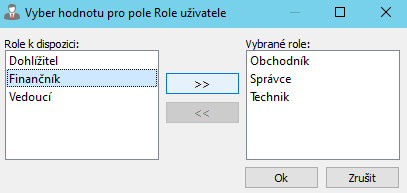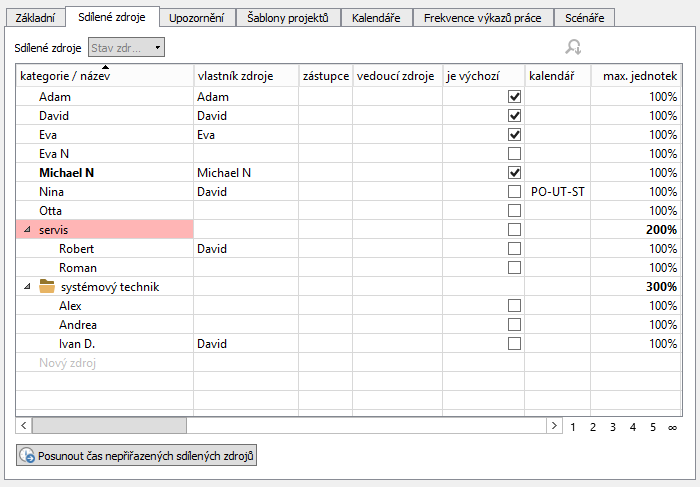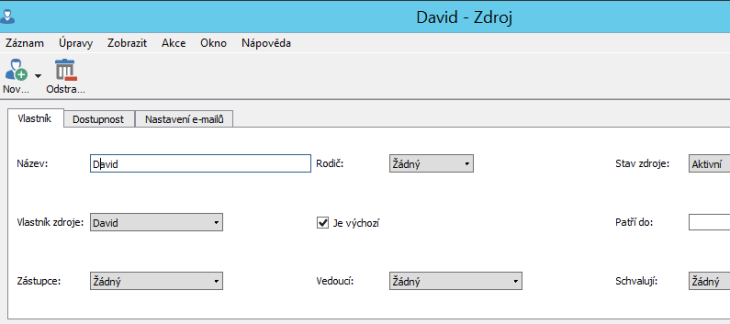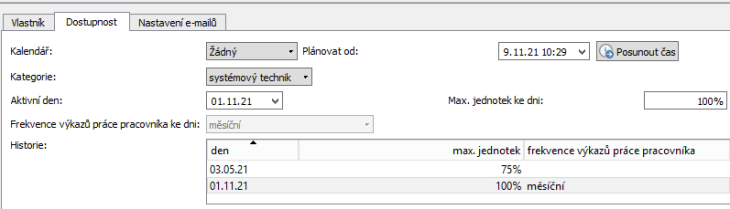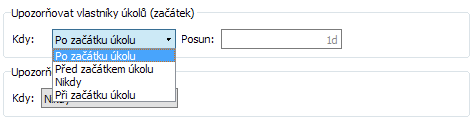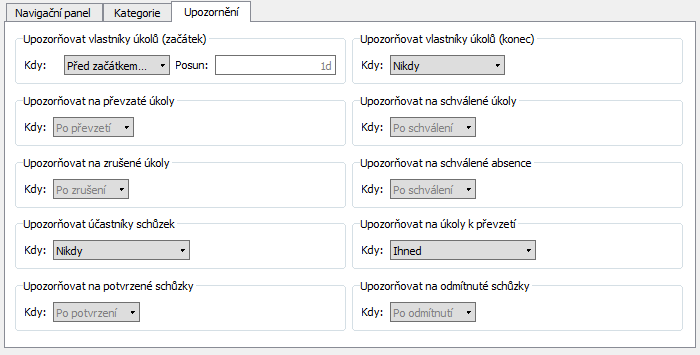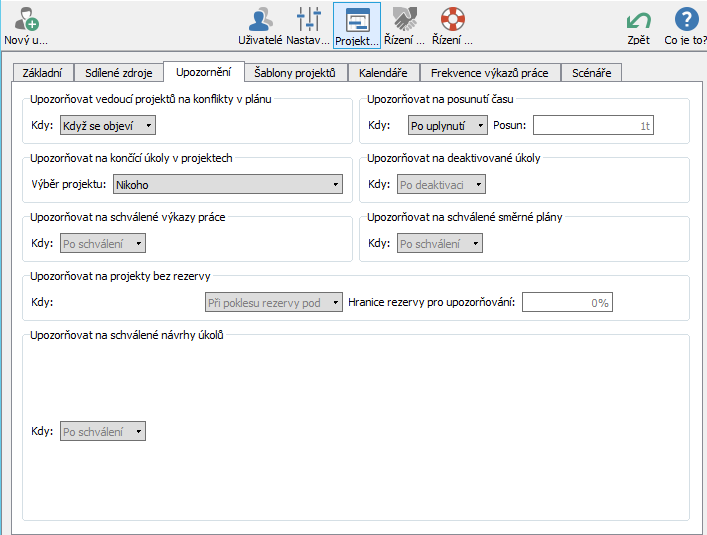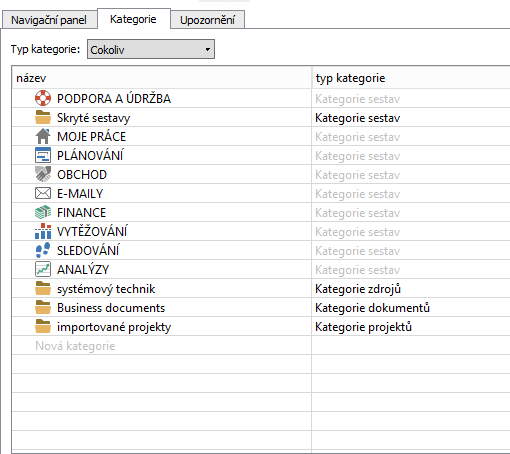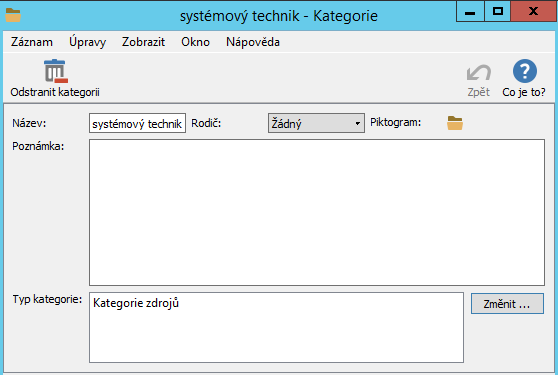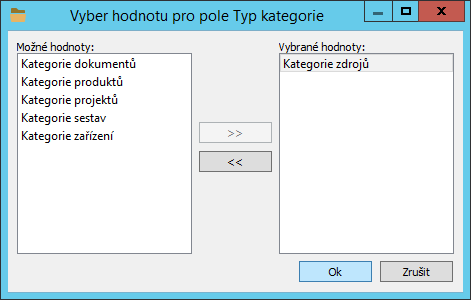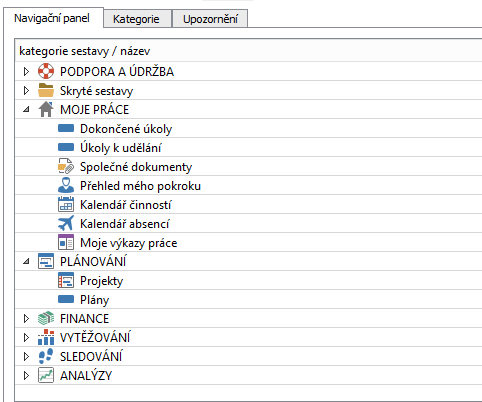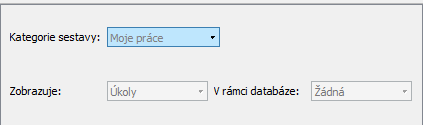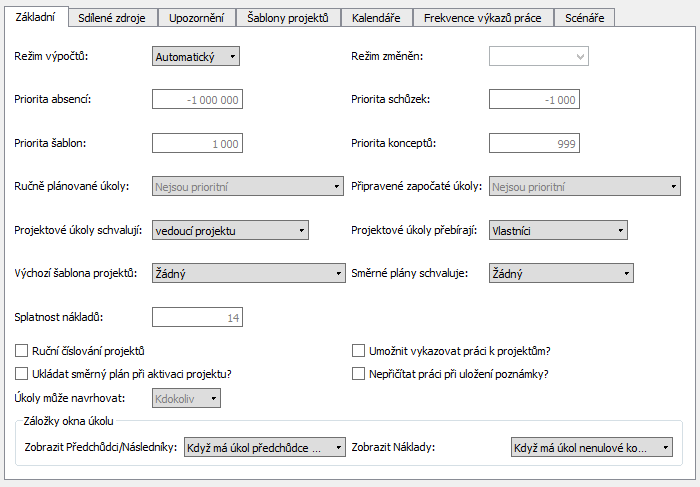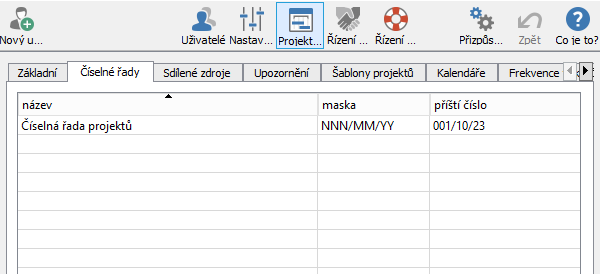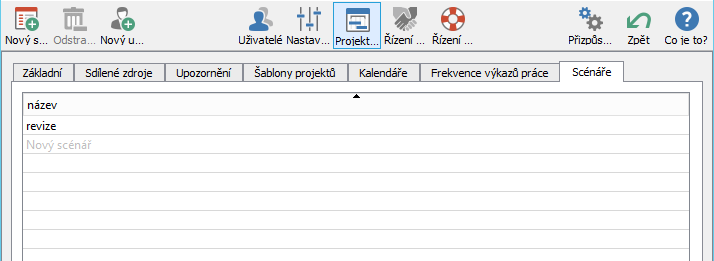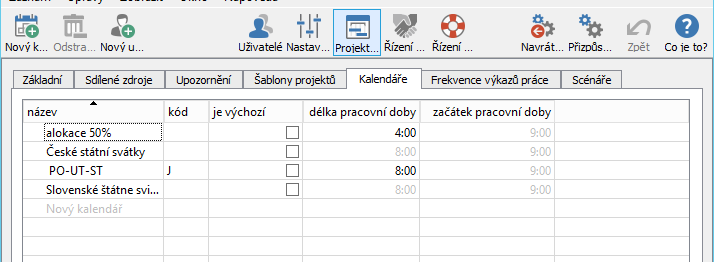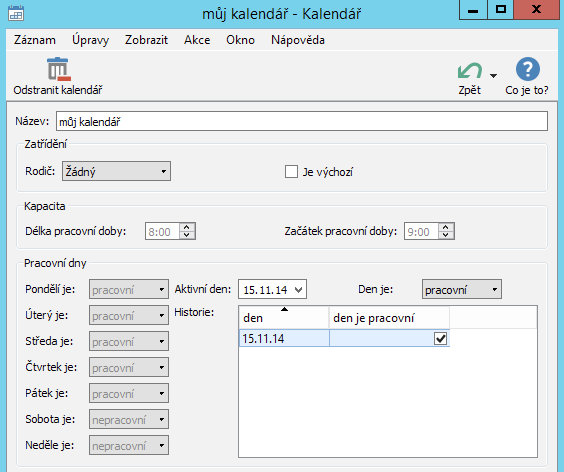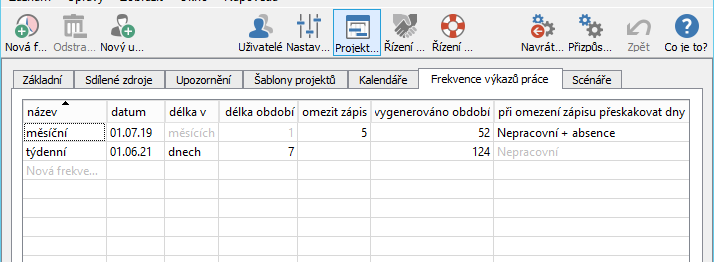Uživatelská příručka
I Projektové řízení
V této kapitole:
Správa zdrojů
Konfigurace upozornění
Kategorie
Konfigurace navigačního panelu
Konfigurace plánování
Konfigurace ukládání směrných plánů projektů
Kalendáře
Frekvence výkazů práce
Tato kapitola popisuje nastavení na úrovni pracovní skupiny, kterými mohou správci pracovní skupiny ovlivnit fungování řízení projektů a souvisejících funkcionalit popisovaných v předcházejících kapitolách části Projektové řízení.
Nabídkou Nástroje/Pracovní skupina otevřete okno pro správu pracovní skupiny, kde můžete pomocí tlačítek na nástrojové liště přepínat mezi stránkami s nastavením pracovní skupiny. Na jednotlivých stánkách a jejich záložkách nastavíte potřebné údaje pro fungování projektového řízení či provedete konfiguraci vyhovující potřebám vaší pracovní skupiny.
Uživatelské role
V Instant Teamu máte pro řízení projektů k dispozici několik uživatelských rolí, které je možno i kombinovat: Správce, Vedoucí, Finančník a Dohlížitel. Tyto role můžete jednotlivým uživatelům přiřazovat přímo v tabulce se seznamem uživatelů na stránce Uživatelé, viz obrázek 3.1, nebo v oknech s informacemi o jednotlivých uživatelských účtech, viz obrázek 3.3 (toto okno otevřete například dvojitým kliknutím na přihlašovací jméno uživatele v seznamu uživatelů nebo pomocí volby Podrobnosti... v místní nabídce nad řádkem s vybraných uživatelem).
Všichni uživatelé, i bez přiřazené uživatelské role, mohou pracovat s přiřazenými úkoly (s úkoly, u kterých jsou uvedeni jako vlastníci), vést projekty (projekty, u nichž jsou uvedeni jako vedoucí projektu), plánovat své absence a vykazovat práci ve výkazech práce (pokud bude funkcionalita vykazování práce v pracovní skupině používána). Mají také přístup ke společným dokumentům. Jestliže budou pro práci daného uživatele s Instant Teamem tato základní oprávnění dostačující, můžete mu v poli Role ponechat výchozí hodnotu Žádná.
Přidělením role Vedoucí uživateli navíc umožníte vytvářet, spravovat a odstraňovat vlastní projekty a používat šablony projektů.
Přidělením role Finančník uživateli umožníte přístup k informacím o finančních nákladech projektů, bude moci zadávat, číst a odstraňovat údaje o nákladech zdrojů a úkolů a bude mít k dispozici sestavy nákladů a cash-flow.
Přidělením role Dohlížitel uživateli umožníte číst všechny záznamy v systému (bez údajů o nákladech), nebude však mít možnost je měnit, vytvářet či odstraňovat.
Přidělením role Správce uživateli umožníte:
- spravovat pracovní skupinu, tedy administrovat uživatele, konfigurovat plánování, oznámení apod.;
- přizpůsobovat pracovní skupinu, tedy sdílet svá přizpůsobení aplikace (viz sekce Přizpůsobení sestav v kapitole 2 a kapitola 38);
- číst, měnit, vytvářet a odstraňovat zdroje, pracovní kalendáře, frekvence výkazů práce, šablony projektů a úkolů a společné dokumenty;
- provádět importy projektů;
- číst, měnit a vytvářet libovolné projekty a odstraňovat takové projekty, u kterých sám sebe nastaví jako vedoucího projektu, pokud jím dosud nebyl.
Pro výběr role použijte možnosti rozbalovacího seznamu vedle pole Role. Při volbě Více se zobrazí okno, ve kterém můžete přiřazení rolí uživateli kombinovat, např. pokud má mít uživatel právo vidět všechny údaje v systému a zároveň má mít možnost spravovat pracovní skupinu, přiřadte mu kombinaci rolí Správce a Dohlížitel.
Přístupová práva jednotlivých uživatelů k dalším typům záznamů (úkolům, dokumentům, schůzkám a položkám výkazů práce) vyplývají z jejich zařazení do projektových týmů, podrobněji v kapitole 4, sekce Založení projektu a ze stavu, ve kterém se projekt, k němuž jsou tyto záznamy přiřazeny, právě nachází, podrobnosti v kapitole 4, sekce Životní cyklus projektu.
O změně záznamů, které má daný uživatel oprávnění číst, je zároveň informován formou ztučnění změněného záznamu, případně též formou e-mailových oznámení.
Správa zdrojů
Zdroje jsou uživatelé nebo jiné osoby, kterým v Instant Teamu můžete přiřazovat úkoly.
V nejjednodušším případě je seznam zdrojů totožný se seznamem uživatelů ve vaší pracovní skupině. Tohoto stavu dosáhnete tím, když při vytváření nového uživatele ponecháte vždy zaškrtnuto pole Vytvořit zdroj a žádného uživatele neodstraníte (viz kapitola 3, sekce Vytvoření nového uživatelského účtu).
Pokud vám tento stav nebude vyhovovat, bude to pravděpodobně z jednoho z těchto důvodů:
- budete chtít přiřadit úkoly osobám, které nejsou a nemají být uživateli Instant Teamu,
- odstraníte některé uživatele nebo
- budete chtít zavést do systému uživatele, kterému nechcete za žádnou cenu nikdy přiřazovat úkoly.
Jak tyto situace v Instant Teamu řešit bude popsáno dále.
Vytváření zdrojů
Pokud budete chtít přiřazovat úkoly osobám, které nejsou uživateli Instant Teamu, budete pro ně muset nejprve vytvořit zdroje, a to jinak než společně s vytvářením uživatele, jak bylo popsáno dříve.
Otevřete si nejprve záložku Sdílené zdroje, kterou naleznete v okně pracovní skupiny (nabídka Nástroje/Pracovní skupina) na stránce Projektové řízení. Poté vytvořte nový zdroj pomocí tlačítka pro vytváření nových záznamů v nástrojové liště. V sestavě s přehledem zdrojů se objeví nový řádek, do kterého ve sloupci Název vyplňte název zdroje. Nový zdroj můžete vytvořit také přímo zapsáním jeho názvu do šedivé buňky Nový zdroj a potvrzením zadané hodnoty.
V dalších sloupcích sestavy pak můžete pomocí vstupních polí doplňovat potřebné informace o právě vytvořeném zdroji.
Všechny informace o zdroji můžete též zapisovat a kdykoliv měnit na záložkách v okně s podrobnostmi o zdroji, které se otevře například volbou Podrobnosti... v místní nabídce na řádku s označeným zdrojem.
Orientaci ve vytvořených zdrojích či jejich třídění usnadní zařazení zdrojů do kategorií, podle kterých jsou v sestavě seskupovány. V poli Kategorie na záložce Dostupnost můžete zdroj zařadit do jedné z nabízených kategoií zdrojů či vytvořit kategorii novou, viz sekce Kategorie dále. Kategorie zdrojů jsou používány také pro filtrování zdrojů při sledování vytíženosti zdrojů napříč projekty.
Zdroje lze strukturovat do hierarchie a vytvářet tak tzv. hromadné zdroje. K vybrání rodiče zdroje můžete použít rozbalovací nabídku vedle pole Rodič na záložce Vlastník v okně s podrobnostmi zdroje, měnit hierarchii zdrojů je možné také tažením myší přímo v sestavě. Stačí vybrat řádek se zdrojem, který chcete v hierarchii zařadit na úroveň podzdroje a za stálého držení tlačítka myši řádek přesunout na jeho nového rodiče. K předvyplnění rodiče zdroje lze použít také volbu místní nabídky Nový/Nový podzdroj, případně klávesovou zkratku <Shift+Ctrl+N>, které za rodiče vyplní aktuálně označený zdroj v sestavě. Při vytváření projektů pak lze využít speciální plánování na úrovni hromadných zdrojů nebo plánovat úkoly přímo pro jednotlivé zdroje, případně oba postupy kombinovat.
Pokud zůstane pole Vlastník zdroje nevyplněno, budou informace o úkolech tohoto zdroje moci k jednotlivým projektům zapisovat pouze vedoucí těchto projektů, případně určení zapisovatelé výsledků úkolů. Plánovat absence tohoto zdroje a vykazovat práci k jeho úkolům budou moci pouze schvalovatelé tohoto zdroje. Pokud však toto pole vyplníte, bude moci zde uvedený uživatel pracovat s úkoly, absencemi a výkazy práce přiřazenými tomuto zdroji stejně jako by to byly jeho vlastní.
Pole Je výchozí slouží k označení zdrojů, které ve skutečnosti reprezentují uživatele uvedené v poli Vlastník. Nejvýše jeden zdroj daného vlastníka může být označen jako výchozí.
Do pole Vedoucí můžete vybrat uživatele, který bude mít v kooperaci s vedoucími projektů možnost podílet se na plánování úkolů zdroje (bude moci posunout čas, od kterého je možné plánovat úkoly zdroje či určit zástupce, který bude moci převzít práci na úkolech daného zdroje). Vedoucím zdroje standardně bývá osoba mající přehled o časových možnostech daného zdroje napříč všemi jeho projekty, např. vedoucí oddělení. Pokud vedoucí zdroje bude zároveň vlastník tohoto zdroje, může si plánovat sobě přiřazené úkoly v rámci jednotlivých projektů sám.
Uživatel uvedený v poli Zástupce bude mít oprávnění měnit přiřazení úkolů tohoto zdroje. V případě potřeby tak snadno může na sebe převést úkoly přiřazené danému zdroji, zároveň může být informován o všech nově přiřazených úkolech daného zdroje (viz sekce Sestava Úkoly k udělání v kapitole 6).
V poli Kalendář vyberte jeden z definovaných pracovních kalendářů, viz sekce Kalendáře dále. Nové zdroje mají kalendář, který je nastavený jako výchozí. Není-li žádný kalendář nastavený jako výchozí, je novým zdrojům bez zadaného kalendáře přiřazen zabudovaný kalendář, což znamená pondělí až pátek, 9:00 – 17:00.
Pole Hodinová sazba se používá jako výchozí hodinová (nákladová) sazba u úkolů přiřazených danému zdroji (viz kapitola 16 Náklady).
Pole Max. jednotek určuje, na kolik procent je daný zdroj dostupný. Lze zadat hodnotu vyšší než 100%, ale i nižší. Hodnota 100% přitom odpovídá v pracovní dny počtu 8 hodin. Lze tak simulovat zdroje, které jsou na projektu dostupné pouze na částečný úvazek nebo naopak zdroje, které ve skutečnosti zastupují celou skupinu osob. Hodnota tohoto pole je zohledňována při upozorňování na přetížení zdroje a při automatickém plánování.
Hromadným zdrojům nedisponujícím vlastní kapacitou doporučujeme nastavit nulovou kapacitu (jejich kapacitu vytvoří součet jednotek podzdrojů). Názvy zdrojů s nulovou kapacitou jsou pak v sestavách zdrojů zvýrazňovány růžovým pozadím.
Pole Hodinová sazba a Max. jednotek jsou tzv. pole s historií, což znamená, že k různým okamžikům v čase mohou mít různou hodnotu. Lze tak definovat, že od určitého dne se hodnoty těchto polí pro daný zdroj mění.
Pole Frekvence výkazů práce pracovníka udává frekvenci, se kterou se budou danému zdroji generovat výkazy práce. Z rozbalovacího seznamu vyberte jednu z nadefinovaných frekvencí výkazů práce (viz dále v sekci Frekvence výkazů práce), bez jejího přiřazení nebude moci zdroj vykazovat čas strávený na úkolech, schůzkách či absencích.
Pole Frekvence výkazů práce pracovníka je také pole s historií a tudíž frekvence výkazů práce přiřazené danému zdroji se mohou v čase měnit. Změnu hodnoty pole Frekvence výkazu práce pracovníka k určitému časovému okamžiku provedete na okně s podrobnostmi zdroje stejným způsobem jako změnu hodinové sazby či dostupnosti zdroje. Systém však neumožní změnit frekvenci výkazu práce zpětně, pokud byla za daný zdroj v období od navrhované změny již nějaká práce vykázána. Při změně frekvence výkazu práce během období již vygenerovaného výkazu, resp. v jiný den, než je začátek či konec období výkazu, bude mít zdroj do konce období původního výkazu přiřazeny výkazy práce dva. Vykázaná práce se mu bude automaticky zapisovat do výkazu, jehož frekvence bude k aktuálnímu dni uvedena v poli Frekvence výkazu práce pracovníka ke dni.
Pozastavení přidělování nových výkazů práce danému zdoji dosáhnete výběrem hodnoty Žádný z rozbalovací nabídky tohoto pole.
Pole Plánovat od určuje, od kdy se mají pro daný zdroj plánovat úkoly při automatickém plánování (viz kapitola 5). Při používání stopek se do tohoto pole automaticky zapisuje poslední přes stopky vykázaný čas. Hodnotu tohoto pole lze také nastavovat pomocí tzv. posouvání času (do pole se automaticky zapíše čas posledního použití tlačítka Posunout čas) nebo je možné jí změnit ručně a dosáhnout tak toho, že se automatické úkoly pro daný zdroj budou plánovat od stanoveného časového okamžiku.
Do pole Schvalují můžete vybrat uživatele, který bude mít, spolu s vlastníkem zdroje, oprávnění zapisovat čas ve výkazech práce daného zdroje a po odevzdání také schvalovat výkazy práce tohoto zdroje (viz kapitola 12). Zároveň bude moci vybraný uživatel vytvářet a schvalovat žádosti o absence daného zdroje (viz kapitola 11).
V poli E-mailová adresa lze ke každému zdroji zadat adresu určenou k e-mailové komunikaci, kterou je možné v Instant Teamu používat se zapnutou funkcionalitou Řízení vztahů se zákazníky (viz kapitola 29, podrobné informace o používání e-mailové korespondence naleznete v kapitole 21).
Pole Podpis umožňuje nastavit podpis zdroje, který se bude automaticky připojovat k tělu odesílaných e-mailových zpráv.
Na záložce Dostupnost v okně s podrobnostmi zdroje (viz obrázek 17.4 výše) se nachází ještě pole Splatnost nákladů. Hodnota zadaná do tohoto pole určuje splatnost nákladů vypočítávaných na základě hodinové sazby daného zdroje, podrobnosti naleznete v kapitole 16.
Celkem mohou být v systému tři typy sdílených zdrojů:
| Zdroje bez vlastníka
| Zdroje reprezentující osobu, která není zavedena jako uživatel Instant Teamu. Zadávání údajů za tyto zdroje si provádí vedoucí projektů sami.
|
| Zdroje s vlastníkem, které nejsou výchozí
| Zdroje reprezentující osobu, která není zavedena jako uživatel Instant Teamu. Zadávání údajů za tyto zdroje je delegováno na jim přiřazené uživatele.
|
| Zdroje s vlastníkem, které jsou výchozí
| Jde o zdroje, které reprezentují jim přiřazeného uživatele. Tento zdroj slouží jako výchozí, když daný uživatel vytváří nové úkoly či e-mailové zprávy.
|
Pokud jste vytvořili zdroj pro osobu, která nebyla uživatelem Instant Teamu, ale má se jím nově stát, postupujte takto:
- při vytváření uživatele pro tuto osobu odškrtněte pole Vytvořit zdroj,
- u již existujícího zdroje zadejte jako vlastníka nově vytvořeného uživatele a
- nastavte tento zdroj jako výchozí.
Zneaktivnění a odstranění zdroje
Pokud odstraníte uživatele, všechny jemu přiřazené zdroje zůstanou nadále v systému. Díky tomu všechny úkoly a výkazy práce, které byly k jeho zdrojům přiřazeny, budou k nim přiřazeny i nadále, což je ve většině případů žádoucí.
Může však nastat situace, například když vytvoříte uživatele omylem a ihned ho odstraníte, kdy se budete chtít některého zdroje zbavit navždy. V takovém případě stačí tento zdroj odstranit pomocí nabídky Záznam/Odstranit v okně tohoto zdroje nebo při vybrání daného zdroje v sestavě Zdroje, případně též pomocí tlačítka Odstranit v nástrojové liště nebo klávesové zkratky <Ctrl+D>.
Odstranění zdroje způsobí, že všechny úkoly přiřazené tomuto zdroji nebudou nadále přiřazeny nikomu. Ztratíte tím u nich informaci, která může být pro vás později cenná, a proto si odstranění zdroje vždy dobře rozmyslete.
Variantou k odstranění zdroje může být zneaktivnění zdroje, tedy nastavení hodnoty pole Stav zdroje na hodnotu Neaktivní. Všechny informace o zdroji tak zůstanou v systému zachovány.
V sestavách zobrazujících údaje o zdrojích jsou názvy neaktivních zdrojů označovány červenou barvou, informace o těchto zdrojích si můžete filtrovat pomocí parametru Stav zdroje, viz obrázek 17.3 výše (při založení zdroje je v poli Stav zdroje automaticky uvedena hodnota Aktivní).
Uživatelé bez zdroje
Pokud chcete do Instant Teamu zavést uživatele, kterému nebudete chtít přiřazovat úkoly, stačí při vytváření tohoto uživatele odškrtnout pole Vytvořit zdroj. Pokud jste již však uživatele vytvořili a pole Vytvořit zdroj nechali zaškrtnuté, můžete samozřejmě již vytvořený zdroj také zpětně odstranit způsobem popsaným výše.
Pokud se naopak později rozhodnete, že uživateli úkoly přiřazovat přeci jenom chcete, stačí vytvořit nový zdroj, zadat daného uživatele jako jeho vlastníka a nastavit tento zdroj jako výchozí.
Pojmenování zdrojů
Protože název zdroje a název uživatele jsou dva na sobě nezávislé údaje, může se u zdrojů, které reprezentují skutečné uživatele Instant Teamu, stát, že název zdroje bude různý od názvu uživatele, a to může být pro práci s takovými zdroji matoucí.
Aby se takovým situacím předešlo, je možné nastavit název zdroje s přiřazeným uživatelem na prázdný řetězec, respektive jej nezadávat, a název tohoto zdroje se potom automaticky odvodí od názvu uživatele. Hodnota v poli Název (celé jméno jemu přiřazeného uživatele) se pak zobrazuje šedivě. Když se později změní název uživatele, změní se automaticky i název tohoto zdroje. Všechny zdroje vytvořené v rámci vytváření nových uživatelů mají název prázdný, a sledují tak název přiřazeného uživatele.
Při neuvedení názvu zdroje je třeba mít na paměti toto:
- pokud neuvedete název u více zdrojů stejného uživatele, budou mít tyto zdroje stejný název, a nebudou tak od sebe rozlišitelné;
- pokud později změníte vlastníka zdroje s neuvedeným názvem, změní se i název tohoto zdroje, což nemusí být vždy žádoucí;
- zdroj bez svého názvu si ponechává název původního vlastníka i poté, co byl tento uživatel odstraněn a už se tudíž neobjevuje v poli vlastník.
Konfigurace upozornění
Jak již bylo popisováno dříve v kapitole 2, sekce Upozornění na vybrané události, funguje v Instant Teamu systém upozorňování na vybrané důležité události. Všem uživatelům, jimž jsou určena, se tato upozornění objevují pod ikonkou Instant Teamu na hlavní systémové liště počítače, případně formou bubliny u této ikonky. Pokud si uživatelé neodškrtnou kolonku Posílat upozornění v nastavení svého uživatelského účtu, budou je dostávat také formou e-mailových zpráv (viz kapitola 3, sekce Správa uživatelského účtu).
V okně pracovní skupiny můžete na dvou záložkách vybírat události, na které mají být uživatelé aplikací upozorňováni, a určit, kdy mají být tato upozornění zasílána.
Konfiguraci upozornění provedete výběrem některé hodnoty z předpřipravených možností u rozbalovacích seznamů jednotlivých upozornění, při volbě hodnoty Nikdy, resp. Nikoho nebudou uživatelům upozornění daného typu zasílána.
Na stránce Nastavení můžete na záložce Upozornění nastavit zasílání základních upozornění, která se týkají běžných pracovních činností jednotlivých uživatelů:
- Upozorňovat vlastníky úkolu na začátek úkolu – vlastníci úkolů
mohou být upozorňováni na zmeškané či blížící se začátky svých
úkolů, tj. začátky takových úkolů, které byly přiřazeny právě jim, jsou
připraveny a u nichž už uplynulo, či se blíží datum, kdy měly začít
a dosud nebyly započaty (podrobněji v kapitole 5 Plánování úkolů). U
voleb Před začátkem úkolu a Po začátku úkolu lze ještě do kolonky Posun
zadat časový úsek určující, v jakém předstihu či s jakým zpoždění mají
být vlastníci o začátcích úkolů informováni.
- Upozorňovat vlastníky na konec úkolu – vlastníci úkolů mohou být upozorňování na zmeškaný či blížící se konec úkolu jim přiřazeného, nastavení tohoto upozornění funguje na stejném principu jako upozornění na začátek úkolu.
- Upozorňovat na převzaté úkoly – vedoucí projektů mohou být upozorněními informováni o tom, že vlastníci úkolu převzali úkoly, které jim byly v rámci projektů nově přiřazeny (viz kapitola 6, sekce Sestava Úkoly k udělání).
- Upozorňovat na schválené úkoly – vlastnící úkolů mohou být upozorněními informováni o tom, že vedoucí projektů, případně pověření schvalovatelé, schválili jejich odevzdané úkoly (viz kapitola 6, sekce Zapisování informací o průběhu plnění úkolů a Schvalování úkolů).
- Upozorňovat na zrušené úkoly – vlastníci úkolů mohou být upozorněními informováni o tom, že vedoucí projektů zrušili úkol, který jim byl přiřazen (viz kapitola 6, sekce Schvalování úkolů).
- Upozorňovat na schválené absence – autoři absencí mohou být upozorněními informováni o tom, že jejich odevzdané absence byly schváleny (viz kapitola 11 Plánování absencí).
- Upozorňovat účastníky schůzek – účastníci schůzek (viz kapitola 14, sekce Vytvoření nové schůzky) mohou být upozorňováni na blížící se začátek schůzek, při volbě Před začátkem schůzky můžete v kolonce Posun určit předstih, s jakým mají být účastníci schůzek upozorněni.
- Upozorňovat na úkoly k převzetí – vlastníci úkolů, případně i jejich zástupci mohou být upozorňováni na tzv. úkoly k převzetí, tj. na takové úkoly, které jim byly v rámci projektů nově přiřazeny (viz kapitola 6, sekce Sestava Úkoly k udělání). V kolonkách Kdy? a Posun můžete zvolit, zda mají být informování ihned při přiřazení nového úkolu nebo s určitým předstihem před začátkem úkolu. O tom, kdo má být o úkolech k převzetí informován, rozhoduje nastavení projektového řízení v pracovní skupině, případně nastavení přebírání úkolů v jednotlivých projektech (viz sekce Konfigurace plánování dále a sekce Konfigurace úkolů projektu v kapitole 4).
- Upozorňovat na potvrzené schůzky – organizátoři schůzek mohou být upozorněními informováni o tom, že jednotliví účastníci schůzky prostřednictvím pozvánky potvrdili svou účast na schůzce (viz sekce Pozvánky na schůzky v kapitole 14).
- Upozorňovat na odmítnuté schůzky – organizátoři schůzek mohou být upozorněními informováni o tom, že jednotliví účastníci schůzky odmítli prostřednictvím pozvánky svou účast na schůzce (viz sekce Pozvánky na schůzky v kapitole 14).
Na záložce Upozornění na stránce Projektové řízení pak můžete nastavit zasílání specifických upozornění týkajících se projektů, případně výkazů práce:
- Upozorňovat vedoucí projektů na konflikty v plánu – uživatelé, kteří jsou uvedeni jako vedoucí projektů, mohou být upozorňováni na vzniklé konflikty v plánech svých projektů. Kromě těchto upozornění jsou konflikty v plánu indikovány také výstražnými ikonkami u konfliktních úkolů v sestavách, kde se úkoly vyskytují, podrobněji v kapitole 5, sekce Konflikty v plánu.
- Upozorňovat na posunutí času – vlastníci aktivních zdrojů, vedoucí zdrojů (pokud aktivní zdroj nemá vlastníka), správci pracovní skupiny (pokud aktivní sdílený zdroj nemá vlastníka ani vedoucího zdroje) či vedoucí projektů (pokud aktivní projektový zdroj nemá vlastníka ani vedoucího zdroje) mohou být upozorňováni na to, že nebyl posunut čas, od kterého je možné plánovat úkoly daného zdroje, resp. nebyla zaktualizována hodnota pole Plánovat od (viz sekce Zapisování informací o čase, od kterého je možné plánovat úkoly v kapitole 6). Při volbě Po uplynutí můžete nastavit, po jaké době od posledního posunutí času mají být upozornění pro jednotlivé aktivní zdroje zasílána.
- Upozorňovat na končící úkoly v projektech – uživatelé, kteří jsou označeni v kolonce Výběr projektu, tedy vedoucí projektů, nebo uživatelé, kteří mají přístup k projektovým datům (jsou uvedeni v týmu projektu), mohou být upozorňováni na zmeškané či blížící se konce úkolů v projektech. V kolonce Na které úkoly je možné zvolit, zda mají být upozorňování na konce všech úkolů či pouze na konce úkolů bez rodiče, tzv. fáze projektu (viz kapitola 4, sekce Informace o probíhající fázi projektu). Pro volby Před koncem úkolu a Po konci úkolu lze dále v kolonce Posun určit, s jakým předstihem či zpožděním mají být informováni.
- Upozorňovat na deaktivované úkoly – vlastníci úkolů mohou být upozorňování na to, že se vedoucí projektu chystá změnit zadání jimi převzatých úkolů, resp. že tyto úkoly deaktivoval (viz kapitola 6, sekce Sestava Úkoly k udělání).
- Upozorňovat na schválené výkazy práce – pracovníci, kteří odevzdávají výkazy práce, mohou být upozorněními informováni o tom, že jejich výkaz práce byl schválen (viz kapitola 12, sekce Uzavírání výkazů práce pracovníků).
- Upozorňovat na schválené směrné plány – vedoucí projektů mohou být upozorněními informováni o tom, že určený schvalovatel schválil jejich uložení směrného plánu projektu (viz kapitola 7, sekce Schvalování směrných plánů).
- Upozorňovat na projekty bez rezervy – vedoucí projektů, u nichž je stanoven termín nejzazšího ukončení projektu, mohou být upozorněními informováni o tom, že procentní rezerva pro ukončení projektu v termínu klesla pod hodnotu zadanou v kolonce Hranice rezervy pro upozorňování (viz sekce Kritická cesta v kapitole 5).
- Upozorňovat na schválené návrhy úkolů – autoři návrhů na vytvoření projektového úkolu mohou být upozorněními informování o tom, že jejich návrh úkolu vedoucí projektu schválil (viz sekce Návrhy úkolů v kapitole 6).
Konfigurace upozornění na úrovni pracovní skupiny je výchozím nastavením upozornění jednotlivých uživatelů. Kromě upozornění na posunutí času a upozornění na úkoly k převzetí mají jednotliví uživatelé možnost si nastavení upozornění individuálně měnit, podrobnosti viz kapitola 3, sekce Správa uživatelského účtu. Pokud tak neučiní, budou jim upozornění zasílána podle nastavení pracovní skupiny.
Automaticky generovaná upozornění
Zasílání, resp. nezasílání výše uvedených upozornění je určeno nastavením ve vaší pracovní skupině, případně nastavením jednotlivých uživatelů. Některá další upozornění jsou aplikací generována, v závislosti na vztahu uživatele k projektům či výkazům práce a používaných funkcionalitách, zcela automaticky. Jejich zasílání není možné potlačit ani konfigurovat.
Pokud bude uživatel pověřen schvalováním úkolů, bude dostávat také upozornění na úkoly ke schválení, tj. takové úkoly, které vlastníci úkolů dokončili a označili jako splněné, viz později v kapitole 6.
Naopak, pokud schvalovatel takovýto úkol neschválí, resp. odmítne a vrátí ho k doplnění zpět vlastníkovi úkolu, bude vlastník upozorněn na odmítnutý úkol.
Jestliže uživatel uvedený v projektovém týmu odevzdá návrh na vytvoření nového projektového úkolu, bude vedoucí projektu upozorněn na to, že má návrh úkolu čekající na schválení (viz sekce Návrhy úkolů v kapitole 6).
Naopak, pokud vedoucí projektu návrh úkolu odmítne, bude autor návrhu upozorněn na to, že jeho návrh úkolu byl odmítnut.
Jestliže autor poznámky k úkolu či projektu vybere uživatele, které chce na svou poznámku upozornit, obdrží daní uživatelé po uložení poznámky upozorněni na novou poznámku (viz kapitola 6, sekce Zapisování informací o průběhu plnění úkolů a kapitola 15, sekce Dokumenty projektů).
Při používání výkazů práce pracovníků budou jednotliví pracovnící vyplňující výkazy práce po uplynutí vykazovaného období upozorňováni na to, že mají uzavřít výkaz práce za právě ukončené období, případně, pokud mají určené schvalovatele, že mají odevzdat výkaz práce za právě ukončené období ke schválení, viz kapitola 12.
Pokud uživatel vyplní žádost o absenci a nechá ji ve stavu Neaktivní, bude upozorněn na to, že má neaktivní žádost o absenci, kterou dosud nezaktivnil, případně, pokud má určené schvalovatele, neodevzdal ke schválení, viz kapitola 11.
Uživatel pověřený schvalováním výkazů práce pracovníků a absencí konkrétních zdrojů (viz kapitola 17, sekce Správa zdrojů) bude upozorňován na to, že má schválit jejich odevzdané výkazy práce a žádosti o absence.
Pokud bude ve vaší pracovní skupině nastaveno schvalování směrných plánů (viz sekce Konfigurace ukládání směrných plánů dále), bude uživatel pověřený schvalováním upozorňován na to, že směrný plán čeká na schválení.
V případě, kdy schvalovatel směrný plán neschválí, bude autor směrného plánu upozorněn na to, že jeho směrný plán byl odmítnut.
Jestliže bude organizátor schůzky zasílat pozvánky na naplánované pracovní schůzky, budou účastníci těchto schůzek upozorňováni na to, že mají pozvánku na schůzku čekající na odezvu (viz kapitola 14).
Při zapnutých funkcionalitách Řízení vztahů se zákazníky nebo Řízení podpory a údržby budou vlastníci příležitostí či požadavků upozorňováni na příležitosti a požadavky čekající na odezvu (viz kapitola 20, sekce Stav příležitosti a 30, sekce Životní cyklus požadavku).
Kategorie
Pro udržení přehledu a k rychlé orientaci ve vytvořených záznamech, například projektech či dokumentech, nabízí Instant Team možnost zařazovat vybrané typy záznamů do kategorií. Při zobrazování v sestavách budou záznamy podle kategorií seskupovány, obdobně jako běžně znáte z ukládání souborů do složek. Vybrané parametry sestav pak také umožní filtrovat záznamy patřící do stejné kategorie.
Na záložce Kategorie na stránce Nastavení naleznete v okně pracovní skupiny jednoduchý seznam existujících kategorií a můžete zde vytvářet kategorie nové. V šedivé buňce Nová kategorie je třeba novou kategorii pojmenovat a poté potvrdit její vytvoření. Dále je třeba vybrat typ kategorie – tedy zvolit, jaké typy záznamů bude možné do dané kategorie zařazovat. Tato volba určí typ záznamů, v jejichž kontextu bude daná kategorie nabízena. Jestliže typ kategorie nezvolíte, bude možné kategorii používat pouze pro vytváření hierarchie kategorií.
Typ kategorie můžete vybrat přímo v sestavě s přehledem kategorií nebo v okně s podrobnostmi dané kategorie. Výběr typu kategorie v tomto okně provedete pomocí tlačítka Změnit. U jedné kategorie je možné zvolit více typů zároveň, stejná kategorie tak může být například nabízena pro řazení projektů i dokumentů.
Dostupné jsou následující typy kategorií:
- kategorie projektů – slouží pro třídění projektů, postup třídění projektů je popsán v kapitole 4, sekce Založení projektu;
- kategorie dokumentů – slouží pro třídění společných dokumentů i dokumentů přiřazených k jednotlivým projektům, postup je popsán v kapitole 15 Dokumenty a přílohy;
- kategorie zdrojů – slouží pro třídění zdrojů, postup je popsán v kapitole 17, sekce Správa zdrojů;
- kategorie produktů – při zapnuté funkcionalitě Řízení vztahů se zákazníky slouží pro třídění produktů, postup je popsán v kapitole 26 Správa produktů;
- kategorie zařízení – při zapnuté funkcionalitě Řízení podpory a údržby slouží pro třídění zařízení, postup je popsán v kapitole 31 Správa a servis zařízení;
- kategorie sestav – slouží pro seskupování sestav v navigačním panelu, kategorie tohoto typu se zobrazují jako složky navigačního panelu. Podrobnosti naleznete v sekci Hlavní okno v kapitole 2 a v následující sekci Konfigurace navigačního panelu.
Pro snažší rozlišení kategorií v sestavách je ke každé kategorii automaticky připojena ikonka složky (soubor typu obrázek). V okně kategorie můžete v poli Piktogram tuto výchozí ikonku změnit. Podrobný popis vkládání obrázků naleznete u popisu pole Avatar v sekci Vytvoření nového uživatelského účtu v kapitole 3.
Dále můžete v okně s podrobnostmi kategorie připsat poznámku k jejímu používání či pomocí pole Rodič vytvořit hierarchii kategorií. Pokud u tohoto pole vyberete jednu z již vytvořených kategorií, bude nová kategorie řazena jako její podkategorie.
Pomocí parametru Typ kategorie je možné si v přehledu kategorií zobrazovat pouze kategorie zvoleného typu, např. kategorie projektů.
Konfigurace navigačního panelu
Navigační panel (viz sekce Hlavní okno v kapitole 2) uživatelům slouží pro rychlé přepínání mezi dostupnými sestavami, které jsou v něm seskupeny do složek, resp. kategorií sestav. Jestliže vám výchozí uspořádání nevyhovuje, můžete si pro vaši pracovní skupinu nastavit vlastní podobu navigačního panelu.
V okně pro správu pracovní skupiny na stránce Nastavení naleznete záložku Navigační panel s tabulkou sdílených sestav seskupených do předpřipravených složek. Přetahováním sestav myší na řádek s názvem složky můžete sestavy mezi složkami přesouvat. Pokud sestavu přesunete do složky Skryté sestavy, nebude se v navigačním panelu uživatelům zobrazovat. (Sestavy, které jsou do této složky zařazeny ve výchozím nastavení aplikace, jsou sestavy, které jsou použity např. v sestavách typu rozcestník, nebo se zobrazují na záložkách v oknech záznamů a jejich samostatné zobrazování v navigačním panelu by bylo nadbytečné.)
Kromě předpřipravených složek, resp. kategorií sestav, můžete pro seskupení sestav v navigačním panelu používat i vlastní nově vytvořené kategorie sestav, viz výše. Aby se nově vytvořená kategorie sestav začala zobrazovat v tabulce s přehledem sdílených sestav, je třeba do ní přiřadit alespoň jednu sestavu. Toto nastavení provedete pomocí dvojkliku na vybranou sestavu v této tabulce. Otevře se podokno s informacemi o používání sestavy, výběrem hodnoty z rozbalovacího seznamu pole Kategorie sestavy sestavu jednoduše přeřadíte do nově vytvořené kategorie sestavy, resp. do složky v navigačním panelu.
Konfigurace plánování
Předcházející kapitoly 4 Projekty, 5 Plánování úkolů a 6 Sledování úkolů podrobně popisovaly postupy vytváření projektů a principy jejich plánování v Instant Teamu. Některé v nich popisované vlastnosti plánování můžete uzpůsobit potřebám vaší pracovní skupiny nastavením na záložce Základní na stránce Projektové řízení.
Výchozí šablona projektů
Jestliže používáte Instant Team pro řízení jednoho opakujícího se typu projektu, jehož struktura se v jednotlivých případech nemění nebo se mění velmi málo, můžete si šablonu takového typického projektu nastavit jako výchozí podobu projektu pro vaši pracovní skupinu.
Z rozbalovacího seznamu pole Výchozí šablona projektů vyberte již existující šablonu projektu, případně pomocí volby Nová šablona projektu v horní části rozbalovacího seznamu vytvořte šablonu novou. Podrobnější informace o vytváření šablon projektů i o sestavě s přehledem šablon naleznete v kapitole 9.
Při vytváření nového projektu postupem uvedeným v kapitole 4 Projekty pak bude vždy vytvořen projekt, ve kterém budou automaticky doplněny úkoly podle výchozí šablony.
Režim ručního číslování projektů
Projekty vytvořené v Instant Teamu jsou standardně systémem číslovány podle pořadí v sestavě Projekty (viz obrázek 4.1, kapitola 4, sekce Číslování projektů), podle tohoto čísla jsou řazeny i v ostatních sestavách zobrazujících projekty.
Pokud by vám toto číslování nevyhovovalo, můžete zaškrtnout kolonku Ruční číslování projektů a projekty číslovat ručně či vytvořit vlastní systém automatického číslování.
K vytvoření vlastního systému číslování slouží záložka Číselné řady, která se po zaškrtnutí kolonky zobrazí mezi záložkami pro nastavení projektového řízení. Na ní naleznete řádek číselné řady projektů a v poli Maska nadefinujete formát číselné řady, kterou chcete používat.
V masce můžete využít následující kombinace:
- libovolný neměnný text – text se bude zobrazovat v číslech všech projektů
- YY, YYYY – znaky budou v čísle projektu nahrazeny dvou či čtyřciferným označením roku vytvoření projektu,
- MM, DD – znaky budou v čísle projektu nahrazeny dvouciferným označením měsíce či dne měsíce vytvoření projektu,
- N, NN, NNN, NNNN, NNNNN, NNNNNN – znaky budou v čísle projektu nahrazeny jedno až šesticiferným pořadovým číslem, přičemž v každé skupině definované znaky YY, YYYY, MM či DD jsou projekty číslovány vždy od jedničky.
Všechny nově vytvořené projekty pak budou systémem číslovány dle definované číselné řady. Pokud by maska číselné řady měla například formát NNN/MM/YY, byly by projekty číslovány 001/07/21, 002/07/21, 001/08/21 atd.
Takto přiřazené číslo projektu je možné ručně přepsat a vybraný projekt očíslovat mimo číselnou řadu. Číselná řada bude v takovém případě bez přerušení pokračovat následujícím nově vytvořeným projektem. Číslo, které bude použito pro následující nový projekt, ukazuje sloupec Příští číslo.
Změna masky neovlivní číslování již existujících projektů.
Výchozí nastavení schvalování projektových úkolů
U jednotlivých projektů je možné nastavovat schvalování projektových úkolů, tedy zda, resp. kdo má úkoly daného projektu schvalovat, podrobnosti v sekci Schvalování úkolů projektu, kapitola 4.
O tom, jaká hodnota se bude vedoucím projektů u nově zakládaných projektů nabízet jako výchozí, můžete rozhodnout v poli Projektové úkoly schvalují. Standardně jsou jako schvalovatelé projektových úkolů určeni vedoucí projektů, z výběrového seznamu tohoto pole můžete za výchozí hodnotu zvolit některou z nabízených možností, tyto možnosti jsou blíže popsány v sekci Schvalování úkolů projektu.
Výchozí nastavení přebírání projektových úkolů
Pro jednotlivé projekty je také možné určit, kdo má být upozorněn na úkoly k převzetí, tj. na nové či nově přiřazené úkoly daného projektu, případně na chystané změny v zadání již převzatých úkolů projektu (podrobnosti o přebírání úkolů viz sekce Sestava úkoly k udělání, kapitola 6, informace o nastavení projektů viz sekce Přebírání úkolů projektu v kapitole 4).
V poli Projektové úkoly přebírají můžete nastavit, jaká možnost se bude u projektů zobrazovat jako výchozí, tedy zda mají být upozorňováni vlastníci úkolů, vlastníci úkolů i jejich zástupci či zda na nově přiřazené úkoly v projektech a případné změny převzatých úkolů není třeba nikoho upozorňovat (výchozí nastavení aplikace).
Při konfiguraci upozornění v pracovní skupině je také možno nastavit, kdy, resp. s jakým předstihem před plánovaným začátkem úkolu mají být určení uživatelé na úkoly k převzetí upozorňováni a zda mají být informováni, pokud má dojít ke změně zadání těchto úkolů (resp. že došlo k jejich deaktivaci), viz sekce Konfigurace upozornění výše.
Výchozí typ plánování projektových úkolů
Při plánování termínů úkolů projektů můžete vybírat a kombinovat několik typů plánování, podrobný popis naleznete v sekcích Plánování termínů a Vytěžování zdrojů v kapitole 5.
Volbou v poli Výchozí typ plánování můžete vybrat některý typ automatického plánování, který se bude zobrazovat jako výchozí v nově zakládaných projektech, viz sekce Typ plánování úkolů v kapitole 4. Ve standardním nastavení aplikace je jako výchozí zvoleno plánování typu D (do jakékoliv volné kapacity na co nejdříve automaticky). Při volbě Neplánovat nebudou úkoly projektů plánovány, dokud jim typ plánování jednotlivě nenastavíte, resp. neurčíte-li výchozí typ plánování pro konkrétní projekty.
Výchozí nastavení pro navrhování projektových úkolů
Ve výchozím nastavení aplikace mohou členové projektových týmů navrhovat úkoly projektu a vedoucí projektů následně z těchto návrhů vytvářet projektové úkoly (viz sekce Návrhy úkolů v kapitole 6).
Volbou v poli Úkoly mohou navrhovat můžete jako výchozí možnost pro nově vytvářené projekty nastavit, že nebude možné podávat návrhy úkolů projektů.
Vykazování práce k projektům
V Instant Teamu mohou jednotliví pracovníci zaznamenávat odpracovaný čas do výkazů práce pracovníků (viz kapitola 12 Výkazy práce). Ve standardním nastavení je možné ve výkazech práce pracovníků vykazovat práci pouze k úkolům, schůzkám a absencím.
Zaškrtnutím kolonky Umožnit vykazovat práci k projektům? umožníte vykazovat ve výkazech práce pracovníků práci přímo k samotným projektům.
Vykazování práce ukládáním poznámek
Při používání výkazů práce pracovníků se odpracovaný čas naměřený na stopkách do výkazů práce pracovníků zaznamenává automaticky také uložením poznámky k úkolu, případně k projektu (viz kapitola 6, sekce Zapisování informací o průběhu plnění úkolů).
Pokud vám nebude tento způsob vykazování času vyhovovat, můžete režim ukládání poznámek a současného přičítání času naměřeného na stopkách vypnout zaškrtnutím kolonky Nepříčítat práci při uložení poznámky?.
Režim přepočítávání plánů
V poli Režim výpočtů můžete zvolit režim přepočítávání plánů. Ve výchozím nastavení (volba režimu Automatický) systém udržuje plány projektů stále aktuální a přepočítává je při každé změně relevantních údajů.
Volbou režimu Vypnuto je možné přepočítávání plánů dočasně zastavit, např. pokud je třeba provést zásadní změny v projektech při velkém objemu dat a v průběhu zadávání změn a současném přepočítávání by byla situace nepřehledná.
Při volbě režimu Jednorázový se plány projektů jednorázově přepočítají a ukončení přepočítání je signalizováno přepnutím do režimu Vypnuto.
Zvolený režim indikuje znak v pravé části stavového řádku:
- „A“ pro zapnutý automatický režim
- „?“ při právě probíhajícím přepočítávání v automatickém režimu
- „1“ pro režim jednorázového přepočítání
- „-“ při vypnutém režimu přepočítávání
Režim přepočítávání plánů může správce pracovní skupiny jednoduše změnit přes místní nabídku nad označením ve stavovém řádku, při posečkání myší nad tímto označením se všem uživatelům objeví nápověda s údajem, kdy došlo k přepnutí do právě aktivního režimu (hodnota pole Režim změněn).
Priority činností
V rámci pracovní skupiny můžete také určit, jak budou do vytěžování zdrojů při automatickém plánování kromě projektových úkolů zahrnuty i další položky: absence, schůzky, úkoly z konceptů projektů a úkoly ze šablon projektů.
Přednosti projektových úkolů při vytěžování zdrojů určují hodnoty pole Priorita projektu u jednotlivých projektů, podrobnosti v kapitole 4, sekce Priorita projektu. K zahrnutí ostatních položek do vytěžování zdrojů slouží pole Priorita absencí, Priorita schůzek, Priorita šablon a Priorita konceptů.
Čím nižší číselná hodnota uvedená jako priorita dané činnosti, tím větší přednost dané činnosti při vytěžování zdrojů.
Všechny aktivní projekty mají ve svém výchozím nastavení v poli Priorita projektu přiřazenu hodnotu nula.
Největší přednost ve výchozím nastavení Instant Teamu je přiřazena absencím (resp. odevzdaným žádostem o absence, podrobnosti viz kapitola 11), jejichž priorita má hodnotu mínus 1000000. Systém při automatickém plánování vždy nejdříve vytíží zdroj evidovanými absencemi a teprve do zbývající kapacity zdroje naplánuje ostatní položky a projektové úkoly.
Záznamům z databáze schůzek je ve výchozím nastavení určena jako priorita hodnota mínus 1000, která při vytěžování zdrojů zajišťuje přednost schůzek před projektovými úkoly. Úkoly ze všech projektů tak budou plánovány do volné kapacity zdrojů, která nebude využita pro naplánované absence ani schůzky.
Koncepty projektů i šablony projektů mají ve výchozím nastavení přiřazeny vysoké číselné hodnoty (priorita 999, resp. 1000) a úkoly z konceptů projektů i šablonové úkoly mají malou přednost. Všechny úkoly z aktivních projektů tak mají při vytěžování zdrojů před těmito úkoly přednost.
Hodnoty těchto polí i prioritu jednotlivých projektů můžete podle potřeby ručně upravovat.
Kromě určení priority projektů a činností můžete také nastavovat prioritu, resp. označovat za prioritní, i některé úkoly v jednotlivých projektech, viz sekce Konfigurace úkolů projektů, Prioritní úkoly v kapitole 4. Úkoly označené jako prioritní jsou plánovány ve stejné prioritní skupině jako schůzky a mají vysokou přednost při vytěžování zdrojů.
Výchozí nastavení pro označování úkolů za prioritní je dáno hodnotami polí Ručně plánované úkoly a Připravené započaté úkoly. Můžete zvolit, zda mají být všechny ručně plánované či všechny již započaté úkoly považovány za neprioritní (výchozí nastavení aplikace), za prioritní, případně, zda bude možné jako prioritní, resp. neprioritní označovat jednotlivé úkoly.
Zobrazování záložek v oknech úkolů
V oknech s podrobnostmi úkolů se kromě základní záložky Úkol mohou zobrazovat také záložky Předchůdci/Následníci (viz kapitola 5, sekce Vazby mezi úkoly) a Náklady (viz kapitola 16). Ve výchozím nastavení aplikace se tyto záložky začnou zobrazovat až poté, co je k danému úkolu vytvořena vazba předchůdce/následník, resp. jsou k úkolu zadány plánované náklady.
V polích Zobrazit Předchůdce/Následníky a Zobrazit Náklady můžete nastavit, že se tyto záložky budou v oknech úkolů zobrazovat vždy.
Nastavení splatnosti nákladů
Plánování nákladů projektů, resp. plánování cash-flow nákladů k vybraným úkolům, si můžete usnadnit vyplněním pole Splatnost nákladů. Stanovíte tak dobu, do které by náklady fakturované k vybraným úkolům projektů měly být splatné, podrobnosti viz kapitola 16, sekce Cash-flow nákladů.
Průběžné generování opakovaných aktivit
K jednotlivým projektům mohou vedoucí projektů zadávat také pravidelně se opakující úkoly (podrobnosti viz sekce Opakované úkoly v kapitole 5) či schůzky (viz sekce Vytvoření nové schůzky v kapitole 14).
Při jejich definici je možné nastavit, že se jednotlivé výskyty těchto aktivit budou průběžně automaticky generovat. Ve výchozím nastavení aplikace se výskyty opakovaných aktivit generují na 365 dnů od aktuálního data, tedy na jeden rok dopředu. Na stránce Nastavení v okně pracovní skupiny (viz obrázek 3.7) naleznete kolonku Generovat opakované aktivity na (dny), kde si můžete sami zvolit, na kolik dnů dopředu se mají úkoly generovat.
Konfigurace ukládání směrných plánů projektů
Aby bylo možné analyzovat průběh naplánovaných projektů, umožňuje Instant Team jednotlivé podoby plánu projektu ukládat a porovnávat je s aktuálním stavem projektu. Podrobnosti o sledování průběhu projektu pomocí tzv. směrných plánů naleznete v kapitole 7. Podle vlastních potřeb si můžete předpřipravit označení pro vybraná uložení směrných plánů či nastavit, kdy se mají směrné plány ukládat a zda mají být ve vaší pracovní skupině schvalovány.
Scénáře pro ukládání podob plánů projektů
Některým klíčovým uložením směrných plánů projektů můžete přiřadit označení, tzv. scénáře uložení. Podle nich bude možné se snadno ve směrných plánech projektu orientovat a rychle zvolit podobu plánu, se kterou budete chtít aktuální stav projektu porovnávat. Může se jednat např. o schválenou podobu plánu, upravený plán po revizi, nebo si můžete při samotném plánování projektu vytvořit více variant jeho průběhu a poté aktuální stav projektu porovnávat s těmito variantami. Zároveň je možné se podle scénářů orientovat ve směrných plánech napříč projekty a dohledávat, jak si projekty vedly v důležitých momentech svého průběhu.
Jednoduchý přehled označení klíčových uložení plánů projektů poskytuje záložka Scénáře (na stránce Projektové řízení), na které mohou správci pracovní skupiny takováto označení, resp. scénáře vytvářet. Do šedivé buňky Nový scénář vepíšete výstižný název, po potvrzení názvu je scénář hotov a připraven k použití pro vedoucí projektů při ukládání směrných plánů.
V tabulkové sestavě vidíte přehled všech vytvořených scénářů, můžete je zde pomocí vstupního pole upravovat, případně pomocí volby Odstranit scénář z místní nabídky nad označeným řádkem také odstranit.
Ukládání směrných plánů při aktivaci projektů
Směrný plán je možné uložit kdykoli v průběhu projektu, typicky je užitečné uložit si podobu plánu v okamžiku spuštění projektu. Chcete-li předejít situaci, kdy si tuto důležitou podobu plánu mezi směrné plány neuložíte, můžete zapnout automatické ukládání podoby plánu projektu při přepnutí projektu do stavu Aktivní (podrobnosti o aktivaci projektu naleznete v kapitole 4, sekce Životní cyklus projektu).
Automatické ukládání směrných plánů při aktivaci projektů umožňuje zaškrtnutí příznaku Ukládat směrný plán při aktivaci projektu? na záložce Základní.
Schvalování směrných plánů projektů
Ve výchozím nastavení aplikace není třeba ukládání směrných plánů, resp. plán projektu v okamžiku uložení, schvalovat.
Na záložce Základní můžete v poli Směrné plány schvaluje vybrat jednoho či více uživatelů, kteří mají podoby plánů projektů při ukládání schvalovat. Tito uživatelé budou aplikací automaticky upozorňováni na to, že mají směrné plány ke schválení (podrobné informace o zasílaných upozorněních naleznete v kapitole 2, sekce Upozornění na vybrané události a v kapitole 3, sekce Správa uživatelského účtu).
Kalendáře
Instant Team umožňuje vytvářet a používat kalendáře, které slouží pro nastavení pracovních a nepracovních dnů a hodin. Kalendáře se používají pro nastavení pracovní doby zdrojů (sekce Správa zdrojů v této kapitole), přepočítávání údajů typu pracnost (viz níže), automatické plánování úkolů (kapitola 5, sekce Plánování termínů), kontrolu přetížení zdrojů (kapitola 5, sekce Vytěžování zdrojů), srovnávání údajů uvedených ve výkazech práce (kapitola 12, sekce Odevzdávání výkazů práce) a pro zvýraznění nepracovní doby např. v Ganttově diagramu (kapitola 38, sekce Přizpůsobení sestavy typu tabulka).
Aplikace standardně využívá tzv. zabudovaný kalendář s pracovní dobou pondělí až pátek, 9:00 – 17:00. Na stránce Projektové řízení na záložce Kalendáře naleznete dva další předpřipravené kalendáře nazvané České státní svátky a Slovenské štátne sviatky, ve kterých jsou na několik let dopředu označeny jako nepracovní dny státní svátky. Na této záložce můžete také pomocí šedivé buňky Nový kalendář vytvářet kalendáře nové.
V buňce vyplňte název nového kalendáře a hodnotu potvrďte. Od této chvíle je kalendář k dispozici k přiřazení zdrojům. Další informace o kalendáři (například sekci Kapacita, které udává pracovní dobu) můžete kdykoliv doplnit a měnit v okně s podrobnostmi kalendáře, případně pomocí vstupních polí přímo v sestavě.
Pole Rodič umožňuje vytvoření hierarchie kalendářů. Pokud zde vyberete jeden z již existujících kalendářů, budou do aktuálního kalendáře přepsány všechny údaje z rodiče. Při změně údaje v rodičovském kalendáři budou změny přepsány do jeho potomků. U každého potomka je možné jakýkoliv údaj změnit, takový údaj se pak nebude při změně v rodičovském kalendáři přepisovat.
Zaškrtávací kolonka Je výchozí umožňuje nastavit kalendář jako výchozí. Zdroje, které nemají kalendář zadaný, budou mít přiřazený tento kalendář. Výchozí kalendář se použije také při automatickém plánování úkolů, které nemají přiřazený žádný zdroj (není zadaný vlastník) nebo jich mají přiřazeny několik. Podle nastavení výchozího kalendáře jsou také zvýrazňovány nepracovní dny v sestavách typu kalendář či v Ganttově diagramu. Není-li žádný kalendář nastavený jako výchozí, je výchozí zabudovaný kalendář, tedy pondělí až pátek, 9:00 – 17:00.
Pole Délka pracovní doby slouží pro zadání pracovní doby zdroje. Výchozí hodnota je 8 hodin denně. Délka pracovní doby je pro všechny dny v týdnu stejná.
Do pole Začátek pracovní doby zadejte začátek pracovní doby zdroje. Výchozí hodnota je 9:00 hodin. Začátek pracovní doby je pro všechny dny v týdnu stejný.
V sekci Pracovní dny lze nastavit, které dny jsou pracovní a které ne. Standardně jsou pracovní dny pondělí až pátek a volné dny sobota a neděle, toto nastavení je ale možné některým zdrojům změnit. Kromě nastavení dnů v týdnu je možné stanovit, které konkrétní dny jsou nebo nejsou pracovní. Toto nastavení bude mít přednost před nastavením dnů v týdnu. Např. pokud bude zdroj pracovat v sobotu 15.11.2014, zadejte toto datum do pole Aktivní den a v poli Den je nastavte hodnotu pracovní. Poté se tento den zobrazí v tabulce. Z tabulky datum odeberete tak, že jej označíte a v poli Den je nastavíte hodnotu Výchozí.
Přepočítávání jednotek pracnosti
Pracovní kalendáře se v Instant Teamu používají také pro určování a přepočítávání jednotek u polí typu pracnost, např. při odhadu předpokládané délky trvání (pracnosti) úkolu.
Jednotky pracnosti neodpovídají času kalendářnímu, ale jsou přepočítávány podle času pracovního, který je určen právě nastavením výchozího nebo indiviuálně přiřazeného pracovního kalendáře.
Zadávají se i zobrazují v obvyklých formátech - v minutách (m), hodinách (h), dnech (d), týdnech (t), měsících (mě) a rocích (r). Podle výchozího zabudovaného kalendáře má hodina 60 minut, v tom rozdíl není, ale den má pouze 8 hodin a týden 5 dnů. Podrobnější přepočty jednotek pracnosti a možnosti jejich zadávání naleznete v sekci Přizpůsobení uživatelského účtu v kapitole 3.
Aplikace automaticky považuje za výchozí již zmiňovaný zabudovaný kalendář, můžete však nadefinovat vlastní výchozí kalendář, podle kterého se bude řídit přepočítávání jednotek pracnosti ve vaší pracovní skupině. Den tak může mít např. 7 hodin a týden 6 dnů.
Zdrojům, které budou mít přiřazeny své individuální kalendáře s odlišným počtem pracovních hodin v rámci dne či počtem pracovních dnů v rámci týdne (viz sekce Správa zdrojů výše), budou jednotky pracnosti přepočítávány podle nastavení individuálních kalendářů. V sestavě s přehledem existujících kalendářů můžete takovýmto nestandardním kalendářům připsat do sloupce Kód jednoduchá označení či zkratky. Těmito kódy pak budou v příslušných sestavách rozlišovány jednotky pracnosti, pro jejichž přepočítání byl použit kalendář s vyplněným kódem.
Frekvence výkazů práce
K evidenci a analýze času stráveného na projektových úkolech, případně na ostatních pracovních činnostech, slouží uživatelům Instant Teamu výkazy práce pracovníků nebo výkazy práce projektů. K fungování vykazování času v obou typech výkazů práce je nejdříve třeba nadefinovat tzv. frekvence výkazů práce, tj. frekvence, s jakou budou jednotlivé výkazy práce generovány. Po přiřazení frekvence výkazu práce zdroji nebo projektu aplikace následně generuje výkazy práce pro daného pracovníka nebo pro daný projekt na jednotlivá období automaticky.
Frekvence výkazu práce určuje velikost období, za které bude možné vykazovat práci v jednotlivých výkazech práce, a za které bude možné tyto výkazy odevzdávat, resp. uzavírat. Bez přiřazené frekvence výkazů práce se zdrojům, případně projektům, výkazy práce negenerují a není tak možné odpracovanou práci nikde zaznamenávat. Naopak po celou dobu jejího přiřazení až k aktuálnímu dni se daným zdrojům nebo aktivním projektům automaticky vytvářejí výkazy práce na období určená touto frekvencí.
Následující den po uplynutí posledního dne jednoho období výkazu práce bude automaticky vygenerován výkaz práce na období právě začínající. Zdroje budou zároveň upozorněny na to, že mají odevzdat výkaz práce pracovníka za skončené období.
Způsob přiřazování frekvencí výkazů práce jednotlivým zdrojům popisuje sekce Správa zdrojů v této kapitole, způsob přiřazování frekvence výkazů práce projektům sekce Založení projektu v kapitole 4. Vlastní práci s výkazy práce pak kapitola 12 Výkazy práce.
Frekvence výkazů práce jsou dostupné na záložce Frekvence výkazů práce na stránce Projektové řízení v okně pracovní skupiny. K vytvoření nové frekvence zadejte požadovaný název do šedivé buňky Nová frekvence výkazů práce a zadání potvrďte. Jednotlivé údaje pak můžete zapisovat pomocí vstupních polí na tomto řádku, stejná pole naleznete i na okně s podrobnostmi frekvence výkazů práce, které otevřete např. pomocí volby Podrobnosti... z místní nabídky nad řádkem.
Na okně s podrobnostmi frekvence výkazů práce můžete do pole Poznámka připsat poznámky k jejímu užívání.
V poli Datum určíte datum, od kdy se mají generovat výkazy práce definované touto frekvencí, resp. kdy má začít první období výkazu práce s touto frekvencí.
Pomocí polí Délka v a Délka období nadefinujete velikost období, na které se posléze budou jednotlivé výkazy práce automaticky generovat. Z rozbalovacího seznamu pole Délka v vyberte časový úsek (den nebo měsíc) a v poli Délka období určete počet těchto úseků, které chcete vykazovat v jednom výkazu práce, viz obrázek níže.
Zadáním číselné hodnoty do pole Omezit zápis určíte počet dnů, za které bude možné zpětně do výkazů práce práci zapisovat. Pomocí pole Při omezení zápisu přeskakovat dny můžete nastavit dny, kterých se zpětné omezení zápisu nebude týkat. Ve výchozím nastavení (volba Nepracovní) nebudou do zadaného počtu dnů započítávány nepracovní dny (bude možné zaznamenávat práci např. k posledním pěti uplynulým pracovním dnům bez ohledu na počet nepracovních dnů mezi nimi), při volbě Žádné bude možné práci zapisovat pouze za zadaný počet uplynulých kalendářních dnů. U vykazování práce prostřednictvím výkazů práce pracovníků nebudou při volbě Nepracovní + absence započítávány nepracovní dny a naplánované absence zdroje, pro kterého je výkaz práce pracovníka vygenerován.
Pokud v poli Omezit zápis není zadána žádná hodnota, je možné zaznamenávat práci k libovolnému již uplynulému dni daného období výkazu práce.
V poli Vygenerováno období vidíte počet období, pro které byla frekvence výkazu práce použita.
60 dní přehled o všech termínech, kapacitách, vstupech i výstupech o každém projektu a úplně zadarmo.
Všechna práva vyhrazena, Vytvořila eBRÁNA Ochrana údajů