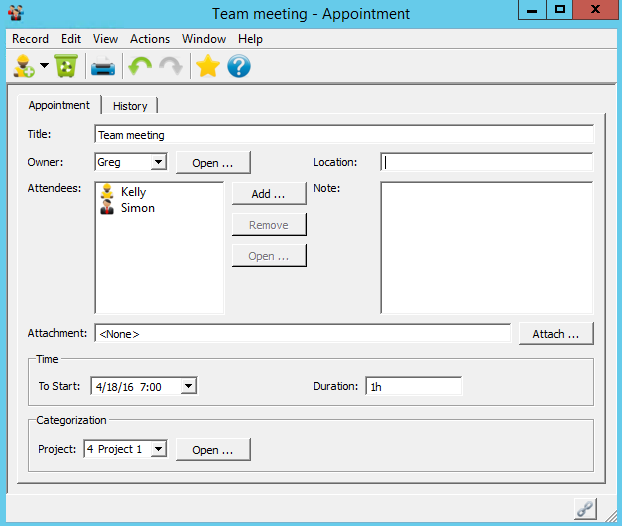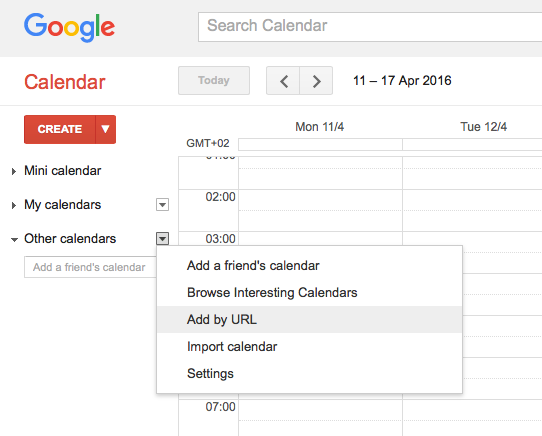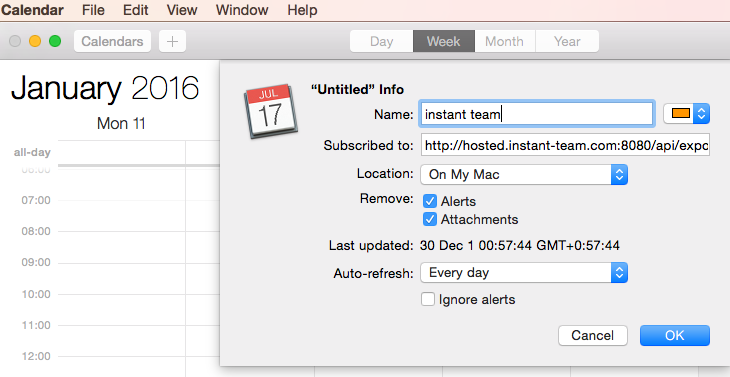User’s manual
In this chapter:
The Calendar report
Synchronization of appointments with calendars in other applications
This Chapter describes how to get a general idea of other activities—your business appointments. The part of this chapter dealing with scheduling of appointments is meant for project managers; the remaining parts describing the appointments calendar and synchronization of appointments with other, commonly used calendar applications and services are meant for all Instant Team users.
Creating an appointment
To create a new appointment, first proceed to the Appointments database via the Navigation panel or use the View/Databases/Appointments menu. This displays a calendar where the appointments you create will be stored. Using the Record/New/New Appointment menu or the <CTRL+N> shortcut key, you open an editing window where you can enter information about the new appointment.
Enter an apposite name for the appointment in the Title field. You can modify this field as well as other ones in the appointment properties window at any time by double clicking with the mouse on the selected appointment in the calendar.
You can enter other brief characteristics of the appointment into the Location and Note editing fields. Project manager or any project team member can attach arbitrary files to the appointment using the Attachment field; working with files is described in Chapter 4, section Notes and attachments.
You fill out the remaining parameters of the appointment in the lower part of the window. Time of the planned appointment goes into the To Start and To End fields, the project to which the appointment is related goes into the Project field. The Owner field will normally show the source of the logged in user; a pull-down list lets you choose a different resource or possibly multiple resources, that will see the appointment in their calendars.
Recurrent appointment
Apart from one-time appointments, you can also enter recurrent appointments. To create a regularly repeated appointment, choose the Record/New/New Recurrent Task/New Recurrent Appointment… menu item. Use the Definition tab in the editing window that opens to specify the required basic information like for an ordinary appointment. The only difference is the option to specify the duration of each occurrence of the recurrent appointment.
You then use the Recurrence tab to define a repetition rule for the appointment (with what frequency the appointment is to repeat, its start and end dates), which is described in Chapter 5, section Recurrent tasks.
The Calendar report
Scheduled appointments are displayed in the Calendar report in the Appointments database. The calendar opens when you click on the Appointments database in the Navigation panel or using the View/Databases/Appointments menu.
The calendar in the Appointments database, which provides a lucid summary of the scheduled business appointments, has properties and layout identical to the Calendar report in the Tasks database but is not linked to it in any way. When working with the appointments calendar, if you wish, for instance, to change the zoom level of the calendar or only display appointments linked to a particular project or owner then you proceed in the way described in Chapter 6, sections Changing calendar zoom and Calendar view parameters.
Synchronization of appointments with calendars in other applications
Using a predefined web export formula in the ICalendar format, all users can synchronize their business appointments scheduled in Instant Team with calendars in other commonly used applications and services, such as MS Outlook, Google Calendar, iCal, and the like. They can then be used to transfer the data into other devices, such as a tablet or a cell phone. You can thus keep track of your work activities even without an Internet access, or Instant Team access.
To initiate export, select the Record/Export/Activate Web Export of Appointments in iCalendar Format option. A dialog window pops up that will inform you of availability and security of the web export output and the clipboard in your computer will contain the url address where the export output will be available (see Figure 6.5). You copy it to your regular calendar according to the conventions of the application or service you use; this will enable subscription to Instant Team data as well as regular data updates.
If you no longer wish to synchronize your appointments you can terminate the export via the Record/Export/Deactivate Web Export of Appointments in iCalendar Format.
Synchronization of events scheduled in Instant Team with other calendars or the procedure of subscribing to Instant Team events in the most often used calendar applications—MS Outlook 2010, Google Calendar, and iCal—is briefly described below. The separate menus and procedures may differ slightly depending on the actual version of the given application or service.
Synchronization of Instant Team events with Google Calendar
For easy access, subscribe to the calendar from a computer; log in to your Google account and open the calendar from the GoogleApps menu. Click on the arrow next to the Other Calendars menu and select the option Add Using a URL Address. Use the CTRL V keyboard combination in the dialog window to insert the web address of the Instant Team calendar stored in your computer’s clipboard during the export and confirm the option Add a Calendar. The subscribed calendar will appear under the Other Calendars menu. It is the Google service itself that determines how often Google Calendar will be synchronized with the default Instant Team calendar.
You will be able to access this calendar from all devices where the Google Calendar application is installed or from any device with Internet access if you log in to the Google service using your account.
Synchronization of Instant Team events with the iCal calendar
If you use the iCal calendar on a Mac OS X computer then open the iCal calendar from the Dock or from the Applications folder. Select the Calendar/Subscribe option from the main toolbar. Use the CMD V keyboard combination in the dialog window to insert the web address of the Instant Team calendar stored in your computer’s clipboard during the export and select Subscribe. This will open a window where you can select detailed settings of the calendar, including the update frequency. You will find the calendar you subscribed to in the Calendars pull-down menu under the option Subscriptions.
If you have an iCloud account then you can also use the calendar properties window to choose whether the calendar you subscribed to is to be displayed only on the computer or in the iCloud account. Using this account, the calendar will be synchronized with other devices, such as iPhone or iPad.
The Instant Team calendar can be exported also directly to iOS devices. To subscribe to calendars on iPhone, select the Settings>Mail, Contacts, Calendars and click on Add Account/Other/Add Subscribed Calendar. You need to know the url address of the calendar, which was copied to your computer’s clipboard during the export—we recommend saving it right after the export.
Synchronization of Instant Team events with the MS Outlook 2010 calendar
Go to the the Manage Calendars group on the Home tab in the Calendar folder where you click on the option Open Calendar. Select the From Internet… option from the menu and use the CTRL V keyboard combination in the dialog window to insert the web address of the Instant Team calendar stored in your computer’s clipboard during the export. Confirm by clicking on the OK button. The calendar you subscribed to will be displayed in the Other Calendars group.
In this chapter:
60 days overview of all dates, capacities, inputs and outputs about each project and completely free.
All rights reserved, Created by eBRÁNA Privacy statement