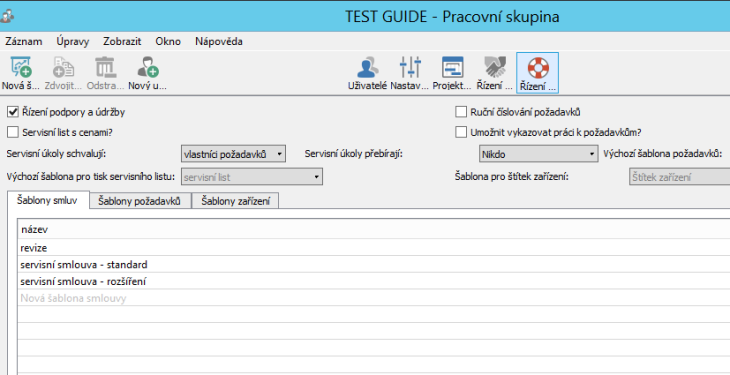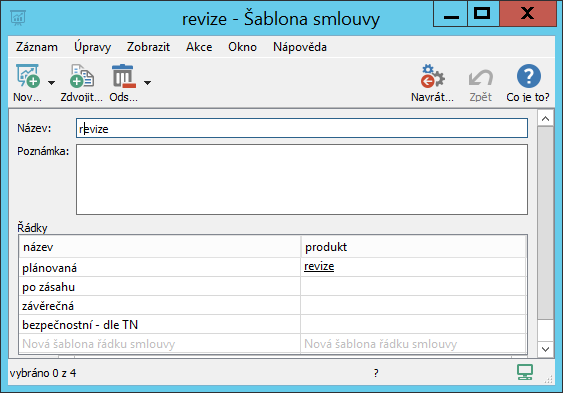Uživatelská příručka
III Řízení podpory a údržby
V této kapitole:
Pro smlouvy, na základě kterých poskytujete více služeb, může správce pracovní skupiny vytvořit šablony. Při vytváření smluv ze šablon se budou do smluv automaticky vkládat řádky smluv s předdefinovanými servisními službami.
Vytvoření šablony smlouvy
Před vytvořením šablony je třeba se nejdříve v okně pracovní skupiny (nabídka Nástroje/Pracovní skupina) přepnout na stránku s nastavením funkcionality Řízení podpory a údržby. Na záložce nazvané Šablony smluv pomocí šedivé buňky Nová šablona smlouvy vytvoříte novou šablonu smlouvy. V buňce zadejte požadovaný název a zadání potvrďte. Poté můžete např. volbou Podrobnosti... v místní nabídce nad tímto řádkem otevřít okno s podrobnostmi šablony smlouvy.
Okno kromě pole Název obsahuje pole Poznámka pro upřesnění smlouvy, nejdůležitější částí šablony smlouvy je pak vnořená sestava Řádky, ve které můžete definovat jednotlivé servisní služby poskytované v daném typu smlouvy.
Nový řádek šablony smlouvy, resp. novou službu, vytvoříte pomocí jedné ze šedivých buněk Nová šablona řádku smlouvy, a to buď zadáním a potvrzením jejího názvu nebo výběrem produktu, ke kterému se vztahuje. V okně s detaily služby budete moci poskytovanou službu specifikovat, případně ji přiřadit k odpovídajícímu produktu (viz obrázek 35.4).
Používání šablon smluv
Pro vytváření smluv ze šablon slouží uživatelům s rolí Technik nabídka Záznam/Nový/Nová smlouva ze šablony/výběr konkrétní šablony či obdobná volba místní nabídky nad sestavou Smlouvy.
Jednotlivé řádky smlouvy předvyplněné podle šablony je možné v takto
vytvořené smlouvě dále doplňovat či odstraňovat.
60 dní přehled o všech termínech, kapacitách, vstupech i výstupech o každém projektu a úplně zadarmo.
Všechna práva vyhrazena, Vytvořila eBRÁNA Ochrana údajů