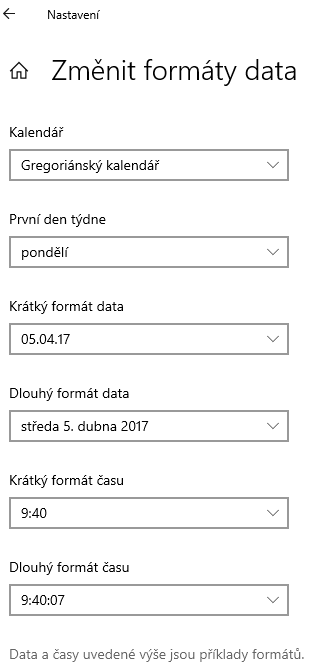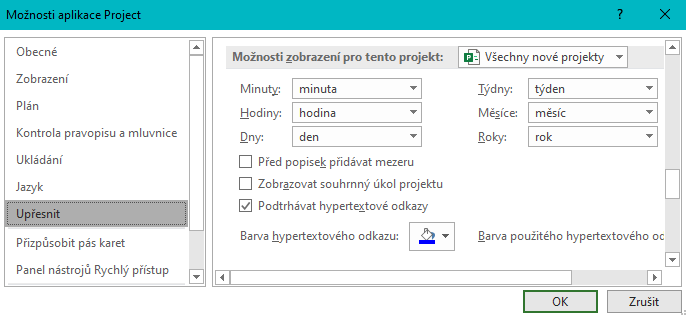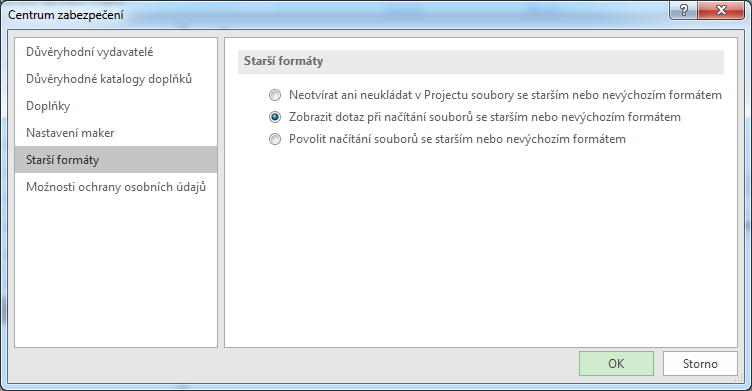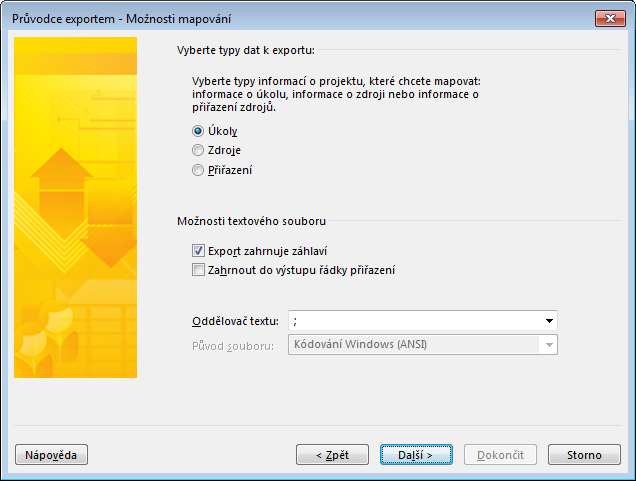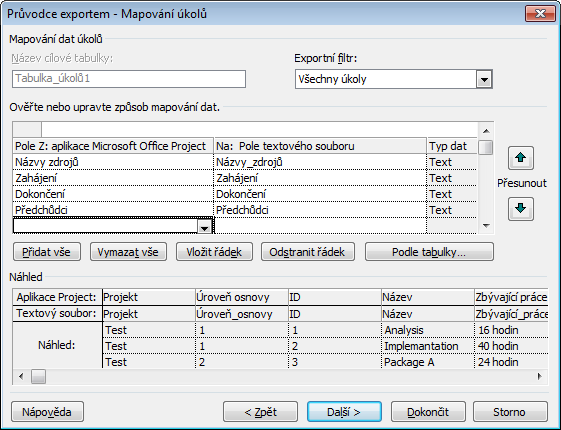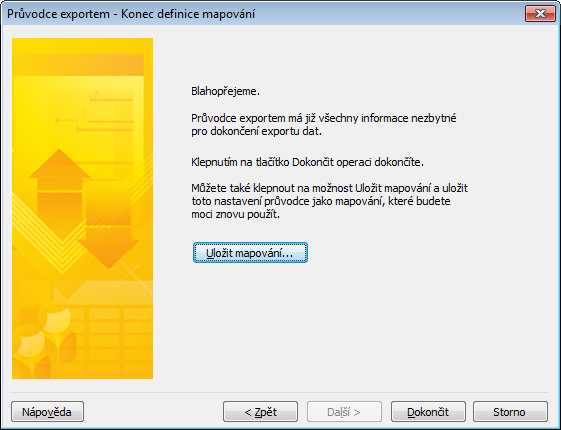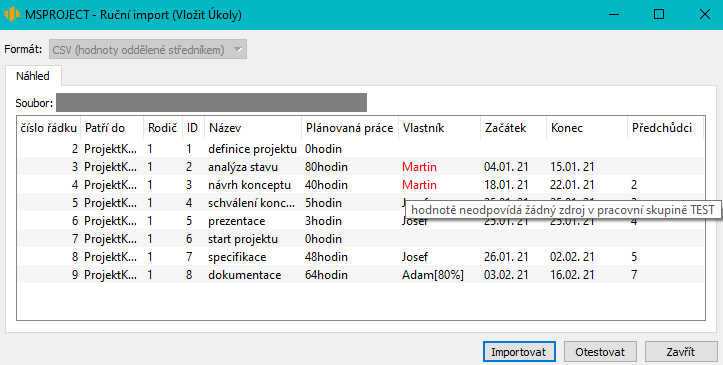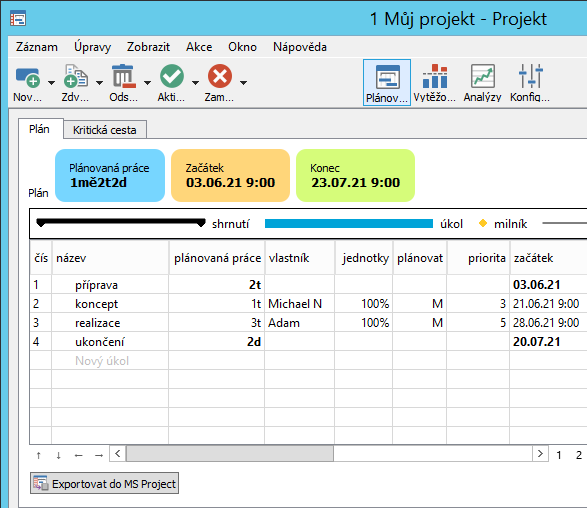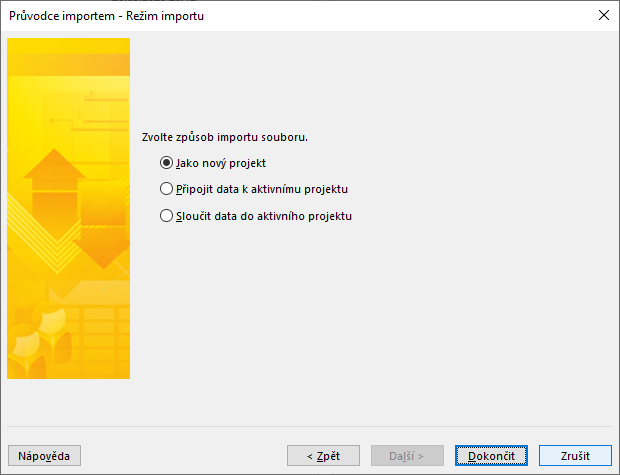Uživatelská příručka
I Projektové řízení
V této kapitole:
V aplikaci Instant Team jsou předpřipraveny postupy pro přenos dat s aplikací MS Project.
Data z MS Projectu je možné do Instant Teamu importovat ve formátu csv, z Instant Teamu lze exportovat data do MS Projectu ve formátu xml.
Import projektů
Nové projekty je možné vytvářet jednak přímo v Instant Teamu, viz kapitola 4, jednak je také možné projektová data do Instant Teamu importovat z aplikace MS Project.
Instant Team při importu projektů očekává určitý formát zápisu data a jednotek práce, v aplikaci MS Project proto nejdříve ověřte, zda vaše nastavení odpovídají požadavkům Instant Teamu.
Instant Team očekává tzv. krátký formát data s vedoucími nulami, např. 05.04.17. Formát data můžete v aplikaci MS Project změnit pomocí voleb Soubor/Možnosti/Obecné/Formát data. Pokud tento formát v nabídce nenajdete, můžete upravit přednastavený formát data v nastavení Windows. Pomocí voleb Nastavení/Čas a jazyk/Datum, čas a místní formát/ Změnit formáty data zkontrolujte, zda je v kolonce "Krátký formát data"zvolen příklad s vedoucími nulami – viz obrázek.
Hodnoty zobrazující jednotky práce Instant Team očekává ve tvaru bez mezery mezi číselným údajem a označením jednotek. Pomocí voleb Soubor/Možnosti/ Upřesnit/Možnosti zobrazení pro tento projekt můžete v MS Project zkontrolovat, zda není zaškrtnut příznak "Před popisek přidávat mezeru" – viz obrázek.
Před samotným importem je potřeba z MS Project vyexportovat úkoly ve formátu csv. V jednotlivých verzích aplikace MS Project mohou mít kroky pro vytvoření exportního souboru mírně odlišnou podobu.
Ve verzích aplikace MS Project 2010 a starších je třeba použít volbu „Soubor/Uložit jako.../Uložit jako typ CSV“.
Ve verzích MS Project 2013 a dále je nutno vybrat možnost „Soubor/Exportovat/Uložit projekt jako soubor/Uložit jako.../Uložit jako typ CSV“. Pokud vás o to aplikace požádá, bude potřeba nejdříve v Centru zabezpečení, které naleznete pod nabídkou Soubor/Možnosti, umožnit používání starších formátů ukládání dat (pomocí volby „Nastavení Centra zabezpečení/Starší formáty“ – viz obrázek).
V rámci průvodce exportem, jehož podoba je již pro zmiňované verze MS Project shodná, zvolte nové mapování polí, jako typ dat k exportu vyberte možnost Úkoly a potvrďte oddělovač textu, standardně středník – viz obrázek.
V okně Mapování úkolů pak vytvořte mapování polí, které bude mít tyto sloupce (ve zde uvedeném pořadí): Projekt, Úroveň osnovy, ID, Název, Zbývající práce, Názvy zdrojů, Zahájení, Dokončení, Předchůdci – viz obrázek.
Na závěr průvodce exportem v aplikaci MS Project doporučujeme mapování polí pro účely importu do Instant Teamu uložit – viz obrázek. Uložené mapování budete moci využít při dalších exportech.
V aplikaci Instant Team je třeba mít předem vytvořen projekt stejného jména, jako má importovaný projekt, a zdroje stejného jména, jako zdroje použité v projektu.
Spuštění importu
Jsou-li výše uvedené podmínky splněny, přihlaste se do Instant Teamu jako správce pracovní skupiny a pomocí nabídky Záznam/Importovat/MSPROJECT zahajte import z MS Projectu. Nejdříve se otevře okno s adresářovu strukturou vašeho počítače, ve které vyhledejte importního soubor. Pomocí tlačítka Importovat pak bude možné provést vlastní import.
Před vlastním importem ale doporučujeme importní soubor nejprve otestovat. Po stisku tlačítka Otestovat aplikace porovná importní soubor s importním předpisem a chybné řádky vypíše na obrazovku, aniž by se zapsaly jakékoliv údaje do databáze. Případné chyby v importovaných údajích budou zvýrazněny červeně. Detailní informace o možné příčině chyby získáte tak, že kurzorem myši najedete nad červeně vykreslený údaj.
Dle povahy chyby proveďte změny v importním souboru a pak jej znovu v aplikaci Instant Team otestujte. Nebude-li importovaný soubor obsahovat žádné červené údaje, budete moci import spustit stiskem tlačítka Importovat.
Pokud byste naimportovali soubor s chybnými řádky, tyto řádky se po skončení importu zobrazí v okně s analýzou souboru. Chybné údaje v těchto řádcích budou opět vykresleny červeně. Opravte je a vložte do nového importního souboru, který bude obsahovat jen původně chybné řádky. Ty pak znovu naimportujte.
Export projektů
Projektová data vytvořená v Instant Teamu si můžete, pokud budete potřebovat, vyexportovat do MS Projectu. Slouží k tomu tlačítko Exportovat do MS Project ve spodní části okna projektu zobrazujícího plán projektu (stránka Plánování).
Po stisku tlačítka se otevře dialogové okno pro uložení exportního souboru do adresářové struktury vašeho počítače. Exportovaná data budou uložena do souboru ve formátu xml.
V aplikaci MS Project si pomocí nabídky Soubor/Otevřít/Procházet otevřete okno pro výběr souboru, který chcete naimportovat. V něm nejdříve v kolonce pro výběr formátu zvolte možnost xml a poté vyberte požadovaný soubor.
V průvodci importem zvolte možnost Jako nový projekt a tlačítkem Dokončit import projektu dokončete.
V jednotlivých verzích aplikace MS Project mohou mít kroky pro import projektu mírně odlišnou podobu.
60 dní přehled o všech termínech, kapacitách, vstupech i výstupech o každém projektu a úplně zadarmo.
Všechna práva vyhrazena, Vytvořila eBRÁNA Ochrana údajů