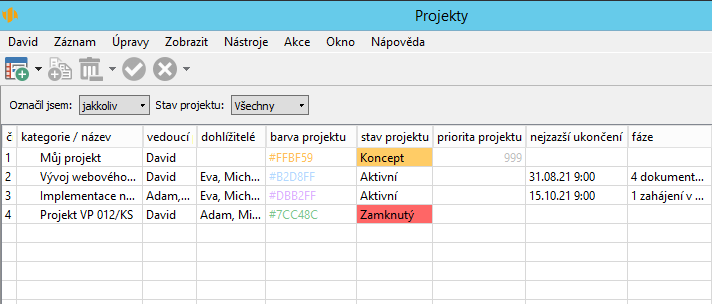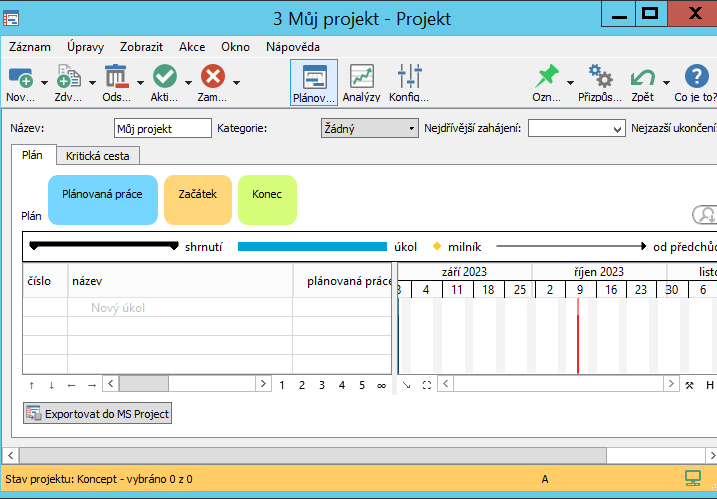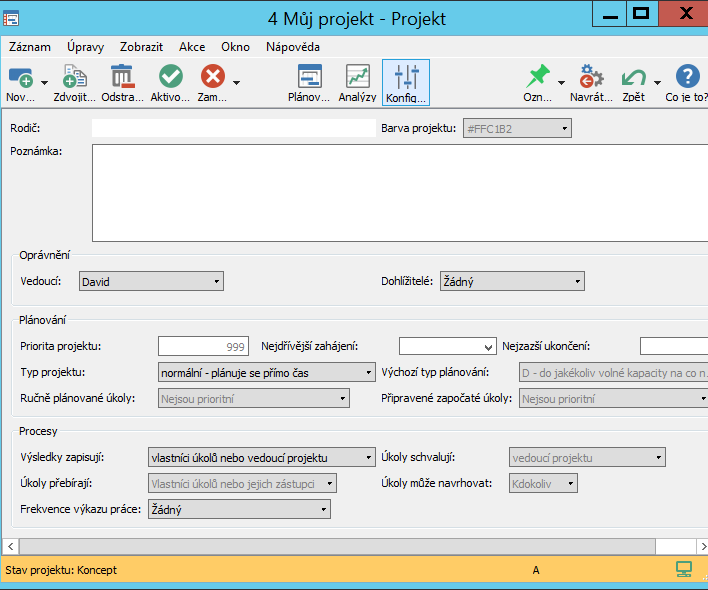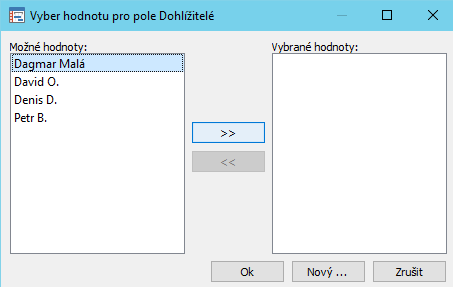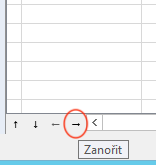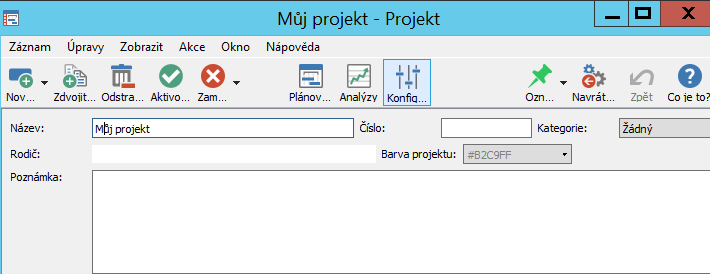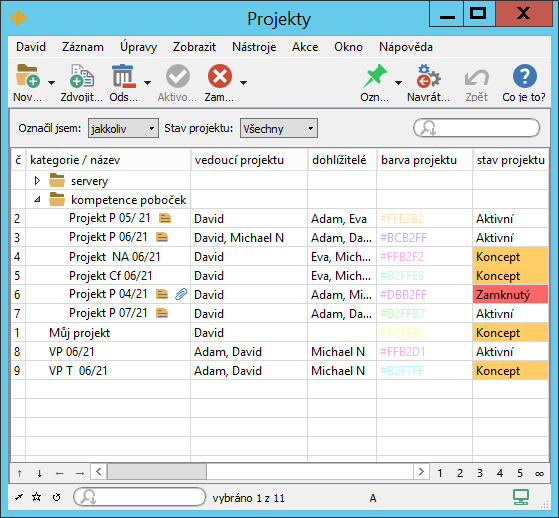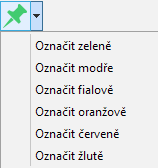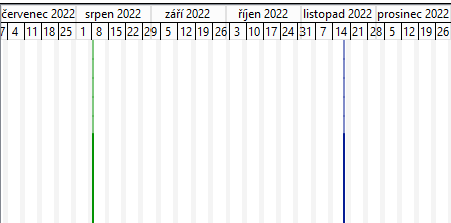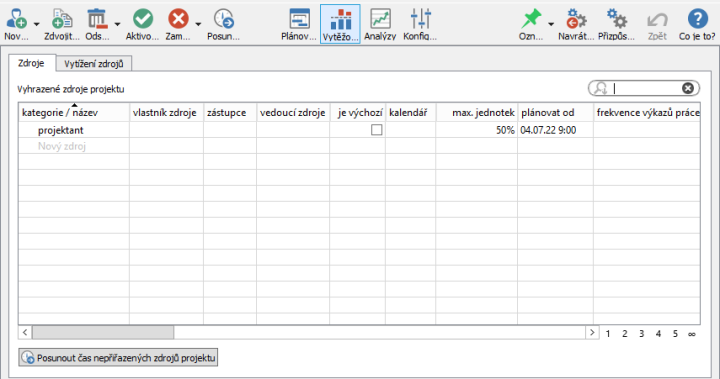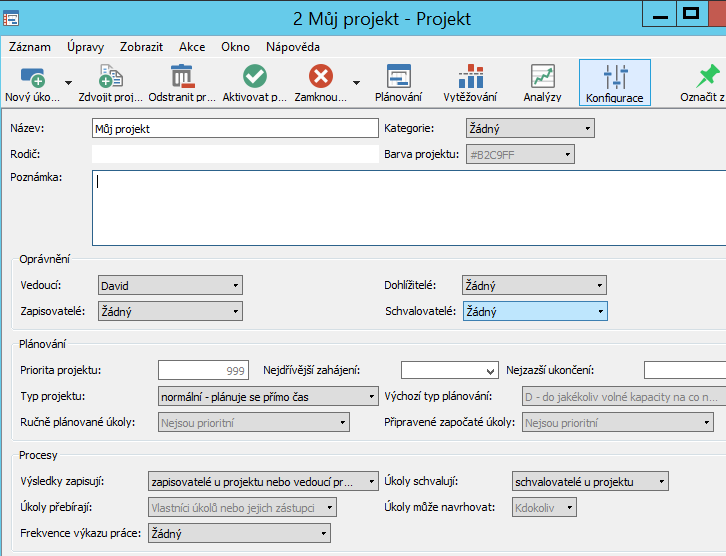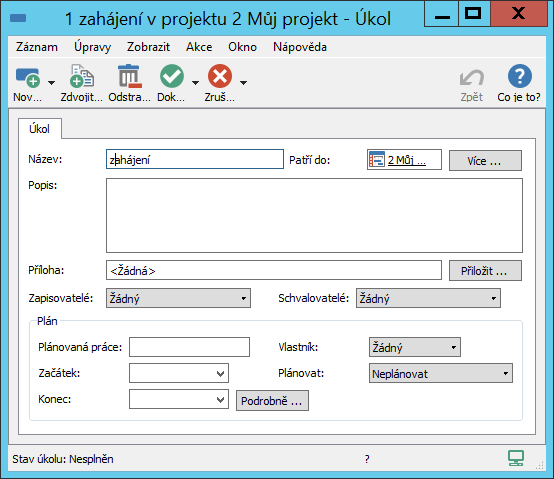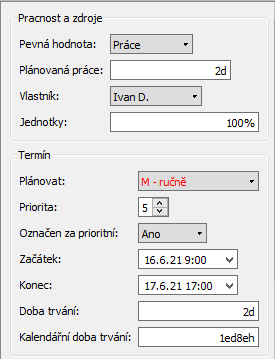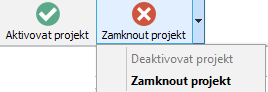Uživatelská příručka
I Projektové řízení
V této kapitole:
Data v Instant Teamu jsou několika základních typů a pro přehlednost jsme je shrnuli v následující tabulce:
| TYP | POPIS |
| Projekty | Základní jednotka pro rozdělení všech dat v Instant Teamu. Na úrovni projektů lze také upřesňovat přístupová práva uživatelů k datům. |
| Dokumenty | Slouží k ukládání poznámek, příloh či externích odkazů obsahujících užitečné informace k projektu či úkolu a k jejich sdílení mezi členy týmu projektu. Může jít o zadávací dokumentaci, zápisy z kontrolních dnů, metodické pokyny, výstupy projektu apod. |
| Poznámky | Informace k průběhu či výsledkům projektů a jejich úkolů, které mohou členové projektových týmů průběžně zapisovat. |
| Úkoly | Práce, kterou je třeba na projektu udělat nebo udělána byla. |
| Absence | Čas, na který mají zdroje naplánovanou absenci a který není započítáván do kapacity zdrojů při automatickém plánování úkolů. |
| Položky výkazů práce a výkazy práce | Informace o tom, kolik času kteří uživatelé a ve kterých dnech strávili na jednotlivých činnostech. |
| Zdroje | Uživatelé Instant Teamu a jiné osoby, kterým je možno přiřazovat úkoly. |
| Kalendáře | Pracovní kalendáře určující pracovní kapacitu zdrojů v jednotlivé dny. |
| Aktivity | Pracovní schůzky vytvořené v rámci jednotlivých projektů. |
| Opakované aktivity | Úkoly a pracovní schůzky nadefinované s určitým počtem pravidelně se opakujících výskytů. |
| Činnosti | Souhrnné označení pro úkoly, absence a pracovní schůzky, tedy pro takové činnosti, které je možné plánovat a vykazovat k nim práci. Pokud v nastavení pracovní skupiny umožní správce pracovní skupiny vykazovat práci přímo k samotným projektům či k režijním činnostem, jsou mezi činnosti počítány i projekty a režijní činnosti. |
Všechny záznamy kromě zdrojů a kalendářů jsou navázány ať už přímo nebo nepřímo na projekty, a proto než začnete zadávat jakékoliv další údaje, musíte nejprve založit projekt nebo projekty, ke kterým se budou vázat.
Založení projektu
Zakládání projektů je vyhrazeno uživatelům v roli Vedoucí a Správce.
Nejprve je třeba si otevřít sestavu Projekty, např. kliknutím na řádek se sestavou Projekty na stránce Plánování v navigačním panelu nebo přes nabídku Zobrazit/Databáze/Projekty.
Poté k vytvoření nového projektu použijte klávesovou zkratku <Ctrl+N> či např. tlačítko Nový projekt v nástrojové liště. Otevře se okno s podrobnostmi projektu, v jehož horní části vyplňte do pole Název pojmenování projektu.
Nové projekty jsou automaticky vytvářeny ve stavu konceptu, tato hodnota se zobrazuje v poli Stav projektu vlevo ve stavovém řádku okna s podrobnostmi projektu. Celý stavový řádek okna projektu ve stavu konceptu i hodnota ve sloupci Stav projektu v sestavě projektů jsou zvýrazňovány oranžovou barvou, podrobněji dále v sekci Životní cyklus projektu.
Okno projektu je rozčleněno do několika stránek nabízejících různé pohledy na projekt, mezi stránkami můžeme přecházet tlačítky ve svislé nástrojové liště v levé části okna projektu.
Základní údaje o projektu doplňte na stránce Konfigurace. Můžete zde např. upřesnit popis projektu v poli Poznámka (text v tomto poli je možné formátovat, viz sekce Vytváření záznamů, Formátování textu v kapitole 2). Podrobný textový popis či různé přílohy, například zadávací dokumentaci s výkresy, můžete k projektu připojovat formou dokumentů, viz kapitola 15.
Nejdůležitějšími kolonkami jsou Vedoucí a Dohlížitelé, určující dohromady tým projektu.
Tým projektu
Pole Vedoucí obsahuje výběr uživatelů, kteří mají právo řídit tento projekt.
Při vytvoření nového projektu je mezi vedoucími projektu automaticky uveden právě přihlášený uživatel. Právě přihlášený uživatel nemůže sám sebe ze seznamu vedoucích odebrat, může však přidat dalšího uživatele a tento další ho pak případně odebere (vedoucího projektu tak může odebrat pouze jiný vedoucí tohoto projektu nebo správce pracovní skupiny).
Na to, aby uživatel mohl být uveden mezi vedoucími projektu a mohl řídit projekt, nemusí mít přiřazenou roli Vedoucí. Typicky rozlišujeme dvě situace:
- Vedoucí projektu má přiřazenou roli Vedoucí – v takovém případě může projekt vytvořit sám.
- Vedoucí projektu nemá přiřazenou roli Vedoucí – v takovém případě projekt vytvoří jiný uživatel s rolí Správce či Vedoucí a vedení projektu na daného uživatele deleguje.
Pole Dohlížitelé obsahuje výběr uživatelů, kteří mají právo vidět všechny projektové úkoly a některá další práva (viz dále). Není třeba zde znovu opakovat vedoucí projektu, protože vedoucí projektu mají tato oprávnění automaticky.
Volbu konkrétního uživatele provedete pomocí rozbalovacích seznamů u těchto polí. Po vybrání možnosti Více... se zobrazí okno umožnující zvolit více uživatelů.
Pokud konkrétní člověk mezi možnými uživateli není, má správce možnost pomocí volby Nový uživatelský účet... vytvořit uživatele nového. Nemá-li přihlášený uživatel roli Správce, nemůže nové uživatele přidávat a tedy se mu ani tato volba nezobrazuje. Více o vytváření uživatelů výše v kapitole 3.
Přístupová práva
Přístupová práva konkrétního uživatele ke konkrétnímu projektu vyplývají z kombinace jeho role v systému a toho, zda je uveden mezi vedoucími či dohlížiteli projektu, případně jako zapisovatel výsledků úkolů či jejich schvalovatel (viz dále v této kapitole).
Podle role uživatele a jeho zařazení do projektového týmu můžeme rozlišit několik základních typů vztahů uživatele k projektu, které shrnuje následující tabulka.
| VZTAH K PROJEKTU | ZAřAZENí UžIVATELE |
| Uživatel, který nemá s projektem nic společného | Uživatel bez role Správce či Dohlížitel, kterému nebyl přiřazen žádný projektový úkol, ani není uveden v týmu projektu |
| Účastník projektu bez práva přístupu k projektovým datům (s přístupem jen k vybraným úkolům projektu) | Uživatel bez role Dohlížitel, kterému je v rámci projektu přiřazen alespoň jeden úkol, nebo je uveden jako zapisovatel či schvalovatel u projektu, resp. úkolů projektu, není uveden v projektovém týmu |
| Účastník projektu s právem přístupu ke všem projektovým datům | Uživatel,který je v týmu projektu uveden jako dohlížitel |
| Uživatel s právem řídit projekt | Uživatel, který je uveden jako vedoucí projektového týmu |
| Uživatel s právem přístupu k údajům v hlavičce libovolného projektu (nikoliv k projektovým datům) | Uživatel, kterému byla přiřazena role Správce |
| Uživatel s právem vidět projektová data libovolného projektu | Uživatel, kterému byla přiřazena role Dohlížitel |
Z předchozí tabulky vyplývá jedno důležité zjištění, a totiž, že k tomu, aby běžný uživatel mohl participovat na projektu, nemusí být uveden v týmu projektu. Takovýto uživatel, kterému byl přiřazen úkol, tedy vlastník úkolu, případně zapisovatel výsledků či schvalovatel úkolu, však nemá přístupová práva k datům daného projektu, respektive:
- Vidí pouze úkoly, u kterých je uveden, bez vztahu k ostatním projektovým úkolům, k těmto úkolům může vytvářet či odstraňovat podúkoly. Zapisovatel může k úkolům, u kterých je uveden, zapisovat výsledky a průběh plnění. Schvalovatel může úkoly, u kterých je uveden, schválit, případně vrátit vlastníkovi úkolu k přepracování.
- Vidí pouze schůzky, u kterých je uveden jako účastník. K ostatním aktivitám ani dokumentům či poznámkám projektu přístup nemá, nové poznámky a dokumenty vytvářet nemůže.
- Vidí a může vytvářet položky výkazů práce pracovníků pouze u úkolů, u kterých je uveden. Odstranit a měnit může položky, které sám vytvořil, nebo položky patřící do výkazů práce pracovníků, které schvaluje.
Zařazením do projektového týmu získává uživatel tato přístupová práva:
- Vidí všechny úkoly projektu. K úkolům, u kterých je uveden jako zapisovatel výsledků či schvalovatel, může zapisovat průběh plnění, resp. je schválit. Vytvářet a odstraňovat může pouze podúkoly k úkolům, u kterých je uveden (jako vlastník, zapisovatel či schvalovatel). Může vedoucímu projektu navrhovat nové úkoly projektu.
- Vidí všechny dokumenty a poznámky projektu a může přidávat vlastní. Vlastní dokumenty a poznámky může také měnit a odstranit.
- Vidí aktivity, resp. schůzky daného projektu.
- Vidí položky výkazů práce pracovníků, případně výkazu práce projektu u všech úkolů patřících do daného projektu. Ve výkazech práce pracovnika může k úkolům patřících do daného projektu vytvářet položky vlastní. Odstranit a měnit může pouze položky, které sám vytvořil, nebo položky patřící do výkazů práce pracovníků, které schvaluje.
Uživatel, který je uveden jako vedoucí projektu (může jich být i více):
- Vidí, může měnit, vytvářet i odstraňovat libovolné úkoly, dokumenty, poznámky, schůzky a předpisy opakovaných aktivit připojené ke svému projektu.
- Může vytvářet a spravovat zdroje svých projektů.
- Může měnit hlavičky svých projektů a odstraňovat takové projekty, které sám vytvořil.
- Vidí položky výkazů práce pracovníků, případně výkazu práce projektu u všech úkolů patřících do daného projektu. Ve výkazech práce pracovníka může k úkolům patřícím do daného projektu vytvářet položky vlastní. Odstranit a měnit může pouze položky, které sám vytvořil, nebo položky patřící do výkazů práce pracovníků, které schvaluje. Ve výkazech práce projektu může vytvářet položky pro všechny úkoly patřící do daného projektu a přiřazovat je libovolným pracovníkům.
Uživatel, který je uveden jako zapisovatel výsledků u úkolu, resp. u projektu, může zapisovat průběh plnění těchto úkolů, k ostatním záznamům projektu, pokud sám není jeho dohlížitelem nebo vedoucím, přístup nemá.
Uživatel, který je uveden jako schvalovatel úkolů projektu, může schvalovat úkoly projektu, k ostatním záznamům projektu, pokud sám není jeho dohlížitelem nebo vedoucím, přístup nemá.
Specifické postavení má správce pracovní skupiny:
- Jeho přístupová práva k úkolům, dokumentům, poznámkám, schůzkám a položkám výkazů práce vyplývají z jeho zařazení do týmu projektu, bez členství v projektu k nim přístup nemá.
- Bez členství v týmu projektu však může číst a měnit hlavičky libovolných projektů.
- Může vytvářet a odstraňovat úkoly, které nebudou patřit k žádnému projektu, resp. může zejména odstraňovat úkoly, které by po úpravách plánů zůstaly v systému nepřiřazené k žádnému projektu.
Uživatel s rolí Finančník může měnit, číst a odstraňovat údaje týkající se finančního plánu projektu, resp. nákladů projektu.
Uživatel s rolí Dohlížitel může číst všechny záznamy libovolného projektu, nemá však oprávnění je měnit, vytvářet či odstraňovat.
Typ projektu
V Instant Teamu je možné vytvářet projekty několika typů, k výběru typu projektu je určeno pole Typ projektu.
Výchozím nastavením je volba „normální – plánuje se přímo čas“. Jak samotný název naznačuje, projekty se plánují podle času, resp. podle odhadů pracnosti, případně doby trvání jednotlivých úkolů projektu, kterou zadávají vedoucí projektů. Plánováním úkolů v tomto typu projektů se zabývá kapitola 5.
Instant Team dále umožňuje plánovat i dva typy výrobních projektů. Při volbách „výrobní – dle norem určujících počet kusů vyrobených za jednotku času“ nebo „výrobní – dle norem určujících čas k vyrobení daného počtu kusů“ se pracnost úkolu vypočítává automaticky na základě nastavených výrobních norem a požadovaného množství k výrobě. Specifika plánování výrobních projektů a nastavování norem podrobně popisuje kapitola 13.
Hierarchie projektů
Projekty je možno strukturovat do hierarchie. K tomu slouží pole Rodič. Do pole můžete vepsat název již existujícího projektu, který má být rodičem, případně pomocí nabídky pole odpovídající rodičovský projekt vyhledat či vytvořit nový.
Měnit hierarchii projektů lze též přímo v sestavě projektů:
- tažením myší – Stačí v sestavě vybrat projekt, který chcete v hierarchii přesunout, a za současného držení tlačítka myši jej přetáhnout na jeho nového rodiče.
- zanořením projektu – Stačí vybrat projekt, který chcete v hierarchii
přesunout a použít tlačítko Zanořit v levé spodní části sestavy
(tlačítko s ikonkou šipky směřující vpravo), klávesovou zkratku
<Alt+Shift+Vpravo>, případně nabídku Úpravy/Zanořit. Vybranému
projektu bude jako rodič nastaven v pořadí nejbližší projekt na
stejné úrovni hierarchie. Pro vyjmutí projektu z hierarchie lze použít
tlačítko Vynořit (s ikonkou šipky směřující vlevo), klávesovou zkratku
<Alt+Shift+Vlevo> či nabídku Úpravy/Vynořit. Tyto akce je možné
používat pouze v nesetříděných sestavách (v sestavách s nastaveným
ručním tříděním, viz sekce Přizpůsobení sestav, Třídění v kapitole 2)
a v sestavách bez potlačené hierarchie (viz sekce Přizpůsobení sestavy
typu tabulka, Záložka skupiny v kapitole 41).
- vytvořením podprojektu – Stačí před vytvořením nového projektu v sestavě vybrat požadovaného rodiče a pro vytvoření nového projektu použít nabídku Záznam/Nový/Nový podprojekt, respektive klávesovou zkratku <Shift+Ctrl+N>. Pole Rodič bude přednastaveno na vybraný projekt, podprojekt zároveň od rodičovského projektu zdědí členy projektového týmu a zařazení do kategorie projektů (toto zařazení nelze měnit).
Číslování projektů
Standardně jsou vytvořené projekty systémem automaticky číslovány od jedné v pořadí, v jakém byly zakládány. Můžete však zvolit i režim ručního číslování projektů.
Číslo přidělené projektu automaticky nelze přímo měnit, je však možné projekty přesouvat a tím dosáhnout i jejich přečíslování.
Ke změně slouží tlačítka Posunout nahoru a Posunout dolů v levé spodní části sestavy (tlačítka s ikonkami šipek směřujících nahoru, resp. dolů, viz obrázek 4.5 výše), klávesové zkratky <Alt+Shift+Nahoru> a <Alt+Shift+Dolů> či nabídky Úpravy/Posunout nahoru a Úpravy/Posunout dolů. Jak už název napovídá, tyto akce posunou vybraný projekt (případně i více projektů) o jednu pozici nahoru respektive dolů. Spolu s tím se i číslo vybraného projektu sníží respektive zvýší a i ostatní projekty se přečíslují.
Ke změně pořadí lze použít i myš. Stačí si projekt(y) vybrat a tažením je přenést na místo mezi jiné projekty, případně pod poslední nebo nad první zobrazený projekt.
Přesouvat projekty můžete nejen v sestavě s přehledem všech projektů, ale i v ostatních sestavách, které jsou podle projektů seskupeny.
Pokud se potřebujete vrátit k netříděné verzi sestavy, můžete buď navrátit všechna přizpůsobení sestavy (tedy včetně nastavení třídění) pomocí nabídky Zobrazit/Sestava/Navrátit sdílenou nebo opakovaným kliknutím na záhlaví některého ze sloupců v sestavě třídění zrušit. Opakovaným kliknutím na záhlaví některého sloupce totiž postupně přepínáte mezi vzestupným tříděním podle tohoto sloupce, sestupným tříděním podle tohoto sloupce a netříděnou sestavou.
Uživatel s rolí správce může v nastavení pracovní skupiny zapnout režim ručního číslování projektů, viz kapitola 19,sekce Konfigurace plánování. V takovém případě budete moci buď do pole Číslo ručně zadávat potřebné hodnoty, nebo, pokud vytvoří vlastní systém číslování projektů, budou projekty automaticky číslovány dle definované číselné řady, a vy budete případně moci toto předvyplnění upravit.
Třídění projektů do kategorií
Pro snadnější orientaci mezi svými projekty a pro jejich přehledné roztřídění můžete jednotlivé projekty zařazovat do kategorií projektů definovaných správcem pracovní skupiny, podrobnosti o vytváření kategorií naleznete v kapitole 19, sekce Kategorie.
K roztřídění projektů do složek slouží pole Kategorie. Z rozbalovacího seznamu tohoto pole můžete vybrat jednu z nabízených kategorií projektů. V sestavě Projekty pak budou všechny projekty patřící do stejné kategorie zařazeny do složky s označením dané kategorie. Projekty nezařazené do kategorií budou zobrazovány neseskupeně na samostatných řádkách.
Všechny podprojekty jsou automaticky zařazeny do stejné kategorie jako rodičovský projekt a toto zařazení není možné změnit.
Pomocí parametru Patří do bude také možné v ostatních sestavách zobrazujících projekty (např. v sestavě Plány či Skutečnosti, viz následující kapitoly) zobrazovat najednou všechny projekty patřící do vybrané kategorie projektů.
Barevné označování projektů
K vizuálnímu rozlišování projektů je k dispozici i systém barevných štítků. Zatímco zařazení projektu do kategorie projektů se projeví všem uživatelům v celé pracovní skupině, může si každý vedoucí projektu či správce pracovní skupiny barevnými štítky označovat jiné projekty.
Na horní nástrojové liště okna s podrobnostmi projektu, případně sestav zobrazujících projekty, naleznete tlačítko Označit zeleně. Použitím tlačítka v tomto výchozím nastavení budou vybrané projekty označeny ve všech sestavách zeleným kolečkem. V rozbalovacím seznamu tohoto tlačítka můžete pro označení projektu zvolit některou z dalších nabízených barev.
Podle barevných štítků, resp. pomocí parametru Označil jsem, je možné též projekty filtrovat a zobrazovat si tak v sestavách s tímto parametrem libovolné kombinace projektů.
Označení projektu je možné kdykoliv zrušit opakovaným použitím tlačítka s nastavenou příslušnou barvou, případně odškrtnutím daného označení v seznamu u tohoto tlačítka.
Při založení je systémem také projektu přiřazena barva v poli Barva projektu, ta ale s označováním projektů barevnými štítky nesouvisí. Tato barva slouží pro odlišení jednotlivých projektů při zobrazování vytížení zdrojů, podrobnosti viz kapitola 5, sekce Vytížení zdrojů, Vytížení zdrojů napříč projekty. Barvu přiřazenou projektu je možné měnit – v nabídkovém seznamu pole Barva projektu si můžete vybrat některou z nabízených barev nebo určit barvu vlastní.
Informace o probíhající fázi projektu
V sestavě projektů naleznete také sloupec Fáze. V průběhu realizace projektu vám bude poskytovat informaci o tom, v jaké fázi se nachází práce na projektu, resp. o tom, na kterém úkolu projektu se právě pracuje.
Za fáze projektu jsou systémem považovány úkoly, které nemají rodiče, tedy úkoly na nejvyšší úrovni hierarchie, typicky např. úkoly zastřešující dílčí podúkoly v určité etapě projektu. Ve sloupci Fáze se zobrazuje vždy první nedokončený úkol bez rodiče podle pořadí naplánovaných úkolů v sestavě Plán (viz sekce Zadání úkolu v kapitole 5). Po dokončení jednoho úkolu se automaticky zobrazí další úkol bez rodiče v pořadí, bez ohledu na způsob plánování úkolů.
Termíny a rezerva projektu
Jestliže máte pevně stanovenou dobu, kdy má projekt začít či skončit, např. vnějšími omezeními, požadavky zadavatele či možnostmi vašich dodavatelů, můžete si pomocí polí Nejdřívější zahájení a Nejzazší ukončení vymezit začátek a konec období pro plánování úkolů projektu, případně sledovat časovou rezervu pro dokončení projektu.
Do pole Nejdřívější zahájení lze zadat termín, před kterým není možné práci na projektu začít, do pole Nejzazší ukončení závazný termín ukončení projektu.
V plánu projektu vás po zadání termínů projektu bude ikonka konfliktu u úkolů upozorňovat, pokud bude začátek úkolu naplánován před termínem nejdřívějšího zahájení projektu, resp. pokud konec úkolu bude naplánován po termínu nejzazšího ukončení projektu. Jestliže použijete automatické plánování na co nejdříve, systém nenaplánuje úkoly před termín nejdřívějšího zahájení projektu, při použití plánování na co nejpozději nenaplánuje úkoly po termínu nejzazšího ukončení, viz sekce Plánování termínů v kapitole 5.
V Ganttově diagramu v plánu projektu pak jsou termíny projektu zvýrazněny formou barevných vertikál (termín nejdřívějšího zahájení zelenou, termín nejzazšího zakončení modrou).
V situaci, kdy dokončení úkolů projektu plánujete s určitým předstihem před závazným termínem ukončení projektu (termín ukončení projektu je odlišný od doby plánovaného dokončení posledního úkolu projektu), vám systém umožní ve sloupcích Rezerva a Rezerva v % sledovat rezervu projektu, tedy čas, o který se může plánované dokončení úkolů projektu posunout, aniž by se posunul zadaný termín ukončení projektu, podrobnosti viz sekce Kritická cesta v kapitole 5.
Výkazy práce projektu
Instant Team umožňuje evidovat čas strávený na projektových úkolech a schůzkách přiřazených k projektu ve výkazech práce. Výkazy práce existují ve dvou podobách – výkazy práce pracovníků a výkazy práce projektů, podrobnosti v kapitole 12.
Pokud se rozhodnete používat funkcionalitu výkazů práce projektů, vyberte v poli Frekvence výkazů práce projektu jednu z předem definovaných frekvencí výkazů práce. Následně budou po dobu, kdy je projekt aktivní, automaticky generovány výkazy práce na období definované zvolenou frekvencí a vedoucí projektů do nich budou moci zaznamenávat odpracovaný čas jednotlivých pracovníků.
Vyhrazené zdroje projektu
Práci na úkolech projektu je možné přiřazovat dvěma typům zdrojů – sdíleným a projektovým.
Sdílené zdroje mohou pracovat na libovolném projektu, typicky se jedná o kmenové pracovníky, zdroji mohou být i např. různé stroje, u kterých potřebujete sledovat vytížení a volnou kapacitu. Zdroje sdílené mezi projekty zakládá a spravuje správce pracovní skupiny, viz kapitola 19, sekce Správa zdrojů.
Projektové zdroje mohou pracovat pouze na projektu, pro který jsou vyhrazeny, přesněji v kontextu kterého byly vytvořeny. Zakládá je a spravuje vedoucí daného projektu, např. v situaci, kdy do projektu přizve externího pracovníka, odborného konzultanta či pracovníka společnosti, která projekt zadává.
Vedoucí projektu si může projektové zdroje vytvořit i v počáteční fázi přípravy projektu jako fiktivní zdroje zastupující reálné pracovníky. V době, kdy ještě není zcela jasné, jaké budou úkoly projektu a kdo by se na nich měl podílet, může testovat a zjištovat, jaké zdroje bude v projektu potřebovat. Po sestavení předběžné podoby projektu pak může úkoly přiřazené těmto zdrojům jednoduše prostřednictvím tzv. nahrazování zdrojů přidělit konkrétním pracovníkům. Podrobnosti o nahrazování zdrojů naleznete v kapitole 9, sekce Nahrazování zdrojů v projektu.
Nový projektový zdroj založí vedoucí projektu pomocí nabídky Nový zdroj pro projekt u prvního tlačítka v nástrojové liště okna projektu. Otevře se okno s podrobnostmi zdroje. V poli Název zdroj pojmenujte, v poli Patří do je předvyplněn projekt, pro který je zdroj vyhrazen, a tuto hodnotu není možné změnit.
Všechna ostatní pole plní stejné funkce jako u sdílených zdrojů a při jejich zadávání postupujte obdobných způsobem jako při definici sdílených zdrojů, prodrobnosti naleznete v kapitole 19, sekce Správa zdrojů.
Po vytvoření projektového zdroje se v okně projektu zpřístupní stránka Vytěžování a na ní na záložce Zdroje naleznete sestavu Vyhrazené zdroje projektu, ve které přehledně uvidíte informace o zdrojích vyhrazených danému projektu. Ve vstupních polích jednotlivých sloupců sestavy můžete ke zdrojům také doplňovat a měnit potřebné údaje.
Zdroje vyhrazené pro daný projekt není možné využívat v jiných projektech, ani je není možné převést na sdílené zdroje.
Konfigurace úkolů projektu
U jednotlivých projektů je možné nastavit procesy pro práci s úkoly a způsob jejich plánování, tedy například to, jak budou vlastníci jednotlivých úkolů informováni o přiřazení nového úkolu, kdo bude moci zapisovat průběh plnění a výsledky úkolů, jestli bude třeba úkoly projektu schvalovat a kdo bude pověřen jejich schvalováním, jestli budou moci členové projektového týmu navrhovat nové úkoly nebo jaký bude výchozí typ plánování úkolů či jaké úkoly budou mít při vytěžování zdrojů přednost. Tato nastavení provedete opět na stránce Konfigurace v okně projektu.
Přebírání úkolů projektu
Funkcionalita přebírání úkolů slouží k informování vlastníků úkolů o přiřazení nových úkolů ve stávajících projektech nebo o přiřazení úkolů v nově spuštěných projektech a dává vlastníkům úkolů možnost konzultovat s vedoucím projektu jejich přiřazení. Zároveň vlastníky již převzatých úkolů následně upozorňuje na změnu zadání úkolu.
Volbami u pole Úkoly přebírají můžete určit, kdo má být informován o tom, že mu byly přiřazeny nové úkoly, resp. o tom, že v zadání jeho převzatých úkolů bude provedena změna.
Informováni mohou být:
- vlastníci úkolů
- vlastníci úkolů i jejich zástupci
- nikdo – při této volbě není funkcionalita přebírání úkolů aktivní, tato volba je v aplikaci standardně nastavena jako výchozí, správci pracovní skupiny však mohou jako výchozí hodnotu nastavit libovolnou možnost, viz kapitola 19, sekce Konfigurace plánování
Podrobnější informace o přehledu úkolů jednotlivých vlastníků, o postupu při přebírání úkolů vlastníky a oznámeních spojených s přebíráním úkolů naleznete v sekci Sestava Úkoly k udělání v kapitole 6.
Zapisování výsledků k úkolům projektu
Abyste si udrželi přehled o průběhu projektu a mohli na něj reagovat, je důležité průběžně zaznamenávat postup práce na jednotlivých úkolech a výsledky k jednotlivým úkolům či odevzdávat již dokončené úkoly. Podrobnosti o těchto činnostech naleznete v sekci Zapisování informací o průběhu plnění úkolu v kapitole 6. U všech projektů mají automaticky toto oprávnění vedoucí projektů, pro každý projekt můžete v poli Výsledky zapisují určit další uživatele, kteří budou pověření zapisováním informací o průběhu práce na úkolu.
Z rozbalovacího seznamu tohoto pole můžete vybrat jednu z možností:
- vlastníci úkolů nebo vedoucí projektu – tato volba je nastavena jako výchozí
- jen vedoucí projektu
- zapisovatelé u projektu nebo vedoucí projektu – při této volbě se v okně projektu zobrazí pole Zapisovatelé, ve kterém můžete vybrat uživatele, kteří budou zapisovat výsledky k úkolům projektu, viz obrázek 4.11
- zapisovatelé u úkolů nebo vedoucí projektu – při této volbě se v oknech s podrobnostmi jednotlivých úkolů zobrazí pole Zapisovatelé, ve kterém můžete vybrat uživatele, kteří budou zapisovat výsledky k jednotlivým úkolům, viz obrázek 4.12
Schvalování úkolů projektu
Pro jednotlivé projekty můžete určit osobu nebo osoby, které budou odpovědné za schvalování úkolů daných projektů a které budou zároveň příjemci oznámení o úkolech ke schválení (podrobnosti o schvalování úkolů a oznámeních o úkolech ke schválení naleznete v kapitole 6, sekce Schvalování úkolů).
K výběru osob pověřených schvalováním úkolů projektu slouží pole Úkoly schvalují. Z rozbalovacího seznamu tohoto pole můžete vybrat některou z následujících možností:
- vedoucí projektu – tato volba je v aplikaci standardně nastavena jako výchozí, správci pracovní skupiny však mohou jako výchozí hodnotu nastavit libovolnou možnost, viz kapitola 19, sekce Konfigurace plánování
- autor úkolu
- vedoucí zdrojů
- vlastníci následných nebo rodičovských úkolů (pokud úkol nemá následné úkoly, schvalují ho vlastníci rodičovských úkolů)
- vlastníci rodičovských úkolů
- schvalovatelé u projektu – při této volbě se v okně projektu zobrazí pole
Schvalovatelé, ve kterém můžete určit uživatele, kteří budou schvalovat
úkoly daného projektu
- schvalovatelé u úkolů – při této volbě se v oknech jednotlivých úkolů projektu
zobrazí pole Schvalovatelé, ve kterém můžete určit uživatele, kteří budou
schvalovat konkrétní úkoly
- nikdo – tato volba předpokládá, že nebude třeba schvalovat plnění úkolů daného projektu
Typ plánování úkolů
Termíny projektových úkolů je možné plánovat několika různými typy plánování, podrobnosti viz kapitola 5 Plánování úkolů, sekce Plánování termínů a Vytěžování zdrojů.
Standardně je v aplikaci jako výchozí určeno automatické plánování na co nejdříve typu D, tedy všechny úkoly projektu se zadanou pracností jsou plánovány na co nejdříve tak, aby byla dodržena souslednost úkolů určená vztahy předchůdce/následník. Úkoly se zadanou pracností a vlastníkem jsou navíc plánovány tak, aby jimi byl přiřazený zdroj vytěžován do jakékoliv volné kapacity, tedy aby mohl na úkolu pracovat, kdykoli je to možné. U jednotlivých úkolů je možné typ plánování změnit.
Jestliže bude v projektu převažovat jiný typ automatického plánování úkolů, můžete ho v kolonce Výchozí typ plánování zvolit jako výchozí.
Správci pracovní skupiny mohou nastavit jiný typ výchozího plánování úkolů projektů, viz kapitola 19, sekce Konfigurace plánování.
Priorita projektu
Při zadávání projektu můžete také nastavit, že úkoly tohoto projektu budou mít při vytěžování zdrojů přednost před úkoly jiných projektů (podrobnosti o způsobech plánování úkolů s vytěžováním zdrojů naleznete v kapitole 5, sekce Vytěžování zdrojů). K zajištění přednosti úkolů vybraných projektů při vytěžování zdrojů slouží pole Priorita projektu.
Při založení mají projekty přiřazenu prioritu 999. Pokud tuto hodnotu ve fázi konceptu, viz dále, nezměníte, bude projektu po spuštění automaticky nastavena priorita nula (v poli Priorita projektu se nebude zobrazovat žádná hodnota). Všechny aktivní projekty jsou tak ve svém výchozím nastavení považovány za projekty se stejnou prioritou při vytěžování zdrojů.
Zadáváním číselných hodnot do pole Priorita projektu zajistíte, že úkoly projektů s nižší prioritou (nižší číselnou hodnotou), budou mít větší přednost při vytěžování zdrojů. Úkoly z projektů s vyšší prioritou (vyšší číselnou hodnotou) budou mít menší přednost a budou plánovány až po naplánování všech úkolů z projektů, které mají větší přednost (nižší číselnou hodnotu). Platí tedy, že čím vyšší kladná priorita projektu, tím menší přednost projektu oproti výchozímu nastavení aktivních projektů, čím vyšší záporná priorita, tím větší přednost.
Prioritní úkoly
Jestliže budete zadávat priority jednotlivým projektům, můžete se dostat do situace, kdy v některém projektu pro vybraný zdroj ručně naplánujete úkol, se kterým nebudete chtít nebo nebudete moci hýbat, a systém zároveň na stejnou dobu vytíží daný zdroj automaticky plánovaným úkolem z projektu s vyšší předností. Ručně naplánovaný úkol pak bude označen jako konfliktní vedoucí k přetížení zdroje. Takovýmto případům můžete předejít označením ručně plánovaných úkolů za prioritní – ručně plánované úkoly projektu budou přeřazeny do prioritní skupiny pro plánování schůzek s vysokou předností, viz sekce Konfigurace plánování, Priority činností v kapitole 19, a na dobu ručně naplánovaných úkolů nebudou odpovídající zdroje vytěžovány dalšími úkoly.
Toto nastavení můžete upravit pomocí kolonky Ručně plánované úkoly, ve které jsou dostupné následující volby:
- jsou prioritní – všechny ručně plánované úkoly projektu budou považovány za prioritní a budou plánovany v prioritní skupině s vysokou předností (v poli Priorita úkolu jim bude přiřazována hodnota z číselné řady prioritní skupiny pro plánování schůzek);
- nejsou prioritní (tato volba je v aplikaci standardně nastavena jako výchozí, správci pracovní skupiny však mohou jako výchozí hodnotu nastavit libovolnou možnost, viz kapitola 19, sekce Konfigurace plánování) – všechny ručně plánované úkoly budou plánovány ve stejné prioritní skupině jako ostatní úkoly projektu (v poli Priorita úkolu jim bude přiřazována hodnota z číselné řady prioritní skupiny daného projektu);
- Mohou být označeny za prioritní – ručně plánované úkoly projektu nejsou považovány za prioritní, ale na podokně Podrobně... v oknech jednotlivých úkolů se bude při této volbě zobrazovat kolonka Označen za prioritní, ve které bude možné konkrétní úkoly jako prioritní označit;
- Mohou být označeny za neprioritní – ručně plánované úkoly jsou považovány za prioritní, ale na podokně Podrobně... v oknech jednotlivých úkolů se bude při této volbě zobrazovat kolonka Označen za prioritní, ve které bude možné konkrétní úkoly jako neprioritní označit.
Obdobným způsobem je možné v kolonce Připravené započaté úkoly označit jako prioritní i úkoly, na nichž se již začalo pracovat. Automaticky plánovanými úkoly z projektů s větší předností pak bude odpovídající zdroj vytěžován až po dokončení svých již rozpracovaných úkolů. Za připravené započaté úkoly jsou považovány ty úkoly, které mají uvedenu hodnotu v poli Skutečný začátek, a které zároveň nemají žádné nedokončené předchůdce.
Prioritní úkoly jsou zvýrazňovány červeným obarvením hodnoty pole Plánovat.
Podrobné informace o způsobech plánování úkolů a prioritě úkolů naleznete v kapitole 5 Plánování úkolů, informace o vykazování začátku práce na úkolu v kapitole 6, sekce Zapisování informací o průběhu plnění úkolů.
Navrhování úkolů projektu
Volbou v poli Úkoly může navrhovat lze nastavit, zda budou moci členové projektového týmu předkládat vedoucímu projektu návrhy na vytvoření nových úkolů. Podrobnosti o fungování návrhů úkolů naleznete v sekci Návrhy úkolů v kapitole 6.
Ve výchozím nastavení aplikace je navrhování úkolů členům projektu umožněno, správce pracovní skupiny může jako výchozí hodnotu nastavit, že tuto možnost nemají, viz kapitola 19, sekce Konfigurace plánování.
Životní cyklus projektu
Projekty se během své existence mohou nacházet v různých stavech rozpracovanosti, nejprve je obvykle třeba rozplánovat jednotlivé činnosti na projektu (viz kapitola 5 Plánování úkolů). Poté nastává spuštění projektu a jeho realizace, při které je třeba sledovat a upravovat průhěh naplánovaných činností (viz kapitola 6 Sledování úkolů) tak, aby mohlo dojít k úspěšnému zakončení projektu. K rozlišení jednotlivých období životního cyklu projektu slouží pole Stav projektu.
Jak již bylo popsáno v úvodu této kapitoly, jsou nově zakládané projekty automaticky vytvářeny ve stavu Koncept. Při plánování konceptů projektu můžete testovat a upravovat podobu plánu, aniž by tím docházelo k ovlivňování a přepočítávání plánů již existujících projektů.
Poté, co dokončíte sestavování plánu projektu, můžete projekt spustit tlačítkem Aktivovat projekt v nástrojové liště (tlačítko s ikonkou zelené fajfky, viz obrázek 4.2), případně pomocí nabídky Záznam/Aktivovat projekt.
Budete-li mít zapnuté automatické ukládání směrných plánů projektů při aktivaci projektu, nabízí se tlačítko Aktivovat projekt s uložením směrného plánu a s aktivací projektu dojde zároveň k uložení podoby plánu do směrných plánů projektu (podrobnosti v kapitole 7 Směrné plány projektů).
Následně bude stav projektu nastaven na hodnotu Aktivní a dojde k zařazení plánu projektu mezi plány ostatních aktivních projektů a k jejich přepočítání.
Mezi tlačítky ve svislé nástrojové liště okna projektu naleznete nově také tlačítko Sledování, kterým bude možné zobrazit si stránku s informacemi o průběhu projektu. Na záložce Poznámky zde bude možné průběžně zapisovat a ukládat poznámky k postupu práce na projektu (viz kapitola 15, sekce Poznámky projektů), na záložce Skutečnost budete moci sledovat vývoj plnění projektu.
U projektů s přiřazenou frekvencí výkazů práce se začnou generovat výkazy práce projektu a na stránce Sledování se zobrazí záložka Výkazy práce (podrobnosti v kapitole 12).
Dále se na stránce Analýzy začne zobrazovat záložka Dosažený pokrok pro sledování historie průběhu projektu (podrobnosti v kapitole 8 Analýza pokroku).
Zároveň se začnou úkoly aktivního projektu zobrazovat běžným uživatelům v sestavách určených pro sledování jim přiřazených úkolů (Úkoly k udělání, Kalendář činností) a bude možné zapisovat informace o jejich plnění a výsledcích (viz obrázek 6.7). Dále se začnou úkoly exportovat pomocí předpřipraveného webového exportu úkolů (podrobnosti v kapitole 6) a budou pro ně generována upozornění, pokud máte zasílání těchto upozornění nakonfigurováno (např. upozornění pro vedoucí projektů, když se objeví konflikty v plánu, či upozornění pro vlastníky úkolů na zmeškané začátky či konce jim přiřazených úkolů, podrobnosti v sekci Konfigurace upozornění, kapitola 19).
Aktivní projekt, jehož realizace má být například přehodnocena či odložena, můžete přepnout zpět do stavu konceptu pomocí volby Deaktivovat projekt u tlačítka pro vracení stavu projektu (tlačítko s ikonkou červeného křížku), případně pomocí nabídky Záznam/Vrátit stav/Deaktivovat projekt.
Projekty, které jsou již ukončeny nebo je není potřeba z jiného důvodu již aktualizovat, můžete uzamknout. Slouží k tomu volba Zamknout projekt u tlačítka pro vracení stavu projektu nebo nabídka Záznam/Vrátit stav/Uzamknout projekt, případně obdobná volba místní nabídky.
U projektů, jejichž stav je přepnut na hodnotu Zamknutý nelze měnit žádné k nim připojené záznamy (úkoly, schůzky, dokumenty či položky výkazů práce), lze měnit pouze hlavičku. Zamknuté projekty je možné znovu odemknout volbou Aktivovat projekt.
Stavový řádek okna s podrobnostmi projektu a hodnota ve sloupci Stav v přehledu projektů jsou u zamknutých projektů zvýrazněny červeně, k jejich zobrazení slouží také volba parametru Stav (viz obrázek 4.1).
60 dní přehled o všech termínech, kapacitách, vstupech i výstupech o každém projektu a úplně zadarmo.
Všechna práva vyhrazena, Vytvořila eBRÁNA Ochrana údajů