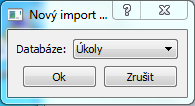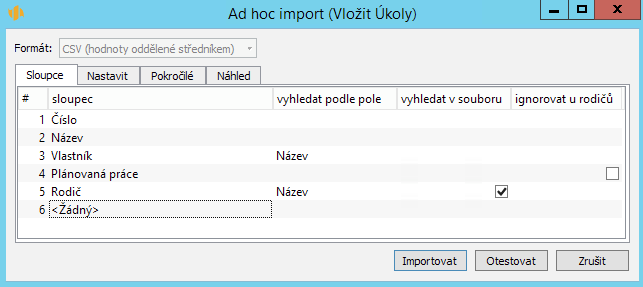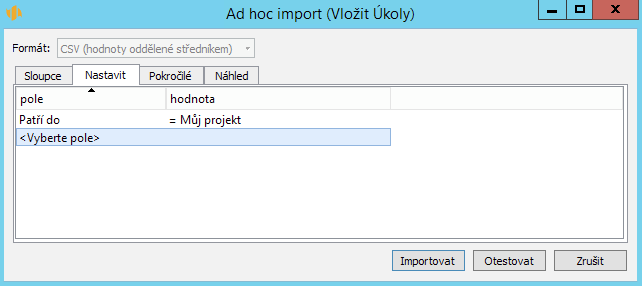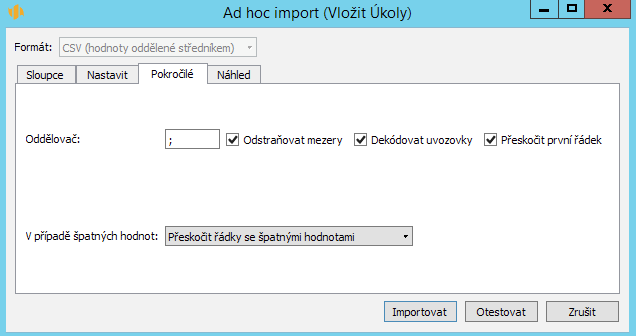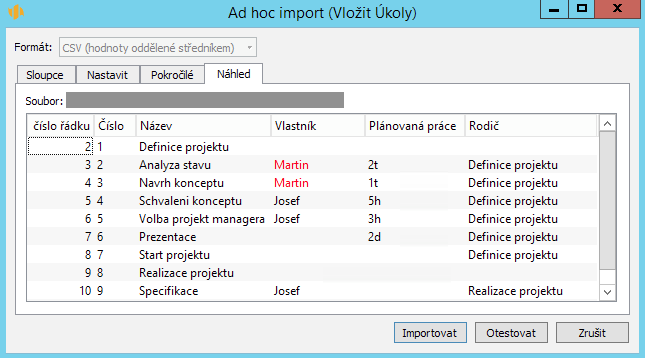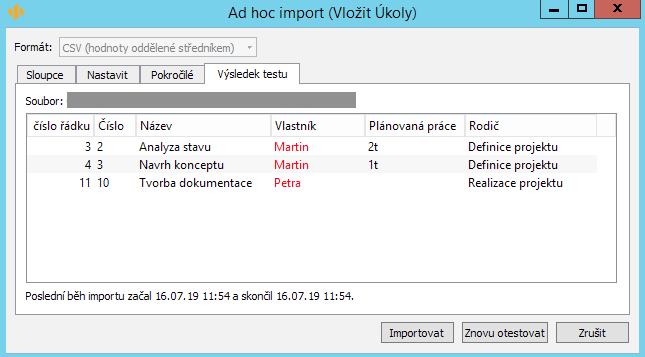Uživatelská příručka
IV Pokročilé funkce v úrovni Professional
V této kapitole:
Tato kapitola pojednává o importech do aplikace Instant Team, které mohou provádět uživatelé v licenční úrovni Professional, a to o importech údajů ze souborů ve formátu csv nebo JSON.
Podrobně se zde seznámíte s tím, jak při vlastním importu postupovat, tedy zejména jak si připravit vlastní předpis pro import libovolných údajů do některé z databází.
V kapitole 10 Import projektů je popsáno, jak lze pomocí již existujícího importního předpisu ve formátu csv importovat projektové úkoly z aplikace MS Project. Tato funkcionalita je dostupná všem uživatelům. Jako správce pracovní skupiny a držitel licence Professional máte rovněž možnost upravit dle níže uvedených postupů i import z MS Project tak, aby vyhovoval vašim specifickým požadavkům.
Vytvoření importu
Do aplikace Instant Team lze importovat libovolná data, která již máte ve strukturované podobě někde uložena a přejete si je pro práci v aplikaci využít.
Abyste mohli vytvářet vlastní importní předpisy a importovat tak libovolná data do jednotlivých databází, musíte používat aplikaci na licenční úrovni Professional a musíte mít právo vytvářet/měnit/odstraňovat záznamy v té databázi, do které budete importovat data. Pak naleznete v nabídce Záznam v podmenu Importovat možnost Nový..., pomocí které import provedete.
Výběr databáze
Každý importní soubor musí obsahovat budoucí záznamy právě jedné konkrétní databáze. Proto prvním krokem při provádění importu je volba v kolonce Databáze.
Výběr importního souboru
Po zvolení databáze se nejdříve otevře okno s adresářovou strukturou vašeho počítače, ve které vyberte soubor, který chcete importovat. Následně se zobrazí okno s vlastní definicí importního předpisu, jde o obdobné okno jako v případě importu dat z MS Project, popsaného výše v kapitole 10.
V tomto okně zvolíte formát importního souboru a definujete předpis, podle kterého se mají záznamy importovat. Okno je rozděleno do několika záložek.
Záložka Sloupce
V záložce Sloupce definujete, jak má být importní soubor strukturován, tedy kolik sloupců má obsahovat a na jaká pole mají být jednotlivé sloupce namapovány.
Pro každou databázi je dán výchozí návrh, které údaje je vhodné importovat a jakým způsobem mají být do příslušných polí dosazovány jednotlivé hodnoty. Pokud vám tento návrh nevyhovuje, můžete si importní předpis upravit.
Jestliže pro mapování zvolíte pole, které představuje odkaz na jiný záznam v databázi, můžete určit, podle jakého pole tohoto jiného záznamu má být odkazovaný záznam dohledán. Jestliže jde o záznam z téže databáze a má být dohledán nikoliv v databázi, ale v právě importovaném souboru, lze u daného sloupce zaškrtnout příslušný příznak.
Jednou z možností, které v kolonce „Vyhledat podle pole“ můžete zvolit, je „Úroveň osnovy“. Tato možnost se nabízí při importu úkolů u pole Rodič. Volba této možnosti znamená, že aplikace bude v daném sloupci očekávat hloubku úrovně osnovy a rodičem pak bude nejbližší předcházející úkol s nižší hloubkou.
U vybraných polí můžete nastavit, aby se hodnota příslušného pole ignorovala v případě, že jde o záznam, který má v daném importním souboru potomky. U úkolů jde například o pole Zbývající práce či Začátek, kde jsou tyto hodnoty závislé právě na potomcích a nemá tedy smysl je importovat.
Pro pole s historií, tedy takové pole, které může mít v čase odlišné hodnoty (např. pole Hodinová sazba či Frekvence výkazů práce), můžete pomocí polí Aktivní den a pole „ke dni“ nastavit, od jakého časového okamžiku má být platná importovaná hodnota. Importní předpis však může pole Aktivní den obsahovat pouze jednou, pokud byste namapovali více polí s historií, budou hodnoty všech polí jednoho záznamu změněny ke stejnému časovému okamžiku.
Pokud je pole typu příloha, je možné do něj importovat přílohy. Import očekává, že v importním souboru bude v odpovídajícím sloupci uvedeno jméno souboru, ze kterého se příloha načte.
Pořadí sloupců je možné měnit jednoduše tažením myší.
Specifika pro import dat ve formátu JSON
Při definici importního předpisu pro import dat ve formátu JSON je třeba u jednotlivých sloupců navíc do pole atribut doplnit názvy odpovídajících klíčů JSON objektu (podrobné informace o struktuře souborů ve formátu JSON naleznete v sekci Specifický parametr exportního souboru ve formátu JSON v kapitole 45).
Záložka Nastavit
Jestliže si přejete, aby všechny importované záznamy obsahovaly v konkrétním poli konkrétní hodnotu, nadefinujete příslušné výchozí hodnoty pro příslušná pole v záložce Nastavit.
Záložka Pokročilé
V záložce Pokročilé se stanoví, jak má aplikace Instant Team importní soubor interpretovat.
Při importu ve formátu csv se zde definuje, jaký znak má aplikace považovat za oddělovač jednotlivých polí, zda budou mezery na začátku a na konci importovaných hodnot považovány za součást těchto hodnot či nikoliv, jak mají být interpretovány uvozovky v importovaném textu a zda se při importu má přeskakovat první řádek importního souboru, např. proto, že obsahuje nikoliv vlastní záznamy, ale názvy sloupců.
Dále se v záložce Pokročilé stanoví, jak naložit se souborem, který obsahuje špatné hodnoty. Řádky se špatnými hodnotami je buď možné přeskočit nebo nahradit špatné hodnoty výchozími.
Záložka Náhled
V záložce Náhled se průběžně analyzuje zadaný importní soubor a porovnává se proti importnímu předpisu. Zobrazují se zde všechny řádky importního souboru a lze jimi listovat. Pokud z nějakého důvodu nebude zvolený soubor či některý z údajů importnímu předpisu vyhovovat (nebude například odpovídat počet sloupců nebo jejich obsah), zobrazí se příslušný údaj červeně. Ukážete-li na něj myší, dozvíte se, v čem problém spočívá.
Pokud si chcete import pouze otestovat, aniž by se zapisovala jakákoliv data na server, zvolte tlačítko Otestovat. Pouze se ověří, zda jsou jednotlivé řádky importního souboru v pořádku. Pokud ne, řádky s chybami se zobrazí na záložce Výsledek testu. Podle povahy chyby proveďte změny a import znovu otestujte tlačítkem Znovu otestovat.
Stisknutím tlačítka Importovat se záznamy naimportují a ve spodní části importního okna se zobrazí informace o průběhu posledního importu. Pokud import obsahoval chybné řádky, vypíší se v záložce Výsledek importu. Podle potřeby vytvořte nový importní soubor, který bude obsahovat pouze opravené chybové řádky a spusťte nový běh importu s tímto souborem.
Tlačítkem Zrušit můžete definování importního předpisu kdykoliv ukončit, po dokončení běhu importu se toto tlačítko změní na tlačítko Uzavřít.
60 dní přehled o všech termínech, kapacitách, vstupech i výstupech o každém projektu a úplně zadarmo.
Všechna práva vyhrazena, Vytvořila eBRÁNA Ochrana údajů