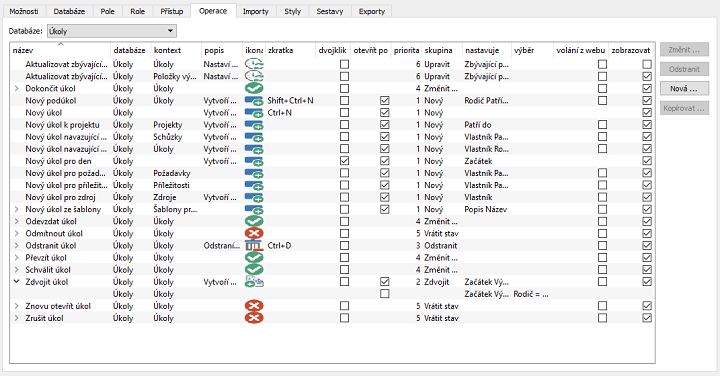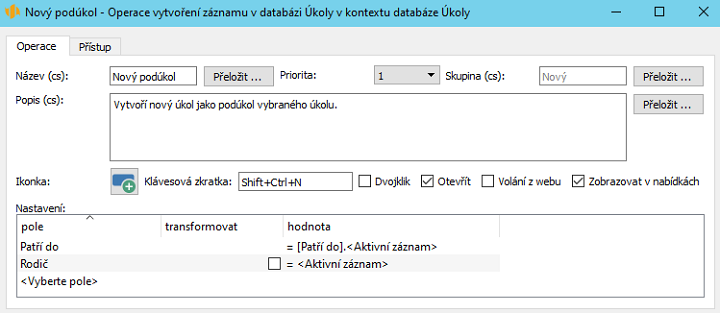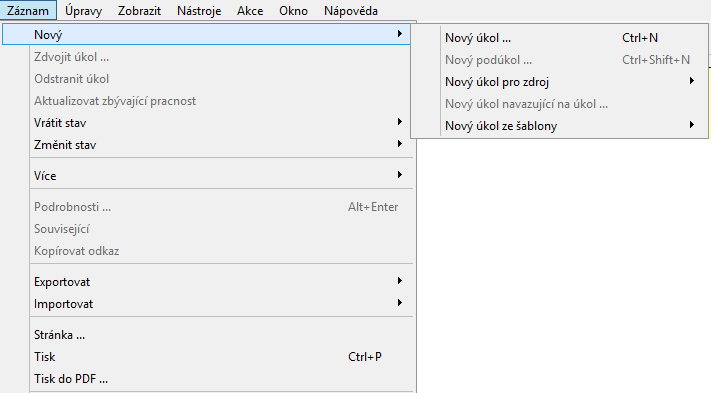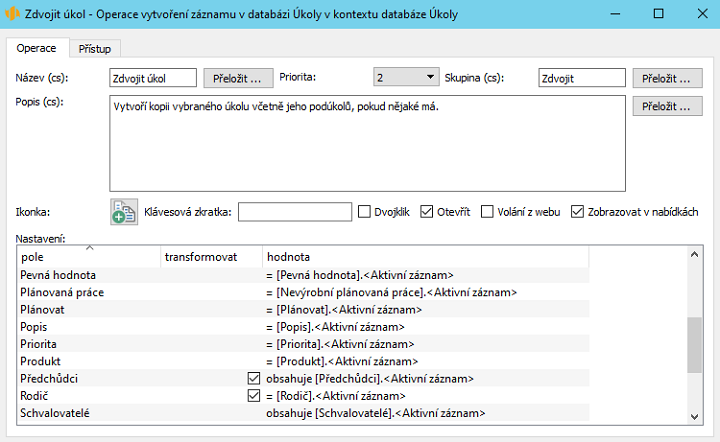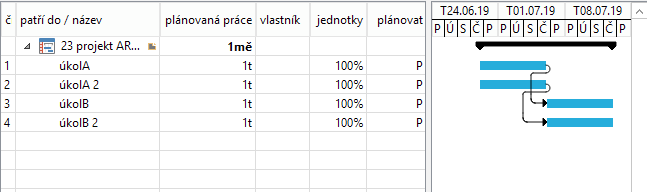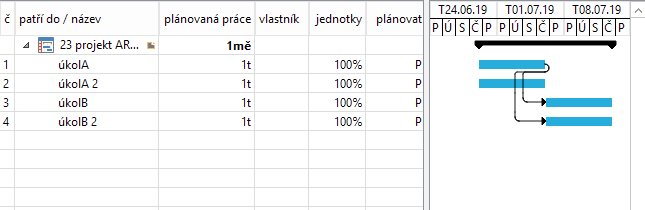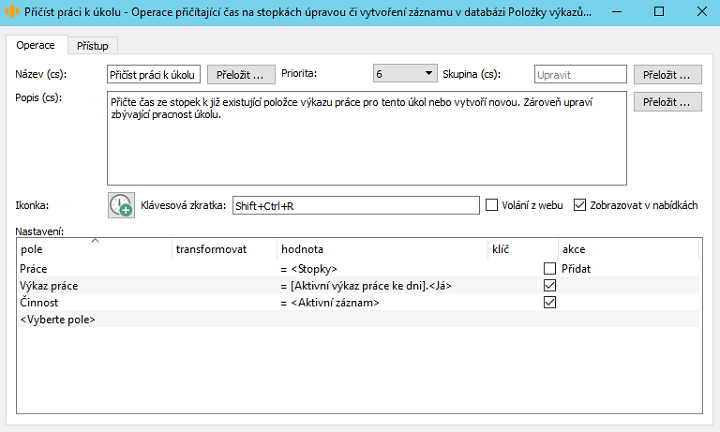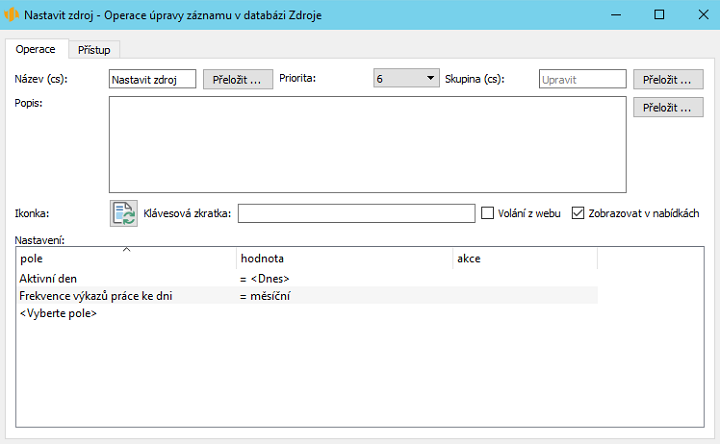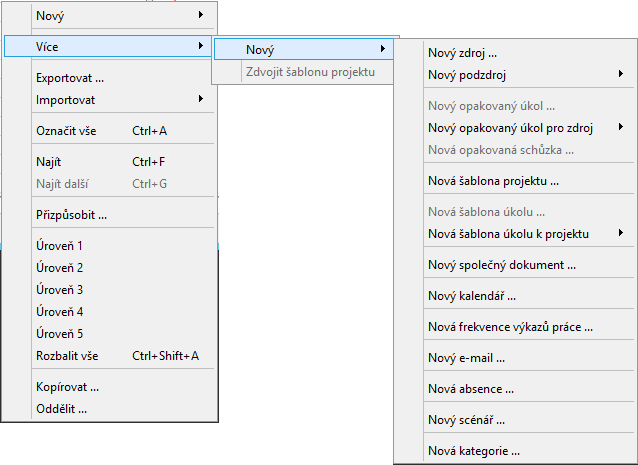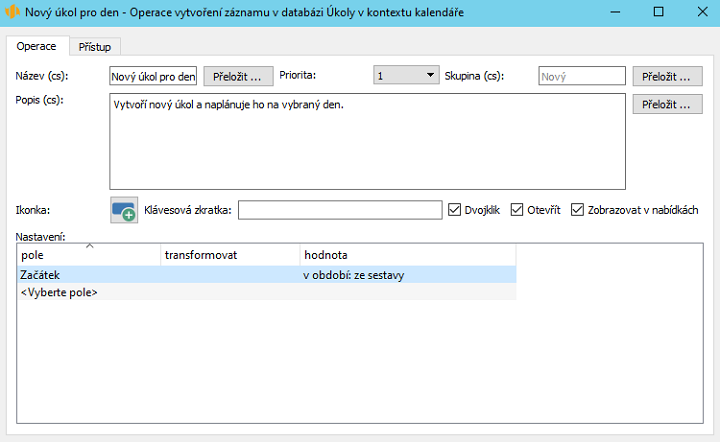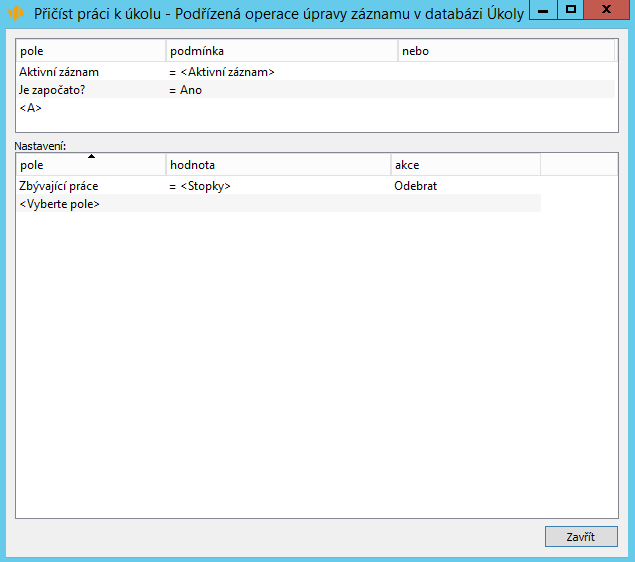Uživatelská příručka
V Pokročilé funkce v úrovni Architect
V této kapitole:
Tato kapitola pojednává o možnostech přizpůsobování operací, tj. postupů, jak v Instant Teamu vytvářet, odstraňovat či upravovat záznamy v jednotlivých databázích.
Dozvíte se, jak si stávající operace přizpůsobovat či jak definovat vlastní, i to, jakých způsobem jsou operace uspořádány v nabídkách operací.
Práce s operacemi je umožněna pouze uživatelům s rolí Správce, kteří používají aplikaci Instant Team v licenční úrovni Architect.
Přehled operací
K základním typům operací, které jsou v aplikaci dostupné, patří:
- Vytvoření nového záznamu – operace tohoto typu umožňují přidávat nové záznamy do jednotlivých databází, např. vytvářet nové projekty či úkoly;
- Odstranění záznamu – operace tohoto typu umožňují odstraňovat stávající záznamy, které již nepotřebujete či které jste vytvořili omylem;
- Úpravy záznamu – operace tohoto typu umožňují upravovat hodnoty vybraných polí stávajících záznamů;
- Úprava záznamu či vytvoření nového – operace tohoto typu umožňují upravit stávající záznam nebo, pokud podmínkám nastavení operace žádný stávající záznam neodpovídá, vytvořit záznam nový;
- Změna stavu na (hodnotu pole Stav) – operace tohoto typu umožňují přepínat mezi definovanými stavy záznamů, např. umožňují měnit stavy dokončenosti úkolů;
- Otevření přílohy (název pole, ke kterému je možné přiložit přílohu) – operace tohoto typu nabízejí další způsob otevírání příloh připojených k záznamům, standardní způsob práce s přílohami je popsán v sekci Práce s přílohami v kapitole 15;
- Uložení přílohy (název pole, ke kterému je možné přiložit přílohu) – operace tohoto typu nabízejí další způsob ukládání příloh připojených k záznamům, standardní způsob práce s přílohami je popsán v sekci Práce s přílohami v kapitole 15;
- Přeskočení času – operace tohoto typu umožňují přeskakovat čas naměřený na zabudovaných stopkách (práce se stopkami je popsána v kapitole 12, Používání stopek);
- Spuštění importu (název uloženého plánovaného importu) – operace tohoto typu umožňují upravovat hodnoty vybraných polí stávajících záznamů a zároveň spustit vybraný plánovaný import (podrobnosti o plánovaných importech viz kapitola 48, sekce Plánované spouštění importů), spuštění importu nelze vzít zpět – pokud pomocí funkce Zpět vrátíte provedení operace, dojde pouze k navrácení změn záznamu;
- Spuštění exportu (název uloženého plánovaného exportu) – operace tohoto typu umožňují upravovat hodnoty vybraných polí stávajících záznamů a zároveň spustit vybraný plánovaný export (podrobnosti o plánovaných exportech viz kapitola 48, sekce Plánované spouštění exportů), spuštění exportu nelze vzít zpět – pokud pomocí funkce Zpět vrátíte provedení operace, dojde pouze k navrácení změn záznamu.
Přehled všech existujících operací naleznete na záložce Operace v okně pro přizpůsobení pracovní skupiny, které otevřete pomocí nabídky Úpravy/Přizpůsobit.
Standardně se operace vztahují k záznamům jedné databáze (resp. každá databáze musí mít pro vytvoření či odstranění svých záznamů svou vlastní operaci).
Pro každou operaci je určen kontext, v němž bude dostupná a z něhož bude možné doplňovat hodnoty vybraných polí. Obdobnou operaci lze definovat v kontextu více databází a vytvořit tak více možností pro její vyvolání, např. operace Nový úkol pro zdroj, Nový úkol k projektu apod.
Jednotlivé operace lze také začlenit do tzv. nadřazených operací, díky nimž je možné v rámci jedné operace vykonat více operací najednou a pracovat se záznamy více databází, příp. s hierarchicky uspořádanými záznamy jedné databáze, např. operace Odstranit úkol odstraní úkol i všechny jeho podúkoly (v přehledu operací se nadřazené operace a operace vykonávané v rámci těchto operací zobrazují v hierarchickém uspořádání).
Změna definice operace
Kromě určení typu operace, databáze, jejichž záznamů se bude týkat a kontextu, v němž bude dostupná, které se definují při vytvoření operace (viz dále) a která nelze později měnit, můžete ostatní nastavení operací upravovat.
Okno s detaily operace vyvoláte dvojitým kliknutím na řádek s označenou operací, případně můžete použít tlačítko Změnit... vpravo od tabulky operací.
Úpravou pole Název snadno dosáhnete přejmenování operace, pokud vám výchozí název použitý v aplikaci nebo název odvozený systémem při vytvoření nové operace nevyhovuje. Při vytvoření nové operace je její název systémem odvozen z typu operace a typu záznamu, kterého se daná operace týká (např. Nový úkol). Je možné název operace dále upřesnit (např. Nový úkol pro zdroj) či zvolit zcela specifický název (např. Konvertovat zájemce).
Text, který napíšete do pole Popis, se bude zobrazovat jako nápověda k operaci. Pro operace s vyplněným popisem se automaticky vytvoří samostatná stránka nápovědy, odkaz na ni naleznete v sekci Viz také v nápovědě k záznamům či sestavám, ve kterých bude operace dostupná (podrobnosti o nápovědě naleznete v sekci Nápověda v kapitole 2, informace o možnosti používání odkazů na nápovědu v poznámce v sekci Přizpůsobení sestavy typu tabulka, Záložka Základní v kapitole 41). Text v tomto poli je možné formátovat, viz sekce Vytváření záznamů, Formátování textu v kapitole 2.
V poli Ikonka si můžete nastavit vlastní jednoduché grafické označení operace, které se bude objevovat jako tlačítko pro vyvolání operace v nástrojové liště aplikace. Aplikace opět sama při vytvoření operace nabídne podobu ikonky podle typu operace a záznamu (šedivý kontejner pro operace typu Odstranit záznam, ikonku databáze se symbolem plus pro operaci typu vytvořit záznam nebo se symbolem šipek pro úpravu záznamu). Po kliknutí na políčko ikonky můžete z adresátové struktury svého počítače vložit vlastní soubor, který by měl být uložen ve formátu identifikovatelném jako obrázek o rozměrech 24 krát 24 bodů.
Do pole Klávesová zkratka je možno vložit klávesovou zkratku pro rychlé vyvolání operace. V aplikaci jsou pro operace používány tyto zkratky (seznam všech v aplikaci fungujících klávesových zkratek naleznete v kapitole 1, sekce Přehled klávesových zkratek):
- <Ctrl+N> pro vytvoření nového záznamu v právě otevřené databázi
- <Shift+Ctrl+N> pro vytvoření nového podzáznamu v právě otevřené databázi
- <Ctrl+D> pro odstranění záznamu (včetně jeho podzáznamů) v právě otevřené databázi
- <Shift+Ctrl+R> pro operaci Přičíst práci, resp. Přičíst práci k úkolu
Příznak Dvojklik je určen pro možnost rychlého vyvolání operace vytvářející nové záznamy v sestavách typu kalendář (viz dále).
Pomocí příznaku Otevřít po, který se používá u operací vytvářejících nové záznamy, můžete určit, zda má být uživateli po vyvolání operace nabídnuta možnost upravovat nový záznam. Při zaškrtnutí se v podkladové sestavě na řádku s novým záznamem zobrazí vstupní pole pro úpravu záznamu, příp. se rovnou otevře okno nového záznamu (záleží mimo jiné na nastavení sestavy, v rámci které nový záznam vzniká, viz kapitola 41, sekce Přizpůsobení sestavy typu tabulka, Záložka Základní). Příznak není nutné zaškrtávat v případě, kdy nebude potřeba záznam ihned upravovat, resp. záznam bude mít všechny důležité údaje již přednastaveny (např. u operace Konvertovat zájemce, která vytvoří z údajů vybraného zájemce novou společnost).
Kolonka Dávkově umožňuje u bezkontextových operací (viz dále), nastavit jejich automatické pravidelné provádění. Pro operace, u nichž v této kolonce určíte, že se mají automaticky dávkově zpracovávat (každou hodinu nebo každý den, týden či měsíc), pak má správce pracovní skupiny pod nabídkou Nástroje/Dávkové operace k dispozici okna na jejich ovládání, viz obrázek 6.13. V nich nastaví uživatele, pod jehož identitou bude operace spouštěna a čas běhu operace, může si zde rovněž zobrazit protokoly předchozích běhů dané operace.
Příznak Volání z webu umožňuje u operací v kontextu databází (viz dále) vyvolávat operace přes web bez nutnosti otevírat Instant Team.
Zaškrtnutím příznaku a současně patřičným nastavením parametrů webového exportu (podrobnosti v kapitole 48, sekce Specifika webového exportu (metoda GET) ve formátu HTML) dosáhnete toho, že součástí webového exportu ve formátu HTML, kterým se budou exportovat záznamy odpovídající kontextu dané operace, budou tlačítka pro vyvolání této operace. Operaci pro záznamy v Instant Teamu tak bude možné spustit přímo ve vyexportovaném souboru.
Zaškrtnutím příznaku a patřičným nastavením předpisu pro generování upozornění (podrobnosti v kapitole 53, sekce Předpisy pro automatické vytváření záznamů) pak můžete dosáhnout toho, že tlačítko pro vyvolání operace bude součástí e-mailových oznámení s upozorněními na záznamy, ke kterým se operace vztahuje. Operaci tak bude možné spustit přímo v-emailových zprávách s upozorněními.
Ve výchozím nastavení není u žádné operace vyvolávání přes web povoleno.
Změna zařazení operace do nabídky operací
Vyvolávat operace umožňují položky nabídky Záznam, volby místní nabídky, klávesové zkratky či odpovídající tlačítka na nástrojové liště, viz kapitola 2, sekce Vytváření záznamů a Odstraňování záznamů. O způsobu zařazení operací do těchto nabídek rozhodují kromě volby kontextu také pole Skupina a Priorita.
Každá operace je při vytvoření automaticky začleněna do jedné ze skupin podle svého typu (např. Nový, Odstranit, Změnit stav). Operace zařazené do jedné skupiny jsou v nabídkách pro vyvolání operací nabízeny pod stejnou položkou, resp. v jejích podnabídkách podle kontextu právě otevřené sestavy či podle oprávnění uživatele. Mají také společné tlačítko na nástrojové liště aplikace.
Operace můžete sdružovat do dalších skupin (např. skupina Zdvojit), ale i vytvářet samostatné jednočlenné skupiny. Operace z jednočlenných skupin pak budou v nabídkách operací řazeny jako samostatné položky a budou mít i vlastní tlačítka na liště (např. operace Uložit směrný plán ve skupině Uložit).
Každá skupina operací má přiřazenou číselnou prioritu (pole Priorita), která určuje pozici operace v seznamech u nabídek pro vyvolání operací a pozici tlačítka pro vyvolání operace v nástrojové liště. Čím vyšší číslo, tím níže v seznamu je operace nabízena, resp. tím více vpravo na liště se tlačítko operace nachází. Pokud chcete, aby byly skupiny operací nabízeny v jiném pořadí, můžete upravit jejich prioritu.
Zobrazování operace ve výše zmiňovaných nabídkách je možné zakázat odškrtnutím příznaku Zobrazovat v nabídkách. Tento příznak můžete odškrtnout například v situaci, kdy je operace, resp. tlačítko pro její provádění umístěno přímo v okně záznamu nebo v sestavě typu rozcestník a zobrazení v nabídkách by bylo zbytečné (např. operace Uložit poznámku na záložce Poznámky v okně projektu, podrobnosti viz sekce Rozvržení záznamů, kapitola 42).
Nastavení předvyplněných údajů při vytvoření nebo úpravě záznamu
U operací vytvářejících a upravujících záznamy můžete vybrat pole, jejichž hodnota bude v nově vytvořeném či upraveném záznamu předvyplněna, resp. upravena. K výběru těchto polí slouží v okně operace sekce nazvaná Nastavení. Zde lze v prvním sloupci vybrat pole a v dalším sloupci pak hodnotu, na kterou mají být vybraná pole záznamu nastavena (podle vybraného pole se automaticky uzpůsobí soubor možných hodnot).
Pokud chcete, aby nový záznam měl vybraná pole nastavena na kontext, ve kterém je vytvářen, nastavte hodnotu těchto polí na „je rovno aktivnímu záznamu“ (např. pole Rodič v operaci Nový podúkol).
Pomocí hodnoty „je rovno poli z aktivního záznamu“ je možné do nového záznamu zkopírovat hodnoty vybraných polí z kontextu. Tímto způsobem můžete také nadefinovat operaci umožňující zdvojení záznamu (např. operace Zdvojit úkol na obrázku 47.4).
Jestliže budete chtít některé pole ze seznamu předvyplňovaných polí odebrat, nastavte jeho hodnotu na „Nenastavovat“.
Podle typu operace se mohou v tabulce nastavení zobrazit i další sloupce:
- zaškrtávací příznak Transformovat – Tento příznak se nabízí u
operací vytvářejících nové záznamy, a to pro pole, přes která mohou být
záznamy propojeny s jinými záznamy, např. u pole Rodič či Předchůdci.
Určuje, zda propojení u nově vytvořených záznamů má zůstat stejné
jako u záznamů, v kontextu kterých jsou vytvářeny, či zda se mají tato
propojení transformovat do propojení mezi nově vytvořenými záznamy.
POZNÁMKAPříklad použití příznaku Transformovat Jako příklad si vezměme operaci Zdvojit úkol s transformací u pole Předchůdce, jejíž definici vidíte na obrázku 47.4. Po provedení této operace pro dva úkoly propojené vztahem předchůdce-následník se vztah předchůdce-následník transformuje do vztahu mezi nově vytvořenými úkoly, viz obrázek 47.5. Výsledky téže operace bez zaškrtnutého příznaku Transformovat pak vidíte na obrázku 47.6, za předchůdce nově vytvořeného úkolu je zde považován úkol, který byl předchůdcem původního, zdvojovaného úkolu.
- zaškrtávací příznak Klíč – Tento příznak se nabízí u operací typu
„upravit záznam nebo vytvořit nový“, a určuje, zda se v rámci dané operace
upraví stávající nebo vytvoří nový záznam. Systém vyhledává záznamy podle
hodnot polí označených za klíčová a v záznamu, který má požadované
hodnoty v klíčových polích, operace upraví hodnoty zbývajících vybraných
polí. Jestliže záznam s odpovídajícími hodnotami klíčových polích
neexistuje, operace vytvoří nový záznam a předvyplní v něm všechna
požadovaná pole (příkladem operace s nastavenými klíčovými poli je operace
Přičíst práci k úkolu, jejíž fungování je podrobně popsáno v kapitole 12,
sekce Používání stopek).
- sloupec Akce – Tento sloupec se zobrazuje u operací upravujících záznamy a volby v něm nabízené jsou určeny pro vícehodnotová pole a pro pole typu pracnost, např. pole Práce a Zbývající práce. Hodnota uvedená v tabulce nastavení může být přidána či odebrána ze stávajících hodnot vybraného vícehodnotového pole (volby Přidat či Odebrat) nebo mohou být touto hodnotou stávající hodnoty vybraného pole přepsány (volba Přepsat). V případě pole typu pracnost pak bude zde uvedená hodnota, případně hodnota naměřená pomocí stopek (volba Stopky se ve sloupci hodnot nabízí pouze u operací definovaných ve specifických kontextech „Přičíst práci“ a „Stopky“, viz dále) přičtena či odečtena od stávající hodnoty tohoto pole nebo jeho hodnotu nahradí.
Pomocí operací, které jsou definovány v kontextu databází obsahujících pole s historií, můžete nastavit i historické hodnoty těchto polí, tedy určit, od jakého časového okamžiku se má hodnota daného pole změnit. (Příkladem polí s historií jsou např. pole Frekvence výkazů práce či Hodinová sazba v databázi zdrojů, popis pro změnu historických hodnot těchto polí v okně s podrobnostmi zdroje naleznete v kapitole 19, sekce Správa zdrojů. Historické hodnoty nastavené pomocí operace se budou zobrazovat v tabulce s historií hodnot těchto polí v okně s podrobnostmi zdroje stejně jako hodnoty v tomto okně ručně zadané, viz obrázek 19.4.)
V nabídce polí, jejichž hodnotu je možno operací nastavit, naleznete pole Aktivní den, pomocí kterého můžete zvolit den, od kterého má být hodnota pole odlišná. Hodnotu, kterou má pole od zvoleného dne nabývat, určíte v poli „ke dni“, např. Frekvence výkazů práce ke dni.
V rámci jedné operace je možné použít pole Aktivní den pouze jedenkrát, pokud byste chtěli jednou operací nastavit hodnotu ke dni u více polí s historií najednou, budou hodnoty všech polí změněny k jednomu časovému okamžiku (k jedné hodnotě pole Aktivní den). Zároveň je možné v rámci jedné operace nastavit pro pole s historií hodnotu pouze k jednomu časovému okamžiku.
Vytvoření nové operace
Vpravo od tabulky operací naleznete tlačítko Nové..., které vám umožní vytvořit vlastní operace. Stiskem tlačítka vyvoláte dialogové okno, kde nadefinujete charakteristiky nové operace. Tyto charakteristiky již nebude možné později měnit. (Dostupnost kolonek pro definici charakteristik i jejich nabídek se automaticky uzpůsobuje podle provedených voleb.)
Jako první charakteristiku volíte kontext, ve kterém bude možné operaci vyvolat a přednastavovat hodnoty vybraných polí (kolonka Kontext). Vybírat můžete z běžného seznamu databází, ze seznamu databází s označením „Výběr“ a „Přičíst práci“, v horní části okna pak naleznete další hodnoty, a to Kalendář, Stopky a Žádná. (Vytvořit operaci v kontextu databáze s označením „Výběr“ systém umožní pouze pokud současně při charakteristice nové operace zvolíte i nadřazenou operaci, tzn. tento kontext je možné použít pouze pro podřízené operace, viz dále.)
Při výběru možnosti Žádná nebude možné v nastavení operací vytvářejících či upravujících záznamy přebírat hodnoty polí z kontextu. Pro každou databázi je v aplikaci automaticky založena jedna bezkontextová operace typu vytvořit záznam. Všechny tyto (pro uživatele dostupné) bezkontextové operace lze vyvolat z libovolné otevřené sestavy pomocí volby Více/Nový.
Při výběru možnosti Kalendář bude nová operace dostupná v kontextu sestavy typu kalendář, tj. z kalendáře zobrazujícího naplánované úkoly či schůzky.
Výběr kontextu Stopky umožní nové operaci přeskakovat čas naměřený na zabudovaných stopkách.
Při výběru kontextu Stopky či databáze s označením „Přičíst práci“ bude pro pole typu pracnost v nastavení operace k dispozici hodnota Stopky, která umožňuje pomocí zabudovaných stopek upravovat časové údaje typu pracnost, viz obrázek 47.7 výše. Pomocí této hodnoty však není možné vykazovat či přeskakovat čas přes půlnoc jednoho dne (resp. není možné pracovat s časovým úsekem delším než 24 hodin).
Operace definované v obou těchto kontextech budou řazeny pod nabídkou Akce/Stopky a jejich ikonky se budou zobrazovat v pravé části stavového řádku. Při jejich provádění zároveň automaticky dojde k vynulování hodnoty naměřené na stopkách.
Další z charakteristik je volba typu operace, vybírat můžete z těchto možností kolonky Typ:
- Vytvoření nového záznamu
- Odstranění existujícího záznamu
- Úprava existujícího záznamu
- Úprava záznamu či vytvoření nového
- Změna stavu na (hodnota pole Stav)
- Otevření přílohy (název pole, ke kterému je možné přiložit přílohu)
- Uložení přílohy (název pole, ke kterému je možné přiložit přílohu)
- Spuštění importu (název uloženého importu)
- Spuštění exportu (název uloženého importu)
- Žádná operace – tato specifická volba vytvoří operaci, které sama o sobě nic nedělá, její použití je vhodné pro operace v kontextu stopek (provedením takové operace nedojde k žádné změně v záznamech, ale pouze k přeskočení času naměřeného na stopkách) nebo při definici nadřazené operace.
Další charakteristikou je volba u kolonky Databáze, kde můžete vybrat databázi, jejíchž záznamů se bude nová operace týkat.
Poslední charakteristika nabízí možnost uspořádat operace tak, aby bylo možné v rámci jedné operace vykonat najednou více operací týkajících se souvisejících záznamů (tato charakteristika není dostupná pro bezkontextové operace). Ze seznamu kolonky Nadřazená operace vyberte nadřazenou operaci, nově vytvořená podřízená operace pak bude vykonávána automaticky při vyvolání nadřazené operace.
Po zvolení charakteristik nové operace je stiskem tlačítka OK operace vytvořena a otevře se okno pro definici operace (viz obr. 47.2). Při definování operace postupujte jako při úpravě již existující operace.
Definice podřízené operace
Okno s detaily podřízené operace obsahuje pouze sekci pro výběr kontextu provedení podoperace a sekci pro nastavení předvyplněných polí.
V první sekci můžete stanovením filtrovacích podmínek definovat kontexty, ve kterých budou podoperace prováděny. Jako filtrovací podmínku je možné zvolit i pole z kontextu nadřazené operace (pomocí hodnoty „je rovno aktivnímu záznamu“).
Jestliže podmínkám bude vyhovovat více záznamů, bude podřízená operace vykonána několikrát (např. operace Odstranit projekt má jednu z podřízených operací odstranění úkolů patřících do daného projektu, podřízená operace bude provedena pro všechny tyto úkoly).
Výběrem kontextu pro provádění podřízených operací můžete např. zajistit, aby se spolu se záznamem odstranili i záznamy s ním spojené.
V sekci Nastavení můžete vybrat pole, jejichž hodnoty bude podoperace předvyplňovat, podrobný popis naleznete výše. Kontext nadřazené operace je možné v této sekci nastavovat pomocí hodnot „je rovno nadřazenému záznamu“, případně „je rovno poli z nadřazeného záznamu“ (pomocí hodnoty ”je rovno aktivnímu záznamu“ zde nastavíte kontext podřízené operace).
V aplikaci je možné vytvářet i podoperace, které pracují pouze s vybranými konkrétními záznamy daného typu, tedy pouze se záznamy, které si v sestavě předem označíte (nikoliv se všemi záznamy splňující zadané filtrovací podmínky). Pro vytvoření takovéto podoperace zvolte při definici nové operace kontext databáze s označením „výběr“.
Filtrovací podmínky se u podoperací s výběrovým kontextem vyhodnocují pro všechny vybrané záznamy, pokud některý z označených záznamů podmínku nesplňuje, nelze operaci provést.
Operace, které mají podoperace s výběrovým kontextem, lze pak použít pouze v sestavách zobrazujících záznamy z databáze s výběrovým kontextem. Pokud budete chtít v jedné operaci vytvořit více podoperací s výběrovým kontextem, musí být všechny nadefinovány v kontextu stejné databáze. Aby byla operace dostupná, je třeba mít alespoň jeden záznam vybrán. (Příkladem použití podoperace s výběrovým kontextem je operace Nový požadavek z vybraných nezařazených úkolů, viz sekce Přiřazení servisních úkolů k požadavkům v kapitole 34 Správa a servis zařízení.)
Kopírování operací
Tlačítko Kopírovat... vedle přehledu operací umožní vytvořit novou operaci zkopírováním již existující. Po stisku tlačítka se stejně jako při vytváření nové operace zobrazí dialogové okno, ve kterém můžete zvolit charakteristiky nové operace, tedy databázi, typ a kontext operace. Všechny ostatní údaje, včetně nastavení pro předvyplnění údajů, pak bude mít nově vytvořená operace zkopírovány z původní operace.
Sdílení a odstraňování operací
Všechny přizpůsobené i nově vytvořené operace jsou automaticky sdílené pro celou pracovní skupinu.
Zrušit vytvoření operace nebo její přizpůsobení je možné pomocí akce Zpět, a to dokud není aplikace ukončena nebo není vymazána historie akcí. Operaci je ale možno kdykoliv dále upravit, případně pomocí tlačítka Odstranit vpravo od tabulky s přehledem operací i odstranit.
60 dní přehled o všech termínech, kapacitách, vstupech i výstupech o každém projektu a úplně zadarmo.
Všechna práva vyhrazena, Vytvořila eBRÁNA Ochrana údajů