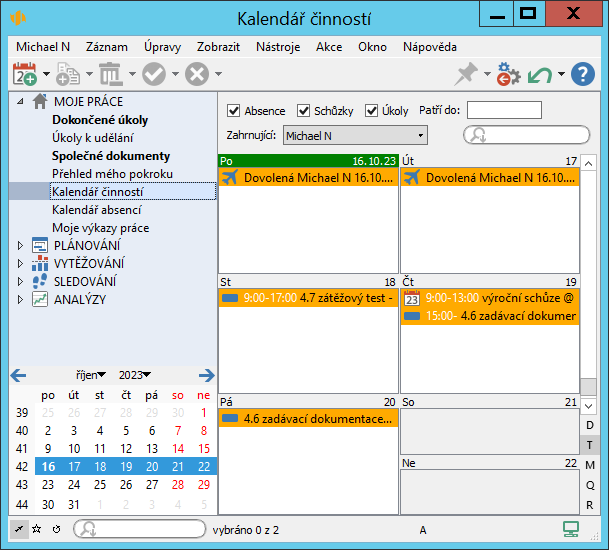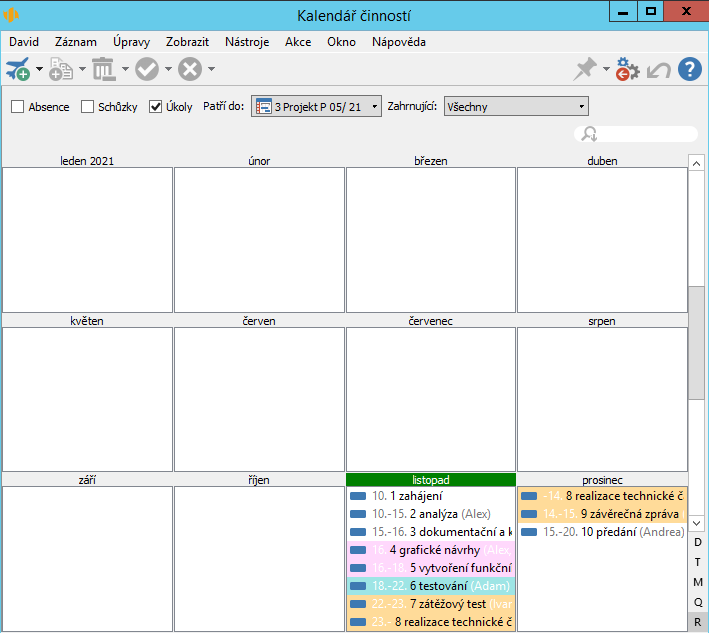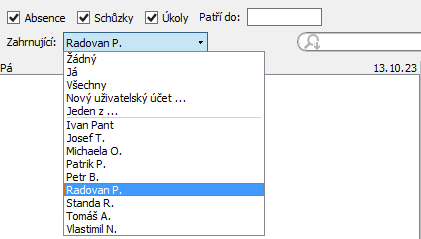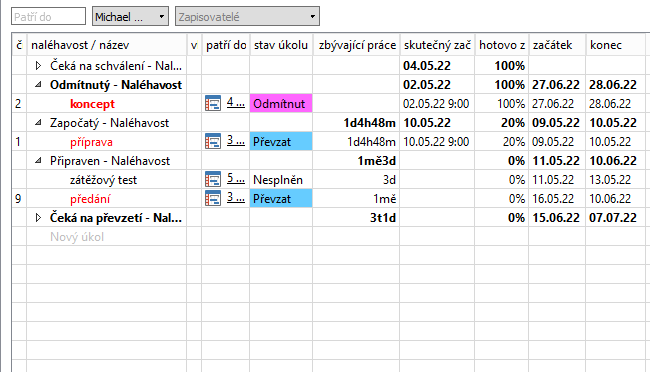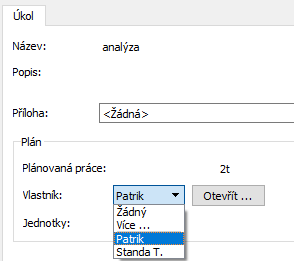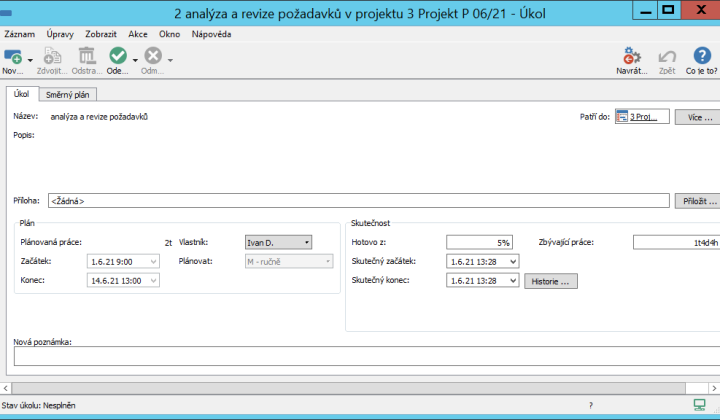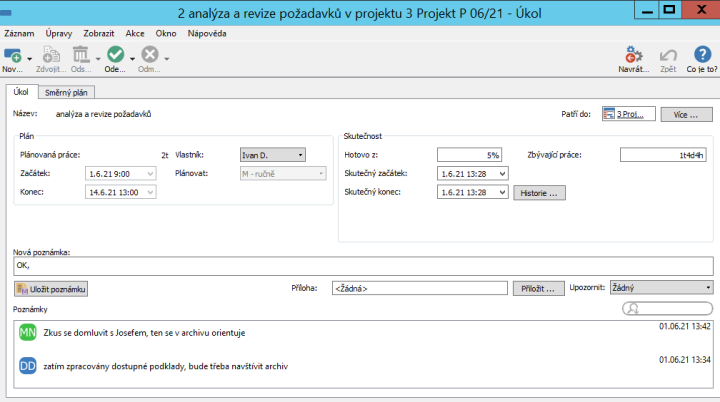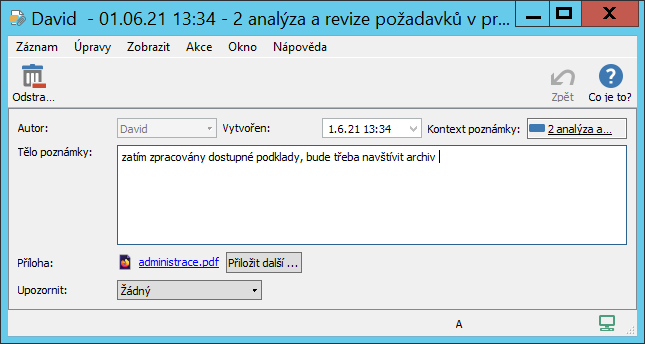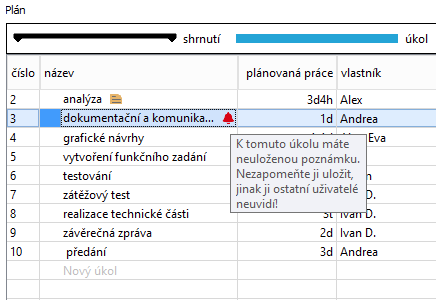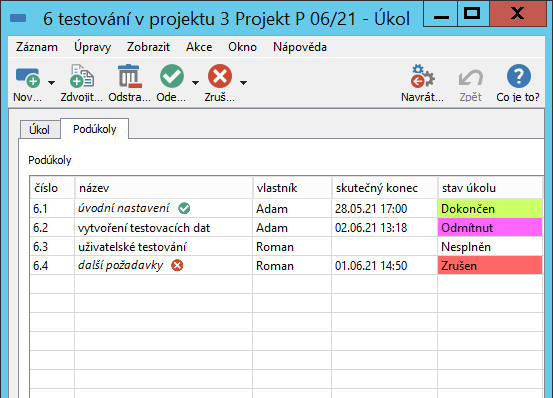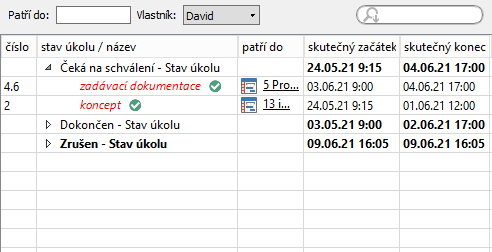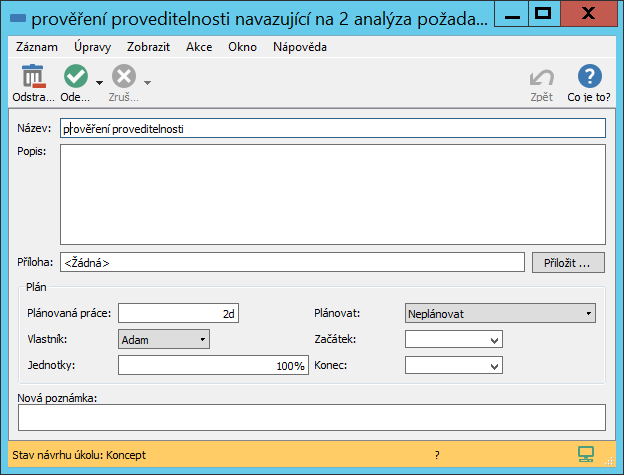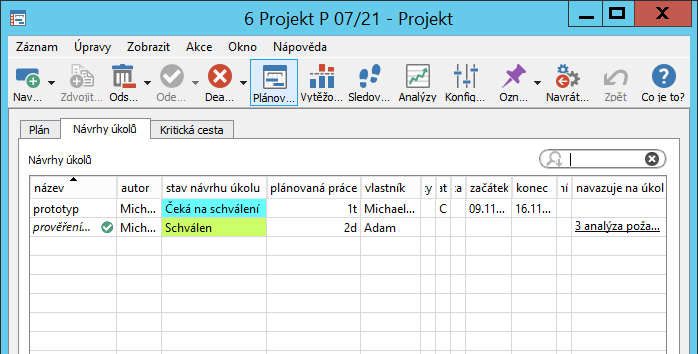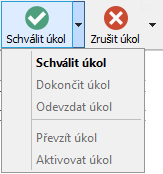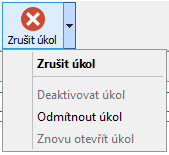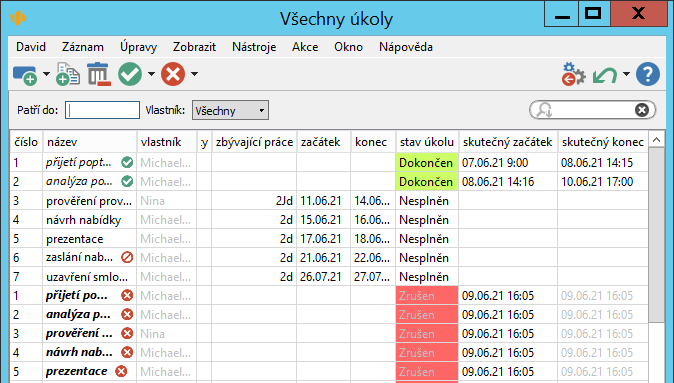Uživatelská příručka
I Projektové řízení
V této kapitole:
Sestava Kalendář činností
Synchronizace úkolů s kalendáři jiných aplikací
Sestava Úkoly k udělání
Zapisování informací o průběhu plnění úkolů
Zapisování informací o čase, od kterého je možné plánovat úkoly
Návrhy úkolů
Přeplánování projektu
Schvalování úkolů
Přehled operací pro změnu stavů úkolu
Zatímco předchozí kapitola popisovala činnosti vyhrazené vedoucím projektů, v kapitole Sledování úkolů si vysvětlíme, jak mohou Instant Team při své práci využívat ostatní uživatelé, tedy uživatelé zařazení do projektových týmů či uživatelé, kterým jsou přiřazovány úkoly. Právě jim jsou určeny sestavy ze stránky Moje práce v navigačním panelu, které v této kapitole podrobně popíšeme.
Řekneme si, jak vlastníci úkolů získají přehled o svých činnostech na spuštěných aktivních projektech, jak členové projektového týmu mohou vedoucím projektů navrhovat další úkoly, jak uživatelé pověření zapisovaním postupu v plnění úkolů budou moci předat informace vedoucím projektů a ti se k nim poté vyjadřovat, či jak probíhá přebírání a schvalování úkolů. (podrobnosti o nastavení projektu naleznete v sekci Konfigurace úkolů projektu a Životní cyklus projektu v kapitole 4).
Uživatelé zařazení do projektových týmů si mohou, stejně jako vedoucí projektu, prohlížet údaje jim dostupných projektů. Mají k dispozici např. sestavu Plán, kterou jsme si podrobně popsali v předchozí kapitole, ve které vidí podrobný plán projektu, v jehož týmu jsou uvedeni, spolu s přehledným Ganttovým diagramem. Mohou si také prohlížet databázi dokumentů a poznámek projektu a přispívat do nich (viz kapitola 15).
Upozornění na úkoly
Zvláštní pozornost věnuje aplikace Instant Team upozorněním na začátky a konce úkolů. Tato upozornění se týkají začátků úkolů, které jsou přiřazeny zdrojům právě přihlášeného uživatele, je možné začít na nich pracovat (tj. nemají žádného nedokončeného předchůdce) a zároveň se blíží či uplynulo datum, kdy práce na nich měla začít a dosud nebyly započaty. V případě zasílání upozornění na konce úkolů aplikace touto formou připomíná takové úkoly, které byly přiřazeny zdrojům právě přihlášeného uživatele a blíží se či uplynulo datum, kdy by práce na nich měla skončit.
U úkolů, které byly přiřazeny právě vám, můžete být upozorňováni na:
- blížící se začátek či konec úkolu, s volitelným předstihem;
- zmeškaný začátek či konec úkolu, a to s volitelným zpožděním nebo v okamžik plánovaného zahájení, zakončení úkolu;
- nemusíte být upozorňováni na začátky či konce úkolů, případně na žádné z těchto událostí.
Systém upozornění je podrobně popsán v kapitole 2, sekce Upozornění na vybrané události.
Pravidla pro zasílání těchto upozornění si můžete upravovat v okně svého uživatelského účtu, podrobnosti v kapitole 3, sekce Správa uživatelského účtu. Pokud si je sami nenastavíte, budete upozorňováni podle konfigurace upozornění ve vaší pracovní skupině, viz kapitola 19, sekce Konfigurace upozornění. Ve výchozím nastavení aplikace jsou vlastníci úkolů upozorňováni na zmeškané začátky svých úkolů a to v okamžiku, kdy měla být podle plánu práce na úkolu zahájena.
Upozornění se týkají jak standardních jednorázových úkolů, tak jednotlivých výskytů opakovaných úkolů. Obsahují název úkolu, projekt, ke kterému se úkol vztahuje, případně jméno vlastníka úkolu, pokud je úkol přiřazen jinému než výchozímu zdroji přihlášeného uživatele. Dále zde najdete čas předpokládaného zahájení či zakončení úkolu (pole Začátek či Konec).
Pokud nemá uživatel vypnuto zasílání e-mailových oznámení (popsáno v kapitole 3, sekce Správa uživatelského účtu), bude informován i formou e-mailové zprávy.
Upozornění na končící úkoly v projektech
Na zmeškané či blížící se konce úkolů mohou být, kromě vlastníků úkolů, upozorňováni také vedoucí projektů, do nichž dané úkoly patří, případně všichni členové projektových týmů. Nastavením víceúrovňového upozorňování na konce úkolu můžete snáze sledovat dokončování úkolů a kontrolovat tak průběh celého projektu.
Zasílání tohoto upozornění, včetně určení předstihu či zpoždění, s jakým chtějí být na plánované konce dosud nesplněných úkolů ve svých projektech upozorňováni, si mohou jednotliví uživatelé upravovat sami, podrobnosti naleznete v sekci Správa uživatelského účtu v kapitole 3. Jestliže si zasílání upozornění na končící úkoly nenastaví, budou upozorňováni podle konfigurace tohoto upozornění v pracovní skupině, ve výchozím nastavení aplikace není upozornění na končící úkoly projektů aktivní (viz kapitola 19, sekce Konfigurace upozornění).
Sestava Kalendář činností
Pro snadnější orientaci ve svých nadcházejících činnostech mohou uživatelé na stránce Moje práce použít sestavu Kalendář činností. Zobrazují se v ní po týdnech všechny úkoly naplánované na dané dny, včetně přesného času zahájení a zakončení úkolu. U úkolů trvajících více dnů se tento časový údaj zobrazuje pouze ve dnech, kdy má úkol začít, resp. skončit.
Zobrazované úkoly mají stejnou barvu pozadí jako má avatar uživatele (resp. vlastníka zdroje), kterému jsou úkoly přiřazeny. Tato barva je uživateli automaticky nastavena při generování avatara, je možné jí individuálně upravovat, podrobnosti naleznete v sekcích Vytvoření nového uživatelského účtu nebo Správa uživatelského účtu v kapitole 2
Vpravo od kalendáře se zobrazuje posuvník, s jehož pomocí si můžete zobrazit předchozí či následující období. Mezi zobrazenými dny lze přecházet také pomocí kláves <Tab> (přejde na následující) a <Shift+Tab> (přejde na předchozí). Aktuální datum je zvýrazněno zelenou barvou pozadí v poli s označením dne. Pokud máte v kalendáři zobrazeno období nezahrnující aktuální datum, můžete k rychlému přepnutí do aktuálního období použít tlačítko Zobrazit dnešek, které naleznete pod posuvníkem (tlačítko s ikonkou malého šedého puntíku, viz obrázek 14.7).
Změna detailu kalendáře
Pomocí tlačítek pod posuvníkem symbolizujících jednotlivé detaily zobrazení můžete změnit zobrazení kalendáře z týdenního (T) na jednodenní (D), měsíční (M), nebo dokonce čtvrtletní (Q) či celoroční (R).
Změnu detailu zobrazení kalendáře provedete také výběrem u volby Detail v místní nabídce nad kalendářem nebo pomocí nabídky Zobrazit/Sestava/Upravit/Detail/...
Čtvrtletní ani celoroční kalendář však neukazuje úkoly po dnech, ale po měsících. U jednotlivých úkolů je pak v rámci měsíce uvedeno, které dny by měla práce na nich probíhat.
Parametry zobrazení kalendáře
Kalendář standardně zobrazuje pouze úkoly přiřazené přihlášenému uživateli (jeho zdroj je uveden jako vlastník úkolu), a to ze všech projektů. Nezáleží ani na tom, zda je zdroj členem týmu projektu nebo ne.
Pomocí parametrů sestavy zobrazených v nástrojové liště je však možno si zobrazit úkoly libovolného člena projektového týmu nebo omezit kalendář pouze na jeden projekt. Zobrazené úkoly jiných zdrojů, než je výchozí zdroj přihlášeného uživatele, mají za názvem úkolu v závorce uvedeného vlastníka úkolu.
Synchronizace úkolů s kalendáři jiných aplikací
Instant Team umožňuje uživatelům vidět rozvržení svých úkolů nejen v sestavě Kalendář činností, ale i vyexportovat ho ve formátu iCalendar do běžně používaných kalendářů jiných aplikací či služeb, např. MS Outlook, Kalendář Google, iCal apod. Prostřednictvím těchto kalendářů můžete své pracovní aktivity synchronizovat i s dalšími zařízeními, např. tabletem či mobilním telefonem. Budete tak mít přehled o svých aktivitách i bez přístupu k aplikaci Instant Team.
Volbou Záznam/Exportovat/ Zpřístupnit sestavu Export úkolů přes web ve formátu iCalendar (ICS-T) zahájíte export. Výsledek tohoto exportu bude dostupný na url adrese, která se automaticky uloží do schránky ve vašem počítači (viz obrázek 14.16) a kterou následně dle zvyklostí vámi používané aplikace či služby zkopírujete do svého běžného kalendáře. Tím bude těmto kalendářům umožněn odběr údajů z Instant Teamu i jejich pravidelná aktualizace.
Pokud již nebudete chtít své úkoly synchronizovat, můžete export ukončit přes nabídku Záznam/Exportovat/Zrušit přístup k sestavě Export úkolů přes web ve formátu iCalendar (ICS-T).
Možnosti výběru exportovaných úkolů, aktivace či ukončení exportu správcem pracovní skupiny a postup při importu úkolů z Instant Teamu do nejpoužívanějších kalendářových aplikací MS Outlook 2010, Kalendář Google a iCal jsou podrobně popsány v kapitole 14, sekce Synchronizace schůzek s kalendáři jiných aplikací.
Sestava Úkoly k udělání
Pokud si přejete vidět svoje úkoly, na kterých můžete pracovat, pak je pro vás nejvhodnější sestava Úkoly k udělání. Zobrazuje všechny potřebné informace u úkolů přiřazených konkrétnímu vlastníkovi, primárně právě vám.
Úkoly jsou v ní seskupeny podle tzv. naléhavosti, tedy podle toho, v jaké fázi rozpracovanosti se právě nacházejí. Podrobnější informace o rozpracovanosti úkolů naleznete dále v této kapitole. Seskupení, do něhož aktuálně nespadá ani jeden úkol, se v sestavě nezobrazuje.
Úkoly jsou seskupovány do následujících skupin:
- Připraven – Naléhavost – zde naleznete úkoly, na kterých je možno aktuálně začít pracovat, tj. úkoly, které buď nemají žádné předchůdce nebo všechny jejich úkoly-předchůdci již byly dokončeny, a jejichž začátek je naplánován na dnes, případně je v minulosti;
- Začne do týdne – Naléhavost – zde naleznete úkoly, jejichž začátek je naplánován na nejbližších sedm kalendářních dní;
- Začne později – Naléhavost – zde naleznete úkoly, které mají začít později než v následujících sedmi dnech či úkoly, které nebyly naplánovány na žádný konkrétní termín.
- Započatý – Naléhavost – zde naleznete úkoly, ke kterým jste již nějakým způsobem zaznamenali vykonanou práci, tj. úkoly, u kterých je evidována hodnota pole Skutečný začátek, a které zároveň nemají žádné nedokončené předchůdce a jejich začátek je naplánován na dnes, případně je v minulosti;
- Čeká na schválení – Naléhavost – v tomto seskupení naleznete úkoly, na nichž jste již práci dokončili a odevzdali je ke schválení, vedoucí projektu či schvalovatel úkolu vám je však ještě může vrátit zpět;
- Odmítnutý – Naléhavost – zde naleznete úkoly, které jste dokončili a které vám byly vráceny k přepracování či doplnění.
Pomocí sloupce Úkol patří do je možné snadno rozlišit, do jakého projektu úkol patří, případně zda je podúkolem. Výběrem z nabídky parametru Patří do na formátovací liště si můžete v sestavě zobrazit úkoly z jednotlivých projektů. Kromě svých vlastních úkolů si můžete zobrazit i úkoly konkrétního jiného vlastníka, kterého zvolíte z rozbalovacího seznamu parametru Vlastník. Pro opětovné zobrazení svých vlastních úkolů zvolte hodnotu Já.
Přebírání úkolů
V sestavě Úkoly k udělání se mohou zobrazovat také speciální seskupení související s funkcionalitou přebírání úkolů, viz sekce Přebírání úkolů projektu v kapitole 4).
V seskupení nazvaném Čeká na převzetí – Naléhavost naleznete úkoly, které vám byly nově přiřazeny v projektech, u nichž je funkcionalita přebírání úkolů aktivní. Tyto úkoly budou přeřazeny do některé z výše uvedených skupin podle plánovaného začátku práce na úkolu a bude vám umožněno zapisovat k nim postup práce až poté, co je převezmete. Převzetí úkolu provedete výběrem hodnoty Převzít úkol v podnabídce volby Záznam/Změnit stav, obdobné volby v místní nabídce nad záznamem nebo v nabídce u tlačítka pro změnu stavu úkolu v nástrojové liště (viz obrázek 6.17).
Pokud bude chtít vedoucí projektu u již převzatého úkolu změnit zadání, musí úkol nejdříve deaktivovat. K tomu vedoucím projektů slouží volba Deaktivovat úkol u tlačítka pro vracení stavu úkolu v nástrojové liště okna projektu či úkolu, případně u nabídky Záznam/Vrátit stav. Po změně zadání úkol znovu aktivují volbou Aktivovat úkol.
Deaktivované úkoly naleznete v seskupení Neaktivní – Naléhavost. Znovu aktivované upravené úkoly pak naleznete mezi úkoly čekajícími na převzetí a budete se moci seznámit s jejich novým zadáním.
O úkolech k převzetí i o deaktivaci již převzatých úkolů jsou vlastníci úkolů informováni také systémem upozornění Instant Teamu, případně e-mailovými zprávami.
Vedoucí projektu jsou po převzetí úkolu vlastníkem stejným způsobem informováni o tom, že úkol byl převzat. (Systém upozornění popisuje kapitola 2, sekce Upozornění na vybrané události, možnost zasílání e-mailových upozornění kapitola 3, sekce Správa uživatelského účtu.)
Upozornění na deaktivaci již převzatých úkolů a upozornění s informací o převzetí úkolu vlastníkem úkolu je možné nastavit odlišně od nastavení pracovní skupiny, viz kapitola 3, sekce Správa uživatelského účtu.
Přebírání odmítnutých úkolů
Operace Převzít úkol je dostupná i pro odmítnuté úkoly, a to ze všech projektů. Odmítnutí úkolu můžete nejdříve zkonzultovat s vedoucím projektu, případně se schvalovatelem úkolu. Převzetím (přepnutím do stavu Převzat) pak úkol přeřadíte ze seskupení odmítnutých úkolů do seskupení podle plánovaného začátku práce na úkolu.
Práce na režijních činnostech
Máte-li v pracovní skupině nakonfigurovány režijní činnosti, tedy takové činnosti, na kterých máte pracovat, ale které nelze přiřadit k jednomu konkrétnímu projektu, viz sekce Režijní činnosti v kapitole 19, budou se vám zobrazovat mezi vašimi úkoly k udělání ve speciálním seskupení Režie – Naléhavost.
Tyto činnosti fungují odlišně než běžné projektové úkoly – nejsou naplánovány na konkrétní termín, nelze k nim zapisovat informace o jejich plnění, ani je dokončit či odevzdat. Můžete k nim pouze průběžně zaznamenávat čas na nich strávený (viz kapitola 12).
Zastoupení vlastníka úkolu
Jestliže můžete zastupovat jiného pracovníka při práci na jeho úkolech (jste uvedeni jako zástupce zdroje vlastníka úkolu, viz sekce Správa zdrojů v kapitole 19), bude sestava Úkoly k udělání rozčleněna na záložku Moje zobrazující úkoly přidělené vám a záložku Kde jsem zástupcem zobrazující úkoly přidělené vlastníkovi, kterého zastupujete.
Na ní získáte přehled o všech nadcházejících úkolech, které sice nejsou přiřazeny přímo vám, ale na kterých byste mohli potenciálně pracovat. V případě potřeby zde můžete úkol vyhledat a převést na sebe, případně na některý zdroj, který vám byl přiřazen. Převedení provedete úpravou v poli Vlastník buď v sestavě nebo na okně s podrobnostmi daného úkolu. Úkol bude následně převeden mezi vaše úkoly na záložku Moje.
Barevné rozlišování záznamů v sestavě Úkoly k udělání
Názvy úkolů, u nichž jste uvedeni jako vlastník, ale vytvořil je někdo jiný (byly vám delegovány) jsou v této sestavě zobrazovány červeně.
Úkoly, které jste přiřadili jiným uživatelům, se zobrazují modře. Jde o úkoly, jejichž autorem je přihlášený uživatel (tedy vy), ale které jsou přiřazeny zdroji jiného uživatele (jsou delegovány).
Černá neutrální barva je vyhrazena pouze úkolům, které jste nevytvořili, a nejsou vám ani přiřazeny anebo naopak jste je vytvořili a zároveň jsou vám i přiřazeny nebo nejsou přiřazeny žádnému zdroji.
Zapisování informací o průběhu plnění úkolů
Sestava Úkoly k udělání dále poskytuje všechny podstatné informace o vašich úkolech, případně úkolech jiného vlastníka: zadání úkolu, zařazení k projektu, stav úkolu (včetně barevného rozlišení jednotlivých stavů, podrobnosti viz sekce Přehled operací pro změnu stavů úkolu), odhad pracnosti úkolu, míru dokončení, na kdy je naplánován. Navíc jsou zde pole, do kterých je možné zaznamenávat, jakým způsobem plnění těchto úkolů probíhá.
K tomu slouží sloupce Zbývající práce, Hotovo z a Skutečný začátek. Stejná pole nabízí i okna s podrobnostmi jednotlivých úkolů. Průběh plnění jednotlivých úkolů mohou zaznamenávat pověření zapisovatelé, standardně vlastníci těchto úkolů (podrobnosti v kapitole 4, sekce Zapisování výsledků k úkolům projektu).
Pokud úkol ještě nebyl dokončen, ale nějakých výsledků již bylo dosaženo, můžete zkusit odhadnout zbývající pracnost úkolu a tu vepsat do pole Zbývající práce.
Po úpravě hodnoty v poli Zbývající práce se automaticky dopočte hodnota pole Hotovo z. Ta vyjadřuje podíl v současnosti zbývající práce na úkolu oproti původnímu odhadu pracnosti. Pokud tedy původní odhad pracnosti úkolu (pole Plánovaná práce v sestavě Plán nebo v okně úkolu) byl 3 dny, vy jste na něm nějaký čas pracovali a myslíte si – a do systému zadáte – že zbývá odpracovat ještě jeden den, objeví se hodnota Hotovo z 66 %.
Je možno však postupovat i obráceně, tedy vyplnit hodnotu do pole Hotovo z a systém sám dopočte zbývající pracnost úkolu.
Pole Skutečný začátek eviduje čas skutečného započetí práce na úkolu. Hodnota v tomto poli je vyplněna automaticky pokud se změní procento dokončenosti v poli Hotovo z nebo pokud se k úkolu pomocí stopek přičte již odpracovaný čas. Lze ji nastavit na požadované datum i přímo v sestavě. Pokud hodnota v poli Skutečný začátek nebyla zadána a úkol je označen jako dokončený, automaticky se vyplní na čas dokončení úkolu.
Jak jsme již zmínili, stejné údaje o průběhu plnění úkolu můžete zapisovat i v okně úkolu, v oddíle nazvaném Skutečnost. Kromě výše popsaných polí se zde nabízí ještě jedno pole určené k zapisování informací o plnění úkolů, a to pole Skutečný konec.
Pole Skutečný konec je interpretováno jako konec doposud odvedené práce na úkolu. Hodnota v tomto poli je systémem vyplňována na datum a čas, kdy se naposledy změnilo procento dokončenosti úkolu nebo se k úkolu pomocí stopek přičetl odpracovaný čas. Lze ji nastavit na požadované datum i ručně.
Po dokončení úkolu bude hodnota v poli Skutečný konec automaticky nastavena na aktuální datum a čas (čili okamžik, kdy jste úkol označili za splněný, viz dále). Pokud však dokončení úkolu zaznamenáváte k úkolu zpětně (předpokládané datum skončení úkolu je při označení úkolu za splněný dříve než dnes), bude čas dokončení úkolu nastaven na předpokládaný čas skončení úkolu, případně ponechán na stávající hodnotě pole Skutečný konec, je-li tato hodnota pozdější než předpokládaný čas skončení úkolu.
Pokud tedy některý ze zapisovatelů zrovna nesedí u počítače nebo z jiného důvodu nemůže zapisovat průběh úkolů, může to za něj provést vedoucí projektu. Vedoucí projektu může také upravit údaje zadané zapisovatelem, pokud s nimi nesouhlasí.
Poznámky k úkolu
K úkolu je také možné ukládat jednotlivé poznámky, do kterých zaznamenáte průběžný stav plnění úkolu či závěrečné informace o jeho splnění. Poznámky přehledně zachycují historii ukládání, vidí je a mohou do nich přispívat i ostatní členové daného projektu.
Vlastní obsah poznámky vepište do pole Nová poznámka. Text můžete podle potřeby formátovat, viz sekce Vytváření záznamů, Formátování textu v kapitole 2.
Po začátku zapisování textu se automaticky zaktivní další prvky, pomocí kterých můžete s danou poznámkou dále pracovat.
Jestliže budete mít potřebu o nové poznámce informovat např. vedoucího projektu či některé členy projektového týmu, můžete použít kolonku Upozornit. Uživatel či uživatelé, které v ní vyberete, budou po uložení poznámky prostřednictvím systému upozornění Instant Teamu, případně e-mailovou zprávou, informování o tom, že k danému úkolu existuje nová poznámka. Systém upozornění popisuje kapitola 2, sekce Upozornění na vybrané události, možnost zasílání e-mailových upozornění kapitola 3, sekce Správa uživatelského účtu. V přehledu upozornění se zobrazuje vždy pouze jedno upozornění na novou poznámku k vybranému úkolu a to na poslední uloženou poznámku. Upozornění na novou poznámku z přehledu upozornění totiž vždy automaticky zmizí po uložení další poznámky ke stejnému záznamu.
Do pole Příloha bude možné k poznámce přiložit přílohu do velikosti 5 MB (práce s přílohami je podrobně popsána v kapitole 15, Dokumenty a přílohy).
Po dopsání textu je třeba poznámku tlačítkem Uložit poznámku uložit. S uložením poznámky dojde i k automatickému uložení přiložené přílohy a k odeslání upozornění vybraným uživatelům.
Správce pracovní skupiny může režim ukládání poznámek a současného přičítání práce vypnout, viz kapitola 19, sekce Konfigurace plánování. Pro ukládání poznámek pak bude sloužit standardní tlačítko Uložit poznámku.
Historii uložených poznámek úkolu naleznete v sestavě Poznámky. Mezi poznámky úkolu jsou automaticky řazeny i poznámky uložené ke všem jeho podúkolům.
Sestava s historií poznámek se v okně úkolu zobrazí po uložení první poznámky k úkolu či některému z jeho poúkolů. Poznámky podúkolů jsou odlišovány šedivým pozadím. Kromě samotného textu poznámky přehledně uvidíte i čas uložení a avatara autora poznámky, případně přiložené přílohy či uživatele, kteří na ní byli upozorněni. (Podrobné informace o generování a vytváření avatarů, tj. obrázků zastupujících označení autora poznámky, naleznete v kapitole 3, sekce Vytvoření nového uživatelského účtu.)
Dvojitým kliknutím na uloženou poznámku zobrazíte okno s podrobnostmi poznámky. V něm můžete pomocí pole Kontext poznámky snadno zjistit, ke kterému podúkolu byla poznámka uložena, či si tento podúkol otevřít. Poznámku, jejímž jste autorem, zde můžete dodatečně upravit, tlačítkem Odstranit poznámku pak je možné poznámku odstranit. Vedoucí projektu zde může odstraňovat libovolné poznámky.
Poznámka, kterou neuložíte, se nebude v sestavě zobrazovat a ostatní uživatelé ji neuvidí ani na ní nebudou upozorněni. Abyste na rozepsanou, dosud neuloženou poznámku nezapomněli, bude se vám za názvem úkolu v sestavách zobrazovat upozorňující ikonka. Změnou stavu úkolu, např. jeho dokončením (viz dále), dojde k automatickému uložení rozepsané poznámky.
Kromě ikonky upozorňující na rozepsanou poznámku se za názvy úkolů v sestavách zobrazuje ikonka indikující uloženou poznámku k úkolu, viz obrázek 2.19. Při posečkání myší nad touto ikonkou se zobrazí text poslední přiložené poznámky k úkolu, včetně informací o autorovi a času uložení poznámky. Pokud není uložena žádná poznámka k úkolu, zobrazuje se popis úkolu (obsah pole Popis v okně úkolu).
Jestliže je k úkolu uložena poznámka a zároveň nebyly zapsány žádné informace k popisu úkolu či nebyla k úkolu přiložena žádná příloha, přesunou se pole Popis a Příloha z okna úkolu na podokno Více..., viz obrázek 5.3. Pro dopsání popisu úkolu nebo pro přiložení přílohy k úkolu bude třeba nejdříve přejít na podokno Více..., po začátku psaní textu, resp. po přiložení přílohy se pole vrátí zpět do okna úkolu.
Dokončení práce na úkolu
Když je práce na úkolu dokončena, můžete jej označit jako splněný pomocí nabídek u tlačítka pro změnu stavu úkolu v nástrojové liště (tlačítko s ikonkou zelené fajfky, v označení tlačítka se zobrazuje naposledy použitá volba, která zůstává aktivní) nebo pomocí podnabídek u volby Záznam/Změnit stav, případně voleb v místní nabídce nad označeným úkolem v sestavě. Těmito volbami dochází k přepínání hodnot v poli Stav úkolu, které naleznete v levé části stavového řádku okna úkolu a které je pro snažší orientaci barevně odlišeno podle jednotlivých stavů úkolu. (Podrobný přehled operací pro změnu stavu úkolů a stavů, kterých může úkol nabývat, naleznete na konci kapitoly v sekci Přehled operací pro změnu stavů úkolu.)
Volby, které vám aplikace pro označení úkolu za splněný nabídne, jsou závislé na konfiguraci schvalování úkolů v projektu, do kterého daný úkol patří, viz kapitola 4, sekce Schvalování úkolů projektu.
Při standardním nastavení projektů je automaticky jako schvalovatel úkolů nastaven vedoucí projektu a pro označení úkolu za splněný můžete použít volbu Odevzdat úkol. Úkol se přepne do stavu Čeká na schválení (s oranžovým zvýrazněním) a jeho stav budou moci dále měnit pouze vedoucí projektu, což bude podrobněji vysvětleno dále v sekci Schvalování úkolů.
Je-li v projektu nastaveno nestandardní schvalování (tzn. schvalovatelem úkolu není vedoucí daného projektu, ale pověřený schvalovatel), může úkol ke schválení odevzdat schvalovateli kromě vlastníka také vedoucí projektu či vedoucí zdroje vlastníka úkolu.
Pokud je v projektu nastaveno nestandardní schvalování a daný úkol nemá určeného schvalovatele, můžete označit úkol za splněný volbou Dokončit úkol. (Tuto možnost má i vedoucí projektu či vedoucí zdroje, jemuž byl úkol přiřazen.) Takto označenému úkolu se bude v poli Stav zobrazovat konečná hodnota Dokončen (se zeleným zvýrazněním), bude tímto uzamčen a nebudete moci dále měnit údaje v něm uvedené.
Jestliže budete chtít upravit údaje či znovu pracovat na již dokončeném úkolu, který není nutné schvalovat, a u kterého jste uvedeni jako vlastník, můžete ho odemknout (přepnout zpět do stavu Nesplněn) volbou Znovu otevřít úkol, kterou naleznete u tlačítka pro vracení stavu úkolů (tlačítko s ikonkou červeného křížku, viz obrázek 6.18), případně v podnabídce volby Záznam/Vrátit stav.
Zde se vám bude nabízet také volba Zrušit úkol, kterou můžete použít při přehodnocení potřeby na úkolu pracovat. Úkol bude v takovém případě přepnut do stavu Zrušen (s červeným zvýrazněním).
Skupinový úkol lze označit za splněný, případně zrušit, pokud jsou dokončeny všechny jeho podúkoly nebo pokud všechny jeho nedokončené podúkoly mají stejné zapisovatele i schvalovatele jako rodičovský úkol. Označením skupinového úkolu za splněný, resp. zrušený, jsou automaticky označeny za splněné, resp. zrušené i tyto nedokončené podúkoly. Ke snadnější evidenci podúkolů slouží v okně skupinového úkolu záložka Podúkoly, kde jsou k dispozici pole Vlastník, Skutečný konec a Stav úkolu za jednotlivé podúkoly.
Na této záložce si můžete rovněž všimnout, že splněné a zrušené úkoly jsou v aplikaci graficky odlišovány. Jejich název je napsán kurzívou a u splněných úkolů za ním následuje ještě zelená ikonka fajfky. Hotové úkoly jsou tak symbolicky „odfajfkovány“. U zrušených úkolů následuje za názvem červená ikonka křížku, úkoly jsou tak symbolicky „škrtnuty“. Po posečkání myší nad ikonkou se zároveň zobrazí údaj o době dokončení, resp. zrušení úkolu (hodnota pole Skutečný konec).
Přehled o svých úkolech, na kterých již byla práce ukončena, získáte v sestavě Dokončené úkoly, kterou naleznete na stránce Moje práce v navigačním panelu. Tato sestava je seskupena podle stavů úkolů do následujích seskupení:
- Čeká na schválení –Stav úkolu, zde naleznete úkoly, které jste odevzdali ke schválení, a které dosud nebyly schválené;
- Dokončen –Stav úkolu, zde naleznete úkoly, které schvalovatelé již schválili nebo úkoly, které byly označeny jako dokončené;
- Zrušen - Stav úkolu, zde naleznete úkoly zrušené.
Ve výchozím nastavení v ní přehledně vidíte své dokončené úkoly (úkoly pro všechny zdroje, u nichž jste uvedeni jako vlastník zdroje) ze všech projektů. Pomocí parametrů Patří do a Vlastník je možné si v ní filtrovat záznamy obdobně jako v sestavě Úkoly k udělání.
Zapisování informací o čase, od kterého je možné plánovat úkoly
Při průběžném zapisování informací o plnění úkolu je vhodné udržovat v aktuálním stavu i informace o čase, do kterého byl postup v práci za daný zdroj zaznamenán, resp. o čase, od kterého je možné plánovat automaticky plánované úkoly daného zdroje.
Při automatickém plánování úkolů (podrobnosti v kapitole 5 Plánování úkolů) systém v algoritmu pro stanovení začátku práce na úkolu využívá hodnotu pole Plánovat od u zdroje, kterému byl úkol přiřazen. Toto pole naleznete na okně s detaily zdroje, viz kapitola 19, sekce Správa zdrojů.
K udržování reálné hodnoty tohoto pole a tím pádem i aktuálního stavu plánu projektu slouží tzv. posouvání času. Posunutím času po zapsání průběhu práce na úkolu zajistíte, že plán projektu, resp. automaticky naplánované vám přiřazené úkoly, se přeplánují k aktuálnímu času a podle zapsaného postupu vaší práce.
Posouvání času je možné, podle používaných funkcionalit a nastavení zdrojů, provádět následujícími způsoby:
- Pokud jsou pro výchozí zdroj právě přihlášeného uživatele generovány výkazy práce a tento výchozí zdroj k vykazování práce používá stopky, je čas, od kterého se plánují automaticky plánované úkoly tohoto zdroje, posouván automaticky (do pole Plánovat od je automaticky zapisován čas posledního použití stopek).
- Pokud jsou pro výchozí zdroj právě přihlášeného uživatele generovány výkazy práce a tento zdroj k vykazování práce nepoužívá stopky, může k posunutí času použít tlačítko Přeskočit, které je součástí ovládacích tlačítek pro vykazování času pomocí stopek, viz obrázek 12.12 (do pole Plánovat od je automaticky zapsán čas posledního použití tohoto tlačítka).
- Pokud pro výchozí zdroj přihlášeného uživatele nejsou generovány výkazy práce, může tento zdroj k posunutí času použít akci Posunout můj čas, kterou nalezne pod nabídkou Záznam/Více (do pole Plánovat od bude zapsán čas posledního použití tohoto tlačítka).
- K posunutí času za zdroje, které byly právě přihlášenému uživateli přiřazeny, ale nejsou jeho výchozí, případně za zdroje, u nichž je právě přihlášený uživatel uveden jako vedoucí, může použít tlačítko Posunout čas na záložce Dostupnost v okně s podrobnostmi daného zdroje, viz obrázek 19.4. Správce pracovní skupiny může toto tlačítko použít k posunutí času za libovolný sdílený zdroj, vedoucí projektů pak za projektové zdroje ve svých projektech (do pole Plánovat od bude zapsán čas posledního použití tohoto tlačítka).
- K posunutí času za všechny sdílené zdroje, které nemají přiřazeného vlastníka, může správce pracovní skupiny použít tlačítko Posunout čas nepřiřazených sdílených zdrojů na záložce Sdílené zdroje v okně pro správu pracovní skupiny, viz obrázek 19.2 (do pole Plánovat od bude u všech sdílených zdrojů bez vlastníka zapsán čas posledního použití tohoto tlačítka).
- K posunutí času za všechny sdílené zdroje bez přiřazeného vlastníka
může správce pracovní skupiny využít také dávkovou operaci nazvanou
Denní posun času sdílených zdrojů bez vlastníka, která bude
po nastavení automaticky posouvat čas pravidelně každý den. Okno pro
ovládání operace otevřete pomocí nabídky Nástroje/Pracovní skupina,
v kolonce Provádět jménem je třeba zvolit uživatele (s přiřazenou rolí
Správce), pod jehož identitou budou běhy operace automaticky spouštěny,
a v kolonce Spustit v určit dobu, kdy mají běhy operace probíhat.
Po provedení operace se zde automaticky zobrazí doba příštího
naplánovaného běhu. Tlačítkem Spustit teď posunete čas všech sdílených
zdrojů bez vlastníka k okamžiku spuštění operace. Pod tlačítkem
Protokoly naleznete přehled o dosavadních bězích operace.
- K posunutí času za všechny projektové zdroje bez přiřazeného vlastníka mohou vedoucí projektů použít tlačítko Posunout čas nepřiřazených zdrojů projektu na záložce Zdroje v oknech projektů, viz obrázek 4.10 (do pole Plánovat od bude u všech zdrojů vyhrazených pro daný projekt, které nemají přiřazeného vlastníka, zapsán čas posledního použití tohoto tlačítka).
Upozornění na neposunutý čas
Ve standardním nastavení aplikace jsou uživatelé za zdroje, které jim byly přiřazené, po uplynutí jednoho týdne od posledního posunutí času upozorněni na to, že nebyl dlouho posunut čas (za sdílené zdroje, kterým nebyl vlastník přiřazen, jsou upozorňování správci, za projektové zdroje bez vlastníka jsou upozorňování vedoucí daných projektů).
Správce pracovní skupiny může při konfiguraci upozornění nastavit, po jaké době od posledního posunutí času mají být upozornění zasílána (podrobnosti v kapitole 19, sekce Konfigurace upozornění).
Systém upozornění Instant Teamu je podrobně popsán v kapitole 2, sekce Upozornění na vybrané události. Případně můžete být též upozorňováni e-mailovými zprávami, viz kapitola 3, sekce Správa uživatelského účtu.
Návrhy úkolů
V některých situacích se může ukázat, že by bylo vhodné k úkolům naplánovaným vedoucími projektu doplnit další úkoly. Ve standardním nastavení aplikace proto mohou všichni členové projektu podávat vedoucím projektů návrhy na vytvoření nových úkolů. Vedoucí pak mohou tyto návrhy schválit a přidat tím do projektu další úkoly (možnost navrhovat úkoly je pro jednotlivé projekty nastavitelná, viz sekce Konfigurace úkolů projektu v kapitole 4).
Návrhy úkolu je možné vytvářet 2 způsoby. Prvním z nich je navrhovat úkoly navazující na již existující úkoly projektu. V hlavičce návrhu bude dostupná informace o úkolu, na který má navrhovaný úkol navazovat, a bude tak snadno patrné, do které části projektu úkol navrhujete. Úkol vytvořený podle návrhu pak bude do plánu projektu zařazen za úkol, na který navazuje. Takovýto návrh vytvoříte pomocí nabídky Navrhnout úkol navazující na úkol u prvního tlačítka v nástrojové liště okna úkolu, na který má být navrhovaný úkol navázán.
Druhou možností je navrhovat úkoly v kontextu projektu. Z těchto návrhů však nebude patrné, do které části projektu chcete nové úkoly zařadit, a úkoly z nich vytvořené budou do plánu projektu řazeny za ostatní plánované úkoly. Pro vytvoření návrhu v kontextu projektu slouží nabídka Navrhnout úkol k projektu... u prvního tlačítka v nástrojové liště okna projektu.
Obě nabídky otevřou okno návrhu úkolu (totožné s oknem úkolu v konceptu projektu). V něm navrhovaný úkol pojmenujte, případně doplňte údaje potřebné pro plánování úkolu či popište důvody jeho navržení, podrobnosti o zadávání úkolů viz kapitola 5 Plánování úkolů.
Po vytvoření prvního návrhu se zároveň v okně projektu na stránce Plánování začne zobrazovat záložka Návrhy úkolů s přehledem návrhů úkolů k danému projektu, viz obrázek 6.16 dále.
Tlačítkem Odevzdat návrh úkolu v nástrojové liště okna návrhu předáte návrh úkolu vedoucímu projektu, který rozhodne, zda dle návrhu přidá do projektu nový úkol.
Nové návrhy úkolů jsou vytvářeny ve stavu Koncept. Hodnota pole Stav návrhu úkolu se zobrazuje ve stavovém řádku okna návrhu, stavový řádek okna návrhu je barevně zvýrazňovám podle hodnot tohoto pole (koncepty návrhů mají oranžové zvýraznění). Odevzdáním návrhu se stav návrhu přepne na hodnotu Čeká na schválení (světle modré zvýraznění) a autor návrhu již nebude moci dále údaje v něm upravovat.
Jestliže si záměr doplnit k projektu další úkol rozmyslíte, můžete svůj návrh čekající na schválení zrušit tlačítkem Zrušit návrh úkolu. Návrh úkolu se přepne do konečného stavu Zrušen (s červeným zvýrazněním). Tuto volbu můžete použít i pro návrhy, které vedoucí neschválil, ale vrátil je jako odmítnuté, viz dále.
Své zrušené návrhy nebo koncepty návrhů můžete také zcela ze systému odstranit (tlačítkem Odstranit návrh projektu).
Vytvoření úkolu z návrhu
Vedoucí projektu jsou o návrzích úkolů, kteří účastníci projektu odevzdali ke schválení, informováni systémem upozornění, případně také e-mailovými zprávami.
Kliknutím na řádek s vybraným upozorněním, nebo na řádek s návrhem na záložce Návrhy úkolů v okně projektu, si vedoucí projektu návrh úkolu otevře a může upravit či doplnit údaje v něm uvedené.
Tlačítky v nástrojové liště okna návrhu pak o návrhu rozhodne. Tlačítkem Odmítnout návrh úkolu návrh úkolu odmítne a přepne do stavu Odmítnutý (s fialovým zvýrazněním). Autor návrhu bude následně o odmítnutí svého návrhu automaticky informován upozorněním, případně e-mailovou zprávou, a bude ho moci upravit a znovu vedoucímu projektu odevzdat nebo zrušit.
Pro zdůvodnění odmítnutí návrhu úkolu či pro doplnění informací při opětovném odevzdání návrhu můžete používat pole Nová poznámka, resp. systém průběžného ukládání poznámek, obdobně jako u běžných projektových úkolů, viz sekce Zapisování informací o průběhu plnění úkolů výše.
Tlačítkem Schválit návrh a vytvořit úkol vytvoří vedoucí projektu z návrhu nový úkol. Návrh úkolu se přepne do stavu Schválen (se zeleným zvýrazněním) a do plánu projektu bude automaticky vygenerován nový úkol s předpřipravenými údaji dle návrhu.
Schválené (a zrušené) návrhy úkolů jsou považovány za dokončené a není možné v nich upravovat žádné údaje. Jestliže již schválený návrh úkolu přehodnotíte, můžete ho akcí Odmítnout návrh úkolu přepnout ze stavu Schválený do stavu Odmítnutý. Odmítnutím schváleného návrhu ale nedojde k odstranění úkolu, který byl vygenerován schválením návrhu. Ten bude třeba z plánu projektu odstranit ručně.
Autor návrhu může být (podle konfigurace upozornění v pracovní skupině, případně ve svém uživatelském účtu) upozorněním informován o schválení svého návrhu.
Podrobnosti o upozorněních Instant Teamu naleznete v kapitole 2, sekce Upozornění na vybrané události, informace o možnosti konfigurace upozornění a zasílání e-mailových upozornění pak v kapitole 3, sekce Správa uživatelského účtu.
Přehled návrhů úkolů k projektu
Na záložce Návrhy úkolů v okně projektu přehledně vidíte všechny návrhy úkolů k danému projektu.
Kromě údajů týkajících se plánování navrhovaných úkolů zde naleznete informace o stavech jednotlivých návrhů či informaci o úkolech, v kontextu kterých byly vytvořeny (sloupec Navazuje na úkol). Schválené a zrušené návrhy úkolů jsou zde pak graficky odlišovány kurzívou a ikonkami za názvy – schválené návrhy úkolů zelenou ikonkou s fajfkou, zrušené červenou ikonkou s křížkem.
Přehled operací pro změnu stavu návrhu úkolu
Následující tabulka přehledně shrnuje operace, kterými je možné měnit stavy návrhů úkolů a stavy, které mohou návrhy úkolů nabývat:
| OPERACE | LZE POUžíT | PřEPNE DO STAVU | DOSTUPNá PRO UžIVATELE |
| Odevzdat návrh úkolu | ve stavu Koncept, Odmítnut | Čeká na schválení | autor návrhu |
| Odmítnout návrh úkolu | ve stavu Čeká na schválení, Schválen, Zrušen | Odmítnut | vedoucí projektu |
| Schválit návrh a vytvořit úkol | ve stavu Čeká na schválení, Zrušen, Odmítnut | Schválen | vedoucí projektu |
| Zrušit návrh úkolu | ve stavu Čeká na schválení, Odmítnut | Zrušen | autor návrhu |
Přeplánování projektu
Jakmile je některý úkol dokončen dříve či naopak později, než bylo plánováno, nebo je změněn odhad jeho pracnosti, stane se původní plán neaktuálním a je třeba jej přeplánovat. Většinou jde o dosti nepopulární a velmi pracnou činnost vedoucích projektů.
Instant Team vám však dokáže většinu této práce ušetřit.
Úprava předpokládaného dokončení úkolu na základě změny odhadu pracnosti
Pokud se změní odhad pracnosti úkolu, změní se patřičně automaticky i datum plánovaného dokončení úkolu. Při zkrácení odhadu se přirozeně nastaví dřívější datum, při prodloužení odhadu pak datum pozdější. Podmínkou pochopitelně je, aby se odhad změnil o podstatnou hodnotu, jinak zůstane datum plánovaného dokončení stejné.
Výše popsaným způsobem to funguje u ručně i automaticky plánovaných úkolů. Jedinou výjimkou zůstávají ručně plánované úkoly, které již podle plánu měly začít. Těm se při snížení odhadu pracnosti naopak neposunuje datum plánovaného dokončení, ale plánovaný začátek na pozdější datum.
Úprava předpokládaného započetí úkolů automaticky plánovaných při změně plánu nebo dokončení jeho předchůdce
Mnohem podstatnější úspora práce se týká úkolů automaticky plánovaných. Ty se automaticky přeplánují při každé změně plánu některého svého předchůdce nebo následníka (podle toho, zda jsou plánovány podle předchůdců na co nejdříve nebo podle následníků na co nejpozději). Automaticky plánované úkoly s vytěžováním zdrojů se stejně tak přeplánují při změně plánu úkolu stejného vlastníka s větší předností.
Stručně řečeno, automaticky plánované úkoly se snaží mít v každém okamžiku aktuální plán.
Výhodou je, že plán projektu tak zůstává aktuální vlastně pořád a nejenom třeba jednou za týden či dokonce za měsíc, kdy si vedoucí projektu vyhradí čas k ručnímu přeplánování.
Schvalování úkolů
Jak již bylo zmíněno dříve, u úkolů, které byly označené jako splněné, se jejich stav změní na hodnotu Čeká na schválení. Ve standardních projektech jsou o úkolech určených ke schválení informováni upozorněními vedoucí projektů. V případě, že používáte nestandardní nastavení pro schvalování úkolů, upozornění na úkoly ke schválení obdrží uživatelé pověření schvalováním daných úkolů (viz kapitola 4, sekce Schvalování úkolů projektu).
Podrobnosti o systému upozornění Instant Teamu naleznete v kapitole 2, sekce Upozornění na vybrané události, informace o možnosti zasílání e-mailových upozornění v kapitole 3, sekce Správa uživatelského účtu.
Kliknutím na řádek s vybraným upozorněním si vedoucí projektu, resp. schvalovatelé otevřou okno s podrobnostmi odevzdaného úkolu.
Tyto úkoly si mohou zobrazovat i v sestavě Úkoly k udělání, na záložce Které schvaluji. Záložka ve výchozím nastavení zobrazuje přehled nadcházejících úkolů ze všech probíhajících projektů, u kterých je právě přihlášený uživatel uveden jako vedoucí, resp. všechny úkoly, u kterých je uveden jako schvalovatel. Přehledně na ní vidí, na čem se pracuje a co mohou očekávat, že bude odevzdáno ke schválení. K jednotlivých úkolům také mohou sami zaznamenávat postup práce.
Odevzdané úkoly čekající na jejich schválení pak naleznou v seskupení nazvaném Čeká na schválení – Naléhavost, viz obrázek 6.5. Volbami u parametrů Vlastník a Patří do si mohou filtrovat úkoly jednotlivých vlastníků nebo vybraného projektu.
Z nabídky u tlačítek pro změnu stavu úkolu v nástrojové liště, z podnabídky u voleb Záznam/Změnit stav nebo Záznam/Vrátit stav, případně obdobných voleb v místní nabídce nad označeným záznamem pak může vedoucí projektu, resp. schvalovatel vybrat některou z možností a určit tím, jak bude s úkolem nakládáno dále. (Přehled všech stavů úkolů a operací, které přepínají stavy úkolů, naleznete v tabulkách dále.)
Samotné schválení úkolu provede výběrem volby Schválit úkol, tímto bude úkol přepnut do stavu Dokončen (se zeleným zvýrazněním). Vlastník úkolu bude prostřednictvím upozornění následně informován o tom, že jeho odevzdaný úkol byl schválen.
Nabízejí se mu i další volby:
Volbu Odmítnout úkol u nabídky tlačítka pro vracení stavu úkolu je vhodné nastavit v případě, že nesouhlasí s tím, že je úkol dokončen. Úkol se pak ve stavu Odmítnut (s fialovým zvýrazněním) znovu objeví v nedokončených úkolech a v sestavě Úkoly k udělání bude patrné, že jde o odmítnutý úkol. V takovém případě je vhodné zapsat do poznámek i nějaké vysvětlení odmítnutí, případně dát jiným způsobem vlastníkovi najevo důvod odmítnutí.
Vlastník úkolu bude zároveň prostřednictvím upozornění u ikonky v systémové liště informován o tom, že jeho odevzdaný úkol nebyl schválen, ale odmítnut.
Volbu Zrušit úkol je vhodné použít tehdy, pokud už na úkolu není třeba pracovat, ale dokončen nebyl. Pouze potřeba jeho vykonání byla přehodnocena. Alternativou je samozřejmě úkol zcela odstranit, ale nastavením stavu na Zrušen (s červeným zvýrazněním) se dosáhne podobného výsledku a v projektu takový úkol zůstane, takže je zpětně snadno dohledatelný.
Zrušené úkoly je možné si zobrazovat v sestavě Skutečnost (podrobnosti v kapitole 8, sekce Skutečný stav projektu) nebo v sestavě Všechny úkoly na stránce Sledování v navigačním panelu. Jsou odlišovány kurzívou a ikonkou červeného křížku za názvem. Vlastník úkolu je o zrušení úkolu informován prostřednictvím upozornění.
Upozornění pro schvalovatele úkolů na úkoly ke schválení a pro vlastníky úkolů o tom, že jejich odevzdaný úkol byl schvalovatelem odmítnut, jsou aplikací zasílána vždy, zasílání těchto upozornění není možné konfigurovat.
Dokončené či zrušené úkoly mohou schvalovatelé v případě potřeby znovu otevřít volbou Odmítnout úkol. V případě, že je schvalovatel úkolu zároveň vlastník tohoto úkolu, může použít volbu Znovu otevřít úkol (úkol bude vrácen do stavu Nesplněn).
Nastavení stavu úkolu má také dopad na přístupová práva k úkolům. Platí totiž, že úkoly ve stavu Zrušen nebo Dokončen jsou považovány za zamknuté a nemůže je již měnit vlastník úkolu, resp. zapisovatel výsledků úkolů, ale pouze schvalovatel, a to pouze do doby, než je uzamknut celý projekt, do kterého úkoly patří (viz kapitola 4, sekce Životní cyklus projektu). Je tak zabráněno jakýmkoliv zpětným manipulacím s nimi.
Přehled operací pro změnu stavů úkolu
Pole Stav úkolu nabývá postupně podle průběhu práce na úkolu různých hodnot. Tyto hodnoty nelze měnit přímo v poli Stav úkolu, ke změně stavu úkolu slouží, jak již bylo zmíněno výše, volby u tlačítek a nabídek pro změnu stavu úkolů.
Dostupnost jednotlivých voleb pro přepínání stavů úkolu zavisí na aktuálním stavu, ve kterém se úkol právě nachází, na nastavení schvalování (podrobnosti viz kapitola 4, sekce Schvalování úkolů projektu) a přebírání úkolů v projektu (podrobnosti viz výše v sekci Sestava Úkoly k udělání a v kapitole 4, sekce Přebírání úkolů projektu), na roli uživatele v týmu projektu, případně na nastavení zdroje vlastníka úkolu.
Následující tabulky přehledně zobrazují operace pro změny stavu úkolu a možné posloupnosti stavů, kterými může úkol projít. Zároveň poskytují informaci o tom, kteří uživatelé mohou dané volby provádět.
Znázornění posloupností stavů pro úkoly, u kterých není třeba schvalovat jejich plnění, tj. pro úkoly, které nemají nastavené schvalovatele nebo patří do projektu bez schvalovatele:
| OPERACE | LZE POUžíT VE STAVU | PřEPNE DO STAVU | DOSTUPNá PRO UžIVATELE |
| Dokončit úkol | nesplněn (výchozí), převzat, odmítnut | dokončen (konečný) | zapisovatel, vedoucí projektu, vedoucí vlastníka úkolu, |
| Zrušit úkol | nesplněn (výchozí), převzat, odmítnut | zrušen (konečný) | zapisovatel, vedoucí projektu, vedoucí vlastníka úkolu, |
| Odmítnout úkol | dokončen, zrušen | odmítnut | zapisovatel, vedoucí projektu, vedoucí vlastníka úkolu, |
| Převzít úkol | odmítnut | převzat | zapisovatel |
| Znovu otevřít úkol | dokončen, zrušen | nesplněn | zapisovatel |
Znázornění možných posloupností stavů pro úkoly ze standardních projektů s nastaveným schvalováním úkolů (úkoly schvaluje určený schvalovatel, typicky vedoucí projektu):
| OPERACE | LZE POUžíT VE STAVU | PřEPNE DO STAVU | DOSTUPNá PRO UžIVATELE |
| Odevzdat úkol | nesplněn (výchozí), převzat, odmítnut | čeká na schválení | zapisovatel, vedoucí projektu, vedoucí vlastníka úkolu |
| Odmítnout úkol | čeká na schválení, zrušen, dokončen | odmítnut | schvalovatel |
| Převzít úkol | odmítnut | převzat | zapisovatel |
| Schválit úkol | čeká na schválení | dokončen (konečný) | schvalovatel |
| Dokončit úkol | nesplněn, převzat, odmítnut | dokončen (konečný) | schvalovatel |
| Zrušit úkol | nesplněn, převzat, odmítnut | zrušen (konečný) | vedoucí projektu, vedoucí vlastníka úkolu, schvalovatel |
| Znovu otevřít úkol | dokončen, zrušen | nesplněn | zapisovatel, jenž je zároveň schvalovatel |
Následující tabulka doplňuje posloupnost stavů úkolů v projektu s přebíráním úkolů:
| OPERACE | LZE POUžíT VE STAVU | PřEPNE DO STAVU | DOSTUPNá PRO UžIVATELE |
| Převzít úkol | čeká na převzetí (výchozí) | převzat | zapisovatel |
| Deaktivovat úkol | převzat | neaktivní | vedoucí projektu |
| Aktivovat úkol | neaktivní | čeká na převzetí | vedoucí projektu |
60 dní přehled o všech termínech, kapacitách, vstupech i výstupech o každém projektu a úplně zadarmo.
Všechna práva vyhrazena, Vytvořila eBRÁNA Ochrana údajů