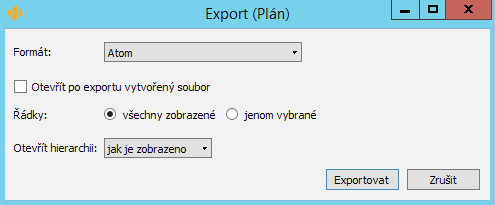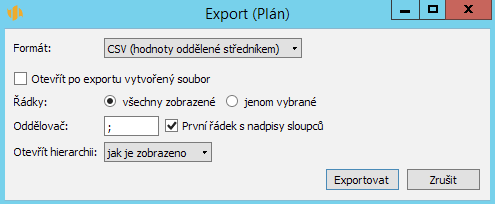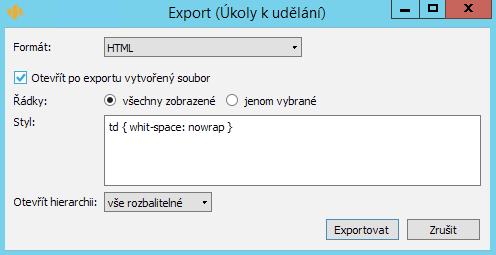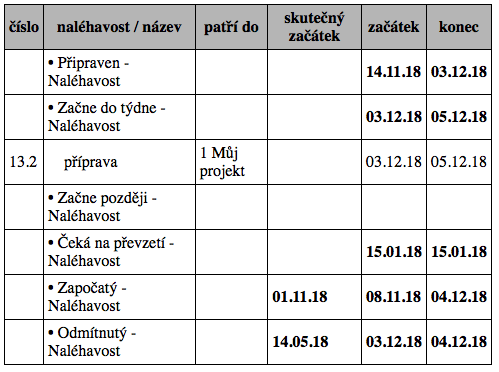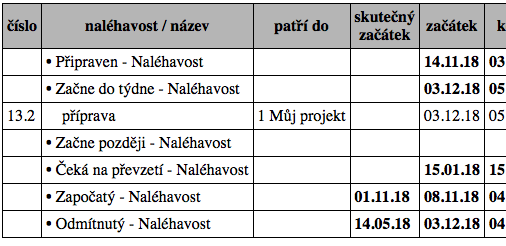Používateľská príručka
IV Pokročilé funkce v úrovni Professional
V tejto kapitole:
Společné parametry exportních souborů
Specifické parametry exportního souboru ve formátu csv
Specifický parametr exportního souboru ve formátu PDF
Specifický parametr exportního souboru ve formátu HTML
Specifický parametr exportního souboru ve formátu JSON
Spuštění exportu
V této kapitole jsou popsány možnosti exportu dat, které aplikace Instant Team nabízí uživatelům s licenční úrovní Professional. Jedná se o exporty dat do souborů ve formátu csv, Atom, HTML, JSON a PDF. (Kapitola 10 obsahuje popis exportu dat z Instant Teamu do aplikace MS Projekt ve formátu xml, který je dostupný i uživatelům s licenční úrovní Standard.)
Soubory ve formátu csv lze přehledně otevřít například v aplikaci MS Excel, jde o standardní formát exportu tabulkových dat.
Export souborů ve formátu Atom je určen pro export většího objemu dat a umožňuje analýzu dat v aplikacích pro tvorbu datových skladů, například MS Power Pivot.
Soubory ve formátu HTML usnadňují zobrazování a publikaci exportovaných dat bez nutnosti použít další aplikace, včetně Instant Teamu. Prohlížení těchto souborů je možné pomocí běžných internetových prohlížečů. Při exportu je zachována i většina formátovacích nastavení z původní sestavy, jako např. oddělovače sloupců a řádek, barvy nebo zarovnání.
Soubory ve formátu JSON (JavaScript Object Notation) umožňují přenos dat mezi webovými aplikacemi, jedná se o textový formát přenosu dat.
Soubory vyexportované ve formátu PDF, univerzálně používaném formátu pro přenos dokumentů, můžete otevřít na jakémkoliv počítači či jiném zařízení, které má nainstalovanou čtečku PDF dokumentů, například Adobe Reader.
Průvodce exportem
Exportovat lze vždy pouze data zobrazená v konkrétní aktuálně otevřené sestavě. Přesná podoba exportovaného souboru závisí na několika jednoduchých nastaveních, která jsou v této kapitole podrobně popsána.
Nejprve si zvolte sestavu, jejíž data si přejete exportovat. Exportovat lze pouze tabulkové sestavy. Sestavu si upravte tak, aby co nejvíce odpovídala požadavkům na export. Exportní soubor totiž odráží aktuální podobu sestavy, nikoliv její výchozí hodnoty.
Zejména to znamená, že před vlastním exportem je potřeba:
- vybrat pole (sloupce), která chcete exportovat
- zvolit, jak bude sestava setříděna
- aplikovat případné filtry
- nastavit případná seskupení
- dle potřeby rozbalit skupiny
Jakmile sestava odpovídá tomu, jak by měl vypadat exportní soubor, je možné soubor vytvořit. Slouží k tomu volba Exportovat/Nový... v nabídce Záznam. Pokud budete chtít exportovat data ze vnořených sestav, tj. ze sestav zobrazovaných v kontextu záznamů, bude volba Exportovat... dostupná v místní nabídce nad sestavou.
Tato volba otevírá exportní dialog, ve kterém lze nastavit parametry exportních souborů. Některé parametry jsou pro všechny formáty shodné, parametry specifické pro formáty csv, PDF, HTML a JSON jsou popsány samostatně dále.
Společné parametry exportních souborů
Formát
Prvním parametrem je volba formátu, z rozbalovacího seznamu můžete vybrat „CSV (hodnoty oddělené středníkem)“, „Atom“, „HTML“, „PDF (Přenositelný dokument)“, „JSON“.
Řádky
Tato volba vám umožní nastavit, zda exportní soubor bude obsahovat všechny řádky zobrazené v sestavě nebo pouze ty řádky, které jste v sestavě explicitně vybrali (např. pomocí myši a kláves Ctrl či Shift).
Otevřít hierarchii
Exportujete-li všechny zobrazené řádky hierarchické sestavy, máte v exportním dialogu ještě možnost určit, zda exportní soubor bude obsahovat jen přesně ty řádky, které jsou zobrazeny, nebo řádky až do zde zvolené hierarchické úrovně. U nehierarchických sestav se tato volba nenabízí.
U exportu ve formátu HTML se u tohoto parametru navíc nabízí možnost „vše rozbalitelné“. V takovém případě se vyexportuje celá hierarchie s uzavřenými skupinami, které bude možné dle potřeby interaktivně rozbalovat jako ve výchozí sestavě (viz obrázky 45.4 a 45.5 dále).
Otevřít po exportu vytvořený soubor
Tato volba zajistí, že po dokončení exportu se exportní soubor otevře v aplikaci, která je nastavena jako výchozí pro otevírání souborů daného typu. Můžete se tak okamžitě přesvědčit, zda údaje byly exportovány přesně dle vašeho očekávání.
Specifické parametry exportního souboru ve formátu csv
V exportním dialogu, který se otevře po zvolení nabídky Záznam/Exportovat/Nový... a vybrání formátu „CSV (hodnoty oddělené středníkem)“ je možné nastavit některé parametry specifické pro formát csv.
Oddělovač
Výchozím oddělovačem je středník. Pokud si přejete, aby hodnoty jednotlivých polí byly v exportním souboru od sebe odděleny jiným znakem, zapište do tohoto pole vybraný znak. Pamatujte ale, že tento znak nesmí být v hodnotách žádného z exportovaných polí obsažen.
První řádek s nadpisy sloupců
Je-li tato možnost zaškrtnuta, první řádek exportního souboru nebude obsahovat vlastní data, ale názvy příslušných polí tak, jak jsou zobrazeny v exportované sestavě.
Časový interval
Tato nabídka se zobrazí pouze v případě, že exportujete sestavu, která obsahuje data závislá na čase. Vybrat si můžete z několika voleb. Volbu „jak je zobrazeno“ použijte v případě, že chcete exportovat jen ty údaje, které se momentálně zobrazují v exportované sestavě. Volba „nastavit“ vám umožní zadat libovolný interval od-do, v rámci kterého si přejete časově závislé hodnoty vyexportovat. Volba „všechno“ umožňuje v sestavách s nastaveným rozsahem časového období exportovat údaje za celé definované období.
Specifický parametr exportního souboru ve formátu PDF
Pro export souboru ve formátu PDF se v exportním dialogu nabízí parametr Exportovat, který umožňuje zvolit, zda se má exportovat obsah zobrazené sestavy (možnost „sestavu“) nebo podrobnosti jednotlivých záznamů v sestavě (možnost „podrobnosti záznamů“).
Pokud okno s podrobnostmi záznamu obsahuje i nějaké podokno, např. podokno Více v okně úkolu, můžete v exportním dialogu ještě zvolit, zda chcete exportovat údaje ze záložek hlavního okna záznamu či údaje obsažené v podokně.
Údaje jednotlivých záznamů vyexportované ve formátu PDF mají obdobnou podobu jako na obrázku 2.61, stránky s údaji jednotlivých záznamů jsou pak ve výsledném souboru řazeny za sebou.
Specifický parametr exportního souboru ve formátu HTML
Při exportu souboru ve formátu HTML se v exportním dialogu nabízí parametr Styl. V něm můžete pomocí jazyka css (Cascading Style Sheets) dále upravovat formát a vzhled exportního souboru, např. barvu, písmo či zalamování řádků.
Specifický parametr exportního souboru ve formátu JSON
Při exportu ve formátu JSON je pro každý řádek sestavy vytvořen jeden JSON objekt, jehož položkami jsou sloupce sestavy a jako klíče jsou použity názvy sloupců. (Pokud je v názvu sloupce sestavy znak „|“, budou se exportovat jednotlivé objekty s vnořenými podobjekty.) Dle požadavků aplikace, do nichž chcete data naimportovat, je třeba nastavit hodnotu parametru JSON Stream určujícího strukturu exportního souboru.
Ve výchozím nastavení je zvolena hodnota „řádky“, kdy každý řádek sestavy je vyexportován jako jeden JSON objekt na samostatném řádku.
Při volbě hodnoty „pole“ je exportní soubor strukturován jako pole objektů/řádků – jednotlivé vyexportované řádky jsou odděleny čárkou a obsah exporního souboru je uzavřen hranatými závorkami. Při volbě hodnoty „pole uvnitř objektu“ je pak exportní soubor považován za jeden JSON objekt, jehož klíč je shodný s názvem sestavy a jehož hodnotou je pole zahrnující obsah celé sestavy.
Spuštění exportu
Po nastavení exportních parametrů a stisku tlačítka Exportovat se zahájí export souboru. Nejdříve se zobrazí okno, do kterého vepište název a cestu pro uložení exportního souboru. Exportní soubor se ukládá do standardní adresářové struktury operačního systému, a to vždy jako soubor typu csv, atom, html, json, pdf.
O průběhu exportu vás bude informovat nově zobrazené okno, ve kterém také můžete v případě potřeby export předčasně ukončit.
K předčasnému ukončení slouží tlačítko Zrušit. Po úspěšně dokončeném exportu se toto okno samo zavře a jestliže jste to při definici exportu požadovali, otevře se vytvořený soubor.
Při exportu sestavy, která zobrazuje sloupec s přílohami, se exportují i obsažené přílohy. Exportují se do stejné složky jako obsah sestavy, ale pod názvem dané přílohy. Pokud sestava obsahuje více příloh stejného názvu, doplní se před název exportované přílohy ještě řádek a sloupec, ze kterého je exportovaná. Např. „4x6-nazevprilohy.koncovka“ znamená, že v sestavě bylo více příloh s názvem „nazevprilohy.koncovka“ a tato konkrétní je ze 4. řádku a 6. sloupce.
60 dní prehľad o všetkých termínoch, kapacitách, vstupoch aj výstupoch o každom projekte a úplne zadarmo.
Všetky práva vyhradené, Vytvorila eBRÁNA Ochrana údajov