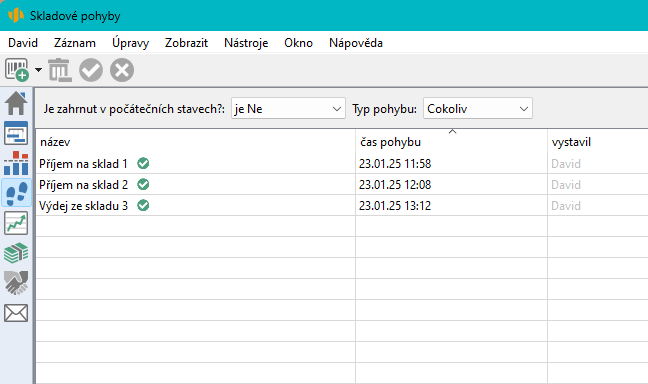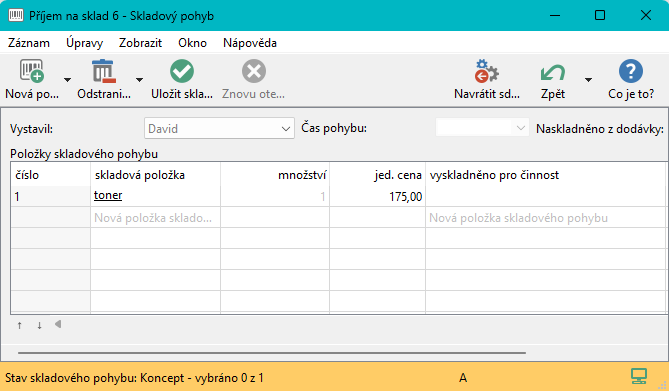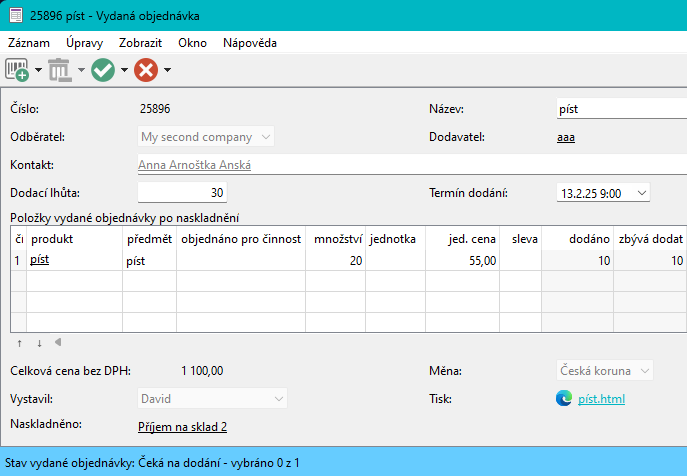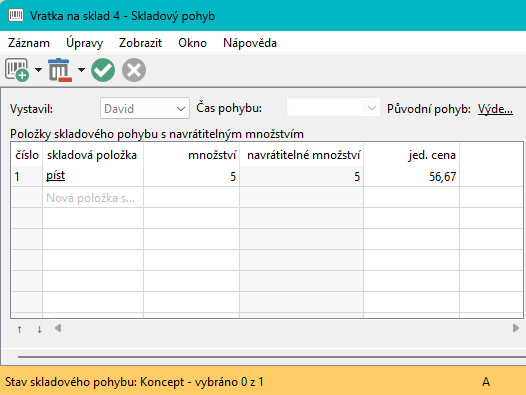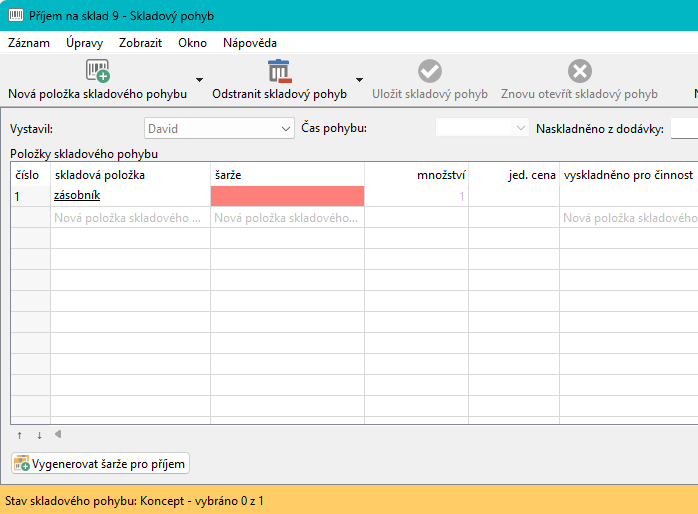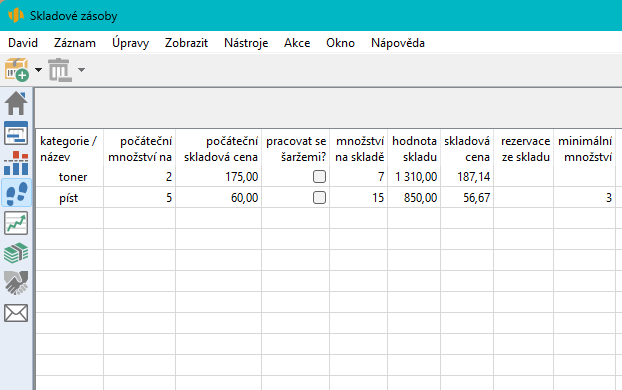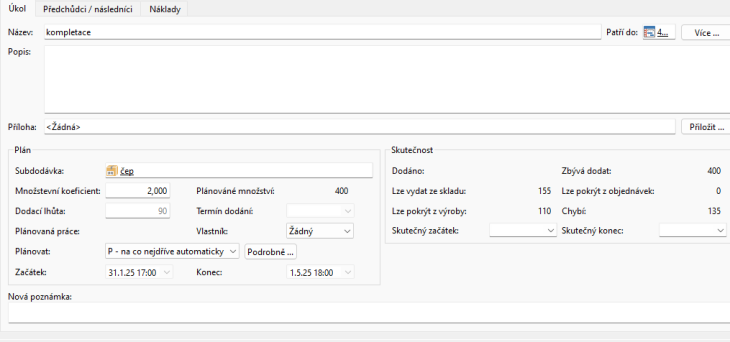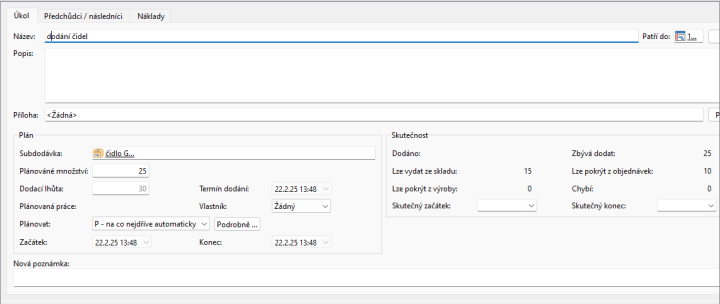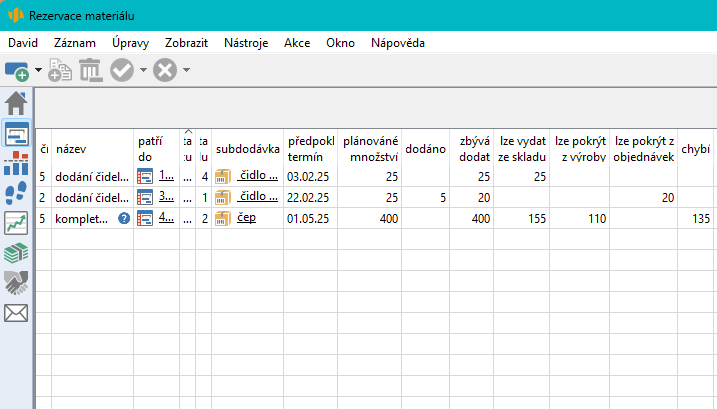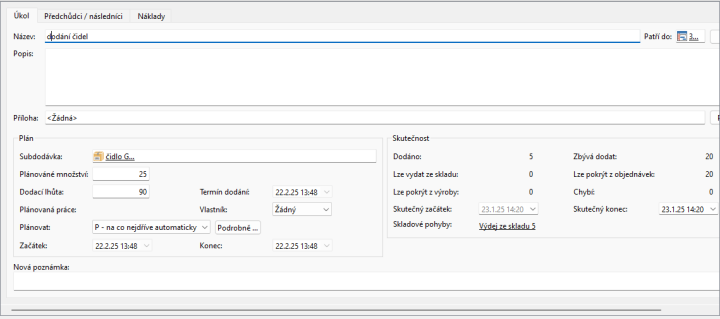Uživatelská příručka
II Řízení vztahů se zákazníky
V této kapitole:
Sledování skladových zásob
Plánování materiálových subdodávek projektů
Prostřednictvím Instant Team můžete také řídit zásoby a pohyb materiálu na skladě. Typicky se jedná o materiál, díly a polotovary či hotové výrobky, které nakupujete, případně sami vyrábíte, a které dále zpracováváte ve svých projektech. Tato funkcionalita vám umožní udržovat optimální výši materiálových zásob, předcházet komplikacím kvůli jejich nedostatku či včas zajišťovat jejich dodání.
Předpokladem pro řízení pohybu materiálu je vytvoření evidence skladovatelných produktů (viz kapitola 27) a přidělení role Skladník všem uživatelům, kteří mohou s produkty na skladě pohybovat, tedy je naskladňovat a vyskladňovat (viz sekce Uživatelské role v řízení vztahů se zákazníky v kapitole 32).
V této kapitole se seznámíte s tím, jak vytvářet skladové pohyby, jak díky nim získat aktuální informace o stavu zásob jednotlivých produktů, či jak při řízení projektů plánovat a evidovat spotřebu materiálu v projektech.
Informace o skladových pohybech a zásobách jsou dostupné všem uživatelům bez ohledu na roli jim přiřazenou. Skladové pohyby však mohou vytvářet a měnit pouze uživatelé s rolí Skladník. Údaje o cenách produktu jsou dostupné pouze uživatelům i s rolí Finančník.
Vytváření a evidence skladových pohybů
Poté, co bude ve vaší pracovní skupině založen první skladovatelný produkt, zobrazí se na stránce Sledování v navigačním panelu sestava Skladové pohyby sloužící k evidenci skladových pohybů a sestava Skladové zásoby poskytující informace o aktuální výši zásob skladovatelných produktů.
Jestliže vám byla přidělena role Skladník a chcete zaevidovat příjem či výdej produktů ze skladu, přejděte do sestavy Skladové pohyby. V ní máte pro vytvoření nového pohybu k dispozici 4 akce:
- Nový příjem na sklad pro naskladnění produktů;
- Nový výdej ze skladu pro vyskladnění produktů;
- Nová vratka ze skladu pro vyskladnění dříve naskladněných produktů ze skladu, např. jako reklamace dodavateli;
- Nová vratka na sklad pro naskladnění dříve vyskladněných, aktuálně nepotřebných, produktů zpět na sklad.
Po provedení libovolné z nich se otevře okno s podrobnostmi nového pohybu. To je pro všechny typy pohybů obdobné. Odlišnosti týkající se vratek jsou popsány samostatně dále. O jaký pohyb se jedná, snadno poznáte z jeho označení.
Skladové pohyby jsou systémem číslovány podle pořadí vytvoření. Číslo pohybu je součást jeho označení. Jestliže chcete vytvořit vlastní systém číslování skladových pohybů, můžete si zapnout režim ručního číslování pohybů a nadefinovat číselnou řadu pro jejich automatické číslování, podrobnosti viz kapitola 32, sekce Číslování příležitostí, vydaných faktur, objednávek a skladových pohybů.
Základem skladového pohybu je sestava Položky skladového pohybu. V ní můžete specifikovat, jakých produktů a jakého množství se pohyb týká.
Novou skladovou položku založíte výběrem produktu v šedivé buňce Nová položka skladového pohybu ve sloupci Skladová položka. Uveďte k ní množství produktu, které se ze skladu či do skladu pohybuje. U výdajů ze skladu systém pro kontrolu zobrazí stávající množství produktu na skladě.
Jednotková cena položek slouží ke sledování finančního objemu skladu – násobená množstvím produktu určuje, o kolik se po uložení skladového pohybu změní hodnota skladu produktu.
Ve výdejích ze skladu jednotkovou cenu vydávaných produktů systém odvodí z aktuální skladové ceny, viz kapitola 27, sekce Sklad. Propojíte-li příjem na sklad s objednávkou, propíše se jako jednotková cena přijímaných produktů jejich cena dle objednávky, viz dále. Ve výjimečných případech je možné hodnotu vyplnit ručně.
Uživatel, který pohyb vytvořil, je uveden v kolonce Vystavil. Podle fungování práce se skladem ve vaší společnosti můžete případně uvést jiného uživatele.
Uložení skladového pohybu a tisk dokladu
Nové pohyby jsou automaticky zakládány ve stavu Koncept (s oranžovým zvýrazněním stavového řádku), sloužícím pro vyplňování informací o pohybu. Aby byl pohyb započítán do skladových zásob, je třeba ho tlačítkem Uložit skladový pohyb v nástrojové liště uložit.
Systém kontroluje, zda všechny položky skladového pohybu mají zadán skladovatelný produkt a zda množství produktu k výdeji nepřevyšuje množství produktu na skladě. Nalezené nesrovnalosti jsou signalizovány světle červeným zvýrazněním a znemožní uložení pohybu. Aby bylo možné pohyb uložit a započítat do stavu skladu, nesrovnalosti opravte.
Pokud koncept skladového pohybu po vyplnění potřebných údajů neuložíte, budete na to následující pracovní den po vytvoření upozorněni systémem upozornění Instant Teamu, případně také e-mailovou zprávou. (Systém upozornění popisuje kapitola 2, sekce Upozornění na vybrané události, možnost zasílání e-mailových upozornění kapitola 3, sekce Správa uživatelského účtu.)
Okamžik, kdy došlo k uložení pohybu, je propsán jako Čas pohybu.
Potřebujete-li vytisknout doklad o provedení skladového pohybu, tedy příjemku či výdejku, použijte odkaz u pole Tisk. To se zobrazuje ve spodní části okna uložených pohybů a obsahuje odkaz na soubor ve formátu HTML s tištěnou podobou dokladu. Soubor funguje jako webové stránky v internetovém prohlížeči. Kliknutím na odkaz se ve webovém prohlížeči otevře stránka s podobou dokladu pro tisk. Běžným postupem jej můžete vytisknout či například exportovat do PDF. Volbou Uložit přílohu jako... v místní nabídce nad odkazem si můžete soubor s podobou dokladu pro tisk uložit do svého počítače.
Podobu tištěných příjemek a výdejek určuje šablona pro tisk skladového pohybu, ve které je definována struktura tištěného dokladu, a jsou vybrána pole, jejichž hodnoty se v něm mají zobrazovat, podrobnosti v kapitole 32, sekce Šablony pro tisk dokumentů. Správce pracovní skupiny může vytvořit vlastní šablonu pro tisk dokladu o skladovém pohybu.
Uložením je skladový pohyb přepnut do stavu Uložený. Zároveň dojde k jeho uzamknutí a není možné údaje v něm dále upravovat.
Pokud budete chtít dodatečně skladový pohyb upravit, případně odstranit, můžete si ho tlačítkem Znovu otevřít skladový pohyb přepnout zpět do stavu konceptu. Znovuotevřením je pohyb ze skladových zásob odpočítán. Nezapomeňte ho proto po úpravách znovu uložit.
Sestava s přehledem skladových pohybů ve výchozím nastavení zobrazuje pouze skladové pohyby nezahrnuté do počátečních stavů, tedy pohyby uložené po poslední aktualizaci stavů skladu, viz kapitola 27, sekce Aktualizace stavů skladu. Budete-li si chtít zobrazit skladové pohyby zahrnuté do počátečních stavů, tedy pohyby uložené před poslední aktualizací stavů skladu, můžete si je vyfiltrovat volbou Je Ano u parametru Je zahrnut v počátečních stavech?. Takovéto pohyby však již nelze znovu otevřít ani odstranit.
Naskladnění produktu z objednávky
Používáte-li Instant Team pro vydávání objednávek, viz kapitola 29, můžete příjmy na sklad propojovat s vydanými objednávkami. Toto propojení umožní v objednávkách evidovat, jaké množství produktu bylo dodáno a naskladněno, a v příjmech využívat jako jednotkovou cenu produktu cenu, za kterou byl produkt nakoupen.
Při naskladňování zboží podle objednávek můžete v závislosti na vašich procesech při objednávání a příjmu zboží, či na průběhu dodávek dodavatelem postupovat 2 způsoby.
První možností je využít jako podklad pro vytvoření nového příjmu vydanou objednávku. Slouží k tomu akce Nový příjem na sklad k vydané objednávce u prvního tlačítka v nástrojové liště okna objednávky čekající na potvrzení či na dodání. V takto vytvořeném příjmu se objednávka, v jejímž kontextu jste příjem vytvořili, propíše do kolonky Naskladněno z dodávky a jako položky přijímané na sklad se propíší všechny položky dané objednávky, včetně jejich množství a jednotkových cen.
Druhou možností je uvedení objednávky do kolonky Naskladněno z dodávky v již založeném příjmu na sklad. V položce příjmu uveďte přijímané množství produktu, jeho jednotková cenu bude propsána dle objednávky. Tento způsob je vhodný typicky pro situace, kdy vám dodavatel nedodal objednané produkty v jedné dodávce, a naskladňujete zatím pouze část objednaných produktů či konkrétního produktu.
V objednávkách propojených s uloženými příjmy na sklad se bude místo sestavy objednávaných položek zobrazovat obdobná sestava nazvaná Položky vydané objednávky po naskladnění. V ní můžete ve sloupci Dodáno kontrolovat, zda se objednané a naskladněné množství produktu shoduje. Hodnota v něm uvedená představuje součet množství produktu ze všech příjmů na sklad propojených s danou objednávkou.
Pokud bylo naskladněno méně, než bylo objednáno, tedy pokud vám dodavatel nedodal objednané produkty v jedné dodávce, můžete ve sloupci Zbývá dodat sledovat, jaké množství z objednávky ještě zbývá dodat a naskladnit. Vytvoříte-li po dodání zbývajícího zboží k objednávce další nový příjem, budou v něm vytvořeny položky pouze pro ty položky objednávky, ke kterým ještě zbývá nějaké množství dodat (jako množství produktu přijímaného na sklad bude uvedeno zbývající množství k dodání).
Zda-li je naskladněno více, než bylo objednáno, systém nijak nehlídá.
Příjmy na sklad propojené s objednávkou si můžete otevřít pomocí odkazů u kolonky Naskladněno.
Naskladnění produktu z výroby
Vyrábíte-li některé produkty ve svých výrobních projektech, můžete na sklad přijímat produkty přímo z projektů. Propojení příjmů na sklad a projektů vám umožní v projektech evidovat, jaké množství vyrobeného produktu již bylo dodáno a naskladněno, a v příjmech jako jednotkovou cenu využívat cenu, za kterou byl produkt vyroben. Podrobnosti o sledování výroby produktu viz sekce Výroba v kapitole 27, popis fungování výrobní projektů viz kapitola 13 Výrobní projekty.
Při naskladňování vyráběného produktu lze, obdobně jako při přijímání zboží z objednávek, postupovat 2 způsoby.
Pro vytvoření nového příjmu můžete jako podklad využít projekt vyrábějící produkt. Slouží k tomu akce Nový příjem na sklad k projektu u prvního tlačítka v nástrojové liště okna aktivního výrobního projektu. V takto vytvořeném příjmu se projekt, v jehož kontextu jste příjem vytvořili, propíše do kolonky Naskladněno z dodávky a jako skladová položka se propíše vyráběný produkt (produkt uvedený v projektu v poli Výrobek). Jako množství přijímané na sklad bude uvedeno vyráběné množství, případně zbývající množství k dodání, pokud již byla část vyráběného produktu dříve naskladněna. Jako jednotková cena položky budou uvedeny jednotkové náklady z projektu.
Druhou možností je uvedení projektu do kolonky Naskladněno z dodávky v již založeném příjmu na sklad. V položce příjmu uveďte přijímaný produkt a jeho množství.
V projektech propojených s uloženými příjmy na sklad se bude na záložce Výrobní skutečnost na stránce Sledování v polích Dodáno a Zbývá dodat zobrazovat, jaké množství výrobku již bylo naskladněno (součet množství produktu ze všech příjmů na sklad propojených s daným projektem) a jaké zbývá naskladnit (rozdíl vyráběného a již dodaného množství produktu). Příjmy na sklad propojené s projektem si můžete otevřít pomocí odkazů u kolonky Naskladněno.
Vratky
Pro vytváření vratek ze skladu a na sklad platí některá specifika.
Obě akce jsou dostupné pouze v kontextu příjmu na sklad či výdeje ze skladu, můžete tak vyřadit ze skladu pouze produkty, které byly dříve naskladněny, či vrátit na sklad pouze produkty, které byly dříve vyskladněny. Odkaz na původní pohyb, k němuž se vratka vztahuje, je propsán do kolonky Původní pohyb.
Do tabulky položek v konceptu vratky jsou automaticky propsány položky původního pohybu včetně množství a jednotkové ceny produktů. Podle reálně vracených produktů a jejich množství tyto údaje upravte. Sloupec Navrátitelné množství ukazuje, jaké množství produktu lze touto vratkou vrátit (navrátitelné množství je počítáno jako množství produktu z původního pohybu mínus předchozí vratky k němu).
Systém kontroluje, zda množství uvedené na vratce nepřevyšuje množství navrátitelné. Pokud ano, je to opět indikováno světle červeným zvýrazněním a vratka nejde uložit, dokud zvýrazněný údaj neopravíte.
V okně původního pohybu se zobrazí nová záložka Vratky s jednoduchým přehledem konceptů i uložených vratek vystavených k danému pohybu.
Pohyby, ke kterým byly vystaveny vratky, nelze znovu otevřít ani je odstranit.
Pohyb šarží produktů
Aplikace umožňuje také rozlišovat šarže skladovatelných produktů a evidovat pohyby jednotlivých šarží produktu. Pracujete-li alespoň u jednoho produktu se šaržemi, zobrazuje se v sestavě položek skladových pohybů sloupec Šarže. Pro produkty se šaržemi je v něm třeba určit, jaké šarže produktu se položka pohybu týká.
Pokud nebude u takového produktu šarže určena, budete na to opět upozorněni světle červeným zvýrazněním a pohyb nebude možné uložit, dokud šarži nezadáte.
Založíte-li položku skladového pohybu standardně zadáním pohybujícího se produktu, budou se ve sloupci Šarže nabízet šarže zvoleného produktu. Můžete postupovat i tak, že novou položku založíte pomocí šedivé buňky Nová položka skladového pohybu ve sloupci Šarže, a to zadáním konkrétní šarže konkrétního produktu. Hodnotu do sloupce Skladová položka systém poté automaticky dovyplní.
Kontrola dostupného množství a určování ceny se provádí pro jednotlivé šarže produktu samostatně.
Při naskladňování nových produktů není nutné šarže pro ně zakládat předem. Lze si je vygenerovat přímo v okně skladového pohybu. Slouží k tomu tlačítko Vygenerovat šarže pro příjem ve spodní části okna pohybu –příjmu na sklad. Po jeho použití systém automaticky vygeneruje a nastaví nové šarže pro všechny produkty obsažené v pohybu, které pracují se šaržemi a dosud nemají šarži specifikovanou.
Sledování skladových zásob
Souhrnné informace o stavu skladu všech vašich skladovatelných produktů poskytuje sestava Skladové zásoby.
Důležitým údajem v ní je hodnota ve sloupci Množství na skladě vyjadřující aktuální množství jednotlivých produktů na skladě. Je počítáno jakou součet počátečního množství na skladě a skladových změn provedených od poslední aktualizace stavů skladu – množství z uložených příjmů na sklad a uložených vratek na sklad je přičítáno, množství z uložených výdejů ze skladu a uložených vratek ze skladu je odečítáno.
Podrobný popis aktualizace stavů skladu a ostatních zobrazovaných údajů naleznete v kapitole 27 Správa produktů, sekce Sklad.
Plánování materiálových subdodávek projektů
Jestliže produkt, který skladujete, případně nakupujete či vyrábíte, spotřebováváte ve svých projektech, můžete si jeho dodání do projektu naplánovat jako subdodávku materiálu. Vytvořením subdodávky materiálu zároveň potřebné množství produktu ve skladových zásobách, objednávkách či výrobě zarezervujete. To vám umožní udržet kontrolu nad tím, zda máte dostatek produktu k pokrytí subdodávky a současně plánovat termín dodání subdodávky podle stavu zásob produktu. Díky evidovaným cenám produktu získáte také kontrolu nad náklady subdodávky.
Kapitola 18 podrobně popisuje princip plánování subdodávek typu kooperace. Pokud u úkolu v poli Subdodávka namísto společnosti, se kterou subdodávku kooperujete, zvolíte produkt, který má být dodán, je úkol systémem automaticky považován za subdodávku materiálu. Je propojen se skladem, nákupem a výrobou zvoleného produktu a zobrazí se v něm několik specifických polí.
Je-li úkol subdodávkou materiálu do výrobního projektu, viz kapitola 13, pro jeho naplánování nejdříve vyplňte hodnotu v poli Množstevní koeficient. Ten určuje, jaké množství produktu je potřeba na jednotkové množství vyráběného finálního výrobku. Systém následně jako násobek množstevního koeficientu a množství finálního výrobku k výrobě spočítá hodnotu pole Plánované množství, tedy množství produktu, které se v úkolu spotřebuje (tuto hodnotu nelze editovat).
Je-li úkol subdodávkou materiálu do klasického projektu, můžete rovnou do pole Plánované množství uvést množství produktu, které plánujete pro tento úkol dodat.
Pro subdodávku z aktivního projektu pak systém hledá, zda by bylo možné plánované množství produktu rezervovat ze skladových zásob, z výroby či objednávek. Podle možných rezervací jsou přejímány parametry pro plánování subdodávky.
V poli Lze vydat ze skladu systém počítá, jaké množství produktu lze pokrýt ze skladových zásob produktu.
Je-li možné celé množství produktu pro subdodávku rezervovat ze skladu, naplánuje se termín dodání subdodávky do plánu projektu jako milník na co nejdříve (s ohledem na vazby mezi úkoly).
Produkty, jejichž plánované množství nelze celé pokrýt ze skladu, se snaží systém nejprve rezervovat z výroby (z aktivních výrobních projektů produktu), následně z objednávek (z objednávek produktu s potvrzeným termínem dodání, tedy ve stavu Čeká na dodání). Množství produktu, které je možné splnit z výroby, se zobrazí v poli Lze pokrýt z výroby. Množství produktu, které bude možné plnit z objednávek, se zobrazí v poli Lze pokrýt z objednávek.
Pokryje-li se požadované množství produktu z výroby, je termín dodání subdodávky stanoven dle termínu ukončení výrobního projektu produktu.
Pokud produkt nevyrábíte a požadované množství produktu se pokryje z objednávek, je termín dodání subdodávky určen dle termínu dodání objednávky.
Pokud je subdodávka pokryta částečně z výroby a částečně z objednávek a systém má tak k dispozici termín dodání z výroby i z objednávek, stanoví termín dodání subdodávky na pozdější z těchto termínů.
Jaké množství produktu nelze rezervovat ze skladu, z výroby ani z objednávek pak ukazuje pole Chybí. Úkoly, u nichž je hodnota v tomto poli nenulová, jsou předběžně naplánovány podle souslednosti úkolů a dodací lhůty. Ikonka s otazníčkem za názvem úkolu signalizuje, že rezervace nepokryjí celé požadované množství produktu a nelze proto stanovit termín dodání, a že tedy bude třeba zajistit dodání chybějícího množství produktu.
Při rozhodování o tom, pro jakou subdodávku bude produkt rezervován, potažmo o tom, na jaký termín bude subdodávka naplánována, rozhoduje priorita projektu a priorita úkolu, viz sekce Rezervace v kapitole 27. Jestliže budete chtít produkt ze skladu pro určitou subdodávku rezervovat přednostně, můžete upravit prioritu daného projektu, případně úkolu/subdodávky.
Rezervace produktu z objednávek lze ovlivnit již při vystavení objednávky, a to výběrem činnosti, pro kterou produkt objednáváte, viz sekce Vytvoření nové vydané objednávky v kapitole 29. Jestliže položku objednávky propojíte s konkrétním úkolem či projektem, bude produkt z této objednávky rezervován pouze pro daný úkol, či pro úkoly daného projektu. Nebude-li položka objednávky propojena s žádnou konkrétní činností, bude možné takto objednaný produkt rezervovat pro libovolný úkol/subdodávku materiálu.
Rozhodnete-li chybějící množství produktu vyrobit, můžete přímo v kontextu subdodávky zadat jeho výrobu. Slouží k tomu akce nazvaná Zadat subdodávku do výroby u prvního tlačítka v nástrojové liště okna subdodávky. Ta vytvoří nový projekt podle výchozí výrobní šablony produktu, viz sekce Výroba v kapitole 27. V takto vytvořeném projektu bude podle plánovaného množství produktu pro subdodávku, přesněji podle množství, které ještě zbývá dodat, přednastavené potřebné množství k výrobě. Po zaktivnění bude projekt započítán do rezervací.
Přehled materiálových subdodávek a rezervací produktů
Materiálové subdodávky projektu můžete sledovat na záložce Subdodávky na stránce Plánování v okně projektu. V horní části obsahuje sestavu Subdodávky projektu s přehledem všech subdodávek projektu a jejich termínů, viz obrázek 18.4. Ve spodní části se pak zobrazuje sestava nazvaná Materiálové subdodávky projektu. V ní samostatně vidíte pouze materiálové subdodávky projektu a z nich vyplývající rezervace a dodávky produktů.
Ke sledování rezervací produktů napříč produkty a projekty slouží sestava Rezervace materiálu na stránce Plánování v navigačním panelu. Ta se zobrazuje, pokud existuje alespoň jedna nedokončená materiálová subdodávka.
Do rezervací produktů jsou započítávány pouze dosud nedokončené úkoly/subdodávky materiálu. Poté, co je úkol odevzdán ke schválení či označen za dokončený, není do rezervací nadále zahrnován a ze sestavy rezervací zmizí.
Obdobným způsobem můžete sledovat rezervace jednotlivých produktů na záložce Rezervace v okně produktu, viz obrázek 27.13.
Vyskladnění produktu pro subdodávku materiálu
Až budete v průběhu realizace projektu materiál reálně potřebovat, zaevidujte jeho vydání ze skladu. To vám umožní sledovat množství již dodaného produktu pro úkol a udržovat aktuální informace o skladových zásobách a rezervacích produktu.
Pro výdej materiálu ze skladu slouží akce Nový výdej ze skladu pro úkol. V takto vytvořené výdejce bude předvyplněno rezervované množství a daný úkol bude uveden v kolonce Vyskladněno pro činnost. Pokud je vydáváno jiné množství produktu, než bylo plánováno, předvyplněné množství produktu upravte.
V závislosti na průběhu projektu a vašich procesech práce se skladem můžete také standardně vytvořit nový výdej ze skladu a v něm uvést, v jakém množství a pro jaký úkol je produkt vyskladňován.
Po uložení skladového pohybu vám hodnoty v polích Dodáno a Zbývá dodat ukáží, jaké množství produktu již bylo ze skladu pro subdodávku vydáno a kolik případně zbývá vydat. Vyskladněním dojde zároveň k přepočítání rezervací produktu a jeho skladových zásob.
V okně subdodávky u kolonky Skladové pohyby naleznete odkazy na propojené skladové pohyby. Dle časů těchto pohybů se pro úkol automaticky počítá výchozí hodnota polí Skutečný začátek a Skutečný konec.
V takovém případě stačí, pokud si do Instant Teamu budete pravidelně, typicky každý den, importovat či ručně vkládat údaje o počátečním množství produktu na skladě (viz sekce Sklad v kapitole 27). Systém vám bude prostřednictvím rezervací hlídat, zda toto množství je dostatečné k pokrytí naplánovaných materiálových subdodávek. Při reálném převzetí materiálu pak jednoduše označte subdodávku za dokončenou, tím přestane být do rezervací započítávána (snížení skladových zásob o množství z dokončené subdodávky se v Instant Teamu projeví při dalším importu či úpravě počátečního množství produktu na skladě).
Náklady materiálových subdodávek
Zadání úkolu jako materiálové subdodávky má dopad také na finanční plánování projektů, přesněji na výpočet paušálních nákladů těchto úkolů, viz kapitola 16 Náklady. Propojení úkolu s produktem umožňuje aplikaci automaticky stanovovat náklady na subdodávku dle cen dodávaného produktu.
Paušální náklady materiálových subdodávek se dle množství produktu odvíjí následovně:
- Plánované paušální náklady se počítají z obvyklé výrobní ceny (u produktů, které pouze vyrábíte) nebo nákupní ceny (u produktů, které pouze nakupujete), případně z nižší z těchto cen (u produktů, které nakupujete i vyrábíte).
- Skutečné paušální náklady se počítají z cen položek ve skladových pohybech vyskladněných k danému úkolu.
- Zbývající paušální náklady se počítají z rezervací produktu jako kombinace jeho skladové ceny (pro množství produktu rezervované ze skladu), objednací ceny (pro rezervace z objednávek) a nižší z nákupní a obvyklé výrobní ceny (pro chybějící množství produktu). Náklady na množství produktů rezervovaných z výroby se pro výpočet zbývajících paušálních nákladů neberou v potaz, výrobní cena těchto produktů je započítávána až do celkových zbývajících nákladů úkolu.
60 dní přehled o všech termínech, kapacitách, vstupech i výstupech o každém projektu a úplně zadarmo.
Všechna práva vyhrazena, Vytvořila eBRÁNA Ochrana údajů