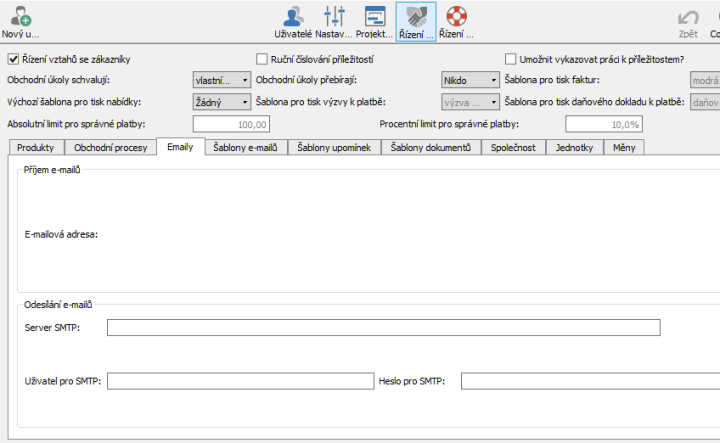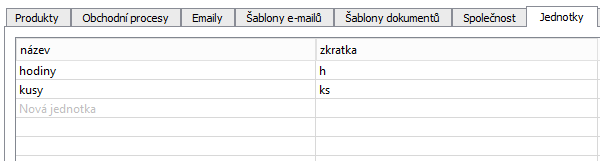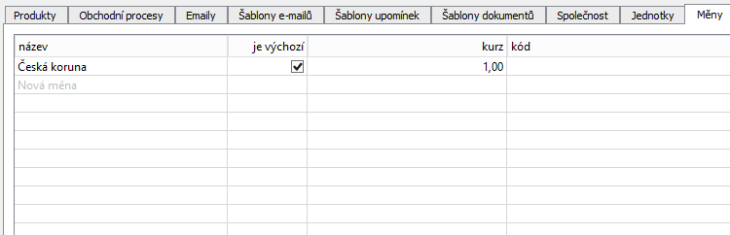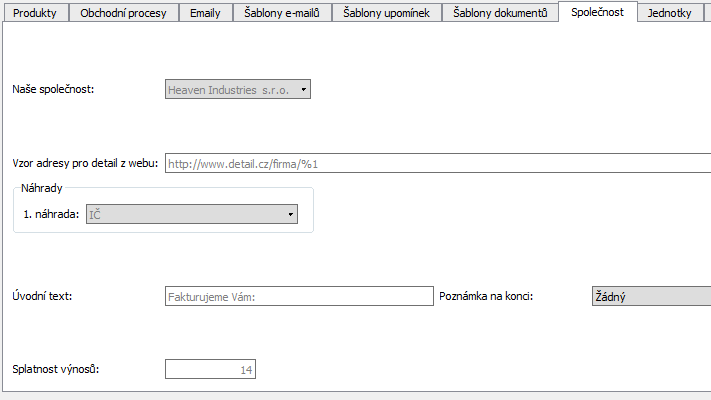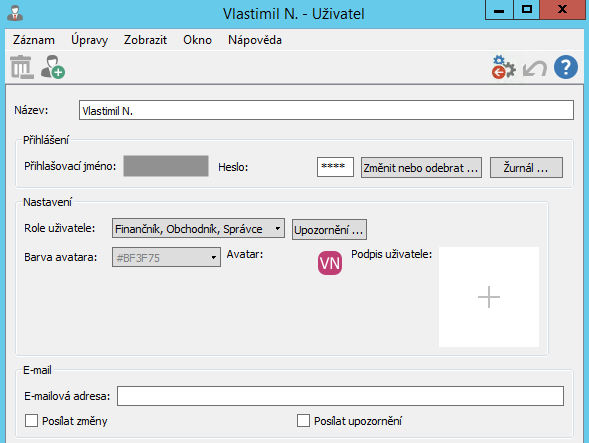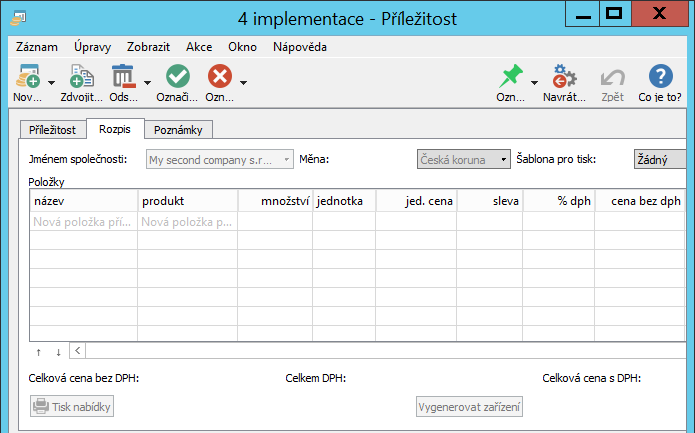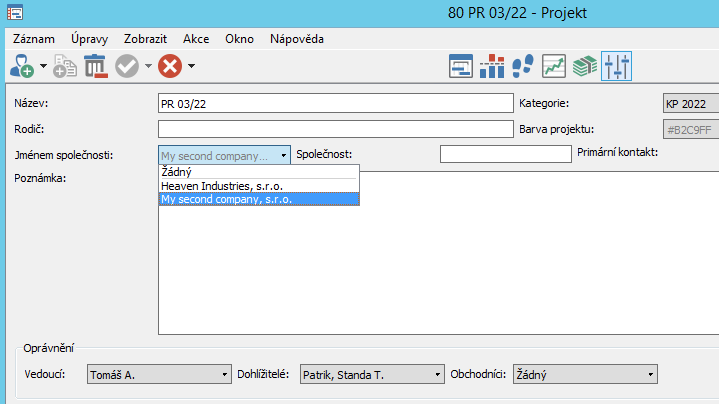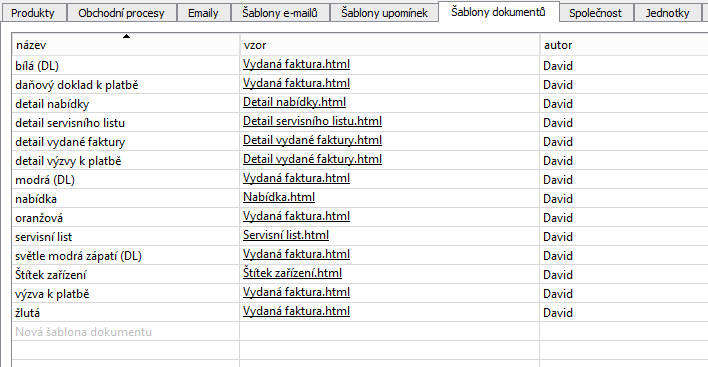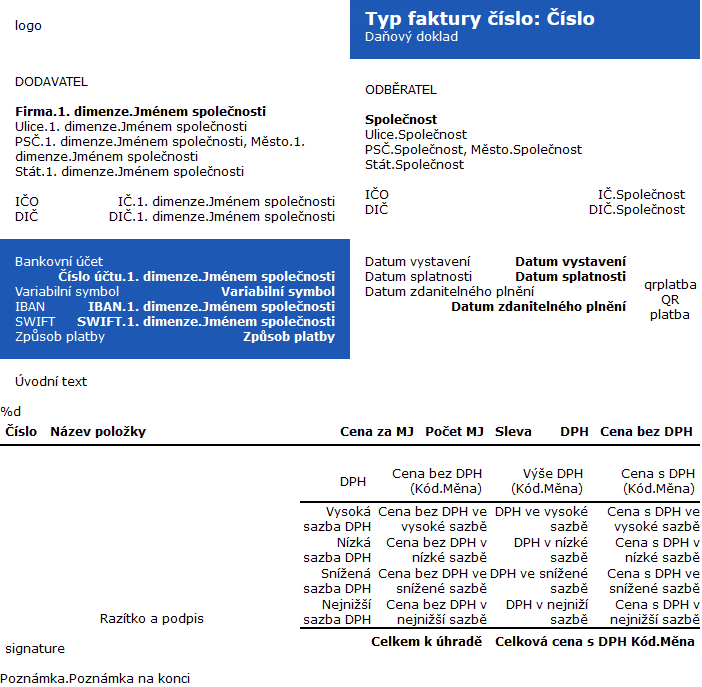Uživatelská příručka
II Řízení vztahů se zákazníky
V této kapitole:
Nastavení údajů pro fakturaci
Nastavení vlastní společnosti
Nastavení více vlastních společností
Šablony pro tisk dokumentů
Uživatelské role v řízení vztahů se zákazníky
Pokud budou členové vaší pracovní skupiny používat aplikaci Instant Team pro práci v oblasti řízení vztahů se zákazníky, případně pokud budete chtít vystavovat v Instant Teamu faktury či při řízení projektů sledovat i výnosy a zisky projektů, je třeba nejdříve povolit funkcionalitu Řízení vztahů se zákazníky. To provedete zaškrtnutím příznaku Řízení vztahů se zákazníky na stejnojmenné stránce v okně pracovní skupiny, viz obrázek 32.2 dále.(Stránku otevřete pomocí nabídky Nástroje/Pracovní skupina a tlačítka Řízení vztahů se zákazníky ve svislé nástrojové liště okna pracovní skupiny.)
Po zaškrtnutí se na stránce zobrazí další pole a záložky, pomocí kterých si budete moci funkcionalitu přizpůsobit.
Konfigurace řízení vztahů se zákazníky
Používáte-li vykazování práce, mohou jednotliví pracovníci do svých výkazů práce standardně vykazovat práci k úkolům, schůzkám či k absencím (viz kapitola 12 Výkazy práce). Při zaškrtnutí kolonky Umožnit vykazovat práci k příležitostem? povolíte vykazování času přímo k samotným příležitostem a nebude tak třeba vytvářet v příležitostech úkoly jen kvůli vykazování práce.
Budou-li při realizaci příležitostí na obchodních úkolech pracovat i jiní pracovníci než obchodníci příležitostí, můžete v kolonce Obchodní úkoly přebírají zaktivnit funkcionalitu přebírání obchodních úkolů. Ta slouží k informování vlastníků takovýchto delegovaných úkolů o tom, že jim byl přiřazen nový úkol nebo se chystá změna zadání již převzatého úkolu, a dává jim možnost přiřazení úkolu s obchodníkem příležitosti konzultovat. Můžete zde určit, zda mají být informováni vlastníci delegovaných úkolů nebo i jejich zástupci. Ve výchozím nastavení aplikace je nastavena volba Nikdo a funkcionalita není aktivní. Postup přebírání úkolů a oznámení spojená s přebíráním jsou popsána v sekci Sestava Úkoly k udělání, Přebírání úkolů v kapitole 6.
V kolonce Obchodní úkoly schvalují můžete nastavit, jakým způsobem se bude nakládat se splněnými úkoly příležitostí, tedy jestli budou obchodníci příležitostí schvalovat dokončení úkolů, které byly přiřazeny jiným uživatelům, či zda nebude třeba úkoly příležitostí po dokončení schvalovat (oba postupy jsou popsány v kapitole 22, sekce Sledování úkolů příležitosti).
Na záložce Společnost, viz obrázek 32.5 níže, můžete v poli Vzor adresy pro detail z webu nakonfigurovat odkaz na libovolné webové stránky, který bude využíván pro vyhledávání informací o zájemcích a společnostech (pole Detail z webu podle IČ zobrazující se v záznamech z databází zájemců a společností, viz kapitola 20, část Zobrazení informací z webových stránek).
Značky %1 až %9 zapsané v odkazu slouží pro určení údajů, podle kterých mají být informace vyhledávány. Z výběrového seznamu pole Náhrada, které se zobrazí po zapsání značky, vyberte údaj o zájemcích, resp. společnostech, podle kterého chcete informace na zadané stránce vyhledávat. Při vyhledávání pak bude příslušná značka nahrazena vybranou hodnotou (obdobné značky fungují při definování vlastní podoby záhlaví a zápatí při tisku, viz sekce Tisk v kapitole 2).
Ve výchozím nastavení aplikace je konstruován odkaz na stránky společnosti detail.cz, ve kterých jsou informace o zájemcích či společnostech vyhledávány podle identifikačního čísla. Na obrázku níže je jako příklad zkonstruován odkaz na stránky google.com, na kterých je vyhledáváno podle názvu zájemce či společnosti.
Zároveň se začnou zobrazovat záložky Produkty obsahující přehled nabízených produktů (podrobnosti v kapitole 27), Šablony e-mailů obsahující přehled šablon e-mailových zpráv (podrobnosti v kapitole 25) a záložka Obchodní procesy s přehledem šablon obchodních procesů (podrobnosti v kapitole 24).
Konfigurace e-mailové komunikace
Součástí této funkcionality je také možnost používat Instant Team pro vedení e-mailové komunikace (podrobnější informace v kapitole 23 E-mailová korespondence).
Na záložce Emaily naleznete vygenerovanou e-mailovou adresu, přes kterou je možné v aplikaci přijímat e-mailové zprávy.
Typicky si uživatelé tuto adresu uloží do kontaktů ve svých běžných e-mailových účtech a ve skryté kopii na ni posílají zprávy, které chtějí mít k dispozici v Instant Teamu. Je možné, že nastavení vaší firemní sítě umožní automatické přeposílání zpráv z firemních e-mailových adres do Instant Teamu a uživatelé ji potřebovat nebudou. Pro informace se obraťe na správce firemní sítě.
Přeposílané zprávy jsou pak do aplikace automaticky importovány a mohou je vidět i ostatní uživatelé.
Pro fungování odesílání e-mailových zpráv z Instant Teamu je třeba zadat do systému údaje o serveru SMTP. Odesílání zpráv přes zadaný e-mailový server, typicky firemní, je nastaveno proto, že při přijímání zpráv adresátem je standardně ověřováno, zda zpráva přišla z autorizovaného serveru pro doménu e-mailové adresy uživatele (část adresy za @). Pokud by se zprávy odesílaly přímo z Instant Teamu, server odchozí pošty by nebyl pro domény adres odesílatelů autorizován a zprávy by nemusely být doručeny či by končily ve spamu.
Pro informace o nastavení a zabezpečení serveru na odesílanou poštu ve vaší společnosti se pravděpodobně budete muset také obrátit na pracovníka, který spravuje vaši firemní síť.
Typicky se servery SMTP nastavují na úrovni jednotlivých uživatelů. Slouží k tomu tlačítko SMTP... v oknech uživatelských účtů, viz obrázek 3.3. Po jeho stisknutí se otevře jednoduché okno, kde je možné zadat adresu SMTP serveru pro daného uživatele, případně v závislosti na zabezpečení serveru vyplnit jeho uživatelské jméno pro SMTP a nebo i heslo.
Je ale možné, že nastavení serveru bude pro všechny uživatele shodné. V tom případě by se nemusel nezadávat v uživatelských účtech, ale nastavil by se na úrovni pracovní skupiny v poli Server SMTP na záložce Emaily. Pokud by bylo třeba, je možné vyplnit uživatelské jméno a nebo i heslo, jimž se bude Instant Team při odesílání zpráv na tento server připojovat.
Nastavení jednotek a měn
Při rozepisování finančních objemů příležitostí (viz kapitola 22, sekce Rozpis velikosti příležitosti), při vystavování vydaných faktur (viz kapitola 26) či vydávání objednávek (viz kapitola 29) vám usnadní práci předem definované jednotky množství a měny. Údaje k nim zadané jsou využívány zejména pro generování dokumentů pro tisk, tedy v tištěných podobách cenových nabídek, vydaných faktur či objednávek.
Na záložce Jednotky nadefinujete jednotky množství, ve kterých služby či výrobky zákazníkům nabízíte a dodáváte, případně ve kterých je nakupujete . Typicky jsou takovými jednotkami kusy či hodiny (množství práce).
Novou jednotku vytvoříte zadáním jejího názvu do šedivé buňky Nová jednotka a potvrzením této hodnoty. Do sloupce Zkratka uveďte zkratku pro označování dané jednotky.
Na záložce Měny můžete, pokud budete pro svou obchodní činnost potřebovat, definovat různé peněžní měny.
Novou měnu vytvoříte zadáním názvu do šedivé buňky Nová měna a potvrzením této hodnoty.
Do sloupce Kurz vepište kurz vůči výchozí měně, a do sloupce Kód označení dané měny.
Je využíván pro přepočítávání cen produktů, případně výnosové sazby úkolů, pokud jsou rozpis příležitosti, vydaná faktura či objednávka, do kterých se tyto hodnoty propisují, vedeny v jiné než výchozí měně, a při párování plateb s vydanými fakturami, pokud jsou účet platby a vydaná faktura vedeny v odlišné měně.
Jako výchozí měna je standardně používána Česká koruna. Jestliže v nastavení pracovní skupiny zvolíte jiný jazyk než češtinu, budou jako výchozí měna používána Eura (podrobnosti o nastavení jazyka aplikace v kapitole 2, sekce Nastavení pracovní skupiny). Měnu označenou jako výchozí je možné přejmenovat a jako výchozí měnu pak používat jinou než aplikací přednastavenou.
Nastavení údajů pro fakturaci
Pro usnadnění práce při fakturaci vašich služeb a výrobků (viz kapitola 26), je vhodné provést ještě několik dalších nastavení na úrovni pracovní skupiny.
Na záložce Společnost vyplňte do kolonky Splatnost výnosů počet kalendářních dnů, po který jsou vámi vydávané faktury splatné. Pro jednotlivé zákaznické společnosti (viz obrázek 21.1), i v jednotlivých vydaných fakturách je možné dobu splatnosti nastavit odlišně.
Pole je využíváno také pro plánování cash-flow výnosů projektů – určuje dobu, po kterou by měly být splatné výnosy naplánované k vybraným úkolům projektů (viz kapitola 17). Pro jednotlivé projekty a úkoly je možné nastavit odlišnou dobu splatnosti výnosů, viz obrázky 21.9 a 17.5.
Do textového pole Úvodní text zde můžete dopsat text, který budete chtít standardně propisovat na tištěných fakturách pod hlavičku faktury s obecnými údaji.
V kolonce Poznámka na konci můžete vytvořit textovou poznámku, která se bude na tištěných fakturách propisovat pod část faktury s fakturovanými položkami. Pole funguje jako výběrový seznam, můžete tak předpřipravit několik poznámek, které bude možné do tištěných faktur propisovat, k vytvoření poznámky slouží volba Nový text pro fakturaci... V okně, které se otevře, dopište vlastní text poznámky a poznámku pojmenujte (text v tomto poli je možné formátovat, viz sekce Vytváření záznamů, Formátování textu v kapitole 2).
V jednotlivých vydaných fakturách je možné úvodní text upravovat a poznámku na konci vybrat, případně vytvořit.
Na záložce Šablony e-mailů (viz obrázek 25.1) si můžete nastavit automatické generování e-mailových zpráv pro zasílání vystavených faktur a výzev k platbám zákazníkům. Jestliže do kolonek Pro faktury a Pro výzvy k platbě vyberete některou z předpřipravených šablon e-mailů, případně pomocí nabídky vytvoříte šablonu novou, dojde při dokončení vydané faktury, resp. výzvy k platbě, k otevření nové e-mailové zprávy dle zvolené šablony, která bude mít soubor s tištěnou podobou faktury jako přílohu. Při nastavení šablony e-mailu v kolonce Pro daňové doklady k platbě pak u faktur vystavených formou výzvy k platbě dojde při zaplacení výzvy k platbě k otevření nové předpřipravené e-mailové zprávy mající v příloze soubor s tištěnou podobou daňového dokladu k platbě. Podrobnosti o vytváření šablon e-mailových zpráv naleznete v kapitole 25 Šablony e-mailů.
Na záložce Šablony upomínek můžete nadefinovat pravidla pro zasílání upomínek k pohledávkám, resp. vydaným fakturám po splatnosti a určit jejich podobu, podrobnosti v kapitole 26, sekce Zasílání upomínek k pohledávkám.
Aplikace také kontroluje správnost uhrazených částek za vaše pohledávky i závazky, případně umožňuje automaticky označovat správně uhrazené vydané i přijaté faktury za zaplacené, což vám může usnadnit fakturaci, zejména pokud si do Instant Teamu importujete historii plateb ze svého účtu (viz kapitola 31 Import transakční historie z bankovního účtu). Ke stanovení limitů pro správnost uhrazených částek slouží kolonky Absolutní limit pro správné platby a Procentní limit pro správné platby na stránce Řízení vztahů se zákazníky. Můžete si v nich nastavit vlastní limity, tedy určit konkrétní částku či počet procent z fakturované částky, o které může být platba nižší či vyšší než částka k úhradě, aby mohla být faktura systémem považována za správně uhrazenou.
Nastavení vlastní společnosti
Na záložce Společnost naleznete také kolonku Naše společnost reprezentující vaši vlastní firmu. Je do ní automaticky propsána společnost, u které vyberete jako typ hodnotu „Naše společnost“, viz sekce Vytvoření nové společnosti v kapitole 21.
Nastavení vlastní společnosti systému umožňuje:
- používat údaje dané společnosti jako údaje plátce v hromadném příkazu k platbám, (viz kapitola 30, sekce Sledování závazků);
- používat údaje dané společnosti jako údaje dodavatele při tisku vydaných faktur, (viz kapitola 26, sekce Vytvoření nové vydané faktury);
- používat údaje dané společnosti jako údaje dodavatele při tisku cenových nabídek, (viz kapitola 22, sekce Rozpis velikosti příležitosti);
- používat údaje dané společnosti jako údaje objednavatele při tisku objednávek (viz kapitola 29);
- používat údaje dané společnosti jako údaje vystavitele při tisku dokladů ke skladovým pohybům (viz kapitola 28);
- vytvořit formát číselné řady pro automatické číslování příležitostí (spolu se zaškrtnutím příznaku Ruční číslování příležitostí, viz dále);
- vytvořit formáty číselných řad pro automatické číslování vydaných faktur a výzev k platbě či objednávek (viz dále).
Nastavení podpisu vystavitele
Kromě propisování údajů vlastní společnosti je možné do generovaných dokumentů propsat také podpis uživatele – vystavitele daného dokumentu.
Každý uživatel si může v okně svého uživatelského účtu do pole Podpis uživatele vložit obrázek se svým podpisem. Vkládaný soubor musí být do velikosti 20 KB a ve formátu identifikovatelném jako obrázek, např. jpg, png, gif. Obrázek bude následně automaticky propisován do tištěné podoby dokumentů vystavených daným uživatelem.
Podrobnosti o užitelských účtech naleznete v kapitole 3, sekce Správa uživatelského účtu, o práci s obrázky pak v téže kapitole, sekce Nastavení pracovní skupiny (postup práce s obrázky je zde popisován na poli Logo, které je také používáno v tištěných podobách generovaných dokumentů jako logo vaší společnosti).
Číslování příležitostí, vydaných faktur, objednávek a skladových pohybů
Instant Team čísluje příležitosti od jedné v pořadí, v jakém byly zakládány, a toto číslo není možné měnit. Pokud vám takovéto jednoduché číslování nevyhovuje, můžete si na stránce pro konfiguraci řízení vztahů se zákazníky, (viz obrázek 32.2), zaškrtnout příznak Ruční číslování příležitostí a příležitosti číslovat ručně (lze zadávat i jiné než číselné hodnoty).
U vydaných faktur a objednávek lze standardně do pole Číslo zapisovat libovolné označení.
Jak již bylo řečeno výše, jestliže označíte alespoň jednu společnost jako vlastní, budete moci definovat formáty pro automatické číslování příležitostí, vydaných faktur, výzev k platbě a objednávek. Systém číslování tak může být složitější, je možné například používat různé předpony a přípony či začínat každý rok znovu od jedné. Čísla předvyplněná systémem je možné upravovat.
K definování těchto formátů slouží záložka Číselné řady, kterou si zobrazíte tlačítkem Projektové řízení v okně pro nastavení pracovní skupiny.
Na ní naleznete řádky Číselná řada vydaných faktur jménem společnosti, Číselná řada výzev k platbě jménem společnosti a Číselná řada vydaných objednávek jménem společnosti, ve kterých můžete zadat masku číselné řady, podle níž budou dané záznamy automaticky číslovány.
Máte-li současně povoleno ruční číslování příležitostí, naleznete na záložce Číselné řady také řádek Číselná řada příležitostí jménem společnosti, ve kterém zadáním masky nadefinujete číselnou řadu pro automatické číslování příležitostí.
Skladové pohyby jsou standardně číslovány od jedné v pořadí, v jakém jsou zakládány. Zaškrtnete-li na stránce pro konfiguraci řízení vztahů se zákazníky příznak Ruční číslování skladových pohybů, naleznete na záložce Číselné řady také řádek Číselná řada skladových pohybů, ve kterém zadáním masky nadefinujete číselnou řadu pro automatické číslování skladových pohybů.
Podrobnosti o definici masky číselné řady naleznete v kapitole 19, sekce Konfigurace plánování, Režim ručního číslování projektů.
Nastavení více vlastních společností
Jestliže zastupujete více firem a jako vlastní označíte více společností, bude třeba v kolonce Naše společnost vybrat, která z nich má být systémem považována za vaši výchozí.
Nastavení více vlastních společností, přesněji volba výchozí společnosti ovlivní fungování aplikace následovně:
- Údaje výchozí společnosti budou automaticky používány jako údaje plátce v hromadném příkazu k platbě.
- Údaje výchozí společnosti budou automaticky používány jako údaje dodavatele při tisku vydaných faktur vytvořených akcí Nová vydaná faktura či Nová výzva k platbě. Pokud budete chtít vydanou fakturu vystavit jménem jiné než výchozí společnosti, použijte pro vytvoření nové faktury akci Nová vydaná faktura jménem (výběr konkrétní společnosti) či Nová výzva k platbě jménem umožňující vybírat společnost, jejímž jménem má být faktura vystavena. Na okně vydané faktury vždy v poli Dodavatel vidíte, jménem které společnosti je faktura vystavena, tedy údaje které společnosti budou automaticky propsány do tištěné podoby faktury. Toto pole slouží pouze pro kontrolu a není možné jeho hodnotu měnit.
- Údaje výchozí společnosti budou automaticky používány jako údaje
dodavatele při tisku cenových nabídek z příležitostí vytvořených akcí
Nová příležitost... Pokud budete chtít cenovou nabídku vystavovat
jménem jiné než výchozí společnosti, použijte pro založení příležitosti
volbu Nová příležitost jménem (výběr konkrétní společnosti)
umožňující zvolit, za kterou společnost bude cenová nabídka vytvořena.
Na záložce Rozpis v okně příležitosti pak v poli Jménem společnosti
uvidíte společnost, jejímž jménem bude nabídka vytvořena, tedy jejíž
údaje budou automaticky propsány do tištěné podoby nabídky. Toto pole
slouží pouze pro kontrolu a není možné jeho hodnotu měnit.
- Údaje výchozí společnosti budou automaticky použity jako údaje odběratele při tisku objednávek vytvořených akcí Nová vydaná objednávka či Nová vydaná objednávka ke společnosti...
- Pro všechny vaše vlastní společnosti bude možné vytvořit samostatnou číselnou řadu pro číslování příležitostí, vydaných faktur, výzev k platbě a objednávek.
- Při plánování projektů se bude v okně projektu na stránce Konfigurace zobrazovat pole Jménem společnosti, v němž můžete zvolit společnost, za níž je projekt realizován. Standardně jsou projekty vedeny jménem vaší výchozí společnosti, pokud projekt vznikl konverzí z příležitosti, pak jménem společnosti, se kterou byla realizována daná příležitost. Údaje společnosti uvedené v tomto poli jsou automaticky propisovány jako údaje dodavatele do vydaných faktur vystavených přímo z úkolů daného projektu a jako údaje odběratele do vydaných objednávek vytvořených přímo v kontextu projektu či jeho úkolů.
Šablony pro tisk dokumentů
V předchozích kapitolách části příručky věnované Řízení vztahů se zákazníky je podrobně popisován postup tisku generovaných dokumentů jako jsou cenové nabídky příležitostí (kapitola 22, sekce Rozpis velikosti příležitosti), vydávané faktury (kapitola 26) a objednávky (kapitola 29) či doklady ke skladových pohybům (kapitola 28) . Tisk těchto dokumentů je v Instant Teamu založen na generování souborů ve formátu HTML. Strukturu a obsah těchto souborů, přesněji webové stránky zobrazující podobu vygenerovaných dokumentů, určuje zvolená šablona pro tisk.
Šablonu, která se bude obchodníkům nabízet jako výchozí šablona pro tisk cenových nabídek, zvolíte v kolonce Výchozí šablona pro tisk nabídky. Ve výchozím nastavení aplikace je předpřipravena jedna šablona pro tisk cenové nabídky, není však nastavena jako výchozí (uživatelé si jí volí při tisku jednotlivých nabídek).
Šablonu, podle které se budou ve vaší pracovní skupině tisknout klasické vydané faktury, vyberete v kolonce Šablona pro tisk faktur. V aplikaci je předpřipraveno několik šablon pro tisk faktur, jako výchozí je zvolena šablona s označením „modrá (DL)“. Šablonu, podle které se mohou tisknout vydané faktury vystavené formou výzvy k platbě, určuje kolonka Šablona pro tisk výzvy k platbě, šablonu, podle které se mohou tisknout daňové doklady k uhrazeným výzvám, pak kolonka Šablona pro tisk daňového dokladu k platbě. Aplikace obsahuje jednu předpřipravenou šablonu pro tisk výzvy k platbě a jednu šablonu pro tisk daňového dokladu k platbě, tyto šablony jsou nastaveny jako výchozí.
Šablonu, podle níž budete moci tisknout vydané objednávky, určuje kolonka Šablona pro tisk vydané objednávky. Aplikace obsahuje jednu předpřipravenou šablonu pro tisk vydaných objednávek, ta je nastavena jako výchozí.
Šablonu, podle níž budete moci při řízení pohybu materiálu tisknout doklady ke skladovým pohybům, tedy příjemky a výdejky, určuje kolonka Šablona pro tisk skladového pohybu. Aplikace obsahuje jednu předpřipravenou šablonu pro tisk skladových pohybů, ta je nastavena jako výchozí.
V základním modulu aplikace určeném pro řízení projektů je možné tisknout výrobní průvodky a sadu QR kódů s akcemi pro ovládání výrobních operací (viz kapitola 13 Výrobní projekty). Šablonu, podle níž je možné si vytisknout tyto QR kódy, určuje kolonka Šablona pro tisk QR kódů pro odvádění výroby. Šablonu, podle níž je možné tisknout výrobní průvodky, určuje kolonka Šablona pro tisk výrobní průvodky. Aplikace obsahuje jednu předpřipravenou šablonu pro tisk QR kódů pro odvádění výroby a jednu pro tisk výrobních průvodek, obě jsou nastavené jako výchozí.
Přehled existujících šablon naleznete na záložce Šablony dokumentů, kde můžete vytvářet i šablony nové. Samotným obsahem šablony dokumentu je zdrojový kód webové stránky zobrazující vygenerovaný dokument. Pro jeho vytvoření se budete muset pravděpodobně obrátit na IT specialistu ve vaší společnosti.
Generované dokumenty mohu být strukturované a skládat se ze dvou šablon – z hlavní a detailní šablony. Hlavní šablona určuje vlastní podobu dokumentu, definuje se v ní hlavička a patička dokumentu, tj. část obsahující obecné údaje, např. o odběrateli a dodavateli. Do ní se pak na zvolené místo několikrát za sebou vloží detailní šablona definující podobu detailních záznamů, tj. jednotlivých fakturovaných či nabízených položek.
Novou šablonu pro tisk dokumentu vytvoříte zadáním jejího názvu do šedivé buňky Nová šablona dokumentu a potvrzením zadané hodnoty. Na úvodní záložce okna pro definici šablony v poli Typ šablony určíte, jaký typ tištěného dokumentu chcete pomocí šablony generovat, a pro jakou část dokumentu bude moci být šablona použita, tedy zda chcete vytvářet hlavní či detailní šablonu daného typu dokumentu.
Následující tabulka přehledně zobrazuje, jaké dokumenty lze z aplikace generovat, jaký typ šablony se má pro daný dokument nastavit jako hlavní a detailní šablona, a jaký typ záznamu je používán pro generování obsahu z hlavní a detailní šablony:
| GENEROVANý DOKUMENT | TYP HLAVNí šABLONY | TYP DETAILNí šABLONY | OBSAH HLAVNí šABLONY | OBSAH DETAILNí šABLONY |
| Cenová nabídka | Nabídka | Detail nabídky | Příležitost | Položka příležitosti |
| Vydaná faktura | Vydaná faktura | Detail vydané faktury | Vydaná faktura | Položka vydané faktury |
| Výzva k platbě | Vydaná faktura | Detail vydané faktury | Vydaná faktura | Položka vydané faktury |
| Daňový doklad k platbě | Vydaná faktura | Detail vydané faktury | Vydaná faktura | Položka vydané faktury |
| Vydaná objednávka | Vydaná objednávka | Detail vydané objednávky | Vydaná objednávka | Položka vydané objednávky |
| Skladový pohyb | Skladový pohyb | Detail skladového pohybu | Skladový pohyb | Položka skladového pohybu |
| Výrobní průvodka | Výrobní průvodka | Detail výrobní průvodky | Projekt nebo Úkol | Úkol |
| QR kódy pro odvádění výroby | QR kódy pro odvádění výroby | Nelze vytvořit | Pracovní skupina | Nelze generovat |
| Servisní list (s funkcionalitou Řízení podpory a údržby) | Servisní list | Detail servisního listu | Požadavek | Položka požadavku |
| Štítek zařízení (s funkcionalitou Řízení podpory a údržby) | Štítek zařízení | Nelze vytvořit | Zařízení | Nelze generovat |
Jestliže vytváříte hlavní šablonu dokumentu, je ještě třeba ji v kolonce Detailní šablona propojit s odpovídající detailní šablonou.
K šabloně si také můžete dopsat interní poznámku. Ta se ve vygenerovaných dokumentech netiskne.
Na záložku Obsah zapište zdrojový kód webové stránky v jazyce HTML pro zobrazení dokumentu. Nově vytvořená hlavní šablona automaticky obsahuje značku %d zastupující obsah propojené detailní šablony. Řádky kódu zapsané nad touto značkou budou považovány za hlavičku dokumentu, řádky pod ní pak za patičku dokumentu. V tištěném dokumentu bude značka %d nahrazena texty vygenerovanými na základě detailní šablony, tedy položkami detailního záznamu.
V místech, kde chcete do tištěného dokumentu propisovat konkrétní hodnoty
zadané v Istant Teamu, můžete v kódu použít značky %1 - %9,  -
-  , $1 - $9, #1
- #9,
, $1 - $9, #1
- #9,  -
-  , @1 - @9 a &1 - &9. Po zapsání značky se na záložce Náhrady
zobrazí kolonka Náhrada, ve které budete moci zvolit pole, které má daná značka
zastupovat. Protože speciálních znaků pro značky náhrad je 7 a číslic 9, můžete
v každé šabloně použít šedesát tři náhrad. V hlavní části dokumentu i v části
s položkami je tak možné zobrazovat hodnoty až šedesáti tří polí z Instant
Teamu. Podrobný popis fungování náhrad naleznete v kapitole 2, sekce
Tisk.
, @1 - @9 a &1 - &9. Po zapsání značky se na záložce Náhrady
zobrazí kolonka Náhrada, ve které budete moci zvolit pole, které má daná značka
zastupovat. Protože speciálních znaků pro značky náhrad je 7 a číslic 9, můžete
v každé šabloně použít šedesát tři náhrad. V hlavní části dokumentu i v části
s položkami je tak možné zobrazovat hodnoty až šedesáti tří polí z Instant
Teamu. Podrobný popis fungování náhrad naleznete v kapitole 2, sekce
Tisk.
Na záložce s přehledem existujích šablon i na úvodních záložkách jednotlivých šablon naleznete také pole Vzor s odkazem na soubor ve formátu HTML obsahující vzorovou podobu vygenerovaného dokumentu. Je tak možné kontrolovat podobu dokumentu definovaného danou šablonou. Po otevření souboru se ve webovém prohlížeči zobrazí stránka s vygenerovaným dokumentem, ve které budou místo konkrétních hodnot uvedeny názvy polí zvolených v náhradách (v předpřipravených vzorech jsou vypisovány tři řádky s detailními položkami, při tisku konkrétního dokumentu se bude zobrazovat počet řádek detailních položek odpovídající počtu položek daného záznamu).
Uživatelské role v řízení vztahů se zákazníky
Pro funkcionalitu Řízení vztahů se zákazníky nabízí Instant Team obdobnou strukturu uživatelských rolí jako pro řízení projektů. Jsou k dispozici role Vedoucí, Finančník, Správce a Dohlížitel, speciálně pro tuto funkcionalitu jsou navíc určeny role Obchodník a Skladník.
Všechny role je možné kombinovat. Podrobné informace o oprávnění rolí pro řízení projektů a o způsobu přiřazování rolí jednotlivým uživatelům naleznete v kapitole 19 sekce Uživatelské role.
Všichni uživatelé, bez ohledu na roli jim v systému přiřazenou, mohou číst základní údaje záznamů v databázích Zájemci, Společnosti a Kontakty a mohou v nich vytvářet záznamy nové. Záznamy, u kterým jsou uvedeni jako vlastníci, mohou rovněž měnit a odstraňovat.
Libovolný uživatel může také pracovat s přiřazenými příležitostmi (je uveden jako jejich obchodník) a používat e-mailovou komunikaci Instant Teamu.
Řídíte-li v Instant Teamu pohyb materiálu, všichni uživatelé vidí údaje o skladových zásobách a pohybech produktů. Řídíte-li výrobní projekty, vidí také katalog vyráběných produktů.
Jestliže jsou tato základní oprávnění pro práci vybraného uživatele dostatečná, můžete ponechat v poli Role výchozí hodnotu Žádná.
Přidělením role Obchodník umožníte uživateli vytvářet a odstraňovat vlastní příležitosti.
Uživatel s rolí Správce kromě oprávnění popsaných v části o projektovém řízení získá právo:
- číst, měnit libovolné příležitosti a vytvářet pro ně návrhy projektů;
- číst, měnit, vytvářet a odstraňovat libovolné zájemce, společnosti a kontakty;
- číst, měnit, vytvářet a odstraňovat produkty, měny, jednotky a šablony obchodních procesů, e-mailových zpráv, dokumentů pro tisk a upomínek.
Uživatelé s rolí Finančník mohou číst a nastavovat výnosové sazby úkolů a ceny produktů a mají k dispozici sestavy pro sledování cash-flow, výnosů a zisků projektů. Mají také přístup k fakturaci, k platbám a účtům, k nákupnímu katalogu a k přehledu vydaných objednávek.
Při řízení pohybu materiálu přidělením role Skladník umožníte uživateli vytvářet, měnit a odstraňovat skladové pohyby a číst údaje o vydaných objednávkách.
Pokud uživatelům s rolí Finančník či Skladník přiřadíte navíc roli Obchodník, budou moci vydané objednávky i měnit a vytvářet.
Při řízení výroby přidělením role Technolog uživateli umožníte vytvářet a spravovat vyráběné produkty a zakládat šablony výrobních projektů, podle nichž je možné tyto produkty vyrábět.
Práva uživatele s rolí Dohlížitel zůstávají stejná jako v oblasti řízení projektů, dohlížitel může číst libovolné záznamy evidované v systému (bez údajů o financích), nemá však oprávnění je vytvářet, měnit ani odstraňovat.
Přístupová práva jednotlivých uživatelů (s výjimkou uživatele v roli Dohlížitel) k úkolům, schůzkám, e-mailovým zprávám, dokumentům připojeným k záznamům z databází řízení vztahů se zákazníky vyplývají z vlastnictví daných záznamů, případně ze stavu příležitosti, ke které jsou tyto záznamy připojeny, viz kapitola 22, sekce Stav příležitosti.
60 dní přehled o všech termínech, kapacitách, vstupech i výstupech o každém projektu a úplně zadarmo.
Všechna práva vyhrazena, Vytvořila eBRÁNA Ochrana údajů