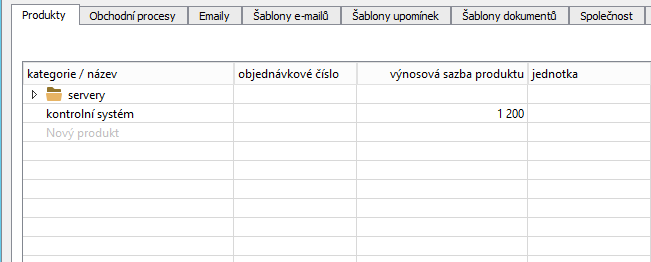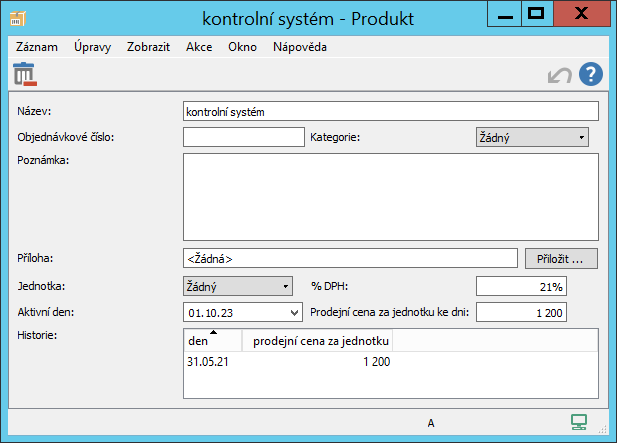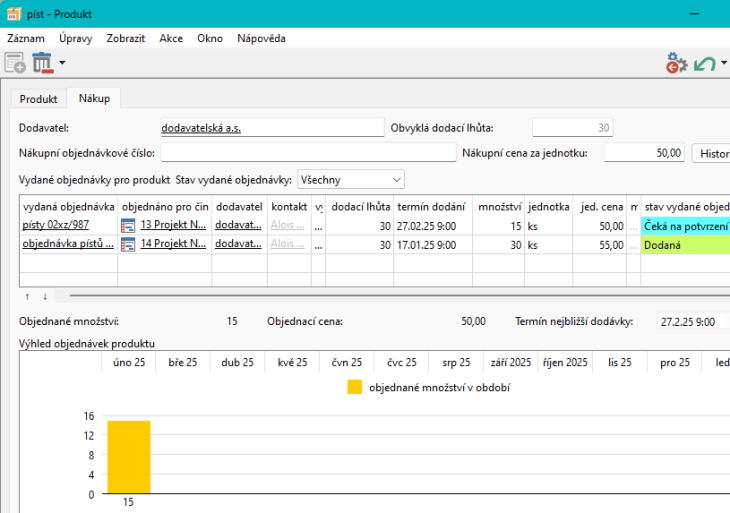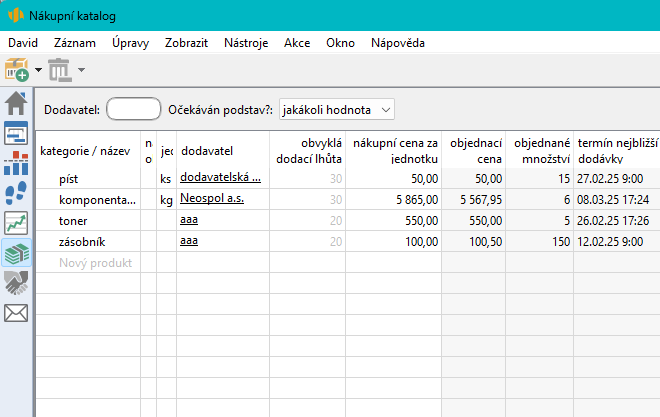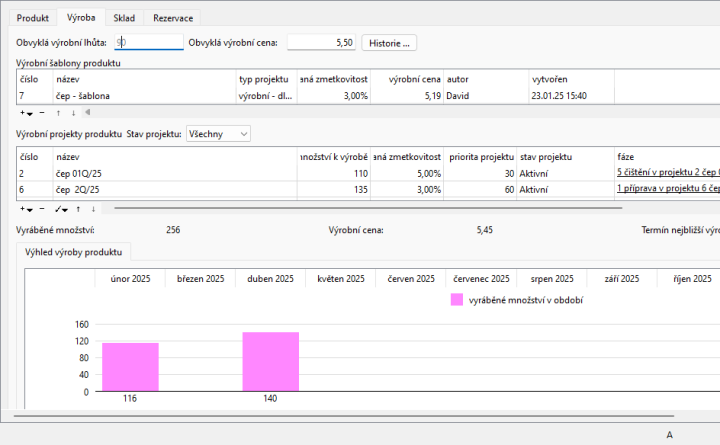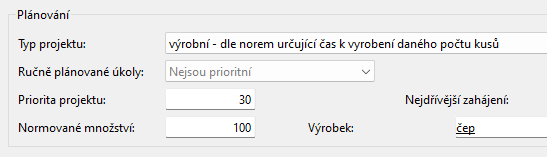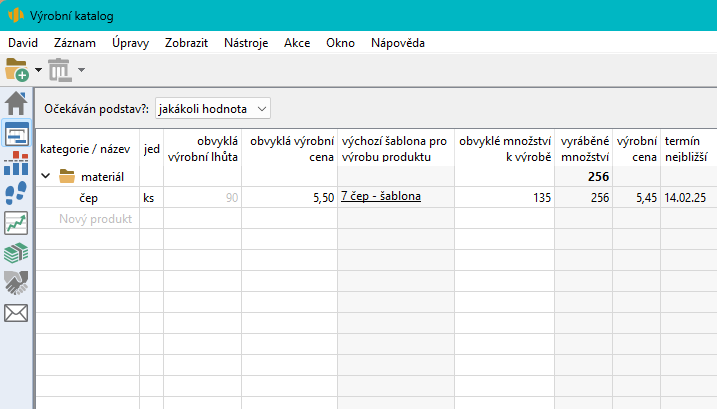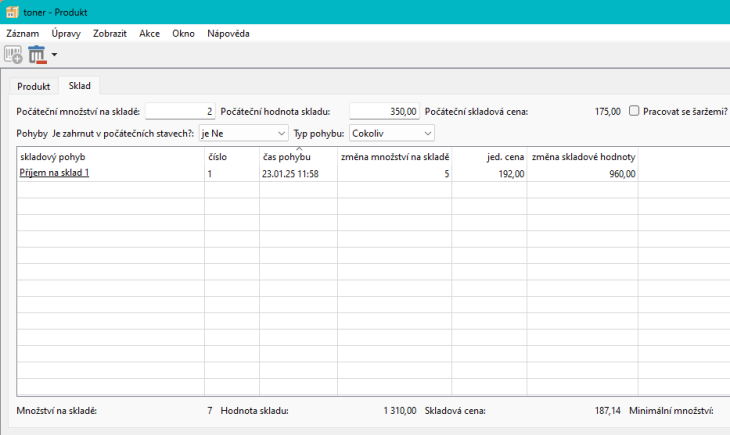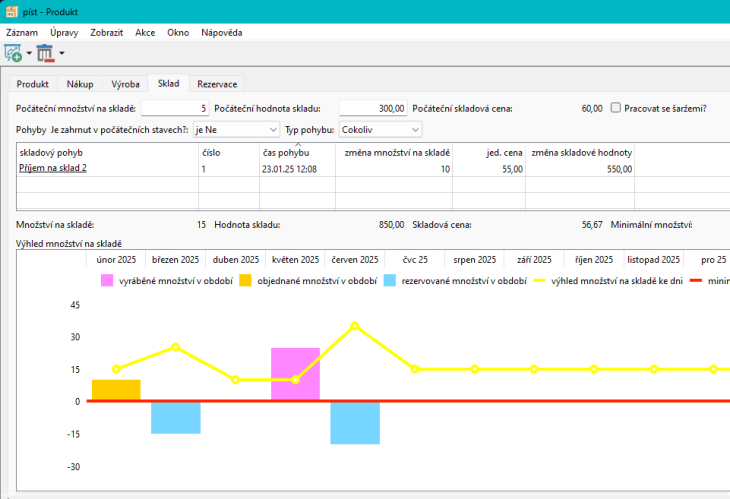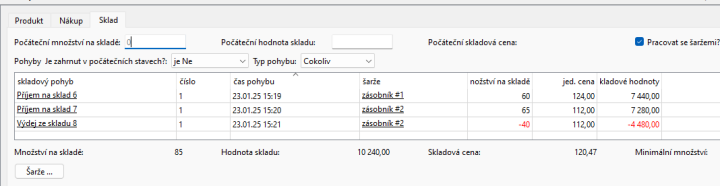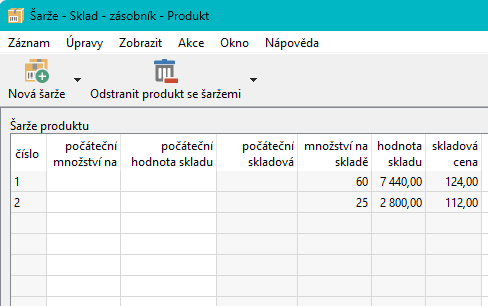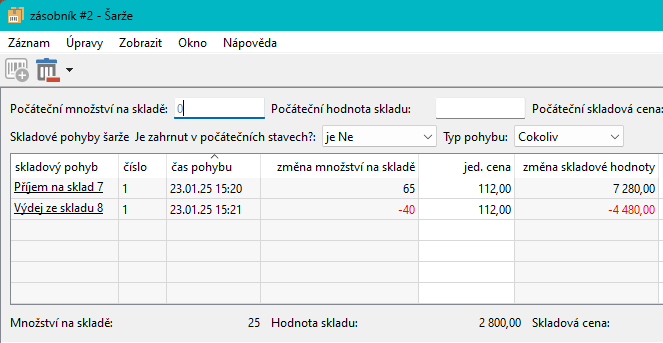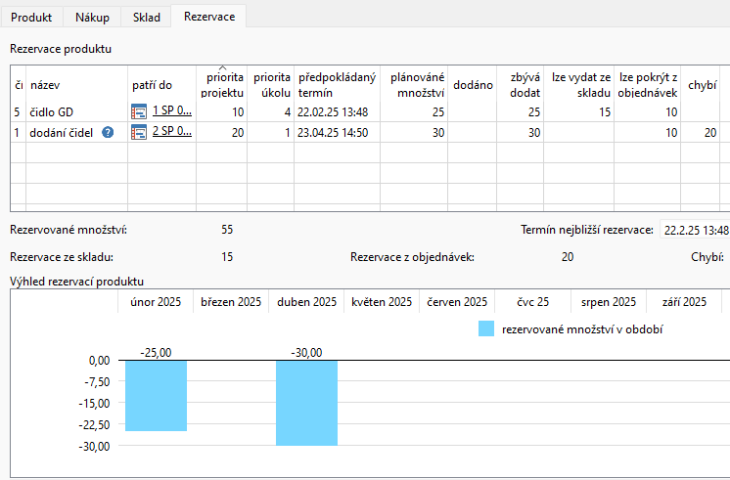Uživatelská příručka
II Řízení vztahů se zákazníky
V této kapitole:
V aplikaci je možné vytvořit si jednoduchý přehled produktů, tedy výrobků a služeb, které nabízíte a dodáváte svým zákazníkům či výrobků, které vyrábíte, nebo které pravidelně pro své činnosti nakupujete a skladujete.
Evidence vámi nabízených produktů usnadní počítání finančních objemů příležitostí a vystavování cenových nabídek příležitostí či vystavování vydaných faktur, při řízení projektů pak sledování výnosů projektů. Při používání funkcionality Řízení podpory a údržby (viz dále) usnadní vytváření zařízení, sestavování rozpisů pro vyúčtovávání požadavků a vystavování servisních listů či sledování a analýzu požadavků.
Evidence produktů, které nakupujete, usnadňuje vystavování objednávek. U těchto produktů můžete také přehledně sledovat jejich objednávání.
Evidence produktů, které vyrábíte, umožní sledovat výhled i historii výroby těchto produktů a zefektivnit její řízení.
Evidence produktů, které skladujete, umožní sledovat pohyby produktů na sklad či ze skladu a získávat aktuální informace o výši a finančním objemu zásob produktů.
Při řízení projektů vám pak evidence nakupovatelných, vyráběných a skladovatelných produktů umožní plánovat subdodávky materiálu a počítat pro ně rezervace produktů ze skladu, z výroby či z objednávek. Můžete si tak snadno udržet přehled, jaké množství produktu máte rezervováno, a jaké a kdy bude třeba zajistit, aby byly pokryty naplánované subdodávky pro všechny vaše projekty.
Zakládání a správa produktů je vyhrazena uživatelům s rolí Správce. Přístup k údajům o cenách produktů je vyhrazen uživatelům, kteří mají přiřazenu i roli Finančník. Správa vyráběných produktů je navíc umožněna i uživatelům, kterým přiřadíte roli Technolog.
Vytvoření nového produktu
Pro založení nového produktu si nejdříve pomocí nabídky Nástroje/Pracovní skupina otevřete okno pracovní skupiny. Po stisknutí tlačítka Řízení vztahů se zákazníky přejděte na záložku Produkty, kde naleznete tabulkovou sestavu s přehledem existujících produktů.
V šedivé buňce Nový produkt zadejte požadovaný název produktu a hodnotu potvrďte. V okně s podrobnostmi produktu pak můžete informace o produktu upřesnit.
Do pole Poznámka můžete zaznamenat důležité doplňující informace. Do pole Příloha je možné pomocí tlačítka Přiložit... připojit k záznamu libovolnou přílohu do velikosti 5 MB. (Podrobnosti o možnostech formátování textu poznámky naleznete v kapitole 2, sekce Vytváření záznamů, o práci s přílohami v kapitole 15, sekce Práce s přílohami.)
Pro třídění produktů či snažší orientaci ve vytvořených záznamech můžete v poli Kategorie vybrat jednu z nabízených kategorií produktů, případně založit novou kategorii produktů, a vytvořit tak seskupení pro vybraný typ produktů, podrobnosti naleznete v kapitole 19, sekce Kategorie.
Do pole Objednávkové číslo zapište číslo produktu z číselného katalogu produktů. Váže-li se k produktu nějaká technická norma, můžete si ji poznamenat do pole Norma.
Objednávkové číslo můžete využívat také pro vyhledávání konkrétních produktů – do hledací kolonky stačí napsat tři první znaky čísla produktu, který chcete nalézt. Podrobněji je funkce hledání popisována v kapitole 2, sekce Hledání.
Podle nastavení ve vaší pracovní skupině budete moci v poli Jednotka vybrat jednotku množství, ve které je daný produkt dodáván či nakupován. Nabízené jednotky vytváří správce pracovní skupiny, ve výchozím nastavení aplikace nejsou definovány (viz kapitola 32, sekce Konfigurace řízení vztahů se zákazníky).
Poznámka produktu a zvolená jednotka se automaticky propíší k položkám vydaných faktur (viz kapitola 26 Fakturace) a k položkám cenové nabídky příležitosti (viz kapitola 22, sekce Rozpis velikosti příležitosti), které s daným produktem propojíte. Jednotky jsou také propisovány k propojeným položkám vydaných objednávek (viz kapitola 29 Vydávání objednávek).
Prodej
Jestliže daný produkt nabízíte a prodáváte svým zákazníkům, je důležitým krokem, kterým si můžete práci s Instant Teamem usnadnit, určení jeho prodejní ceny.
Hodnota zapsaná ve sloupci Prodejní cena za jednotku v přehledu produktů bude automaticky použita pro výpočty výnosů úkolů, které budou propojeny s daným produktem (viz kapitola 17 Výnosy a zisky Projektů). Při fakturaci bude tato hodnota použita jako jednotková cena u položek vydané faktury spojených s daným produktem a při sestavování rozpisu finančního objemu příležitosti a cenové nabídky jako jednotková cena položky rozpisu příležitosti propojené s produktem.
Prodejní cena produktu je pole s historií, tzn., že v různých časových okamžicích může nabývat odlišnou hodnotu. Změnu prodejní ceny produktu provedete pomocí polí Aktivní den a Prodejní cena za jednotku ke dni v okně s podrobnostmi produktu. Postup je obdobný jako např. pro pole Hodinová sazba u zdrojů, podrobný popis naleznete v tipu v sekci Správa zdrojů, kapitola 19. Vývoj prodejní ceny v čase pak můžete sledovat v tabulce Historie.
Nákup
U produktů, které pravidelně pro své činnosti nakupujete, zaškrtněte příznak Lze nakupovat?. Následně se vám zobrazí záložka Nákup, na které budete moci provést několik konfigurací pro plánování subdodávek produktu do vašich projektů (viz kapitola 28, sekce Plánování materiálových subdodávek projektů) a pro vystavování objednávek (viz kapitola 29). Naleznete na ní také přehled objednávek produktu.
Do pole Dodavatel zadejte společnost, u níž produkt obvykle objednáváte (viz sekce Dodavatelské společnosti v kapitole 21).
Pole Obvyklá dodací lhůta určuje dobu dodání subdodávek tohoto produktu. Standardně je v něm propsána dodací lhůta nastavená v pracovní skupině, případně dodací lhůta obvyklého dodavatele produktu. Je-li obvyklá dodací lhůta pro tento produkt odlišná, můžete zadat její délku (v kalendářních dnech). V jednotlivých subdodávkách produktu je možné dodací lhůtu stanovit odlišně.
Pokud evidujete také objednávkové číslo nakupovaného produktu, zapište ho do pole Nákupní objednávkové číslo.
Hodnota zadaná do pole Nákupní cena za jednotku bude použita jako jednotková cena u položek vydaných objednávek spojených s produktem, případně pro výpočet paušálních nákladů materiálových subdodávek. Nákupní cena produktu je obdobně jako prodejní cena produktu, viz výše, pole s historií a na podokně Historie ji můžete v průběhu času měnit a sledovat.
V sestavě Vydané objednávky pro produkt vidíte historii objednávek produktu, přesněji takových objednávek, jejichž položky jste propojili s produktem. Pomocí parametru Stav vydané objednávky si můžete vyfiltrovat například objednávky již dodané či objednávky, na jejichž dodání aktuálně čekáte.
V kolonkách Objednací cena a Objednané množství se zobrazuje aktuální objednací cena počítaná jako průměr z dokončených dosud nedodaných objednávek a aktuálně objednané množství produktu. Kolonka Termín nejbližší dodávky ukazuje nejbližší očekávané dodání produktu. Tyto údaje jsou využívány při rezervacích produktu k materiálovým subdodávkám (viz dále v sekci Rezervace).
Sestava Výhled objednávek produktu pak formou sloupcového grafu ukazuje aktuálně objednané množství produktu na jeden rok dopředu (sumu množství z položek objednávek propojených s produktem za všechny dokončené dosud nedodané objednávky, jejichž termín dodání spadá do daného časového úseku). Pomocí tlačítek v pravém dolním rohu sestavy lze měnit detail zobrazovaných časových období, standardně je graf zobrazován po měsících.
Všechny produkty, které nakupujete, včetně jejich aktuálně objednaného množství či termínu nejbližší dodávky, můžete přehledně vidět v sestavě Nákupní katalog na stránce Finance v navigačním panelu.
Nákupní katalog se v navigačním panelu zobrazuje poté, co založíte první nakupovatelný produkt.
Výroba
U produktů, které sami vyrábíte v rámci svých výrobních projektů, viz kapitola 13 Výrobní projekty, zašktrněte příznak Lze vyrábět. Na záložce Výroba pak budete moci sledovat všechny důležité informace o jejich výrobě. Jestliže vyráběný produkt zároveň spotřebováváte v dalších projektech, budete moci nakonfigurovat plánování jeho subdodávek (viz kapitola 28, sekce Plánování materiálových subdodávek projektů).
Abyste mohli výrobu produktů sledovat, je třeba při konfiguraci výrobních projektů, i v šablonách výrobních projektů, v poli Výrobek určit, jaký produkt vyrábí.
Díky tomuto propojení v sestavě Výrobní šablony produktu přehledně uvidíte šablony, podle nichž lze zakládat nové projekty pro výrobu tohoto produktu. Novou šablonu je možné založit přímo v okně produktu, a to volbou Nová výrobní šablona k produktu.
První z těchto šablon je považována za výchozí, tzn. že při zadání nového výrobního projektu vyrábějícího tento produkt (akcí Nový projekt pro výrobu produktu v okně produktu), případně při zadání výroby pro subdodávku produktu, bude automaticky použita tato šablona. Budete-li chtít produkt vyrábět podle jiné šablony, nastavte si ji jako výchozí v okně pro definici šablony, viz obrázek 13.19.
Sestava Výrobní projekty produktu vám poskytne přehled o výrobních projektech vyrábějících daný produkt. Lze v ní sledovat historii výroby produktu i aktuální situaci – tedy kdy, jak a za jakou cenu jste produkt vyráběli či vyrábíte. Pomocí parametru Stav projektu si můžete vyfiltrovat chystané projekty, projekty aktuálně probíhající či projekty již uzamčené.
V kolonkách Vyráběné množství a Výrobní cena se zobrazuje suma vyráběného množství a vážený průměr jednotkových nákladů počítané z aktivních výrobních projektů produktu. Kolonka Termín nejbližší výroby ukazuje nejbližší očekávané dodání produktu z výroby (nejbližší kombinovaný konec posledního úkolu některého z aktivních výrobních projektů produktu). Tyto údaje jsou využívány také při rezervacích produktu k materiálovým subdodávkám (viz dále v sekci Rezervace).
Sestava Výhled výroby produktu pak formou sloupcového grafu ukazuje očekávané množství vyrobeného produktu na jeden rok dopředu (sumu vyráběného množství z aktivních výrobních projektů produktu, jejichž konec spadá do daného časového úseku). Pomocí tlačítek v pravém dolním rohu sestavy lze měnit detail zobrazovaných časových období, standardně je graf zobrazován po měsících.
Spotřebováváte-li vyráběný produkt formou materiálových subdodávek projektů, vyplňte kolonky Obvyklá výrobní lhůta a Obvyklá výrobní cena. Obvyklá výrobní lhůta určuje dobu dodání subdodávek produktu, které nelze pokrýt ze skladových zásob ani z již naplánované výroby produktu. Standardně je propsána výrobní lhůta nastavená v pracovní skupině. Je-li obvyklá výrobní lhůta produktu odlišná, zadejte její délku (v kalendářních dnech). V jednotlivých subdodávkách produktu je možné dodací lhůtu stanovit odlišně. Obvyklá výrobní cena bude použita pro výpočet paušálních nákladů subdodávek produktu, které nelze pokrýt (a tedy ani nacenit) ze skladových zásob nebo již naplánované výroby produktu. Tato cena je obdobně jako prodejní cena produktu, viz výše, pole s historií a na podokně Historie ji můžete v průběhu času měnit a sledovat.
Všechny produkty, které vyrábíte, přehledně zobrazuje sestava Výrobní katalog na stránce Plánování v navigačním panelu. Spravovat tyto produkty, případně v sestavě zakládat vyráběné produkty nové, mohou i uživatelé, kterým přiřadíte roli Technolog (viz sekce Uživatelské role v řízení vztahů se zákazníky v kapitole 32). Technologové také mohou v kontextu jednotlivých produktů vytvářet nové šablony pro jejich výrobu. Na čtení jsou údaje z výrobního katalogu dostupné všem uživatelům.
Výrobní katalog je v navigačním panelu dostupný poté, co založíte první vyráběný produkt. Technologové v něm nemohou určovat, zda lze či nelze produkt vyrábět, přesněji nemohou u produktů odškrtávat příznak Lze vyrábět?.
Sklad
Jestliže produkt skladujete a chcete sledovat a optimalizovat výši jeho skladových zásob, zaškrtněte příznak Lze skladovat?. Následně bude možné v aplikaci evidovat naskladňování a vyskladňování produktu, viz kapitola 28 a záložka Sklad v okně produktu bude zobrazovat aktuální informace o stavu jeho zásob na skladu.
Máte-li v momentě, kdy začínáte se skladem produktu v Instant Teamu pracovat, již nějaké zásoby produktu, zadejte stávající množství produktu do kolonky Počáteční množství na skladě. V kolonce Počáteční hodnota skladu uveďte celkovou hodnotu skladovaného množství produktu. Systém poté z těchto hodnot vypočítá Počáteční skladovou cenu, tedy cenu za jednotku skladovaného produktu.
Sestava Pohyby zobrazuje historii pohybů produktu na skladě, přesněji takových skladových pohybů, v nichž je jako skladová položka uveden daný produkt. Pomocí parametru Typ pohybu si můžete vyfiltrovat příjmy na sklad, výdeje ze skladu či vratky.
V kolonce Množství na skladě pod sestavou vidíte aktuální množství produktu na skladě (počítané jako součet počátečního množství na skladě a množství produktu z pohybů na skladě) a v kolonce Hodnota skladu aktuální hodnotu skladu (počítanou jako součet počáteční hodnoty skladu a změn skladových hodnot z pohybů na skladě). Kolonka Skladová cena pak ukazuje aktuální cenu produktu.
U produktů, které současně i nakupujete či vyrábíte, viz výše, se na záložce Sklad zobrazí také sestava příznačně nazvaná Výhled množství na skladě. V ní vidíte objednávky a výrobu produktu a časový průběh množství produktu na skladě (sumu objednaného, vyráběného a aktuálního množství produktu na skladě) na rok dopředu. Pomocí tlačítek v pravém dolním rohu sestavy můžete obdobně jako ve výhledu objednávek produktu měnit detail zobrazovaných časových období.
Plánujete-li v projektech spotřebu daného materiálu formou materiálových subdodávek, (podrobnosti v kapitole 28, sekce Plánování materiálových subdodávek projektů), zobrazuje tato sestava také rezervace materiálu, které jsou od stavu skladu odečítány (viz dále v sekci Rezervace).
Všechny produkty, které skladujete, včetně jejich počátečních i aktuálních zásob, mohou přehledně sledovat všichni uživatelé, a to na stránce Sledování v navigačním panelu v sestavě Skladové zásoby, viz obrázek 28.8.
Sestava s přehledem skladových zásob je v navigačním panelu dostupná poté, co založíte první skladovatelný produkt.
Aktualizace stavů skladu
Po vytvoření alespoň jednoho produktu, u kterého sledujete skladové zásoby (po zaškrtnutí příznaku Lze skladovat? u prvního produktu) se na záložce Produkty pod přehledem evidovaných produktů zobrazí tlačítko Aktualizovat počáteční stavy skladu.
To můžete využít typicky například po kontrole skutečného množství produktů při roční inventarizaci. Po aktualizaci budou všechny skladové pohyby vytvořené před ní zahrnuty do počátečních stavů skladů jednotlivých produktů – tedy za počáteční stavy skladu budou považovány skladové zásoby jednotlivých produktů k danému okamžiku. Jako počáteční množství na skladě se k jednotlivých produktům propíše jejich aktuální množství na skladě a jako počáteční hodnota skladu se propíše aktuální hodnotu skladu.
Čas provedení aktualizace se zobrazí v kolonce Čas počátečního stavu skladu.
Ve výchozím nastavení aplikace je zobrazována historie jen skladových pohybů přímo ovlivňujících aktuální stav skladu, tedy pohybů na skladě provedených po poslední aktualizaci stavů skladu. Výběrem hodnoty je Ano u parametru Je zahrnut v počátečních stavech? bude případně možné zobrazit si pohyby provedené před ní.
Máte-li evidován alespoň jeden produkt se šaržemi, viz dále, slouží pro aktualizaci stavů skladu akce Aktualizovat počáteční stavy skladu se šaržemi ukládající počáteční stavy i jednotlivých šaržích produktů.
Šarže produktu
Potřebujete-li jednotlivé dodávky produktu na sklad rozlišovat, typicky proto, aby bylo možné zpětně dohledat, pro jaké materiálové subdodávky byly vyskladněny, případně v jakých projektech byly vyrobeny, můžete u produktu zaškrtnout příznak Pracovat se šaržemi. Systém následně umožní vytvářet šarže produktu a sledovat zásoby a pohyby produktu podle jednotlivých šarží.
Při zaškrtnutém příznaku je v okně produktu k dispozici podokno Šarže sloužící k evidenci šarží produktu. Šarže jsou systémem automaticky rozlišovány číslem podle pořadí vytvoření.
Šarže je možné vytvářet dvěma způsoby – ručním zakládáním nebo generováním při příjmu produktu na sklad, viz sekce Pohyb šarží produktů v kapitole 28. Pro ruční založení šarže použijte akci Nová šarže v nástrojové liště podokna s přehledem šarží.
V pohybech produktu pracujícího se šaržemi je pak vždy nutné uvádět šarži pohybujícího se produktu. Tento údaj se zobrazí i v přehledu historie pohybů produktu a umožní vám snadno udržet kontrolu nad tím, jakými pohyby se jaké šarže produktu pohybovaly.
Informace o skladových zásobách a historii pohybů konkrétní šarže můžete sledovat v okně s podrobnostmi šarže.
Pro odstranění produktu se šaržemi je třeba místo klasické akce Odstanit produkt použít akci nazvanou Odstranit produkt se šaržemi.
Rezervace
Jestliže plánujete spotřebu daného produktu v projektech formou materiálových subdodávek, (viz kapitola 28, sekce Plánování materiálových subdodávek projektů), můžete na záložce Rezervace přehledně sledovat, jaké množství produktu a kdy bude do jednotlivých projektů potřeba, a z jakých zdrojů lze tuto spotřebu pokrýt.
V sestavě Rezervace produktu vidíte přehled všech rezervací produktu, tedy naplánovaných materiálových subddodávek tohoto produktu, které ještě nebyly označené za hotové. Systém současně počítá, jak lze jednotlivé subdodávky pokrýt zásobami ze skladu, z výroby či z objednávek, jaké množství produktu chybí či jaké množství již bylo pro subdodávku ze skladu dodáno a jaké ještě zbývá dodat.
Při určování, pro jakou subdodávku bude produkt ze skladu rezervován, rozhoduje v první řadě priorita projektu, do kterého subdodávka patří. Ve skupině úkolů patřících do projektů se stejnou projektovou prioritou pak priorita samotné subdodávky. Platí, že čím nižší číselná hodnota priority, tím vyšší přednost při rezervaci produktu (podrobný popis fungování priorit obsahuje sekce Vytěžování zdrojů, Přednosti úkolů v kapitole 5). Do rezervací jsou nejprve započítávány naskladněné produkty, po jejich vyčerpání produkty vyráběné, následně pak produkty objednané.
Pod sestavou naleznete souhrnné údaje za všechny rezervace produktu. V kolonce Rezervované množství vidíte množství produktu, které je aktuálně potřeba k pokrytí subdodávek (suma zbývajícího množství k dodání z rezervací produktu). Kolonka Termín nejbližší rezervace ukazuje termín, na kdy je naplánováno dodání nejbližší subdodávky produktu. V kolonkách Rezervace ze skladu, Rezervace z výroby a Rezervace z objednávek systém počítá, jaké množství pokryjete ze skladu, z výroby či objednávek. Kolonka Chybí pak ukazuje množství produktu, které vám k pokrytí naplánovaných rezervací chybí (tedy množství, které nelze rezervovat ze skladu, z výroby ani z objednávek).
Sestava Výhled rezervací produktu formou sloupcového grafu zobrazuje množství rezervovaného produktu na rok dopředu (sumu zbývajícího množství k dodání z rezervací produktu, jejichž předpokládaný termín dodání spadá do daného časového úseku).
60 dní přehled o všech termínech, kapacitách, vstupech i výstupech o každém projektu a úplně zadarmo.
Všechna práva vyhrazena, Vytvořila eBRÁNA Ochrana údajů