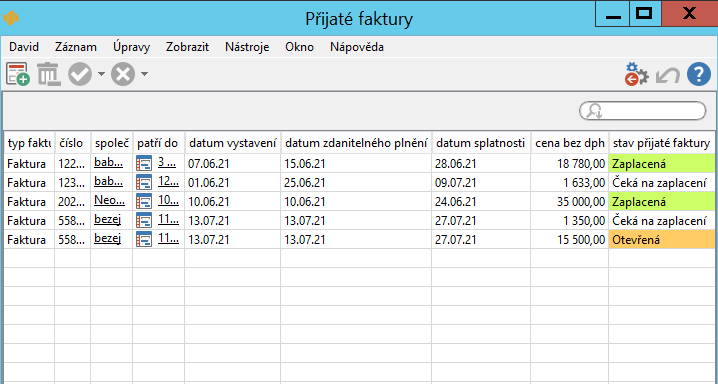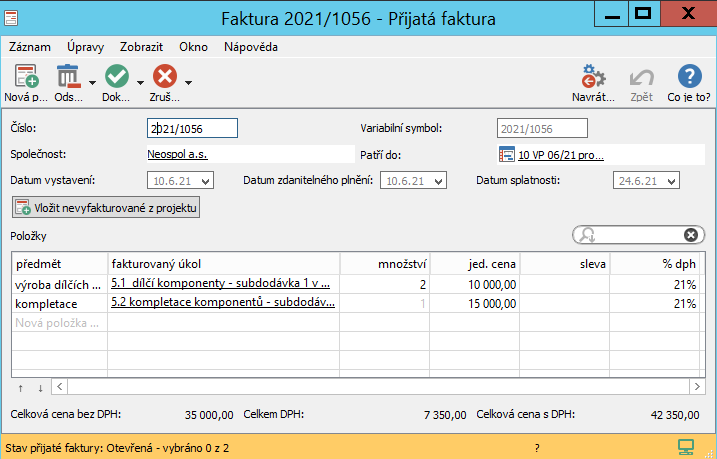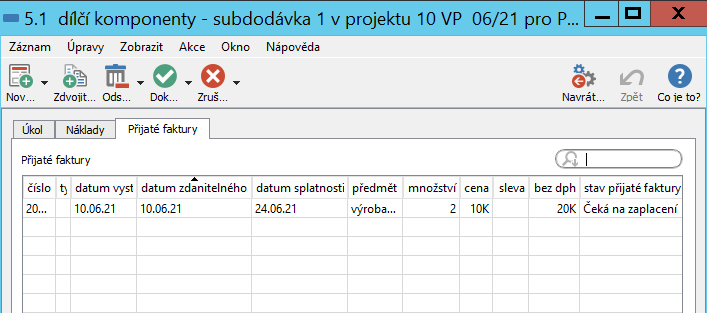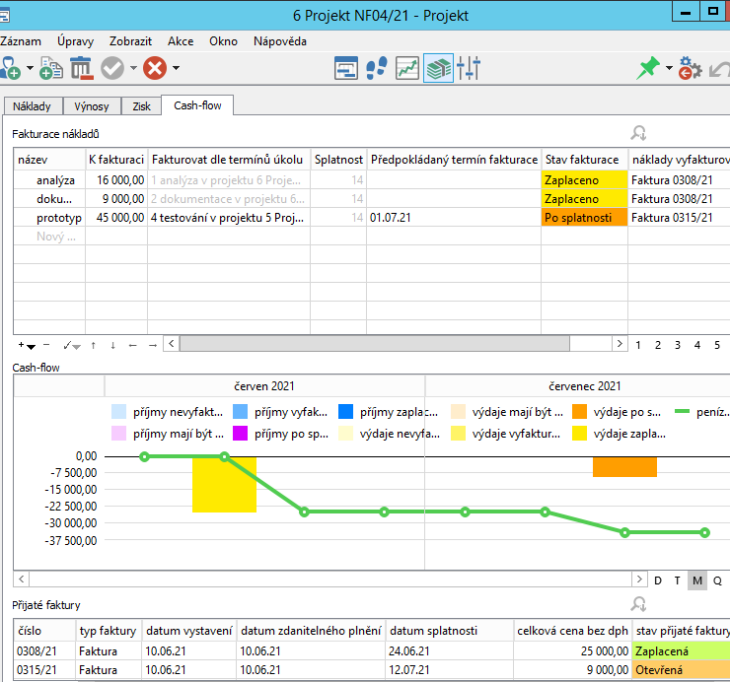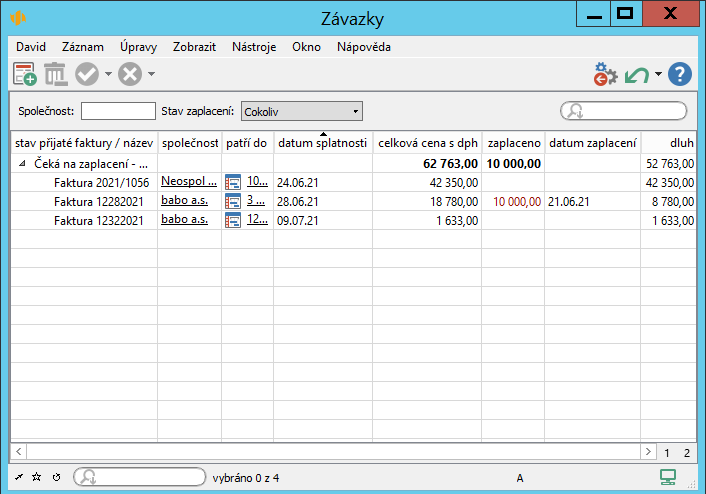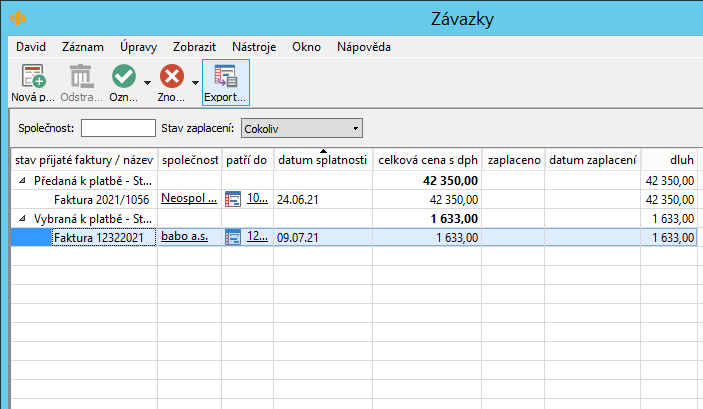Uživatelská příručka
II Řízení vztahů se zákazníky
V této kapitole:
Fakturace na základě plánu cash-flow nákladů projektu
Cash-flow nákladů projektu s přijatými fakturami
Sledování závazků
Díky systému pro správu přijatých faktur, tedy faktur, které pro vás vystavili dodavatelé na vámi objednané služby či zboží, můžete v Instant Teamu snadno sledovat splatnost přijatých faktur či výši závazků vůči vašim dodavatelům. K úhradě přijatých faktur můžete využít předpřipravený export hromadných bankovních příkazů.
Při řízení projektů vám tento systém umožní:
- upřesnit sledování nákladů projektů na základě částek v přijatých fakturách;
- upřesnit sledování cash-flow nákladů projektů na základě informací o splatnosti a zaplacení přijatých faktur.
Evidování přijatých faktur je vyhrazeno uživatelům s rolí Finančník.
Evidence přijatých faktur
K vytváření přijatých faktur slouží sestava Přijaté faktury na stránce Finance v navigačním panelu. V této sestavě získáté také přehled o všech evidovaných přijatých fakturách.
Novou přijatou fakturu vytvoříte tlačítkem Nová přijatá faktura v nástrojové liště sestavy nebo obdobnou volbou u nabídky Záznam. Otevře se okno s podrobnostmi přijaté faktury, v jehož horní části můžete do polí Číslo, Variabilní symbol, Datum vystavení, Datum zdanitelného plnění a Datum splatnosti doplnit fakturační údaje podle dodavatelem vystavené faktury (standardně je do pole Variabilní symbol předvyplněno číslo faktury, do pole Datum vystavení datum vytvoření záznamu, do pole Datum zdanitelného plnění se propisuje hodnota pole Datum vystavení a hodnota v poli Datum splatnosti je vypočítávána podle nastavení doby splatnosti nákladů ve vaší pracovní skupině).
Do pole Společnost vepište, případně pomocí nabídky pole vyhledejte společnost, ke které se faktura váže.
Údaje o faktuře budou následně dostupné také v okně vybrané společnosti na záložce Přijaté faktury. (Záložka Přijaté faktury v okně společnosti má obdobnou podobu jako sestava s přehledem všech přijatých faktur v navigačním panelu, ale zobrazí se až po propojení alespoň jedné přijaté faktury s danou společností).
Ve vnořené sestavě Položky evidujete položky, na které byla faktura vystavena. Není však nutné přepisovat všechny položky dle originálu přijaté faktury. Pokud evidujete přijaté faktury jen pro sledování závazků, stačí vytvořit jednu souhrnnou položku. Pokud evidujete přijaté faktury pro zpřesnění skutečných nákladů či analýzu skutečného cash-flow projektů, stačí vytvořit jednu položku pro každý úkol, ke kterému se faktura vztahuje.
Novou položku vytvoříte zapsáním jejího názvu do šedivé buňky Nová položka přijaté faktury (ve sloupci Předmět) a potvrzením zadané hodnoty.
Ve sloupci Fakturovaná činnost můžete zvolit činnost, ke které se položka váže. Propojení s projektovými úkoly umožní kontrolovat, zda fakturované ceny odpovídají předpokládaným nákladům úkolů v plánu projektu. Propojení s projektem umožní zahrnout položku do cash flow projektu, viz dále. Propojování položek s režijními činnostmi umožní sledovat čerpání režijních nákladů. Položky propojené s režijní činností jsou, stejně jako položky propojené s příležitostí či obchodním úkolem, zahrnovány do přehledu firemních nákladů zobrazovaném v navigačním panelu, viz kapitola 16.
Náklady plynoucí z položek nepřiřazených ke konkrétní fakturační činnosti nejsou do finančních plánů započítávány. Faktury obsahující takovéto položky jsou v přehledu faktur zvýrazňovány ikonkou s přerušeným článkem řetězu.
Vyberete-li v první položce jako fakturační činnost projekt či příležitost, propíše se do pole Společnost, pokud ještě nebylo vyplněno, společnost, s níž jsou zvolený projekt či příležitost realizovány.
Činnost uvedená u první položky se automaticky propisuje do dalších nově vytvářených položek. Jestliže budou v jedné faktuře přiřazovány položky k různým činnostem, můžete propsanou hodnotu snadno změnit volbou Nahradit... z místní nabídky nad polem, případně další položku vytvořit přímo vybráním činnosti v šedivé buňce Nová položka přijaté faktury ve sloupci Fakturovaná činnost.
Pokud má přiřazený úkol zadánu vlastní nákladovou sazbu, případně zdroj, kterému je úkol přiřazen, má zadánu hodinovou sazbu, propíše se tato hodnota do sloupce Jed. cena jako cena za jednotku množství. Hodnota ve sloupci Množství bude automaticky vypočítána jako podíl částky k fakturaci (kombinované náklady zvoleného úkolu včetně nákladů jeho podúkolů) a nákladové, případně hodinové sazby daného úkolu. Jestliže nebude možné odvodit jednotkovou cenu, ale náklady k fakturaci nebudou nulové, propíše se do pole Množství hodnota „1“ a jako jednotková cena částka k fakturaci. Podrobnosti o nákladové sazbě úkolů a výpočtu částky k fakturaci naleznete v kapitole 16 Náklady.
V ideálním případě by se hodnoty propsané systémem měly shodovat s údaji uvedenými na přijaté faktuře. Pokud tomu tak není, zjistěte důvody u dodavatele, případně jednotkovou cenu či množství upravte, nebo zadejte slevu.
Aby se mohla správně vypočítat celková cena s DPH, která se následně sleduje v závazcích, vyplňte u položky ještě procentní sazbu DPH.
K položkám nenapojeným na úkol je třeba zadat odpovídající údaje z originálu přijaté faktury.
Po vyplnění údajů pak budou pole Celková cena bez DPH, Celkem DPH, Celková cena s DPH umístěná ve spodní části okna s podrobnostmi přijaté faktury ukazovat souhrnné hodnoty za všechny fakturované položky. Volbou Podrobnosti... nad vybraným řádkem si můžete otevřít okno s podrobnostmi položky, kde uvidíte detailní údaje k výpočtu její ceny.
Přehled položek přijatých faktur vytvořených ke konkrétní fakturační činnosti uvidíte na záložkách Přijaté faktury v oknech s podrobnostmi úkolů a příležitostí a na záložce Vyúčtované režijní náklady v oknech režijních činností. V oknech projektů pak na stránce Finance, záložce Cash-flow, viz obrázek 30.4. (Záložky se zobrazují pouze u takových záznamů, ke kterým již byla přijatá faktura přiřazena, v oknech úkolů je navíc dostupná pouze členům projektových týmů.)
Vytvoření přijaté faktury z objednávky
Jestliže používáte Instant Team pro vydávání objednávek, viz kapitola 29, lze po potvrzení objednávky a obdržení faktury od dodavatele objednávku využít jako podklad pro založení přijaté faktury.
Pomocí tlačítka Nová přijatá faktura k objednávce u prvního tlačítka v nástrojové liště okna vydané objednávky vytvoříte přijatou fakturu, do které bude propsána společnost dodavatele, a která bude obsahovat položky objednávky.
Údaje v takto vytvořené faktuře je možné dle originálu přijaté faktury doplnit či upravit.
Fakturace na základě plánu cash-flow nákladů projektu
Kapitola 16, sekce Cash-flow nákladů popisuje, jak naplánovat fakturaci nákladů projektu a její termíny. Pokud si plán fakturace nákladů vytvoříte, můžete v přijatých fakturách hromadně vytvářet a předvyplňovat položky odpovídající úkolům, které již měly být dle tohoto plánu fakturovány. Následně lze kontrolovat, zda se váš plán fakturace shoduje s originálem přijaté faktury.
Pro hromadné vytvoření položek slouží tlačítko Vložit nevyfakturované pro společnost. Tímto tlačítkem vložíte do přijaté faktury položky pro nevyfakturované úkoly ze všech projektů realizovaných se společností, pro kterou je faktura vystavena. Jedná se o úkoly u kterých jste zvolili způsob fakturace, a které mají předpokládaný termín fakturace k aktuálnímu datu nebo dříve (v poli Stav fakturace mají hodnotu „Mělo být fakturováno“), a dosud nebyly vyfakturovány.
Cash-flow nákladů projektu s přijatými fakturami
Plán cash-flow nákladů projektu lze využít pro hromadné vytváření položek přijatých faktur a obráceně – evidenci přijatých faktur lze použít pro zpřesnění sledování cash-flow nákladů projektu. Cash-flow nákladů pro úkoly propojené s přijatými fakturami bude výši částek a termíny úhrad přebírat z faktur.
Sestavu Fakturace nákladů na záložce Cash-flow v okně projektu sloužící k upřesnění plánování fakturace nákladů úkolů můžete použít i ke sledování skutečné fakturace nákladů úkolů podle údajů z přijatých faktur. Úkoly se totiž v sestavě zobrazí nejen po vybrání způsobu fakturace, ale i po propojení s přijatou fakturou (po vybrání ve sloupci Fakturovaná činnost v položce přijaté faktury).
U úkolů propojených s fakturou se do sloupce Náklady vyúčtovány na propíše odkaz na první fakturu, s níž byly propojeny, a ve sloupci Stav fakturace bude nastavena hodnota Fakturováno se žlutým zvýrazněním. Zároveň dojde ve sloupci Fakturace úkolu v sestavě nákladů k nastavení hodnoty Vyfakturováno.
Po uplynutí data splatnosti uvedeného na přijaté faktuře se hodnota ve sloupci Stav fakturace automaticky změní na hodnotu Po splatnosti s oranžovým zvýrazněním. Po označení dané faktury za zaplacenou, viz dále, na hodnotu Zaplaceno s jasně žlutým zvýrazněním.
Graf Cash-flow pak za úkoly propojené s fakturou zobrazuje časový průběh a výši výdajů podle údajů uvedených na faktuře. Jednotlivé výdaje jsou na časovou osu vynášeny buď ke dni splatnosti nebo ke dni zaplacení faktury. K aktuálnímu dni vidíte barevně odlišené výdaje dosud nevyfakturované, vyfakturované, již zaplacené i výdaje po splatnosti.
Do cash-flow projektu jsou započítávány také výdaje z přijatých faktur, které jste nepřiřadili k úkolům, ale přímo k projektu (jako fakturovaná činnost v položce faktury byl vybrán projekt). Celková výše nákladů vztahujících se přímo k projektu se zobrazí v kolonce Ostatní vyfakturované náklady pod sestavou nákladů.
Korekce nákladů
Někdy se náklady, které jste na úkol plánovali vynaložit, a které jste museli skutečně vynaložit, mohou lišit a je třeba v přijatých fakturách systémem předvyplněné údaje upravovat podle reálných údajů z originálů přijatých faktur. Aby bylo snadno dohledatelné, kde k takovým úpravám došlo, existuje v Instant Teamu pole nazvané Korekce nákladů.
Korekce nákladů je pro daný úkol automaticky vypočítávána jako rozdíl fakturovaných nákladů (součet částek za všechny položky přijatých faktur propojené s daným úkolem) a přepokládané výše fakturovaných nákladů (hodnota pole K fakturaci). Kladná hodnota vypovídá o tom, o kolik je reálně fakturovaná částka vyšší než částka předpokládaná, resp. o kolik fakturované náklady tohoto úkolu stouply oproti očekávání.
Záporná hodnota signalizuje situaci, kdy je dosud fakturovaná částka k úkolu nižší než předpokládaná částka k fakturaci a dá se interpetovat tak, že nebyly dosud vyfakturovány celé předpokládané náklady daného úkolu, případně, o kolik se oproti předpokladům náklady úkolu snížili.
Pole se zobrazuje na záložce Náklady v oknech úkolů propojených s položkami přijatých faktur a v sestavě s přehledem nákladů projektu, viz obrázek 16.2. V hodnotové lince této sestavy představující časový průběh naplánovaných nákladů projektu je pak vypočítaná korekce jednorázově započtena ke kombinovaným nákladům ke dni zakončení úkolů.
Pokud máte například dlouhodobý projekt, pro který náklady úkolů neplánujete, můžete díky tomuto nastavení korekcí sledovat v sestavě nákladů projektu vyfakturované náklady. V hodnotové lince sestavy nákladů projektu se bude v takovém případě zobrazovat časový průběh korekcí odpovídajících nákladům z přijatých faktur.
Má-li projekt ostatní vyfakturované náklady (náklady z položek faktur propojených přímo s projektem) a nefakturované přímé náklady (naplánované náklady úkolů bez určené fakturace), systém počítá také korekci ostatních nákladů projektu. Rozdíl ostatních vyfakturovaných nákladů a naplánovaných přímých nákladů se zobrazí v kolonce Korekce ostatních nákladů. (Pole se zobrazuje na náložce Náklady namísto kolonky Ostatní vyfakturované náklady, pokud má projekt kromě ostatních vyfakturovaných nákladů i naplánované přímé náklady.)
Rozdíl předpokládaných a dosud vyfakturovaných nákladů na úrovni projektů můžete sledovat v sestavě Náklady v navigačním panelu. Hodnota ve sloupci Celková korekce nákladů je počítána jako suma korekcí nákladů jednotlivých úkolů a korekce ostatních nákladů projektu. Pravá část sestavy zobrazuje celkovou korekci nákladů projektů formou sloupcového grafu.
Sledování závazků
U evidovaných přijatých faktur můžete v závislosti na uhrazení měnit hodnoty pole Stav přijaté faktury a sledovat tak jejich splatnost či výši vašich závazků.
Při zanesení nové přijaté faktury do Instant Teamu je v poli Stav přijaté faktury, které se zobrazuje v levé části stavového řádku okna přijaté faktury, nastavena hodnota Otevřená. Tato hodnota je zvýrazňována oranžovým pozadím stavového řádku okna přijaté faktury i příslušného sloupce v sestavě přijatých faktur.
Po zapsání všech potřebných údajů můžete fakturu přepnout do stavu Čeká na zaplacení. Slouží k tomu volba Dokončit přijatou fakturu u tlačítka pro změnu stavů v nástrojové liště okna přijaté faktury (tlačítko s ikonkou zelené fajfky).
Ve faktuře čekající na zaplacení již není možné měnit žádné údaje kromě polí v oddílu Platba, který se zobrazí ve spodní části okna přijaté faktury.
Všechny faktury čekající na zaplacení naleznete v sestavě Závazky na stránce Finance v navigačním panelu. Pomocí této sestavy si můžete snadno udržet přehled o splatnosti přijatých faktur a o svých závazcích. Přehledně v ní vidíte komu, kdy a kolik máte, či jste již měli zaplatit.
Volbami u parametru Společnost je možné filtrovat pouze závazky k vybrané společnosti.
Do polí Zaplaceno a Datum zaplacení v okně přijaté faktury čekající na zaplacení nebo přímo v sestavě Závazky se můžete zaznamenat výši a datum úhrady faktury. Ve výši vašich závazků, které se zobrazují ve sloupci Dluh, pak bude úhrada zohledněna.
Hodnota v poli Zaplaceno je systémem porovnávána s celkovou cenou s DPH a barevně znázorňuje poměr těchto dvou hodnot. Zeleně zvýrazněná hodnota v poli Zaplaceno signalizuje, že faktura byla zaplacena přesně, oranžově, že uhrazená částka byla v rámci stanoveného limitu, a červené zvýraznění značí, že uhrazená částka byla mimo stanovený limit. Limit pro kontrolu správnosti uhrazených částek je ve výchozím nastavení aplikace nastaven na 100,- Kč, resp. na 10% fakturované částky. Správce pracovní skupiny může určit limit jiný, podrobnosti viz kapitola 32, sekce Nastavení údajů pro fakturaci.
Pomocí parametrů Společnost a Stav zaplacení si můžete filtrovat své závazky k jednotlivým společnostem nebo podle správné výše jejich uhrazení.
Až bude faktura uhrazena, je třeba ji ještě označit za zaplacenou, a to buď ručně nebo s využitím automatického dávkového označování. Faktura tím bude přepnuta do konečného stavu Zaplacená (zelené zvýraznění) a ze sestavy závazků zmizí.
Pro ruční označení použijte volbu Označit přijatou fakturu za zaplacenou. Dojde k automatickému vyplnění polí Zaplaceno (pokud nebyla do pole zadána žádná hodnota, propíše se hodnota pole Celková cena s DPH) a Datum zaplacení (propíše se datum označení faktury za zaplacenou).
Automatické označování faktur za zaplacené nastavuje správce pracovní skupiny pomocí dávkové operace Denně označovat správně zaplacené přijaté faktury za zaplacené Okna pro ovládání dávkových operací jsou dostupná přes nabídku Nástroje/Dávkové operace a jsou podrobně popsána u obrázku 6.13.
Po nastavení operace budou za zaplacené každodenně automaticky označovány přesně zaplacené přijaté faktury i takové přijaté faktury, jejichž výše úhrady odpovídá limitům pro správné uhrazení.
U tlačítka pro vracení stavů (tlačítko s ikonkou červeného křížku) naleznete volbu Znovu otevřít přijatou fakturu, kterou můžete použít, pokud budete potřebovat změnit údaje v již uzamčené faktuře (faktury ve stavu Čeká na zaplacení a Zaplacená) a volbu Zrušit přijatou fakturu, kterou můžete použít ke zrušení přijaté faktury. Tato volba je dostupná pouze u otevřených faktur a přepne fakturu do stavu Zrušená (červené zvýraznění).
Otevřené faktury lze také ze systému zcela odstranit tlačítkem Odstranit přijatou fakturu.
Úhrada přijatých faktur hromadným příkazem
Pokud chcete v Instant Teamu přijaté faktury nejen sledovat, ale i zajišťovat jejich hrazení, můžete ze sestavy Závazky exportovat hromadný příkaz k platbě ve formátu ABO. Jeho prostřednictvím přenesete do banky údaje k platbám vybraných faktur v jedné dávce bez nutnosti ručního zadávání jednotlivých platebních příkazů.
Formát ABO se běžně používá pro výměnu finančních zpráv a umožňuje elektronicky zadávat tuzemské platební příkazy. O způsobu importu hromadného příkazu ve formátu ABO do svého účtu se informujte ve své bance.
Před samotným exportem hromadného příkazu si nejdříve všechny faktury čekající na zaplacení, které chcete příkazem uhradit, v sestavě závazků označte (použijte například klikání myší při současném držení klávesy <Ctrl>).
Volbou Nový hromadný příkaz s vybranými fakturami... u prvního tlačítka v nástrojové liště pak vygenerujete hromadný příkaz pro všechny označené faktury. V jeho okně můžete zkontrolovat důležité platební informace vybraných faktur a celkovou částku k úhradě.
Jako údaje plátce budou automaticky použity údaje vaší výchozí společnosti, viz sekce Nastavení vlastní společnosti v kapitole 32. (Pokud v okně hromadného příkazu v kolonce Číslo účtu změníte číslo svého účtu, projeví se tato úprava i ve vaší výchozí společnosti.)
Tlačítkem Exportovat hromadný příkaz provedete jeho export. V dialogovém okně vyberte cestu pro uložení exportního souboru. Následně soubor podle instrukcí své banky nahrajte do internetového bankovnictví. Způsobem obvyklým ve vaší bance hromadnou platbu potvrďte.
Po uskutečnění platby označte zvolené faktury za zaplacené.
60 dní přehled o všech termínech, kapacitách, vstupech i výstupech o každém projektu a úplně zadarmo.
Všechna práva vyhrazena, Vytvořila eBRÁNA Ochrana údajů