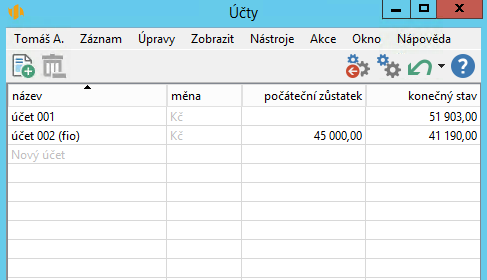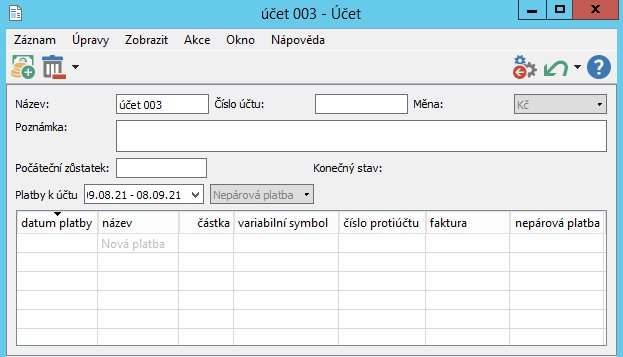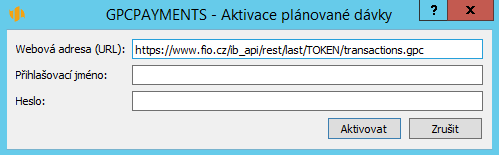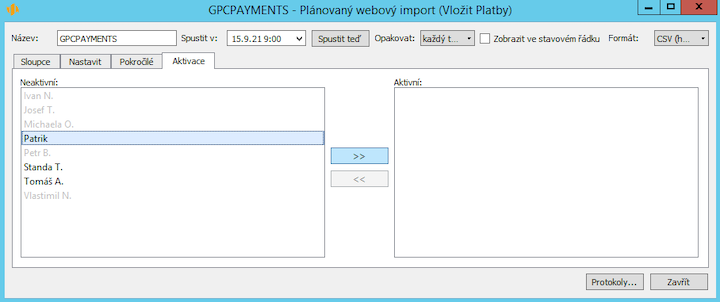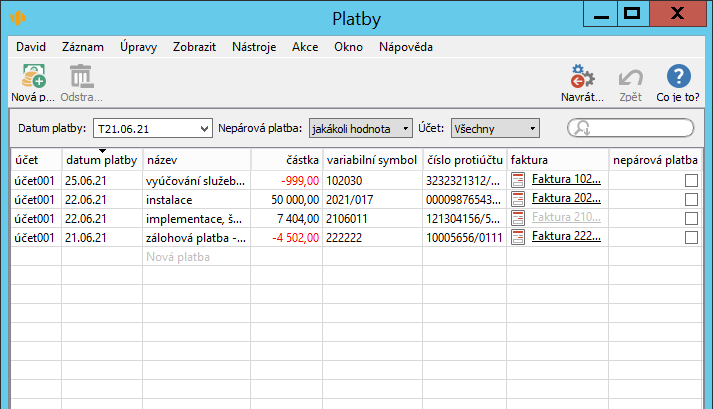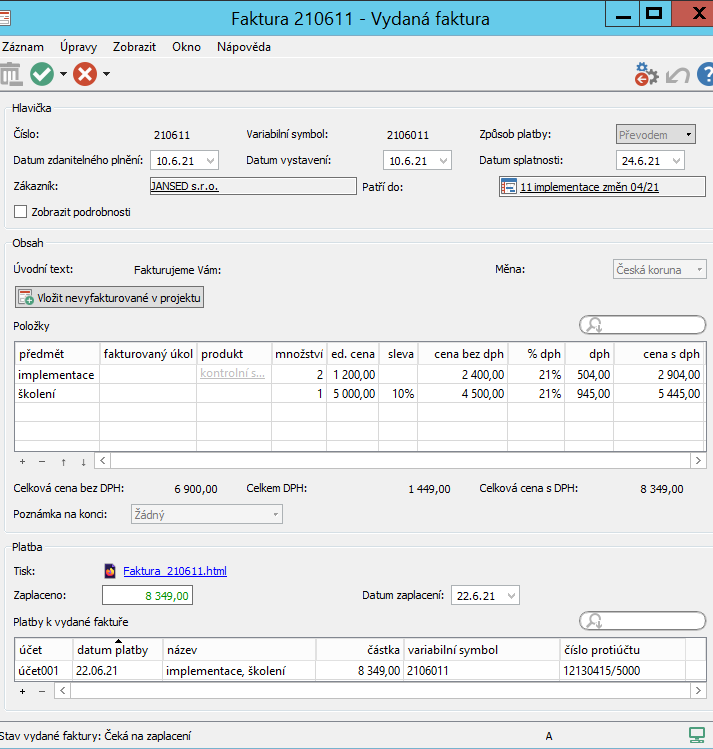Uživatelská příručka
II Řízení vztahů se zákazníky
V této kapitole:
V této kapitole se dozvíte, jak v aplikaci evidovat platby probíhající na vašem účtu/účtech a jak je párovat s přijatými a vydanými fakturami, případně s konkrétními činnostmi. Můžete tak snadno sledovat reálné úhrady faktur a mít pod kontrolou své pohledávky a závazky či zpřesnit sledování cash-flow projektů a celofiremních finančních výsledků.
Do Instant Teamu lze také díky předpřipravenému importnímu předpisu stahovat transakční historii bankovního účtu/účtů, což vám umožní mít přímo v aplikaci přehled pohybů na účtu bez nutnosti přihlašovat se k internetovému bankovnictví.
Nastavení importu je vyhrazeno uživatelům s rolí Správce, sestavy s přehledem plateb jsou dostupné uživatelům s přiřazenou rolí Finančník.
Přehled účtů
Nejdříve si na stránce Finance v navigačním panelu otevřete sestavu Účty a zadejte informace o účtu či účtech, jejichž transakční historii chcete v Instant Teamu sledovat.
Nový účet vytvoříte zadáním jeho názvu do šedivé buňky Nový účet a potvrzením zadané hodnoty. Volbou Podrobnosti... v místní nabídce nad takto vytvořeným účet otevřete okno s podrobnostmi účtu, kde vyplňte kolonku Číslo účtu, případně dopište k účtu poznámku.
Pokud bude ve vaší pracovní skupině definováno více měn, budete moci v kolonce Měna zvolit měnu, ve které je daný účet veden. Podrobnosti o nastavení měn naleznete v sekci Konfigurace řízení vztahů se zákazníky v kapitole 32.
Do kolonky Počáteční zůstatek vepište velikost zůstatku na účtu v okamžiku, kdy účet zaevidujete v Instant Teamu a začnete k němu platby jednotlivě vytvářet či importovat ze své banky (tuto hodnotu je možné doplnit či upravit i později, kdy bude import plateb již aktivován). Kolonka Konečný stav pak slouží pro kontrolu správnosti plateb – systém v ní automaticky počítá zůstatek na účtu po přičtení, resp. odečtení plateb k původnímu zůstatku.
V tabulce Platby k účtu uvidíte přehled všech plateb k danému účtu, pomocí parametrů si můžete filtrovat období, za které chcete platby zobrazit, případně zobrazovat pouze párové či nepárové platby, viz dále.
Import plateb z Fio banky
K importu plateb slouží předpřipravený plánovaný webový import ve formátu GPC nazvaný GPCPAYMENTS. Formát GPC se standardně používá pro zápis pohybů na bankovních účtech a podporuje ho většina českých i slovenských bank.
Před zahájením importu plateb si nejdříve u své banky, resp. v internetovém bankovnictví, ověřte možnosti a podmínky tzv. „API-bankovnictví“ či „otevřeného bankovnictví“, které umožňuje komunikaci mezi bankou a aplikacemi třetích stran. Podle instrukcí banky povolte přístup k datům z vašeho účtu. Postup se v každé bance liší, zde jsme jako ukázku zvolili Fio banku.
V internetovém bankovnictví Fio banky je třeba vygenerovat autentizační token (jedinečný znakový řetězec). Pro jeho získání přejděte v nabídce Nastavení na záložku API a použijte volbu Přidat nový token, jako typ nastavení práv tokenu zvolte možnost Sledovat účet.
Vygenerovaný token si zkopírujte, následně ho použijete jako součást URL dotazu, jímž bude Instant Team přistupovat k vašemu účtu a stahovat transakční historii (při stahování dat nebude nutné být do internetového bankovnictví přihlášen).
Všechny importy do Instant Teamu musí vždy probíhat pod identitou konkrétního uživatele, vyberte proto jednoho uživatele, pod jehož identitou bude import plateb do vaší pracovní skupiny probíhat. Vybraný uživatel poté pod svým přihlášením import plateb přes nabídku Záznam/Importovat/Aktivovat pravidelný import z webu ve formátu CSV (GPCPAYMENTS) zaktivní.
Zobrazí se mu dialogové okno, ve kterém je třeba do kolonky Webová adresa(URL) zadat URL adresu umožňující vyexportovat z vašeho účtu transakce ve formátu GPC. Je možné formulovat adresu s dotazem na pohyb na účtu za určené období (pro jednorázový import plateb) nebo s dotazem na pohyb na účtu od posledního stažení (pro plánovaný pravidelný import plateb). Přesnou strukturu této adresy určuje banka, na obrázku 31.3 je uveden příklad URL dotazu do Fio banky na stažení pohybů na účtu od posledního stažení. Namísto „TOKEN“ by měl dotaz obsahovat vygenerovaný unikátní řetězec. Kolonky Přihlašovací jméno a Heslo není třeba v tomto případě vyplňovat, pro ověření přístupu k účtu slouží autentizační token.
V případě, že chcete do Instant Teamu importovat data z více bankovních účtů, provádějte import z každého účtu pod identitou jiného uživatele – v dialogovém okně pro aktivaci importu může každý uživatel formulovat jinou URL adresu.
S licenční úrovní Architect si můžete vytvořit nový importní předpis a data z různých účtů importovat samostatnými webovými importy pod identitou stejného uživatele, podrobnosti viz kapitola 48, sekce Plánované spouštění importů.
Samotný běh zaktivovaného importu posléze nastaví správce pracovní skupiny na záložce Importy v okně pro přizpůsobení pracovní skupiny (okno pro přizpůsobení pracovní skupiny otevře nabídkou Úpravy/Přizpůsobit, viz obrázek 48.9). Dvojitým kliknutím na řádek s importem nazvaným GPCPAYMENTS, případně tlačítkem Změnit... vpravo od tabulky s přehledem importů, otevře okno pro definici importního předpisu, kde může podle povahy URL dotazu formulovaného při aktivaci importu spustit okamžitý běh importu, nastavit čas, kdy má import jednorázově proběhnout či nadefinovat automatické opakované spouštění běhu importu (každý den, hodinu, týden či měsíc). Podrobné informace o spouštění importů naleznete v kapitole 48, sekce Plánované spouštění importů.
Pokud již nebude třeba platby do Instant Teamu importovat, mohou uživatelé, pod jejichž identitou probíhá, import ukončit a to přes nabídku Záznam/Importovat/Deaktivovat pravidelný import z webu ve formátu CSV (GPCPAYMENTS).
Přehled plateb
Naimportované platby uvidíte v sestavě Platby na stránce Finance v navigačním panelu. Pomocí šedivé buňky Nová platba v ní můžete vytvářet platby i jednotlivě.
Sestava poskytuje přehled základních údajů plateb: účet, ke kterému platba patří (pro přiřazení platby k účtu je používáno zadané číslo účtu, v sestavě se pro přehlednost zobrazí zadaný název účtu), datum, kdy platba v bance proběhla, označení platby (při exportu z banky může být omezen počet znaků označení platby), částka (jako měna je považována měna uvedená u daného účtu v sestavě účtů), variabilní symbol platby a číslo protiúčtu. Odchozí platby (platby se zápornými částkami) jsou zvýrazňovány červeně.
Pomocí parametrů Datum platby a Účet si v ní můžete vyfiltrovat platby z vybraného data či období, nebo platby patřící k vybranému účtu. Ve výchozím nastavení zobrazuje všechny platby za posledních 31 kalendářních dní.
Párování plateb
Systém umožňuje párování plateb s vydanými i přijatými fakturami či přímo s konkrétními činnostmi. Při párování s fakturami můžete snadno kontrolovat, jak si reálně stojíte s úhradami faktur, případně dále zpřesnit sledování cash-flow projektů. Párování s činnostmi (úkoly, projekty, příležitostmi či režijními činnostmi), můžete využít typicky v situaci, kdy pro určitou drobnou platbu nebudete mít v systému odpovídající fakturu, ale budete ji chtít započítat do cash-flow projektu či celofiremních financí.
Jestliže bude mít platba stejný variabilní symbol jako některá zaevidovaná faktura čekající na zaplacení, dojde automaticky ke spárování platby a faktury a systém v přehledu plateb do sloupce Spárováno s propíše odkaz na ni. Příchozí platby jsou automaticky párovány s vydanými fakturami, odchozí platby s přijatými fakturami.
Pokud by byla platba s fakturou spárována chybně, je možné pomocí volby Nahradit... v nabídce pole Spárováno s spárování opravit.
Platbu je možné s fakturou spárovat také ručně pomocí editační pole ve sloupci Spárováno s. Vepište do něho označení odpovídající faktury nebo pomocí voleb v nabídce pole patřičnou fakturu vyberte, případně vytvořte novou.
Pro lepší orientaci se pak všechny platby, které nebyly spárované s žádnou fakturou, zobrazují v samostatné sestavě Nespárované platby. V ní můžete platby ručně párovat s činnostmi. Po spárování ze sestavy zmizí.
V této sestavě se zobrazuje také pole Účetní datum. K účetnímu datu jsou odchozí platby spárované s činnostmi započítávány do firemních nákladů, spárované příchozí platby pak do firemních výnosů. Výchozí hodnota pole je nastavena podle data uskutečnění platby. Pokud chcete platbu započítat k jinému datu, hodnotu pole upravte.
U plateb, které se nemají párovat s fakturami ani s činnostmi, je možné zaškrtnout příznak Nepárová platba. Typicky se jedná o poplatky za bankovní služby, nebo pokud například evidujete pouze faktury vydané, nikoliv přijaté, jedná se také o odchozí platby. Takto označené platby ze sestavy Nespárované platby také zmizí. Můžete si je kdykoliv zobrazit pomocí parametru Nepárová platba v sestavě Platby.
Zobrazení plateb ve spárované faktuře
Po spárování platby s fakturou se do odpovídající faktury do pole Zaplaceno propíše výše platby a do pole Datum zaplacení datum, kdy platba na účtu proběhla. Bude-li faktura spárována s více platbami, propíše se celková výše plateb a datum uskutečnění nejpozdější platby.
Ve spodní části faktury se zároveň zobrazí tabulka Platby k vydané faktuře, či Platby k přijaté faktuře s přehledem plateb spárovaných s fakturou. Pokud nebude u účtu, ke kterému platba patří, uvedena shodná měna jako na spárované faktuře, dojde k automatickému přepočítání zaplacené částky nastaveným kurzem a hodnota na faktuře se bude zobrazovat v měně faktury.
Po uhrazení požadované částky je třeba ještě označit fakturu za zaplacenou. Označovat faktury za zaplacené můžete buď ručně nebo s využitím automatického dávkového označování. Oba způsoby jsou popisovány dříve v kapitolách 26, sekce Sledování pohledávek a 30, sekce Sledování závazků.
Zobrazení plateb ve spárovaných činnostech
Platby spárované s projektovými úkoly zpřesní sledování cash-flow nákladů a výdajů úkolů projektu. Takto propojené platby jsou považovány za skutečně vyúčtované náklady či výnosy úkolů – na záložce Cash-flow v okně projektu se zobrazují v přehledech fakturací úkolů obdobně jako položky vydaných a přijatých faktur propojených s úkoly, podrobnosti viz sekce Cash-flow nákladů projektů s přijatými fakturami v kapitole 30 a sekce Cash-flow výnosů projektu s vydanými fakturami v kapitole 26.
Platby spárované s projektem jsou obdobně jako položky faktur propojených s projektem započítávány do ostatních vyfakturovaných nákladů a výnosů projektu (v kolonkách Ostatní vyfakturované náklady a Ostatní vyfakturované výnosy).
Do grafu cash-flow jsou platby spárované s úkoly i s projektem vynášeny ke dni platby jako příjmy či výdaje zaplacené. Jejich seznam naleznete v sestavách s přehledy faktur.
Platby spárované s režijními činnostmi, příležitostmi či jejich úkoly jsou zahrnovány do přehledů firemních nákladů a výnosů v navigačním panelu (jako režijní či obchodní náklady a výnosy skutečné). Párování odchozích plateb s režijními činnostmi umožní také sledovat čerpání režijních nákladů v čase. Podrobnosti viz kapitoly 16 Náklady a 17 Výnosy a zisky projektů.
Přehled plateb spárovaných s režijními činnostmi se zobrazuje v oknech
jednotlivých režijních činností na záložkách Vyúčtované režijní náklady a
Vyúčtované režijní výnosy. V oknech příležitostí naleznete přehledy spárovaných
plateb na záložkách Vydané faktury a Přijaté faktury. (Spárované platby se
zobrazují v jedné sestavě spolu s přijatými či vydanými fakturami propojenými
s danou činností, záložky s těmito sestavami jsou dostupné po prvním propojení
položky faktury či prvním spárování platby s činností.)
60 dní přehled o všech termínech, kapacitách, vstupech i výstupech o každém projektu a úplně zadarmo.
Všechna práva vyhrazena, Vytvořila eBRÁNA Ochrana údajů