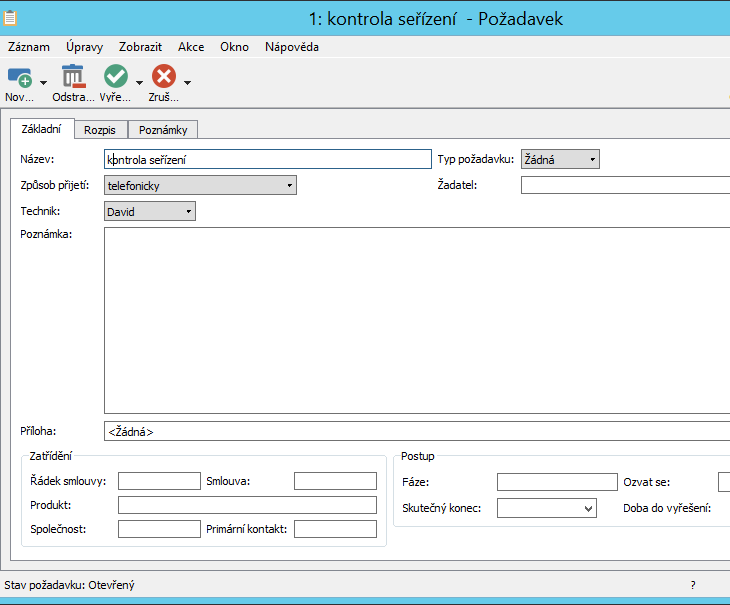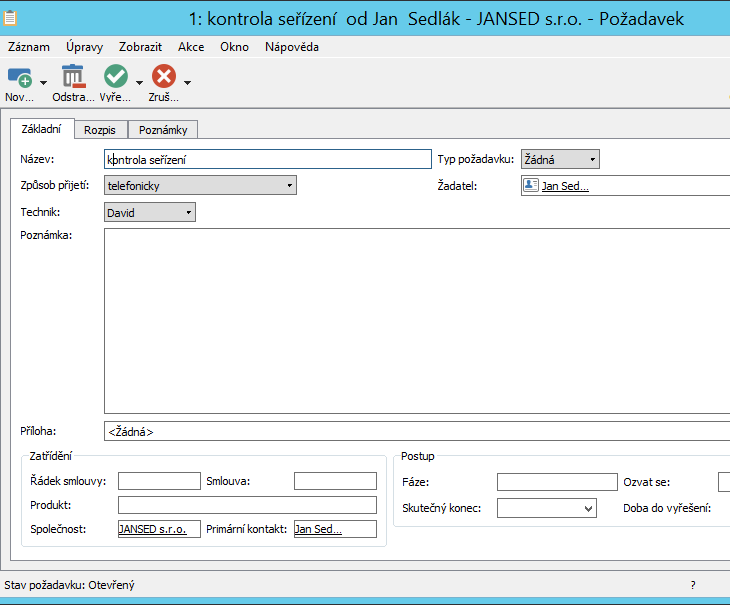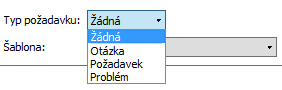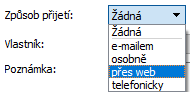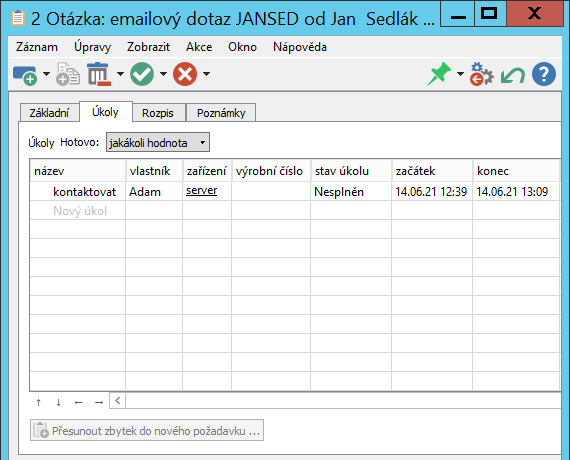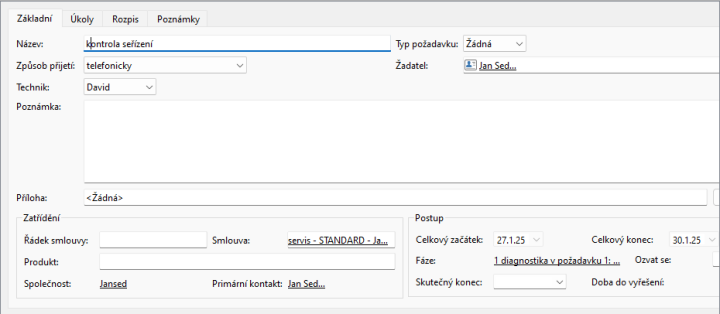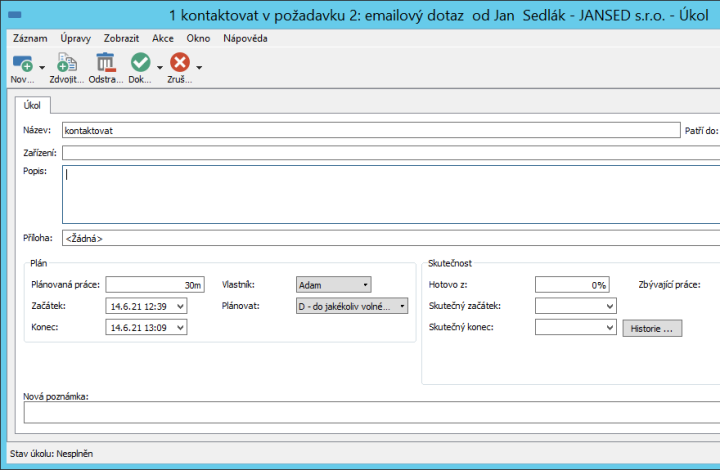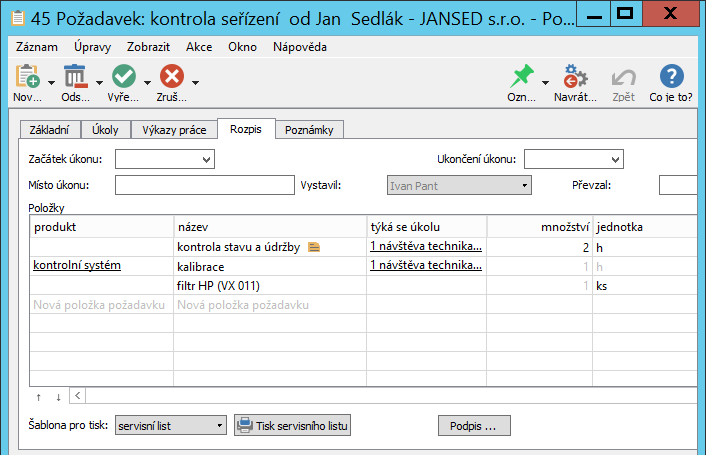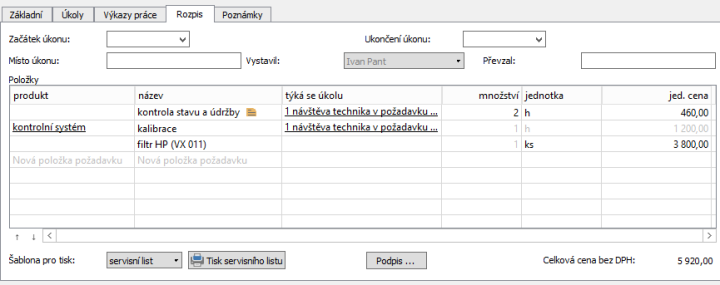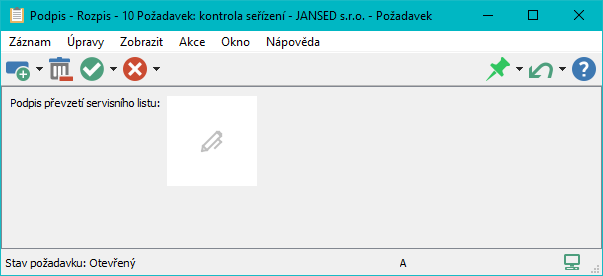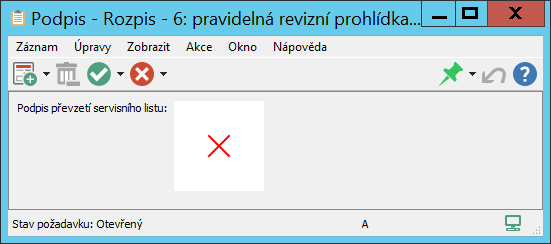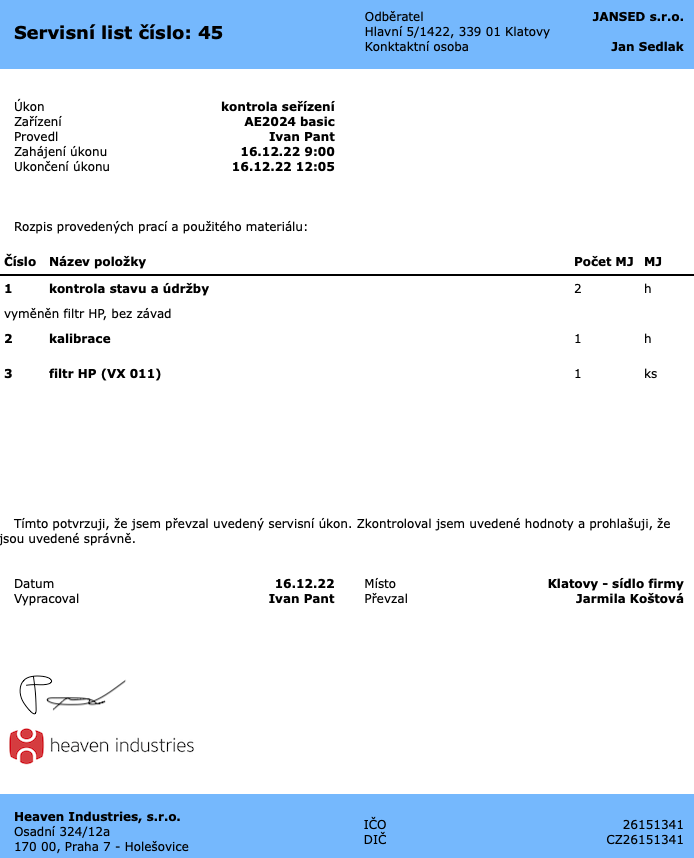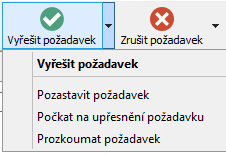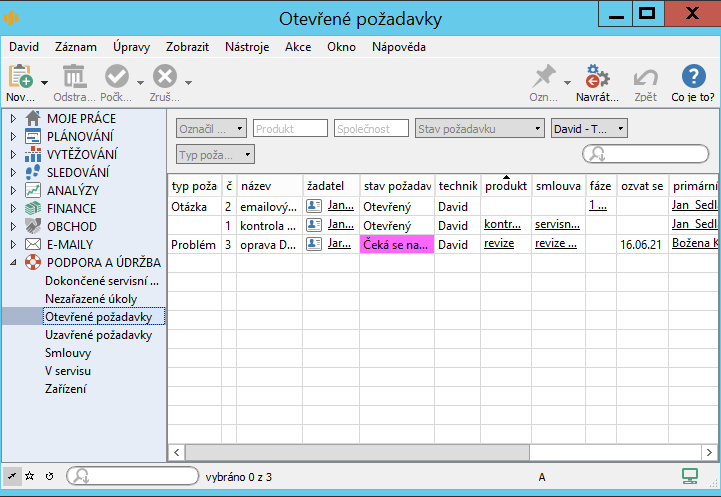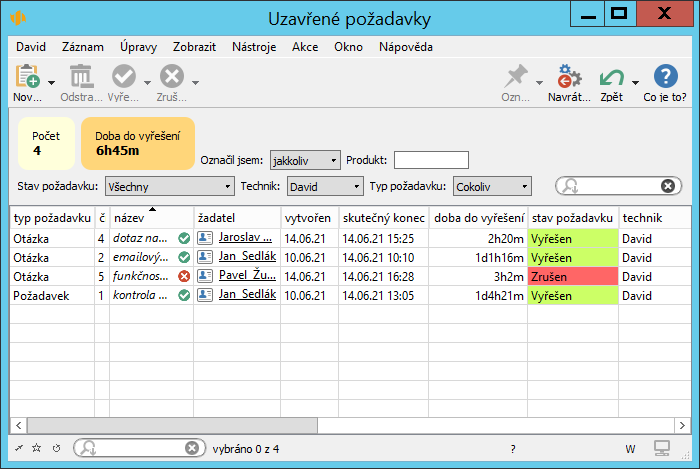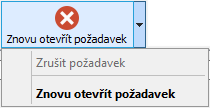Uživatelská příručka
III Řízení podpory a údržby
V této kapitole:
Úkoly požadavku
Rozpis pro vyúčtování požadavku
Životní cyklus požadavku
Přehled komunikace k požadavkům
Dokumenty, poznámky a přílohy požadavků
Následující kapitoly jsou věnovány funkcionalitě Řízení podpory a údržby.
Než začnete tuto funkcionalitu používat, je potřeba její používání povolit na stránce Řízení podpory a údržby v okně pro správu pracovní skupiny. Na této stránce je možné také provádět další nastavení ovlivňující fungování funkcionality (viz kapitola 40 Nastavení řízení podpory a údržby).
Funkcionalita Řízení podpory a údržby je koncipována jako rozšíření funkcionality Řízení vztahů se zákazníky. Abyste ji mohli využívat v plném rozsahu (např. propojovat záznamy se společnostmi a produkty či používat e-mailovou komunikaci) doporučujeme, pokud jste tak již neučinili, aktivovat i funkcionalitu Řízení vztahů se zákazníky (viz předchozí část této příručky).
Uživatelům pracujícím s funkcionalitou Řízení podpory a údržby můžete přiřadit roli Technik, případně Dispečer (viz kapitola 40, sekce Uživatelské role v řízení podpory a údržby).
Všechny sestavy zobrazující data této funkcionality a popisované v následujících kapitolách naleznete na stránce Podpora a údržba v navigačním panelu.
Pojmy používané pro funkcionalitu Řízení podpory a údržby jsme shrnuli do stručného přehledu:
| TYP | POPIS |
| Smlouvy | Smlouvy uzavřené se zákazníky, jejichž součástí je i poskytování technické podpory a servisních služeb |
| Zařízení | Konkrétní jednotlivá zařízení, ke kterým poskytuje servisní služby |
| Požadavky | Požadavky a provozní události zákazníků nebo pravidelné servisní služby, které je třeba realizovat, většinou standardizovanými postupy. |
Nejdůležitější součástí práce v oblasti Řízení podpory a údržby je včasné a efektivní řešení požadavků zákazníků. Instant Team umožňuje plánovat a sledovat jednotlivé kroky, resp. úkoly techniků při realizaci požadavků, vytvářet položky pro vyúčtování požadavků, vyhodnocovat uzavřené požadavky či například vytvářet požadavky z došlých e-mailových zpráv.
Zakládání požadavků je vyhrazeno uživatelům s rolí Technik, Dispečer nebo Správce.
Vytvoření nového požadavku
Pro vytvoření nového požadavku si nejprve otevřete sestavu Otevřené požadavky na stránce Podpora a údržba v navigačním panelu, viz obrázek 33.14.
Nový požadavek vytvoříte pomocí nabídky Záznam/Nový/Nový požadavek, případně obdobnou volbou v místní nabídce či u tlačítka v nástrojové liště sestavy.
Po otevření okna s podrobnostmi požadavku můžete začít vyplňovat potřebné údaje, tyto údaje můžete také kdykoliv upravovat pomocí vstupních polí na jednotlivých řádcích v sestavě s přehledem požadavků.
Do pole Název vepiště výstižné označení požadavku, podle kterého bude možné požadavek snadno identifikovat, pro upřesnění můžete použít pole Poznámka, případně pole Příloha. (Podrobnosti o možnostech formátování textu poznámky naleznete v kapitole 2, sekce Vytváření záznamů, o práci s přílohami v kapitole 15, sekce Práce s přílohami.)
Pomocí nabídky pole Žadatel můžete vybrat zákazníka, resp. osobu, od které požadavek vzešel. Jestliže konkrétní žadatel není uveden ve vaší databázi kontaktů, případně zájemců či zdrojů, je možné pro něj přímo v dialogovém okně se seznamem možných žadatelů vytvořit nový záznam. Žadatel, kterého v tomto poli uvedete, se bude zároveň automaticky zobrazovat v označení okna požadavku.
Pole Typ požadavku a Způsob přijetí obsahují připravené seznamy hodnot, ze kterých můžete vybrat vhodnou možnost pro daný požadavek. V licenční úrovni Professional je možné si seznamy hodnot přizpůsobit podle vlastních potřeb, jak popisuje kapitola 42, sekce Změna definice polí a obrázek 42.13.
Nově vytvářené požadavky mají automaticky v poli Stav požadavku, které se nachází v levé části stavového řádku okna s podrobnostmi požadavku, nastavenu hodnotu Otevřený. Podle postupu práce na požadavku můžete hodnoty tohoto pole měnit, podrobnosti dále v sekci Životní cyklus požadavku.
Přiřazení požadavku
Pro přiřazení požadavku konkrétnímu technikovi slouží pole Technik.
Při vytvoření nového požadavku je do tohoto pole automaticky propsán výchozí zdroj právě přihlášeného uživatele, případně se může technikem požadavku stát některý z jemu přiřazených zdrojů.
Správce pracovní skupiny nebo dispečer může požadavek přidělit libovolnému technikovi.
Požadavky, kterým v poli Technik nastavíte hodnotu Žádná, si budou moci sami sobě přiřazovat jednotliví technici.
Zatřídění požadavku
Zapsáním názvu společnosti do pole Společnost, případně vyhledáním odpovídající společnosti pomocí nabídky pole, přiřadíte požadavek ke společnosti, ke které se váže. Při vyplnění žadatele bude do pole Společnost automaticky propsána společnost žadatele.
Po přiřazení společnosti se do pole Primární kontakt zároveň propíše primární kontakt dané společnosti (podrobnosti v kapitole 21, sekce Kontakty společností a Vztahy se společností).
Název společnosti, ke které bude požadavek přiřazen, se bude zároveň automaticky zobrazovat v označení okna požadavku.
Záložka Požadavky na oknech s podrobnostmi společností (viz obrázek 39.9) vám pak umožní sledovat a analyzovat požadavky z pohledu jednotlivých zákazníků.
V poli Produkt můžete, pokud budete mít v aplikaci definované produkty, přiřadit požadavek k odpovídajícímu produktu (viz kapitola 27 Správa produktů).
Jestliže budete mít vytvořen systém pro správu smluv (viz kapitola 35 Správa smluv dále), bude možné požadavky přiřazovat také k jednotlivým smlouvám a poskytovaným servisním službám. Při výběru servisní služby v poli Řádek smlouvy pak budou automaticky doplněny i údaje v ostatních polích pro zatřídění požadavku.
Číslování požadavků
Požadavky jsou standardně systémem číslovány v pořadí, v jakém jsou vytvářeny. Je však možné zapnout režim ručního číslování požadavků – v takovém případě může správce pracovní skupiny nadefinovat formát pro automatické číslování požadavků, nebo budete moci požadavky číslovat ručně (v poli Číslo, které se začne zobrazovat v okně požadavku).
Podrobnosti o zapnutí režimu ručního číslování požadavků naleznete v sekci Konfigurace řízení podpory a údržby v kapitole 40.
Úkoly požadavku
Požadavky technici řeší na základě posloupnosti úkolů, na kterých postupně pracují. Část své práce na požadavku mohou prostřednictvím úkolu delegovat na jiné pracovníky.
Standardizované posloupnosti úkolů pro jednotlivé typy požadavků můžete definovat pomocí šablon požadavků. Vytvořením požadavku ze šablony jsou pak pro požadavek automaticky naplánovány úkoly, které musí technik při jeho realizaci vykonat, podrobnosti popisuje kapitola 36 Šablony požadavků.
Požadavky mohou také obsahovat úkoly vážící se k zařízením, ke kterým poskytujete údržbu či pravidelné servisní služby. Podrobnosti o zařízeních, generování opakovaných servisních úkolů k zařízením a o vytváření požadavků s úkoly navázanými na zařízení naleznete v kapitole 34 Správa a servis zařízení.
K vytvoření nového úkolu požadavku použijte nabídku Záznam/Nový úkol pro požadavek..., či obdobné tlačítko v nástrojové liště okna požadavku. Otevře se okno úkolu (obrázek 33.7 níže), ten v poli Název pojmenujte. V poli Plánovaná práce můžete odhadnout pracnost úkolu, v poli Vlastník můžete úkol delegovat jinému uživateli. Chcete-li, aby systém takového uživatele na přiřazení nového úkolu upozornil, můžete zaktivnit funkcionalitu přebírání servisních úkolů, viz kapitola 40.
Všechna pole plní obdobné funkce jako při plánování úkolů v řízení projektů, při jejich vyplňování postupujte způsobem popsaným v kapitole 5 Plánování úkolů.
Pokud by vám tento způsob plánování úkolů požadavků nevyhovoval, může správce v okně pracovní skupiny na stránce Projektové řízení, záložce Základní zvolit jiný výchozí typ plánování úkolů, podrobnosti viz kapitola 19, sekce Konfigurace plánování, Výchozí typ plánování projektových úkolů.
Chcete-li sledovat vytížení zdrojů, kterým jsou úkoly požadavků přiřazeny, můžete použít sestavu Vytížení zdrojů v navigačním panelu, viz obrázek 5.16.
Seznam všech úkolů naleznete v okně s podrobnostmi požadavku na záložce Úkoly. Uvidíte zde údaje o vlastníkovi úkolu, o stavu úkolu, o plánované době trvání úkolu, případně údaje identifikující zařízení, na které jsou úkoly navázány.
Výběrem parametru Hotovo můžete zobrazovat již hotové či pouze nesplněné úkoly požadavku.
Na úvodní záložce okna požadavku i v sestavě s přehledem otevřených požadavků se zobrazuje několik polí, díky nimž získáte přehled o tak, kdy práce na požadavku bude probíhat a kam postoupila (v okně požadavku jsou pole dostupná po vytvoření prvního úkolu požadavku). Pole Celkový začátek a Celkový konec představují aktuálně nejdřívěji naplánované započetí a nejpozději naplánované ukončení práce na úkolech požadavku. V poli Fáze se zobrazuje v pořadí první naplánovaný úkol bez rodiče (úkol s nejvyšší úrovní hierarchie), který není dokončený, tedy úkol, na kterém by se mělo právě pracovat. Po jeho dokončení se automaticky zobrazí v pořadí další nedokončený úkol bez rodiče (způsob řazení úkolů do hierarchie je podrobně popsán v sekci Zadání úkolu v kapitole 5).
Sledování úkolů požadavku
Princip práce s úkoly požadavku je obdobný jako pro práci s úkoly projektů, který byl podrobně popisován v dřívějších kapitolách této příručky.
Kliknutím na odkaz v poli Fáze otevřete okno s podrobnostmi zobrazeného úkolu. Stejné okno otevřete také ze záložky Úkoly např. dvojitým kliknutím na pole se světle šedivým podbarvením.
V tomto okně můžete zapisovat údaje o postupu práce na úkolu a dosažených výsledcích, viz kapitola 6, sekce Zapisování informací o průběhu plnění úkolů.
Používáte-li funkcionalitu přebírání servisních úkolů, musí nejdříve pracovníci, kterým byly úkoly delegovány, úkoly převzít. Postup přebírání úkolů je popsán v sekci Sestava Úkoly k udělání, Přebírání úkolů v kapitole 6.
V pravé části stavového řádku okna úkolu naleznete ikonky pro vykazování práce na úkolu, které popisuje kapitola 12 Výkazy práce.
Na změškané či blížící se začátky a konce úkolů můžete být (dle konfigurace zasílaných upozornění ve vaší pracovní skupině) upozorňováni systémem upozornění Instant Teamu, případně e-mailovými zprávami, viz kapitola 2, sekce Upozornění na vybrané události a kapitola 3, sekce Správa uživatelského účtu.
Přehled o úkolech, které máte na řešení požadavků naplánované, získáte v sestavách Úkoly k udělání nebo Kalendář činností na stránce Moje práce v navigačním panelu. Sestava Kalendář činností zobrazuje kromě úkolů, schůzek a absencí také požadavky, a to ve dnech, které jsou nastaveny v poli Ozvat se (viz dále).
Volbou možnosti Servisní u parametru Typ činnosti v nástrojových lištách těchto sestav docílíte zobrazování pouze úkolů patřících k požadavkům, zobrazované úkoly můžete dále filtrovat podle jednotlivých požadavků (parametr Patří do) či vlastníků (parametr Vlastník). Podrobně jsou sestavy popsány v kapitole 6 Sledování úkolů.
V sekci Synchronizace úkolů s kalendáři jiných aplikaci v kapitole 6 naleznete také popis možnosti synchronizace naplánovaných úkolů s běžně používanými kalendáři jiných aplikací či služeb.
Dokončení a schvalování úkolů požadavků
Poté, co práci na úkolu požadavku dokončíte, označte úkol za splněný, přesněji změňte stav úkolu. Slouží k tomu tlačítka v nástrojové liště okna úkolu (tlačítka s ikonkou zelené fajfky, případně červeného křížku) či volby u nabídky Záznam/Změnit stav, případně Záznam/Vrátit stav.
Podle nastavení schvalování servisních úkolů v pracovní skupině (viz kapitola 40) jsou nabízeny tři postupy.
Ve výchozím nastavení aplikace servisní úkoly schvalují technici jednotlivých požadavků. Pokud tedy technik požadavku přiřadí úkoly i jiným uživatelům, odevzdávají mu vlastníci těchto delegovaných úkolů volbou Odevzdat úkol své dokončené úkoly ke schválení. Technik pak bude systémem upozornění Instant Teamu na odevzdaný úkol automaticky upozorněn a bude moci jeho splnění schválit (volba Schválit úkol) či odmítnout (volba Odmítnout úkol). Převzetí odmítnutých úkolů mohou vlastníci úkolů potvrdit volbou Převzít úkol.
Jestliže není třeba servisní úkoly schvalovat, označují vlastníci jednotlivých úkolů své úkoly za splněné volbou Dokončit úkol. Volbu Zrušit úkol mohou použít při přehodnocení potřeby na úkolu pracovat. U již dokončených či zrušených úkolů se jim zpřístupní také volba Znovu otevřít úkol, pomocí které své úkoly znovu otevřou.
Technik požadavku může v obou těchto případech používat volby Dokončit úkol a Zrušit úkol pro libovolné úkoly požadavku, delegované dokončené či zrušené úkoly může znovu otevírat volbou Odmítnout úkol.
Jestliže jsou při nastaveném schvalování servisních úkolů určeni schvalovatelé v pracovní skupině, typicky v situaci, kdy máte ve společnosti pracovníka či pracovníky odpovědné za řešení všech požadavků, odevzdávají vlastníci delegovaných úkolů i technici požadavků své úkoly ke schválení pověřeným schvalovatelům.
Podrobné informace o volbách pro změnu stavů úkolů a o stavech, ve kterých se mohou úkoly nacházet, naleznete v kapitole 6, sekce Přehled operací pro změnu stavů úkolu. Standardně mají technici požadavků obdobná práva jako vedoucí projektů/schvalovatelé úkolů, vlastníci delegovaných úkolů pak jako zapisovatelé. Při nastaveném schvalování požadavků pověřenými schvalovateli pak mají tito pracovníci práva jako vedoucí projektů/schvalovatelé úkolů, a technici požadavků i vlastníci delegovaných úkolů jako zapisovatelé.
Dokončením všech úkolů požadavku nedojde k dokončení požadavku jako takového, k jeho uzavření je třeba použít akci Vyřešit požadavek, viz dále.
Přehled všech dokončených úkolů naleznete v sestavě Dokončené úkoly na stránce Moje práce v navigačním panelu (viz obrázek 6.12).
Rozpis pro vyúčtování požadavku
Na záložce Rozpis si můžete požadavek podrobně rozepsat na položky, které budete zákazníkovi vyúčtovávat, např. spotřebu materiálu či odvedenou práci. Rozpis lze následně využít jako podklad pro tisk servisního listu či vydané faktury.
Novou položku vytvoříte zapsáním jejího názvu do šedivé buňky Nová položka požadavku a potvrzením zadané hodnoty. Do sloupce Množství zadejte počet jednotek spotřebovaného materiálu či práce (automaticky je zde propsána hodnota 1), ve sloupci Jednotky pak vyberte některou z předem definovaných jednotek, ve kterých se daná položka počítá, např. kusy či hodiny (jednotky definuje správce pracovní skupiny, viz sekce Konfigurace řízení vztahů se zákazníky, Nastavení jednotek a měn v kapitole 32).
V okně položky pak můžete do pole Poznámka zaznamenat doplňující informace (text v tomto poli je možné formátovat, viz sekce Vytváření záznamů, Formátování textu v kapitole 2).
Aplikace umožňuje zadávat k jednotlivým položkám také jejich jednotkovou cenu. Pokud budete chtít tento údaj v rozpisu požadavku uvádět, je třeba nejdříve v nastavení pracovní skupiny povolit vystavování servisního listu s cenami, viz kapitola 40, sekce Konfigurace řízení podpory a údržby. Po povolení bude u položek k dispozici pole jed.cena a ve spodní části rozpisu uvidíte v poli Celková cena bez DPH souhrnnou cenu za všechny rozepsané položky.
Budete-li mít v aplikaci zavedenou evidenci produktů (viz kapitola 27 Správa produktů), můžete si vytváření rozpisu zjednodušit propojováním položek s produkty. Novou položku vztahující se k některému z vašich produktů lze snadno vytvořit vybráním produktu v šedivé buňce Nová položka požadavku ve sloupci Produkt. Toto propojení vám usnadní označování a zadávání jednotek položek, případně, pokud budete mít povoleno, zadávání cen – jako název položky se automaticky propíše název zvoleného produktu, jako jednotky se propíší jednotky uvedené u produktu, jako jednotková cena prodejní cena produktu. Zároveň se do poznámky dané položky propíše servisní popis produktu (viz obrázek 39.1).
Propojení položky s úkolem požadavku (ve sloupci Týká se úkolu) umožní sledovat spotřebu materiálu či práce také u jednotlivých úkolů požadavku - všechny položky propojené s úkolem naleznete v okně úkolu na záložce Rozpis. Pomocí volby Nová položka požadavku pro úkol v nástrojové liště okna úkolu můžete vytvářet položky i v kontextu úkolů (záložka Rozpis se v okně úkolu začne zobrazovat po propojení první položky požadavku s daným úkolem).
Tisk servisního listu
Jestliže budete zákazníkovi po servisním zásahu předkládat servisní list, můžete ho vystavit a vytisknout přímo z rozpisu požadavku. Jednotlivé položky požadavku (včetně poznámek) vytvoří položky v předpřipraveném servisním listu.
Pro úplné vyplnění servisního listu doplňte v rozpisu požadavku kolonky Začátek úkonu, Ukončení úkonu, Místo úkonu a Převzal. Jestliže bude položka rozpisu propojena s úkolem požadavku a tento úkol se zařízením (viz dále v kapitole 34 Správa a servis zařízení), propíše se do servisního listu i konkrétní zařízení, kterého se zásah týkal.
V situaci, kdy nebudete servisní list fyzicky tisknout, ale budete ho vystavovat v elektronické podobě, může zákazník provedení zásahu do servisního listu potvrdit podpisem přes touchpad vašeho počítače, resp. notebooku. Slouží k tomu tlačítko Podpis, kterým otevřete okno s polem nazvaným Podpis převzetí servisního listu. Kliknutím na toto pole se celá obrazovka přepne do režimu podepisování a bude zobrazovat podpis zadávaný dotykem na touchpad. Zobrazený podpis přebírajícího do pole vložíte klávesou <Enter>, režim podepisování bez uložení podpisu ukončíte klávesu <Escape>. Uložená hodnota se automaticky zobrazí v servisním listu.
Kromě nabízených položek a údajů o provedení úkonu se do servisního listu propisují také údaje dodavatele – tedy vaší společnosti. Aby mohly být tyto údaje systémem automaticky doplněny, je třeba mít vaši společnost zaevidovanou v databázi společností a označenou jako vlastní. Podrobnosti naleznete v sekci Vytvoření nové společnosti v kapitole 21. Servisní list může obsahovat i podpis uživatele, který ho vystavil, viz sekce Nastavení podpisu vystavitele v kapitole 32.
Podobu servisního listu určuje šablona, v níž je definována jeho struktura a jsou vybrána pole, jejichž hodnoty se mají v servisním listu zobrazovat. Volbu šablony provedete v kolonce Šablona pro tisk ve spodní části záložky Rozpis. V aplikaci je předpřipravena jedna šablona pro tisk servisního listu bez cen a jedna šablona pro tisk servisního listu s cenami. Správce pracovní skupiny může vytvořit další šablony, podrobnosti naleznete v sekci Konfigurace řízení podpory a údržby v kapitole 40.
Tisk servisních listů je založen na generování souborů ve formátu HTML. Samotný tisk provedete tlačítkem Tisk servisního listu. Po použití tlačítka se automaticky spustí internetový prohlížeč a odpovídající soubor s kompletně vyplněným servisním listem se v něm otevře. Běžným postupem ho můžete následně vytisknout či uložit.
Vytvoření vydané faktury z rozpisu požadavku
Kromě vystavení servisního listu můžete rozpis požadavku použít jako podklad pro vytvoření vydané faktury.
U prvního tlačítka v nástrojové liště okna požadavku naleznete volbu Nová vydaná faktura z požadavku..., pomocí níž vytvoříte novou vydanou fakturu. Ta bude obsahovat položky z rozpisu požadavku. Jednotlivé položky budou buď přiřazeny k úkolu, jehož se týkají, či k samotnému požadavku, pokud se netýkají žádného servisního úkolu. Přiřazování položek vydané faktury ke konkrétní činnosti umožňuje započítávat tyto položky do přehledů celofiremních financí, viz tip v kapitole 17, sekci Výnosy za projekty.
Faktura bude zároveň přiřazena ke stejné společnosti jako požadavek, ze kterého byla vytvořena.
Přehled vydaných faktur propojených s požadavkem naleznete v okně požadavku na záložce Vydané faktury (záložka se zobrazí po propojení první faktury).
Podrobnosti o vytváření a tisku vydaných faktur naleznete v kapitole 26 Fakturace.
Rozdělení rozpracovaného požadavku
Někdy může nastat situace, kdy potřebujete dosud nedokončené úkoly rozpracovaného požadavku řešit v samostatném požadavku, typicky například, když při servisním zásahu není možné provést všechny naplánované úkoly a chcete na dokončenou část práce vystavit servisní list či ji vyfakturovat. V takovém případě systém umožňuje požadavek rozdělit – ve stávajícím požadavku ponechat úkoly, které jste označili jako dokončené, a zbývající nedokončené úkoly přesunout do nového požadavku.
K rozdělení požadavku slouží tlačítko Přesunout zbytek do nového požadavku... pod přehledem úkolů požadavku. To je aktivní, pokud požadavek obsahuje alespoň dva úkoly a to alespoň jeden dokončený a jeden nedokončený.
Stiskem tlačítka vytvoříte nový požadavek se stejným názvem jako má stávající požadavek. Pro snadnější orientaci bude jako způsob přijetí u nového požadavku nastavena hodnota Odloženo z předchozího požadavku.
Systém do něho automaticky přesune všechny nedokončené úkoly stávajícího požadavku a zároveň také položky rozpisu týkající se přesunutých nedokončených úkolů a položky nepřiřazené ke konkrétním úkolům.
Životní cyklus požadavku
Realizace požadavku může od vytvoření požadavku až do jeho uzavření probíhat plynule podle naplánovaných úkolů či může být z různých důvodů přerušena. K rozlišení jednotlivých stavů rozpracovanosti požadavku, resp. k upřesnění důvodů přerušení práce na požadavku, jsou určeny hodnoty pole Stav požadavku.
Výchozím stavem při vytvoření požadavku je hodnota Otevřený.
Pro přepínání stavů požadavku slouží tlačítka v nástrojové liště okna podrobnostmi požadavku nebo sestav zobrazujících požadavky, případně volby nabídek Záznam/Změnit stav, Záznam/Vrátit stav.
U rozpracovaných požadavků můžete postup práce na požadavku upřesnit volbami:
Požadavky ve stavu Pozastaven, Čeká se na upřesnění a Průzkum bude systém stále považovat za nedokončené a bude je zobrazovat v sestavě Otevřené požadavky.
V této sestavě přehledně vidíte všechny informace o nově vytvořených a rozpracovaných požadavcích, hodnoty ve sloupci Stav požadavku jsou podle jednotlivých hodnot barevně odlišovány (stejně jako stavový řádek na okně s podrobnostmi jednotlivých požadavků).
Obnovení práce na rozpracovaném požadavku
Datum předpokládaného obnovení práce na požadavku si můžete poznamenat do pole Ozvat se (viz obrázek 33.1). Aplikace vás pak ve stanovený den prostřednictvím systému upozornění, případně e-mailovou zprávou sama informuje o tom, že máte obnovit práci na požadavku, přesněji že máte požadavek čekající na odezvu.
Podrobné informace o upozorněních naleznete v kapitole 2, sekce Upozornění na vybrané události a v kapitole 3, sekce Správa uživatelského účtu.
Kliknutím na vybrané upozornění otevřete okno s podrobnostmi daného požadavku. Již neaktuální upozornění můžete z přehledu upozornění odstranit podle dalšího postupu práce na požadavku buď stanovením nového data v poli Ozvat se, smazáním původního data nebo uzavřením požadavku.
Uzavření požadavku
Po dokončení práce na požadavku můžete volbouVyřešit požadavek požadavek uzavřít, resp. přepnout do stavu Vyřešen. Požadavky po označení za vyřešené zmizí ze sestavy Otevřené požadavky a začnou se zobrazovat v sestavě nazvané Uzavřené požadavky.
Pokud po vytvoření požadavku situaci přehodnotíte a na požadavku nebude třeba pracovat, můžete ho zrušit volbou Zrušit požadavek. Požadavky ve stavu Zrušen jsou také považovány za uzavřené a naleznete je rovněž v sestavě Uzavřené požadavky. Alternativou zrušení požadavku je odstranění požadavku tlačítkem Odstranit požadavek.
Uzavřené požadavky jsou v aplikaci graficky odlišovány. Jejich název je psán kurzívou a u vyřešených požadavků za ním následuje ještě zelená ikonka fajfky, u zrušených pak červená ikonka křížku. Po posečkání myší nad ikonkou se zobrazí údaj o době vyřešení, resp. zrušení požadavku.
Uzavřením požadavku před dokončením všech naplánovaných úkolů či schůzek požadavku (viz dále) dojde ke zrušení zbývajících nesplněných úkolů a nedokončených schůzek (úkoly, resp. schůzky budou přepnuty do stavu Zrušen).Budou-li v požadavku dokončené úkoly čekající na schválení, budou uzavřením automaticky označeny za schválené.
Nastavení stavu požadavku má také dopad na přístupová práva, platí totiž, že uzavřené požadavky jsou považovány za zamknuté a nelze měnit žádné k nim připojené záznamy (úkoly, schůzky, dokumenty, e-mailové zprávy či položky výkazů práce), pouze hlavičky požadavků. Pokud budete chtít na uzavřeném požadavku znovu pracovat či upravit záznamy k němu připojené, můžete použít volbu Znovu otevřít požadavek, která přepne požadavek zpět do stavu Otevřený.
Okamžik, kdy dojde k označení požadavku za vyřešený, resp. za zrušený, se propíše do pole Skutečný konec a v poli Doba do vyřešení je automaticky vypočítána doba, která uplynula od vytvoření požadavku do jeho uzavření.
Analýza uzavřených požadavků
Sestava Uzavřené požadavky umožňuje díky poli Doba do vyřešení analýzu realizace uzavřených požadavků. Ve výchozí podobě sestavy naleznete ve shrnutích nad sestavou údaje o počtu svých uzavřených požadavků a průměrné době jejich trvání (parametr Technik je nastaven na hodnotu výchozího zdroje právě přihlášeného uživatele).
Pomocí parametrů sestavy Stav požadavku, Typ požadavku a Technik, případně parametru Produkt, si můžete uzavřené požadavky dále filtrovat a zobrazit si např. požadavky vztahující se k vybranému produktu či požadavky, na nichž pracoval konkrétní technik, a to včetně jejich celkového počtu a průměrné doby trvání.
Tlačítkem Označit zeleně v nástrojové liště sestavy je možné jednotlivé požadavky barevně označovat, viz kapitola 4, sekce Barevné označování projektů. Volby parametru Označil jsem pak umožní zobrazovat pouze požadavky se stejným barevným označením.
Přehled operací pro změnu stavu požadavku
Následující tabulka přehledně shrnuje informace o tom, jaké operace v jakém stavu požadavku můžete použít, do jakého stavu se po použití operace požadavek přepne, a v jaké sestavě se bude po přepnutí zobrazovat.
Uživatel s rolí Správce může tyto operace provádět s libovolnými požadavky, uživatel s rolí Technik pouze s těmi, u kterých je uveden.
| OPERACE | LZE POUžíT VE STAVU | PřEPNE DO STAVU | SESTAVA |
| Pozastavit požadavek | Otevřený (výchozí), Čeká se na upřesnění, Průzkum | Pozastaven | Otevřené požadavky |
| Počkat na upřesnění požadavku | Otevřený (výchozí), Pozastaven, Průzkum | Čeká se na upřesnění | Otevřené požadavky |
| Prozkoumat požadavek | Otevřený (výchozí), Pozastaven, Čeká se na upřesnění | Průzkum | Otevřené požadavky |
| Vyřešit požadavek | Otevřený (výchozí), Pozastaven, Čeká se na upřesnění, Průzkum | Vyřešen (konečný) | Uzavřené požadavky |
| Zrušit požadavek | Otevřený (výchozí), Pozastaven, Čeká se na upřesnění, Průzkum | Zrušen (konečný) | Uzavřené požadavky |
| Znovu otevřít požadavek | Vyřešen, Zrušen | Otevřený | Otevřené požadavky |
Přehled komunikace k požadavkům
K jednotlivým požadavkům si můžete také plánovat pracovní schůzky a přiřazovat e-mailovou korespondenci. Přehled pracovních schůzek a historie e-mailové korespondence přiřazené k požadavku budou k dispozici na záložce Aktivity daného požadavku, obdobná záložka viz obrázek 23.3.
Postup, jak v kalendáři činností plánovat schůzky, či jak naplánované schůzky synchronizovat s kalendáři jiných aplikací, je podrobně popsán v kapitole 14 Schůzky. Pokud bude požadavek v systému propojen se společností, ke které se váže, jako místo konání schůzky se automaticky propíše adresa této společnosti.
Způsob práce s e-mailovými zprávami je popsán v kapitole 23 E-mailová korespondence a 25 Šablony e-mailů.
Přiřazení schůzky či e-mailové zprávy k požadavku provedete zadáním či vyhledáním požadavku v poli Patří do v okně s podrobnostmi schůzky či e-mailové zprávy.
Konvertování přijatých e-mailových zpráv na požadavky
Ze zpráv přeposlaných do Instant Teamu, které se neváží k již existujícím požadavkům, je možné vytvářet požadavky nové. Slouží k tomu tlačítko Konvertovat e-mail na požadavek v nástrojové liště okna s podrobnostmi nezatříděné e-mailové zprávy (viz obrázek 23.2) či obdobná volba v místní nabídce nad vybranou zprávou v přehledu všech nezatříděných zpráv.
Touto akcí dojde k automatickému vytvoření nového požadavku, jehož název bude shodný s názvem e-mailové zprávy a v poli Poznámka bude obsahovat tělo zprávy, případně v poli Příloha přílohy přiložené k původní e-mailové zprávě. Odesílatel e-mailové zprávy bude předvyplněn jako žadatel, od něhož požadavek vzešel.
Za technika požadavku bude označen výchozí zdroj právě přihlášeného uživatele, podle uživatelské role mu v systému přidělené bude moci hodnoty pole Technik dále upravovat (viz sekce Přiřazení požadavku výše).
Dokumenty, poznámky a přílohy požadavků
Obdobně jako u projektů můžete i k požadavkům volbou Záznam/Nový/Nový dokument k požadavku přidávat dokumenty, tedy textové popisy, přílohy či odkazy na externí přílohy.
Přehled dokumentů požadavku spolu s přehledem úkolů, schůzek a e-mailových zpráv, ke kterým byly připojeny přílohy v oknech jednotlivých záznamů, se bude zobrazovat na záložce Dokumenty a přílohy v okně s podrobnostmi požadavku (záložka se začne zobrazovat až po vytvoření dokumentu či přiložení přílohy k požadavku či některému záznamu propojenému s požadavkem).
V oknech jednotlivých požadavků naleznete také záložku Poznámky, na které může technik požadavku, případně vlastník společnosti, ke které byl požadavek přiřazen, průběžně zapisovat důležité poznámky a informace k řešenému požadavku. Aby bylo možné snadno se orientovat v historii požadavku, jsou zde se šedivým podbarvením zobrazovány i všechny poznámky uložené k jeho úkolům.
Podrobný popis dokumentů a práce s přílohami naleznete v kapitole 15 Dokumenty a přílohy, popis fungování poznámek v kapitole 6, sekce Zapisování informací o průběhu plnění úkolů.
60 dní přehled o všech termínech, kapacitách, vstupech i výstupech o každém projektu a úplně zadarmo.
Všechna práva vyhrazena, Vytvořila eBRÁNA Ochrana údajů