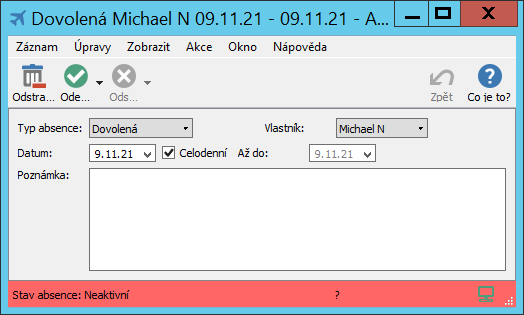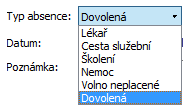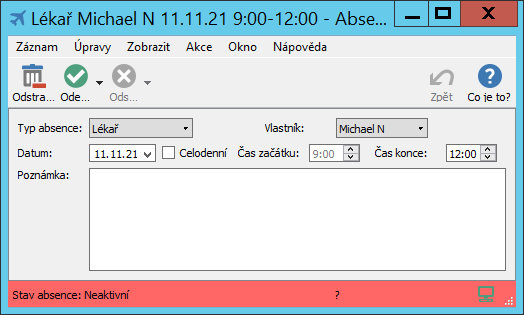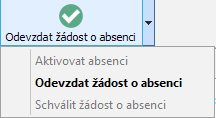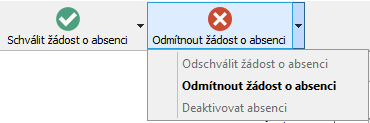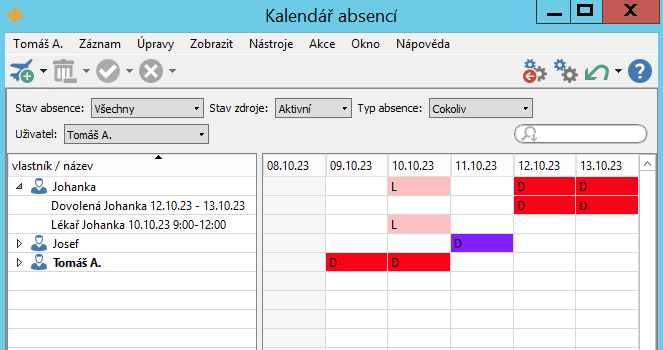Používateľská príručka
I Projektové řízení
V tejto kapitole:
Zahrnutí žádosti o absenci do automatického vytěžování zdrojů
Sestava Kalendář absencí
Synchronizace absencí s kalendáři jiných aplikací
Pro efektivní průběh naplánovaných projektů je důležité zahrnout do procesu plánování i jiné činnosti než projektové úkoly, např. absence jednotlivých zdrojů. Instant Team umožňuje absence jednotlivých zdrojů přehledně evidovat a bere je v potaz při automatickém vytěžování zdrojů. Úkoly tak nejsou standardně plánovány na čas, na který je již v systému naplánována absence zdroje, kterému je úkol přiřazen. Podrobnější informace o možnostech nastavení priority při automatickém plánování naleznete v kapitole 19, sekce Konfigurace plánování.
Tato kapitola popisuje postup, jakým mohou vlastníci jednotlivých zdrojů, případně pověření schvalovatelé těchto zdrojů, vytvářet a odevzdávat žádosti o absence, např. dovolené či návštěvy lékaře, a jak mohou tyto žádosti schvalovatelé následně schvalovat.
Dozvíte se také, kdy jsou absence zahrnuty do vytěžování zdrojů a jakou podobu mají sestavy sloužící k jejich plánování.
Vytvoření žádosti o absenci
Pro vytvoření nové žádosti o absenci se nejdříve přepněte do sestavy Kalendář absencí nebo Kalendář činností na stránce Moje práce v navigačním panelu. Kalendář činností, ve kterém se kromě absencí zobrazují i naplánované úkoly a schůzky, je podrobně popsán v kapitole 6, sekce Sestava Kalendář činností. Kalendář absencí, ve kterém je časové rozložení naplánovaných absencí zobrazováno formou tabulky, je popsán na konci této kapitoly.
K vytvoření nové žádosti o absenci můžete použít nabídku Záznam/Nový/Nová absence... či obdobné tlačítko v nástrojové liště. Po dvojkliku nad označeným dnem v kalendáři činností máte k dispozici také volbu Nová absence pro den..., která předvyplní plánované datum absence podle dne, v kontextu kterého jste tuto volbu použili.
Otevře se editační okno, do kterého můžete vypnit údaje o absenci.
Pole Typ absence popisuje důvod nepřítomnosti, můžete zvolit jednu z předpřipravených hodnot, jako výchozí je použita hodnota Dovolená. V licenční úrovni Professional je možné nabízené hodnoty tohoto pole uzpůsobit podle vlastních potřeb, viz kapitola 42, sekce Změna definice polí.
Do pole Vlastník se propíše hodnota výchozího zdroje právě přihlášeného uživatele, z rozbalovacího seznamu tohoto pole můžete vybrat některý z vám přiřazených zdrojů či některý ze zdrojů, jejichž absence můžete schvalovat, viz dále. Je možné takto například vytvořit žádost o absenci za zdroj, který náhle onemocněl a nemůže v danou chvíli vytvořit žádost sám.
Čas nepřítomnosti určíte pomocí pole Datum a zaškrtávací kolonky Celodenní.
Při vícedenní absenci vyberte v poli Datum začátek a v poli Až do den ukončení nepřítomnosti.
Pokud plánujete absenci kratší než jeden pracovní den, odškrtněte kolonku Celodenní, v poli Datum vyberte odpovídající den a do polí Čas začátku a Čas konce vepište časové rozmezí, ve kterém budete daný den nepřítomni.
Do pole Poznámka můžete ještě dopsat upřesnění či vysvětlení vytvořené absence (text v tomto poli je možné formátovat, viz sekce Vytváření záznamů, Formátování textu v kapitole 2).
Název absence je nejdříve tvořen kombinací výchozích hodnot pole Typ absence, Vlastník a období absence (jednodenní absence s datem vytvoření žádosti). Po vyplnění údajů v okně s podrobnostmi absence bude název absence obsahovat všechny potřebné informace k její identifikaci.
Zahrnutí žádosti o absenci do automatického vytěžování zdrojů
Rozhodující vliv na to, jak Instant Team s absencemi při plánování úkolů pracuje, mají hodnoty pole Stav, které se zobrazuje v levé části stavového řádku okna s podrobnostmi absence a které jsou pro snažší orientaci barevně odlišovány.
Nově vytvořené žádosti mají v tomto poli nastavenou hodnotu Neaktivní (červené podbarvení). Tento stav je určen pro zadávání údajů, absence v neaktivním stavu neovlivňují plány aktivních projektů.
Změnit stav absence a tím dosáhnout zahrnutí absence do automatického plánování, můžete jedním ze dvou nabízených postupů. Dostupnost těchto postupů závisí na tom, zda má vlastník absence určeného schvalovatele (viz kapitola 19, sekce Správa zdrojů).
Jestliže není třeba žádosti o absence daného zdroje schvalovat, můžete pro změnu stavu absence použít přímou volbu Aktivovat absenci u tlačítka pro změnu stavů v nástrojové liště okna absence nebo obdobnou volbu u nabídky Záznam/Změnit stav, případně v místní nabídce nad označenou absencí v sestavě zobrazující absence. Absence bude tímto přepnuta do stavu Aktivní (bez barevného zvýraznění), bude zahrnuta do automatického vytěžování zdroje a dojde k přepočítání plánů projektů tak, aby na dobu absence nebyl pro daný zdroj naplánován žádný automaticky plánovaný úkol.
Pokud má vlastník absence určeného schvalovatele, stav absence změní odevzdáním vyplněné žádosti ke schválení, a to volbou Odevzdat žádost o absenci.
V okamžiku odevzdání bude absence přepnuta do stavu Čeká na schválení (oranžové podbarvení), a bude rovněž zahrnuta do automatického vytěžování zdroje. Odevzdání absence má také dopad na přístup k jejím údajům. Údaje v žádosti o absenci ve stavu Čeká na schválení již nemohou měnit vlastníci, resp. autoři absence, ale pouze schvalovatelé, viz dále sekce Schvalování žádostí o absence.
Aby se předešlo nechtěné manipulacemi s absencemi a tím i ovlivnění plánů projektů, je možné odstraňovat absence pouze v neaktivním stavu. Pokud budete chtít odstranit již aktivovanou absenci, použijte nejprve volbu Deaktivovat absenci u tlačítka pro vracení stavů (viz obrázek 11.5), tím dojde k přepnutí absence zpět do stavu Neaktivní a poté absenci odstraňte tlačítkem Odstranit absenci v nástrojové liště, případně pomocí nabídky Záznam/Odstranit absenci nad vybranou absencí v sestavě.
Upozornění na neaktivní žádosti o absence
Jestliže žádost o absenci po zadání údajů nebude ihned odevzdána, resp. aktivována, systém následující pracovní den po vytvoření žádosti automaticky upozorní jejího autora, že má neaktivní žádost o absenci.
Podrobnosti o podobě upozornění, které se bude zobrazovat pod ikonkou Instant Teamu v systémové liště počítače, naleznete v kapitole 2, sekce Upozornění na vybrané události, informace o možnosti zasílat upozornění formou e-mailové zprávy v kapitole 3, sekce Správa uživatelského účtu.
Schvalování žádostí o absenci
Uživatel pověřený schvalováním absencí daného zdroje je po přepnutí žádosti do stavu Čeká na schválení upozorněn na to, že žádost o absenci za tento zdroj čeká na schválení. Toto upozornění nalezne obdobně jako vlastník absence v přehledu upozornění u ikonky Instant Teamu v systémové liště počítače, případně obdrží formou e-mailové zprávy.
Podrobnosti jednotlivých absencí si zobrazí kliknutím na řádek s vybranou absencí v přehledu všech upozornění (viz obrázek 2.63), uvidí je také v sestavě Kalendář absencí.
Žádost o absenci může schválit volbou Schválit žádost o absenci, absence se přepne do stavu Schválená se zeleným zvýrazněním a vlastník absence bude o schválení své absence informován upozorněním.
Upozornění pro vlastníky absencí na neaktivní žádosti o absence a pro schvalovatele absencí o tom, že mají absenci ke schválení, jsou aplikací zasílána vždy, zasílání těchto upozornění není možné konfigurovat.
U tlačítka pro vracení stavu absencí, případně u nabídky Záznam/Vrátit stav se schvalovateli nabízí také volba Odmítnout žádost o absenci. Touto volbou žádost o absenci (i absenci již dříve schválenou) odmítne a přepne zpět do stavu Neaktivní, absence nebude zahrnuta do automatického vytěžování zdroje a vlastníkovi absence se opět zobrazí upozornění na neaktivní absenci.
Pokud chce schvalovatel po schválení absence toto schválení ještě přehodnotit, může použít volbu Odschválit žádost o absenci a absenci přepnout zpět do stavu Čeká na schválení (absence bude stále započítávána do automatického vytěžování zdrojů).
Přehled operací pro změnu stavu absencí
Následující tabulky přehledně shrnují operace, kterými je možné měnit stavy absencí. V první tabulce jsou znázorněny volby, které jsou dostupné, pokud vlastník absence nemá určeného schvalovatele.
| OPERACE | LZE POUžíT VE STAVU | PřEPNE DO STAVU | DOSTUPNá PRO UžIVATELE |
| Aktivovat absenci | neaktivní (výchozí) | aktivní (konečný) | vlastník absence, správce |
| Deaktivovat absenci | aktivní | neaktivní | vlastník absence, správce |
Následující tabulka znázorňuje možné posloupnosti voleb pro změnu stavu absence, jestliže vlastník absence má určeného schvalovatele.
| OPERACE | LZE POUžíT VE STAVU | PřEPNE DO STAVU | DOSTUPNá PRO UžIVATELE |
| Odevzdat žádost o absenci | neaktivní (výchozí) | čeká na schválení | vlastník absence, správce |
| Deaktivovat absenci | čeká na schválení, schválená | neaktivní | vlastník absence, správce |
| Schválit žádost o absenci | čeká na schválení, neaktivní | schválená (konečný) | schvalovatel absence |
| Odmítnout žádost o absenci | čeká na schválení, schválená | neaktivní | schvalovatel absence |
| Odschválit žádost o absenci | schválená | čeká na schválení | schvalovatel absence |
Sestava Kalendář absencí
Sestava Kalendář absencí nabízí přehled všech žádostí o absence v zobrazeném časovém období. Záznamy v této sestavě jsou seskupeny podle vlastníků, v hodnotové lince se u odpovídajících dnů zobrazují kódy jednotlivých typů absencí, barevně odlišené podle délky absence.
Kódy absencí odpovídají počátečnímu písmenu hodnoty v poli Typ absence:
- C – cesta služební,
- D – dovolená,
- L – lékař,
- N – nemoc,
- Š – školení,
- V – volno neplacené.
Tmavě červenou barvou jsou odlišovány absence celodenní, světle červenou barvou absence kratší než jeden den.
Fialová barva na řádcích označujících jednotlivá seskupení podle vlastníků upozorňuje na absence duplicitní, tedy na případy, kdy je pro daného vlastníka evidováno více žádostí o absenci na stejný čas.
Víkendy, případně nepracovní dny podle nastavení pracovního kalendáře vybraného zdroje, se podbarvují šedivou barvou. Podrobné informace o možnostech pohybu v čase naleznete v kapitole 2, sekce Přizpůsobení sestav.
Synchronizace absencí s kalendáři jiných aplikací
Aktivní žádosti o absence je možné pomocí předdefinovaného exportního předpisu ve formátu iCalendar synchronizovat s kalendáři jiných aplikací či služeb a přenášet je tak i do dalších zařízení, např. mobilních telefonů. To vám umožní získávat aktuální informace o naplánovaných absencích i bez přístupu k Instant Teamu.
K zahájení exportu slouží nabídka Záznam/Exportovat/Zpřístupnit sestavu Export absencí přes web ve formátu iCalendar (ICS-L).
Synchronizaci ukončíte pomocí nabídky Záznam/Exportovat/Zrušit přístup k sestavě Export absencí přes web ve formátu iCalendar(ICS-L).
Podrobný popis průběhu exportu, možnosti výběru exportovaných dat,
aktivace či ukončení exportu správcem pracovní skupiny i stručný postup,
jak se přihlásit k odběru událostí z Instant Teamu v nejpoužívanějších
kalendářových aplikacích MS Outlook 2010, Kalendář Google nebo iCal
naleznete v kapitole 14, sekce Synchronizace schůzek s kalendáři jiných
aplikací.
60 dní prehľad o všetkých termínoch, kapacitách, vstupoch aj výstupoch o každom projekte a úplne zadarmo.
Všetky práva vyhradené, Vytvorila eBRÁNA Ochrana údajov