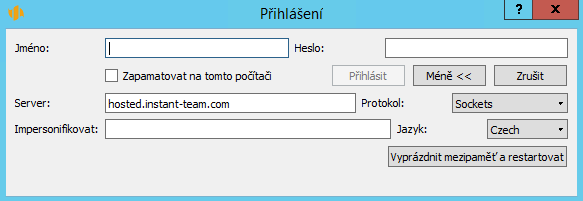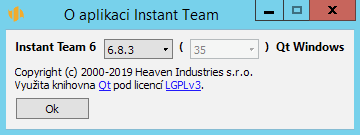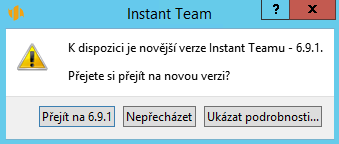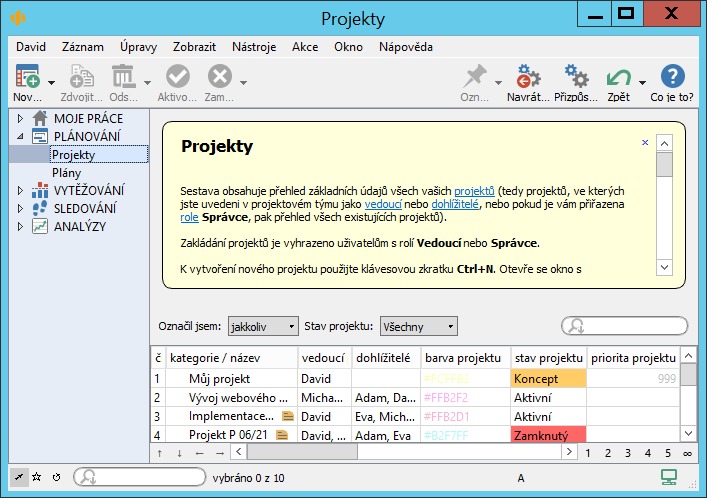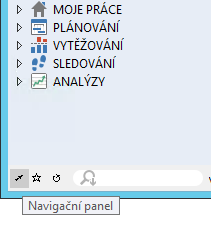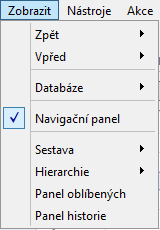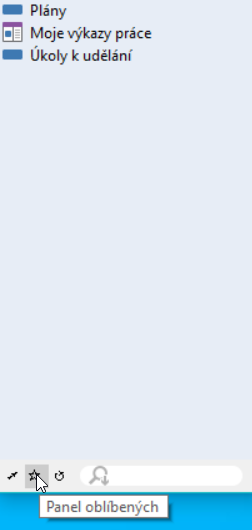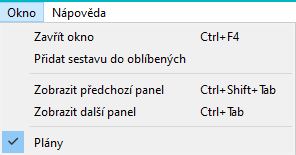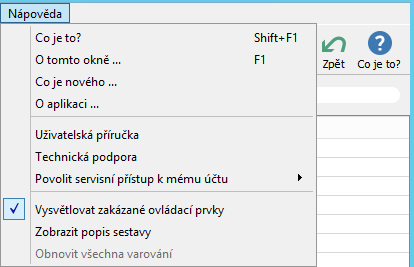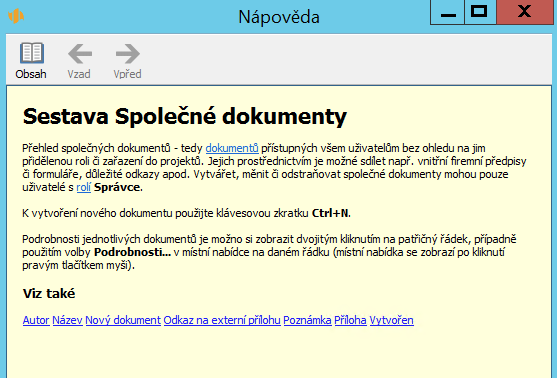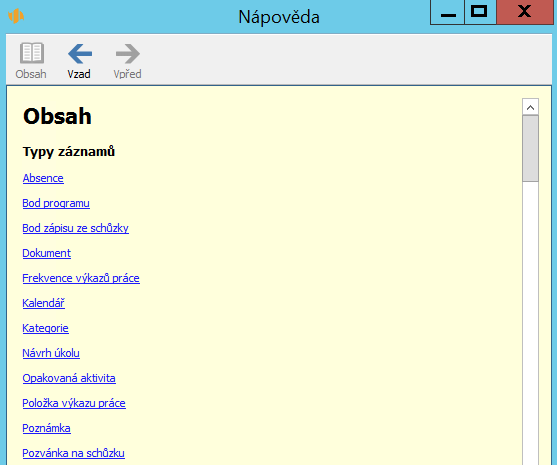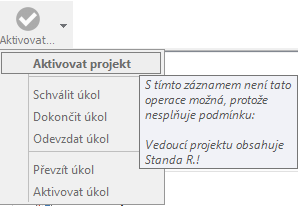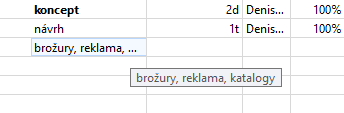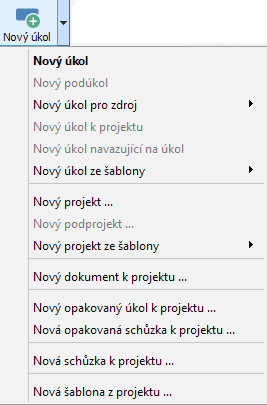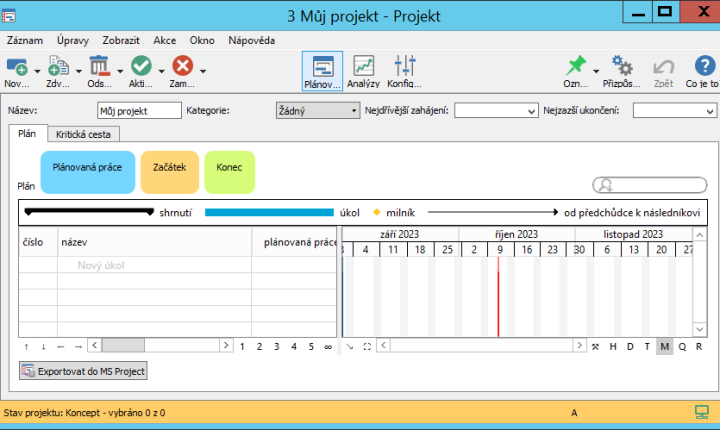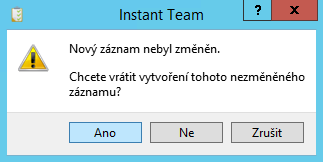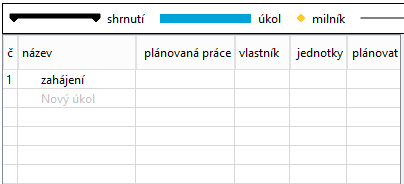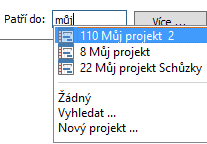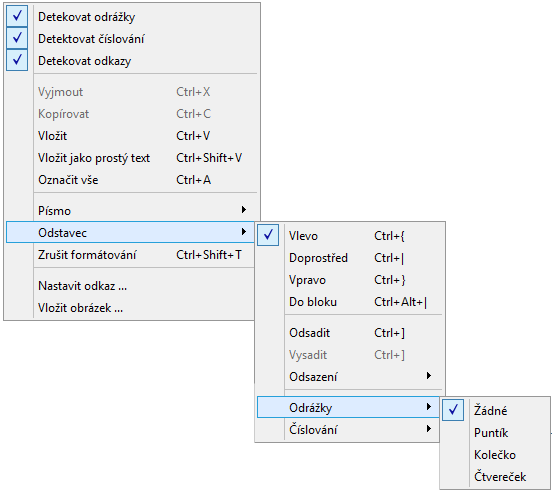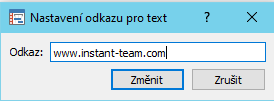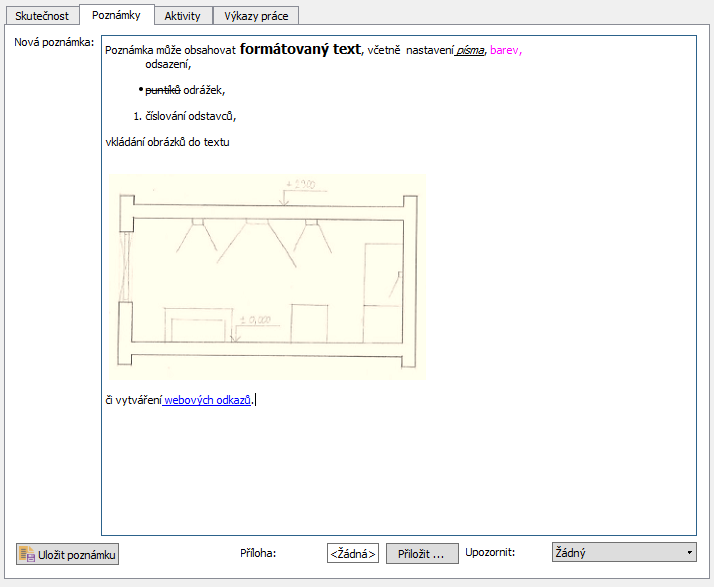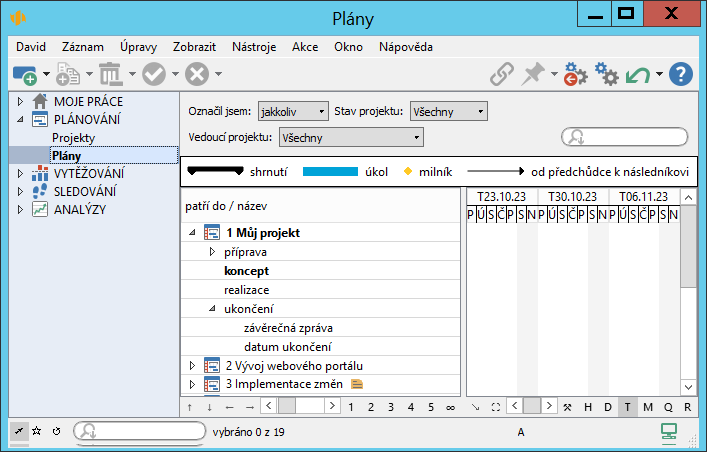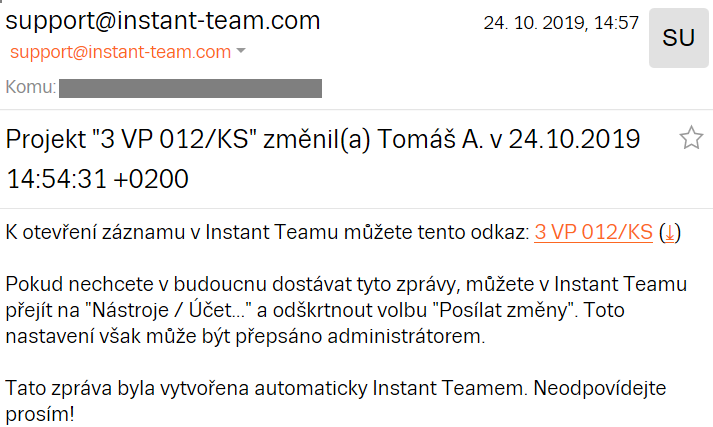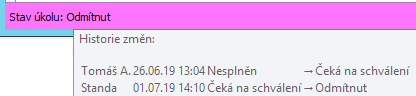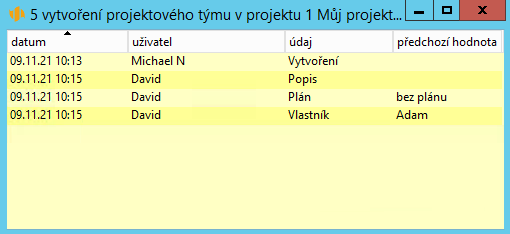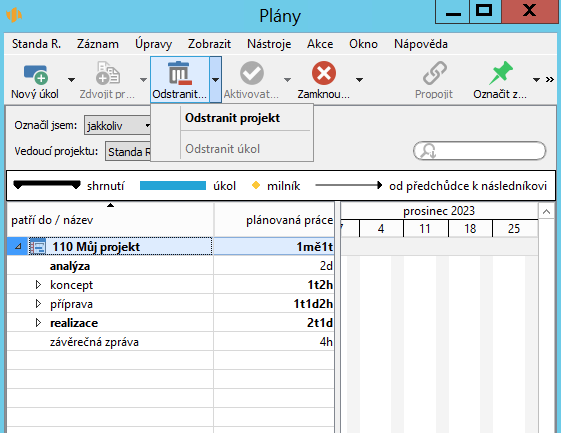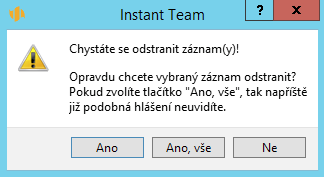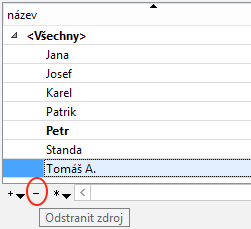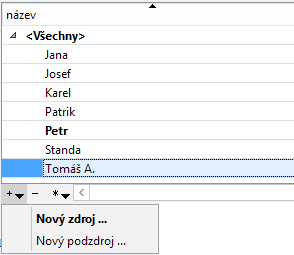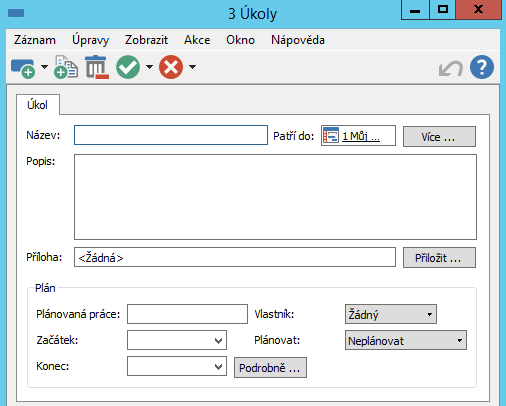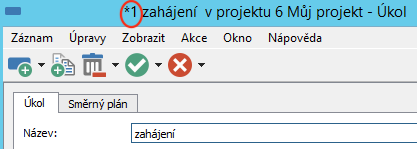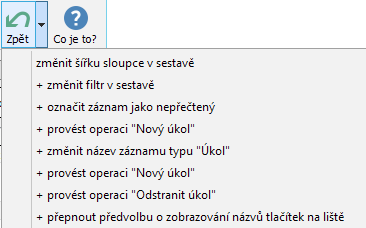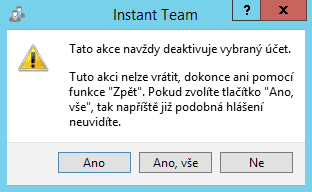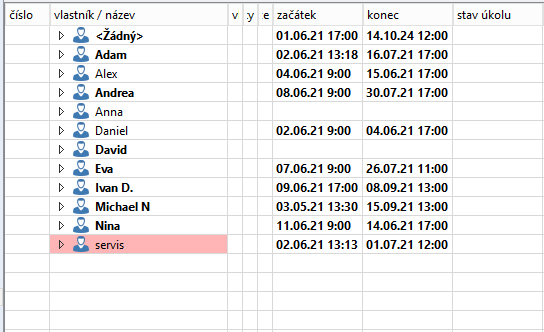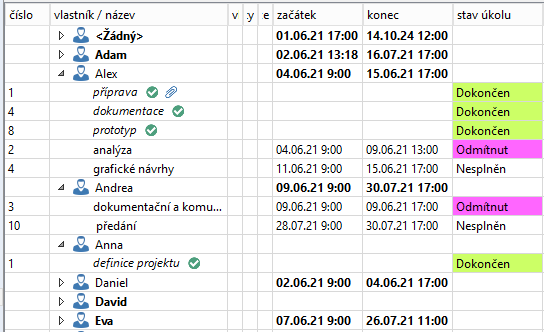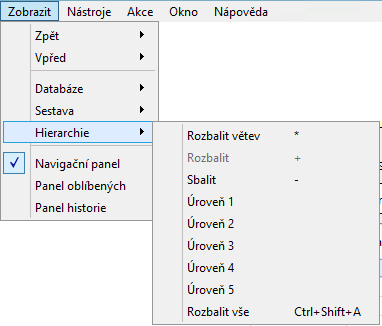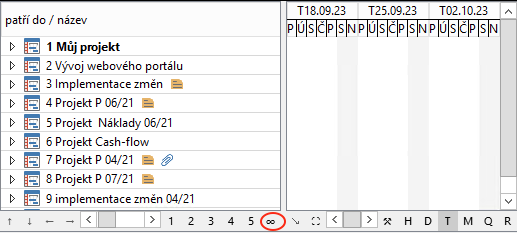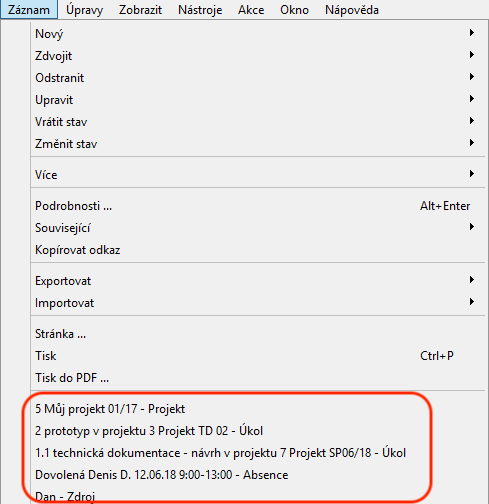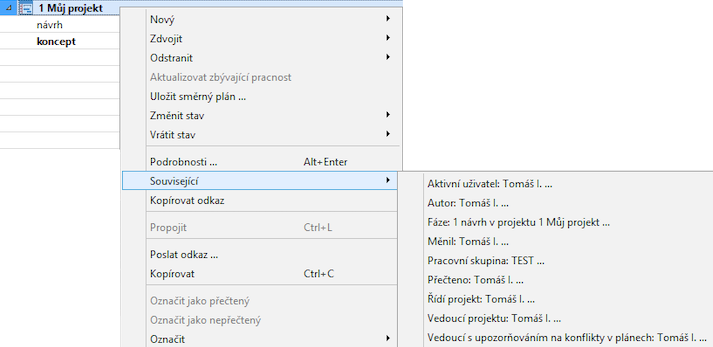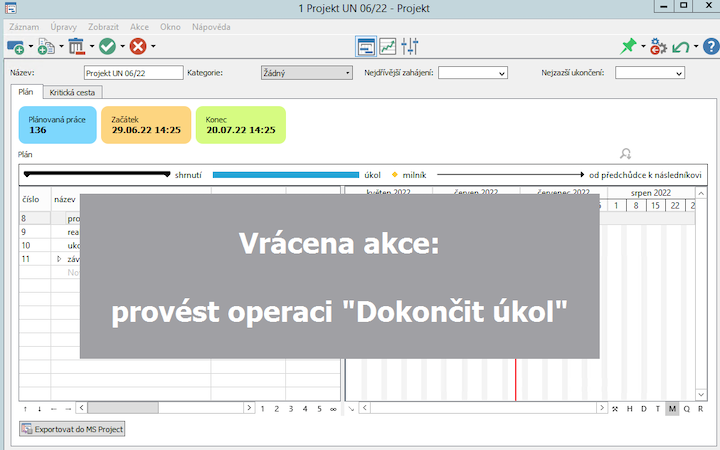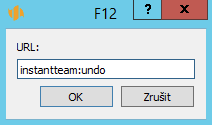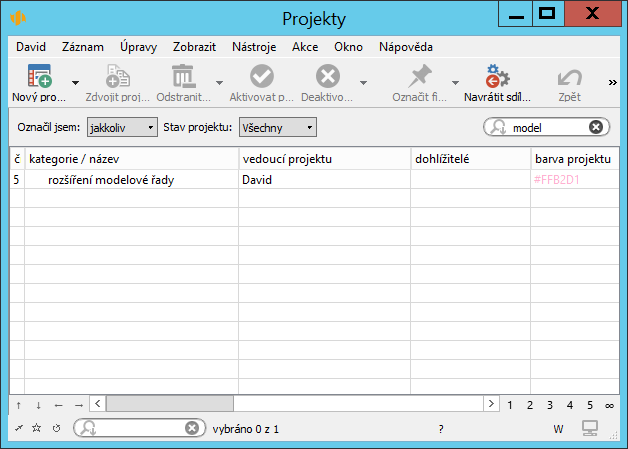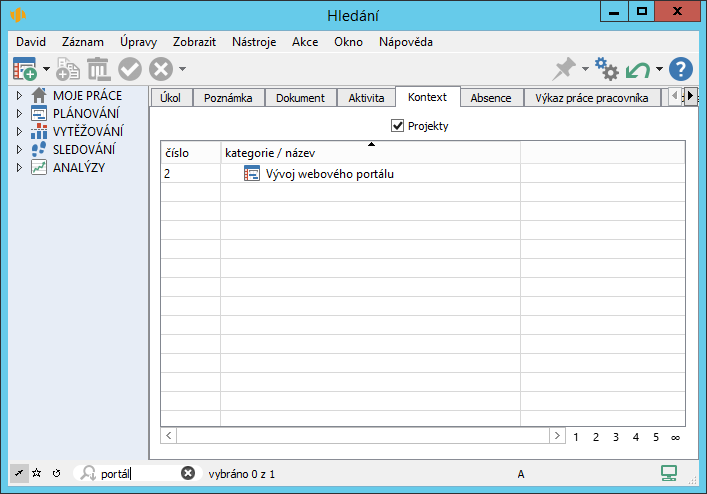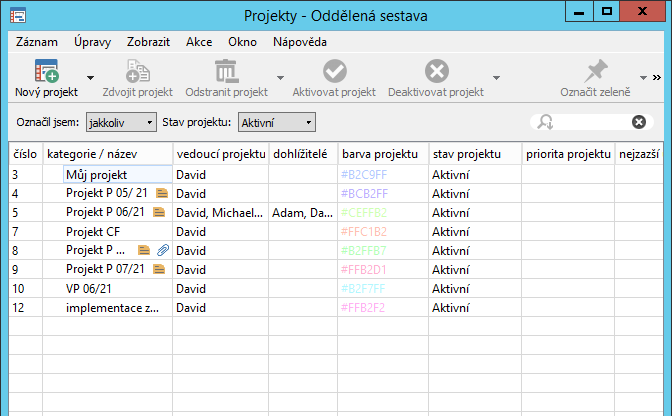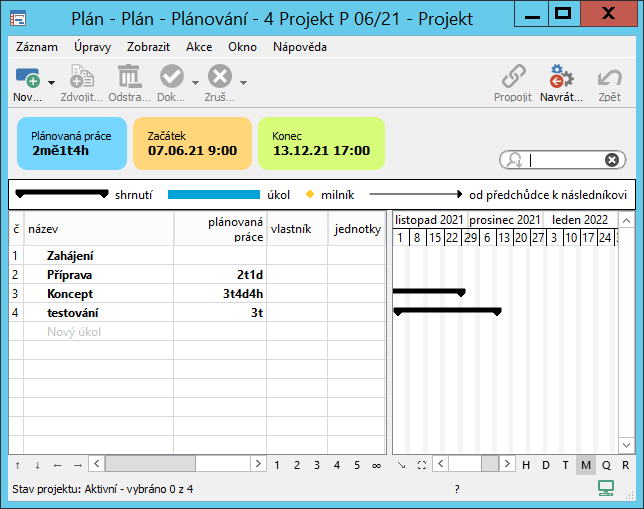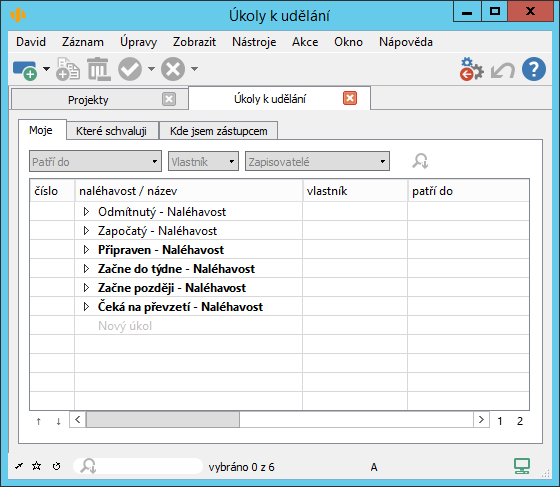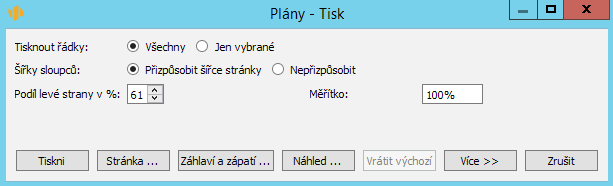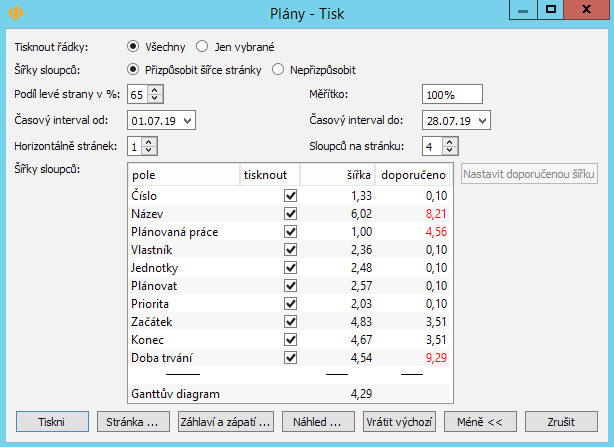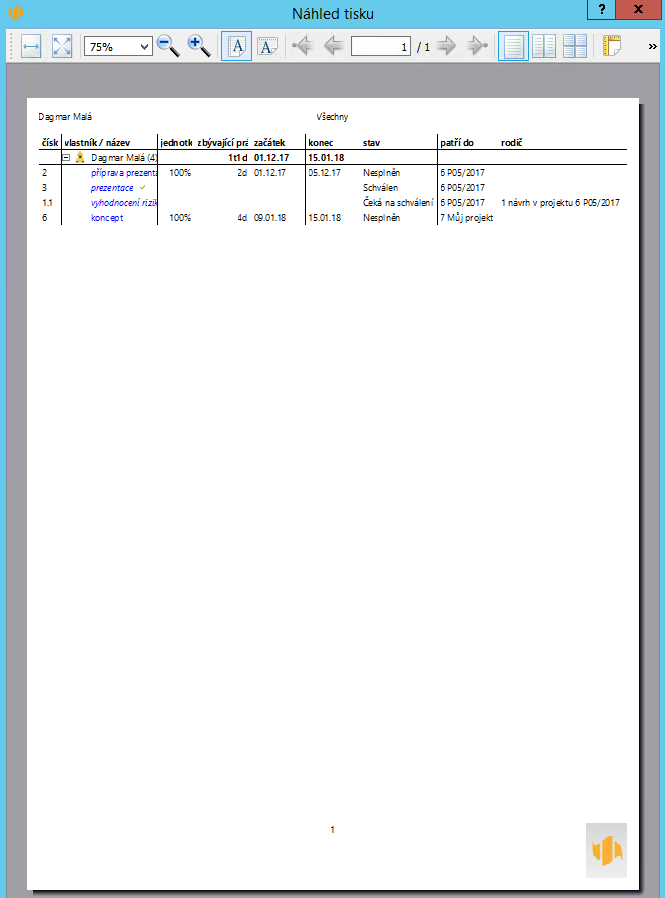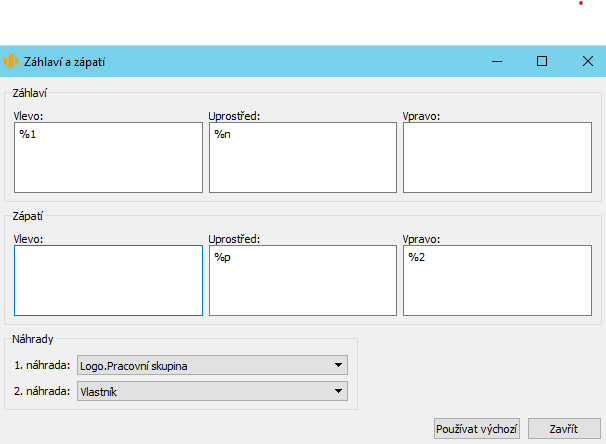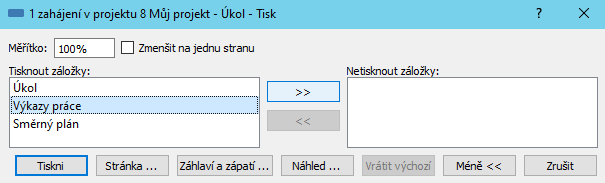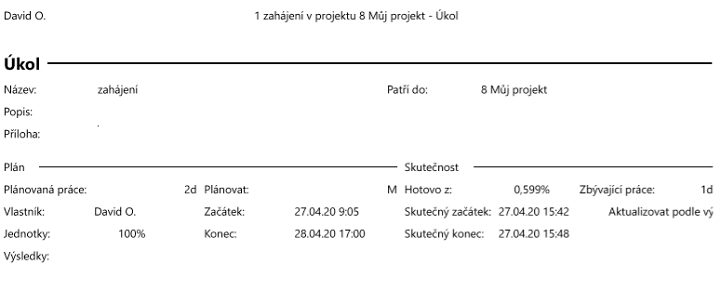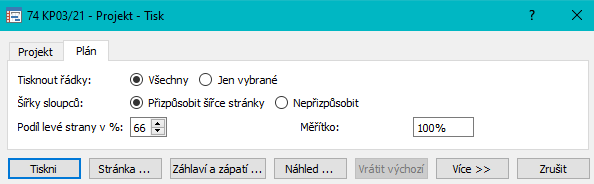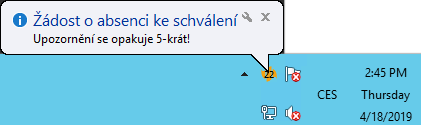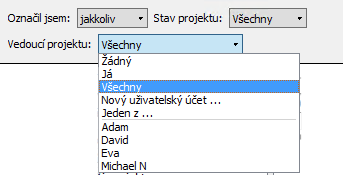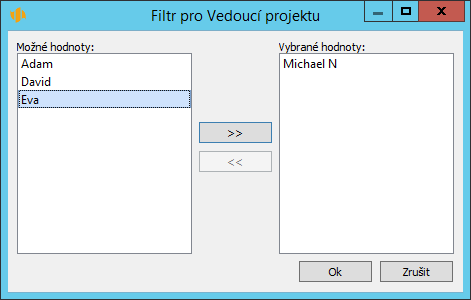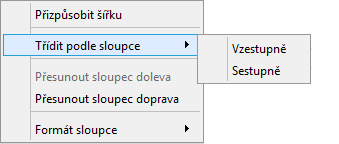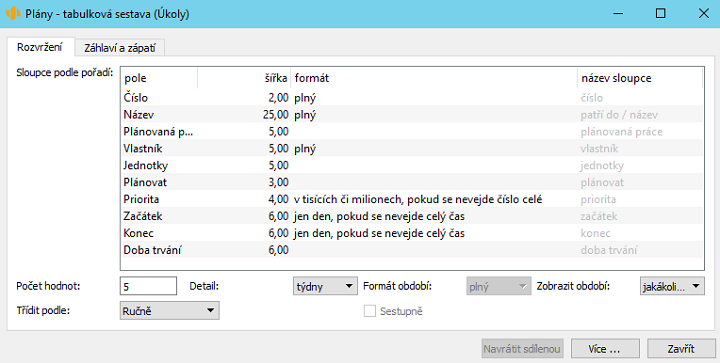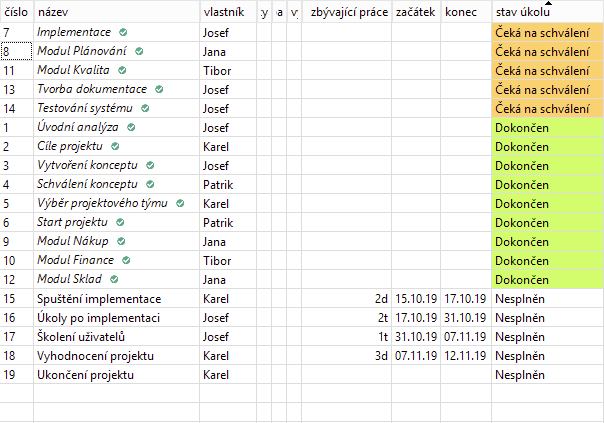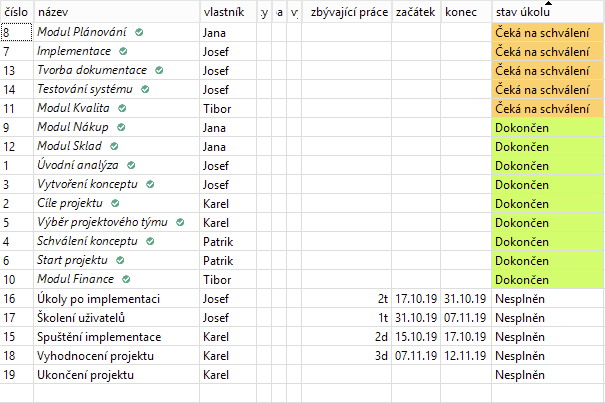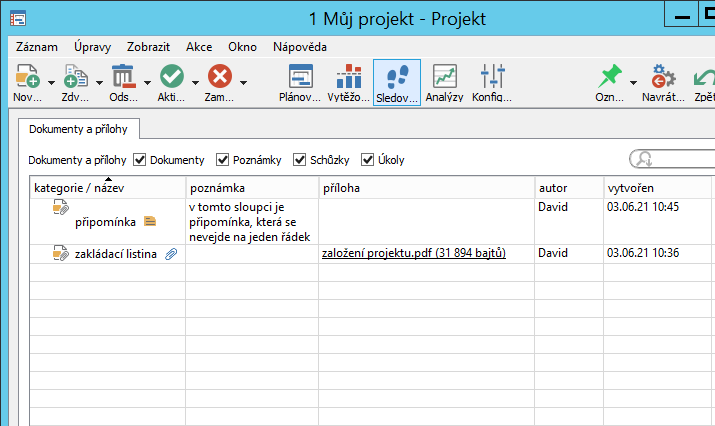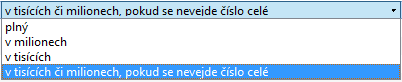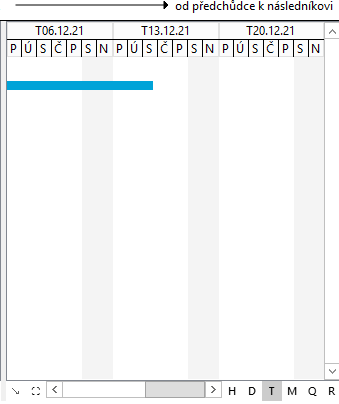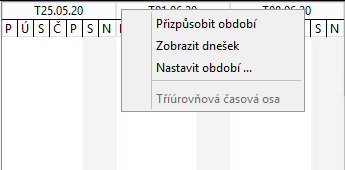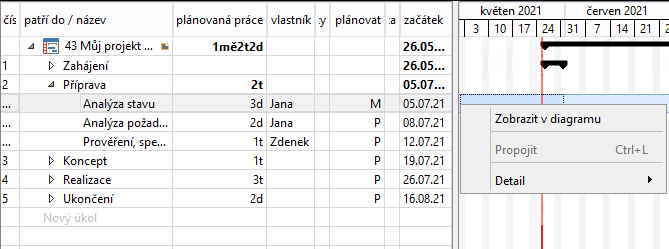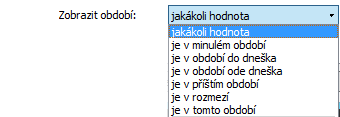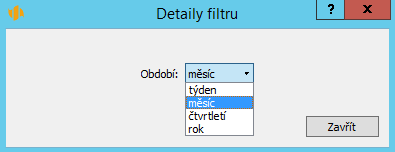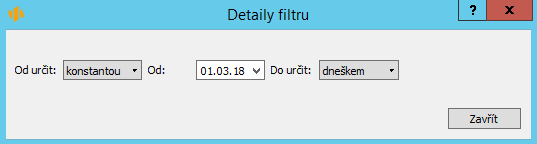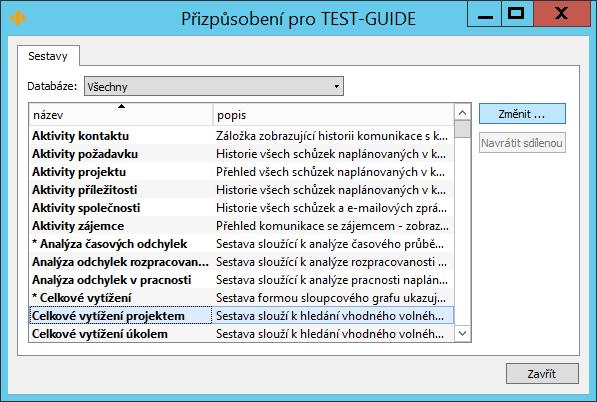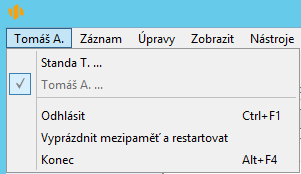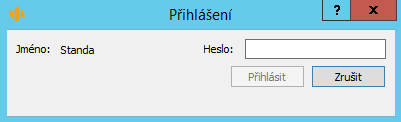Používateľská príručka
V tejto kapitole:
Verze aplikace
Hlavní okno
Nápověda
Vytváření záznamů
Zvýraznění nepřečtených záznamů
Historie změn hodnot polí a záznamů
Odstranění záznamů
Operace se záznamy v rozcestnících
Hromadné úpravy
Funkce Zpět
Práce s hierarchiemi
Naposledy zobrazené záznamy
Související záznamy
Odkazy na záznamy
Ovládání Instant Teamu pomocí QR kódů
Hledání
Otevírání sestav v novém okně
Otevírání sestav v záložkách hlavního okna
Kopírování sestav do schránky
Tisk
Upozornění na vybrané události
Přizpůsobení sestav
Odhlášení
Předpokládejme, že jste si založili účet služby Instant Team, případně máte nainstalován Instant Team u sebe a správce Instant Teamu vám vytvořil pracovní skupinu pro řízení projektů. Dále předpokládejme, že na svém počítači máte nainstalovaného klienta Instant Teamu. Pak vám již nic nebrání začít Instant Team používat.
To na jedné straně znamená, že práce s aplikací se velmi podobá práci s běžnými Windows aplikacemi, a je tak mnohem uživatelsky přívětivější a komfortnější než běžné internetové aplikace. Na druhou stranu je však potřeba na počítače uživatelů nejprve nainstalovat klienta Instant Teamu.
K instalaci slouží malý samoinstalační soubor, který si můžete kdykoliv stáhnout ze stránek služby Instant Team. Podrobné instrukce naleznete v potvrzení své registrace.
Přihlášení
Po spuštění klienta Instant Teamu se nejprve zobrazí přihlašovací okno. Zde vyplňte jméno a heslo, které jste si zvolili při registraci, případně které vám přidělil správce, a stiskněte tlačítko Přihlásit.
Pokud zaškrtnete volbu Zapamatovat na tomto počítači, při příštím spuštění aplikace z téhož počítače budete automaticky přihlášeni jménem a heslem, které jste zadali.
Následující informace jsou na přihlašovacím okně přístupné po kliknutí na tlačítko Více », jehož text se následně změní na Méně « a po příštím kliknutí na toto tlačítko se zobrazené informace opět schovají.
Adresa služby Instant Team Hosted je hosted.instant-team.com
Pole Impersonifikovat slouží k tomu, aby se mohl správce pracovní skupiny přihlásit na účet jiného uživatele, aniž by znal nebo měnil jeho heslo. Správce zadá svoje přihlašovací jméno a heslo v horní části přihlašovacího okna, do pole Impersonifikovat pak zadá uživatelské jméno uživatele, na jehož účet se chce přihlásit. Impersonifikace se zaznamenávají do aplikačního logu, takže je možné je případně zpětně dohledat. Automatické přihlášení není možné spolu s impersonifikací.
V rozbalovacím poli Jazyk zvolte jazyk, ve kterém mají být zobrazeny texty přihlašovacího okna Instant Teamu.
Tlačítko Vyprázdnit mezipaměť a restartovat slouží pro restart klienta Instant Teamu.
Pokud zadáte špatnou kombinaci jména a hesla, budete na to upozorněni. V opačném případě se zakrátko objeví hlavní okno aplikace.
Verze aplikace
Aplikace Instant Team nabízí uživatelům možnost přepínat mezi dostupnými verzemi a vracet se tak i ke starším verzím aplikace. K zobrazení informací o používané verzi slouží nabídka Nápověda/O aplikaci... v horní nástrojové liště (viz obrázek 2.15). Výběrem z rozbalovacího seznamu u první kolonky si zde můžete přepnout starší verzi aplikace. Po výběru verze dojde k ukončení aplikace a jejímu automatickému spuštění s vybranou verzí.
V případě dostupnosti nové verze je o ní uživatel automaticky informován v dialogovém okně a je mu nabídnuto, aby se na ní přepnul. Pod tlačítkem Zobrazit podrobnosti si může prohlédnout stručný přehled úprav a novinek obsažených v nové verzi.
Pokud uživatel na novou verzi nepřejde, může si ji kdykoliv později zvolit pomocí nabídky Nápověda/Přejít na verzi 6.x.y. (Pokud není nová verze k dispozici, nabídka se nezobrazuje.)
Instant Team používá v současné době k označování verzí číslování ve tvaru 6.x.y(z). Všechny verze začínající číslem 6 jsou vzájemně kompatibilní, čislo x označuje změnu na straně serveru, číslo y změnu na straně klienta. Přechod mezi změnami verzí x a y je automatický, resp. snadno dostupný přes výběr verze v okně s informacemi o aplikaci. Při změně prvního čísla nebo čísla (z) je třeba instalace nového klienta a to buď z webových stránek Instant Teamu, pomocí volby u druhé kolonky v okně s informacemi o aplikaci, případně pomocí nabídky Nápověda/Stáhnout sestavení (z). (Pokud není nové sestavení klienta k dispozici, nabídka se nezobrazuje.)
Hlavní okno
Na obrázku si prohlédněte, jak vypadá výchozí bod vaší práce s aplikací. V horní části okna se zobrazují nabídky a nástrojová lišta s tlačítky, vlevo svislá nástrojová lišta a navigační panel. Největší část okna zabírá zobrazení aktuálně vybrané sestavy. Úplně dole vidíte stavový řádek, vpravo pak panel nápovědy.
Nabídky a horní nástrojová lišta
Účel jednotlivých nabídek a tlačítek na horní nástrojové liště bude popsán dále v této i dalších kapitolách. Jejich obsah je závislý na vaší roli v aplikaci a na právě zobrazené sestavě.
Místní nabídka nad nástrojovými lištami vám přes pravé tlačítko myši umožní měnit zobrazování textových popisek v nástrojových lištách. Jejich skrytím můžete ušetřit drahocenné místo na obrazovce, zobrazováním celých popisek snadno na první pohled získáte přehled o účelu jednotlivých tlačítek.
Navigační panel
V levé části okna se nachází svislá nástrojová lišta a oblast nazvaná navigační panel. Ty slouží k rychlému přepínání mezi jednotlivými předdefinovanými pohledy na data v Instant Teamu, kterým se zde říká sestavy.
Navigační panel je rozčleněn do několika stránek. Každá stránka seskupuje několik sestav podle toho, k jakému účelu jsou určeny. Před názvy jednotlivých sestav se zobrazuje grafická ikonka symbolizující databázi, ze které se údaje v dané sestavě zobrazují. Pro otevření sestavy stačí kliknout na její název.
Mezi stránkami navigačního panelu lze jednoduše přecházet pomocí tlačítek ve svislé nástrojové liště. Při prvním výběru stránky se v hlavním okně otevře sestava přednastavená jako výchozí. Při dalších výběrech stránky se pak otevře sestava, kterou jste si naposledy na dané stránce zobrazili.
Ne všechny sestavy jsou dostupné všem uživatelům. Seznam pro vás dostupných sestav závisí na roli, kterou máte v pracovní skupině přiřazenu a na vašem zařazení do projektových týmů.
Šířku navigačního panelu můžete měnit tažením čáry oddělující navigační panel od sestavy, případně jej zcela skrýt, pokud se zmenší pod určitou hranici. Skrýt a případně odkrýt jej lze také pomocí nabídky Zobrazit/Navigační panel, případně pomocí voleb u tlačítka Navigační panel ve spodní části svislé nástrojové lišty.
Mezi sestavami se lze přepínat i při skrytém navigačním panelu, a to pomocí nabídek Zobrazit/Databáze/... a Zobrazit/Sestava/...
Klient si pamatuje historii navštívených sestav na jednotlivých stránkách a v této historii je možné se pohybovat pomocí nabídek Zobrazit/Zpět a Zobrazit/Vpřed podobně jako ve webovém prohlížeči.
Pokud používáte Instant Team v licenční úrovni Professional, můžete si také upravovat názvy zobrazovaných sestav. Klikněte myší na název označené sestavy. Následně se zobrazí vstupní pole, ve kterém lze název sestavy změnit a změny potvrdit klávesou <Enter>.
Správce pracovní skupiny může nakonfigurovat odlišné výchozí uspořádání navigačního panelu ve vaší pracovní skupině, viz sekce Konfigurace navigačního panelu v kapitole 19.
Panel oblíbených
Místo navigačního panelu je možné v levé části okna zobrazit panel s oblíbenými položkami. V tomto panelu můžete mít sestavy a jednotlivé záznamy, které používáte nejčastěji.
Pro zobrazení panelu oblíbených můžete použít volbu Panel oblíbených u tlačítka pro přepínání panelů ve spodní části svislé nástrojové lišty, nebo nabídku Zobrazit/Panel oblíbených.
Sestavu do panelu oblíbených přidáte tak, že ji označíte v navigačním panelu a poté použijete nabídku Okno/Přidat sestavu do oblíbených.
Obdobně můžete do oblíbených přidat jednotlivý záznam, v okně s podrobnostmi záznamu použijte nabídku Okno/Přidat záznam do oblíbených.
Sestavu z panelu oblíbených odeberete tak, že ji označíte v panelu oblíbených nebo v navigačním panelu a stisknete nabídku Okno/Odebrat sestavu z oblíbených. Záznam z panelu oblíbených odeberete pomocí nabídky Okno/Odebrat záznam z oblíbených v otevřeném okně záznamu.
Sestavy a záznamy je možné v panelu oblíbených přesouvat nahoru a dolů tažením myší.
Panel oblíbených je společný pro všechny pracovní skupiny uživatele.
Panel historie
Dále je místo navigačního panelu možné v levé části okna zobrazit panel s historií naposledy zobrazených sestav a záznamů.
Pro zobrazení panelu historie můžete použít volbu Panel historie u tlačítka pro přepínání panelů ve spodní části svislé nástrojové lišty, nebo nabídku Zobrazit/Panel historie.
Sestava
Skoro celý zbytek okna zabírá to nejpodstatnější, aktuální sestava. Nejčastěji je zobrazena formou Tabulky, kde řádky reprezentují jednotlivé záznamy (úkoly, projekty apod.), respektive skupiny záznamů (například všechny úkoly jednoho uživatele), a sloupce reprezentují pole v těchto záznamech. Dalšími typy sestav jsou Kalendář, který má formu plánovacího kalendáře, Graf, který má podobu například sloupcového grafu, a Rozcestník, který umožňuje zobrazit údaje z více sestav najednou. Jednotlivé typy sestav a možnosti jejich přizpůsobení jsou podrobně popsány v kapitole 41.
V tabulkové sestavě se můžete pohybovat pomocí kláves pro pohyb nahoru, dolů, doleva a doprava a kláves pro pohyb o stránku nahoru a dolů nebo kliknutím na libovolnou buňku v tabulce. Avšak doleva a doprava se lze pohybovat i pomocí kláves <Tab> a <Shift+Tab>, na konci, respektive na začátku řádku však tyto klávesy přeskočí na začátek dalšího řádku, respektive na konec předchozího. Použít můžete také posuvník vpravo od sestavy, který se automaticky zobrazí, když se nevejdou všechny řádky na obrazovku.
V pravé části sestavy se z důvodů, které si popíšeme později, u některých sestav zobrazuje takzvaná Hodnotová linka. Jsou to údaje o záznamech závislé na čase, případně graficky či číselně vyjádřené komparativní hodnoty. Ty mohou být zobrazeny formou tabulky, sloupcového grafu nebo Ganttova diagramu.
Do hodnotové linky se dostanete kliknutím myší. Když jste v hodnotové lince, můžete se pomocí kláves pro pohyb doleva a doprava či pomocí posuvníku pod hodnotovou linkou pohybovat v čase.
V některých sestavách můžete také přímo upravovat vybrané zobrazené hodnoty. K přechodu do režimu vnořené editace můžete použít klávesovou zkratku <F2> (<Enter> na macOS) či kliknutí do již vybraného pole. Nebo do pole jednoduše dvojklikněte. Zobrazí se vstupní pole pro zapsání nové hodnoty.
Sloupce zobrazující pole, jejichž hodnoty nelze editovat (jedná se například o hodnoty vypočítávané automaticky systémem), jsou v těchto sestavách zvýrazňovány světle šedivých podbarvením. Dvojklik na takové pole pak nezahájí editaci, ale otevře okno s podrobnostmi vybraného záznamu, viz dále.
Potvrdit zapsanou hodnotu můžete několika různými způsoby. Volbou způsobu potvrzení současně ovlivníte i možnosti další editace záznamů v sestavě.
- Klávesou <Enter> – dojde k uložení hodnoty a zároveň se označí další řádek, kde bude možné začít editaci dalšího záznamu.
- Klávesou <Tab> či kliknutím do jiného editovatelného sloupce na řádku s daným záznamem – dojde k uložení hodnoty a zároveň se otevře vstupní pole ve vybraném sloupci sestavy, kde bude možné pokračovat v doplňování dalších údajů o záznamu.
- Kliknutím na libovolné jiné místo v zobrazené sestavě – dojde k uložení hodnoty.
Režim opustíte klávesou <Esc> (nová hodnota nebude uložena).
Stavový řádek
V levé části stavového řádku se zobrazuje hledací kolonka pro tzv. globální hledání, které je popsáno dále, a počet vybraných versus počet zobrazených řádek v sestavě.
Vpravo se pak někdy zobrazuje graficky znázorněný postup čtení dat ze serveru. A nakonec je tu ikonka informující o stavu spojení.
Kliknutím na ikonku spojení se lze ze stavu připojeného (zelená ikonka) dostat do stavu odpojeného (červená ikonka) a naopak. Mezi obdélníkem s postupem čtení a ikonkou spojení se občas zobrazí písmeno W. To značí, že na pozadí dochází k zápisu změn v datech na server. Toto písmeno po dokončení zápisu zmizí.
Pokud nejsou všechna data načtena či zapsána nebo je klient odpojen, změní se také kurzor myši. S programem je však možno dále pracovat, data, která se nenačetla, však přirozeně nemohou být ani zobrazena.
V pravé části stavového řádku blíže ke středu se zobrazuje také symbol indikující zvolený režim přepočítávání plánů (viz sekce Konfigurace plánování v kapitole 19).
Nápověda
Pokud vám v některý okamžik nebude jasné, k čemu nějaká sestava, nabídka, tlačítko, vstupní pole či jiný ovládací prvek slouží, můžete pro objasnění použít některý z nabízených typů nápovědy – panel nápovědy v pravé části hlavního okna nebo samostatné okno nápovědy.
Panel nápovědy
Panel nápovědy v pravé části hlavního okna po otevření sestavy či okna záznamu zobrazí stručný popis aktuálně otevřené sestavy či záznamu. Kliknutím na některý prvek sestavy či záznamu se automaticky přepne na nápovědu k prvku, na který jste klikli (pokud jeho popis existuje). Průběžně si tak můžete v panelu číst nápovědu k prvkům, se kterými právě pracujete.
V samotném popisu nápovědy jsou pak obsaženy odkazy na nápovědy k souvisejícím prvkům. Pokud budete potřebovat, kliknutím na takovýto odkaz si v panelu otevřete nové téma nápovědy. Pomocí odkazů v horní části panelu se lze snadno vrátit zpět k původnímu tématu.
V sekci Viz také si můžete pomocí odkazů otevírat nápovědy s popisy jednotlivých polí, skupin, záložek či jiných prvků vyskytujících se v daném okně, včetně popisů dostupných akcí.
Pomocí sekce Zobrazeno v se snadno zorientujete v tom, kde prvek, jehož nápovědu si právě prohlížíte, v aplikaci naleznete.
Až se se sestavou či oknem záznamu dostatečně seznámíte, můžete panel s nápovědou zavřít. Ušetříte tak další místo na obrazovce. Budete-li si kdykoliv později chtít nápovědu k dané sestavě či záznamu znovu prohlédnout, je možné si panel nápovědy vyvolat zpět. K ovládání panelu nápovědy slouží tlačítko Co je to? v nástrojové liště, nabídka Nápověda/Co je to? či klávesová zkratka <Shift+F1>
Nápověda k aktuálnímu oknu
Jestliže vám z nějakého důvodu nebude vyhovovat používání panelu nápovědy v hlavním okně, můžete si nápovědu k aktuálně otevřené sestavě či záznamu vyvolat také nabídkou Nápověda/O tomto okně... či klávesovou zkratkou <F1>. Ta otevře samostatné okno, které vám o sestavě či záznamu a zobrazených prvcích poskytne stejné informace jako panel nápovědy.
Toto okno zároveň umožňuje pročítat si celou pro vás dostupnou nápovědu aplikace. Tlačítkem Obsah v nástrojové liště se přepnete do seznamu odkazů na všechny typy záznamů a na všechny sestavy z navigačního panelu, ke kterým existují nápovědy a máte k nim přístup. Tlačítky Vpřed a Vzad je možné se pohybovat mezi jednotlivými otevřenými nápovědami.
V dolní části stránky s obsahem nápovědy naleznete také odkazy na několik posledních verzí aplikace. Kliknutím na odkaz otevřete stručný přehled novinek a úprav, které byly do dané verze zapracovány. Přehled s novinkami a úpravami k verzi, kterou aktuálně používáte, si můžete otevřít přímo pomocí nabídky Nápověda/Co je nového...
Vysvětlení zakázaných ovládacích prvků
Užitečné informace o ovládání Instant Teamu lze získat také díky plovoucí nápovědě k zakázaným ovládacím prvkům. Když je nějaký prvek zakázaný (zešedlý), můžete díky nápovědě jednoduše zjistit, jaký je k tomu důvod a případně i jakým způsobem se dobrat k jeho povolení.
Tento typ nápovědy se vyvolává tím, že myš přesunete na název zakázaného ovládacího prvku a chvíli posečkáte. Má-li takovýto prvek podnabídky, můžete posečkáním myší nad jednotlivými zakázanými volbami podnabídky zjistit důvod i jejich zákazu.
Zobrazování vysvětlení zakázaných prvků lze vypnout přes nabídku Nápověda/Vysvětlovat zakázané ovládací prvky.
Vysvětlení značek za názvy záznamů
Za názvy záznamů, zejména úkolů, se někdy zobrazují tzv. štítky — speciální ikonky indikující určitou zajímavou vlastnost záznamu.
Jedna z těchto ikonek třeba upozorňuje na to, že k záznamu je připojena poznámka. Při posečkání myší nad takovou ikonkou se zobrazí podrobnosti vztahující se k dané vlastnosti. V případě ikonky pro poznámku se například zobrazí celý text poznámky, jak ukazuje následující obrázek:
Zobrazování grafických ikonek za názvy záznamů můžete v licenční úrovni Professional upravovat, viz kapitola 41, sekce Přizpůsobení sestavy typu tabulka, Záložka Vzhled a kapitola 43, sekce Definice podmíněného zobrazení.
Zobrazení obsahu oříznutých polí
Nakonec si popíšeme ještě jeden typ plovoucí nápovědy. Zobrazuje se všude tam, kde se nějaký text nevejde do jemu vyhrazeného prostoru. Opět stačí nad oříznutým textem chvíli posečkat myší a celý text včetně oříznuté části se zobrazí v plovoucím okně.
Uživatelská příručka
V neposlední řádě je z Instant Teamu přístupná i tato příručka v elektronické podobě, a to přes nabídku Nápověda/Uživatelská příručka.
Technická podpora
Když všechny způsoby hledání pomoci selžou, neváhejte kontaktovat technickou podporu k programu. Nejjednodušší cestou je použít nabídku Nápověda/Technická podpora. Otevře se váš e-mailový klient a v něm nově vytvořená zpráva s předvyplněnou adresou na podporu Instant Teamu. Pak již jen stačí popsat svůj problém a tento e-mail odeslat.
V naléhavých případech můžete technické podpoře povolit servisní přístup do vaší pracovní skupiny. Po dobu, kterou určíte (den, hodina, týden), se bude moci pracovník technické podpory přihlásit na váš uživatelský účet a provést v něm potřebná nastavení či přizpůsobení. Slouží k tomu volba Povolit servisní přístup k mému účtu u nabídky Nápověda v nástrojové liště, viz obrázek 2.15.
Až bude situace vyřešena, můžete servisní přístup ihned ukončit volbou Zrušit servisní přístup. U této volby zároveň uvidíte údaj o tom, do kdy jste servisní přístup na váš účet povolili. Po uplynutí uvedené doby se v aplikaci zobrazí okno s informací o vypršení servisního přístupu a dojde k jeho automatickému zrušení.
Vytváření záznamů
Když poprvé spustíte Instant Team, bude zobrazená sestava nejspíš prázdná a stejně tak všechny ostatní sestavy, na které se pokusíte přepnout. Důvod je jednoduchý, v aplikaci zatím nejsou žádné záznamy, tedy např. úkoly či projekty.
Pro vytváření záznamů slouží nabídka Záznam/Nový a úplně první tlačítko na nástrojové liště v hlavním okně. Nabídka Nový i tlačítko na liště obsahuje podnabídku s položkami, které jsou relevantní pro kontext aktuálně zobrazené sestavy v hlavním okně aplikace. Pokud je více možností, jak záznam z dané databáze vytvořit, má daná položka ještě vnořenou podnabídku. Položky z ostatních databází, ve kterých můžete vytvářet záznamy, jsou seskupeny do samostatné podnabídky Více.
Například pro vytvoření nového úkolu jsou k dispozici tyto možnosti: Nový úkol, Nový podúkol, Nový úkol k projektu, Nový úkol pro den, Nový úkol pro zdroj, Nový úkol navazující na úkol a Nový úkol navazující na schůzku. Jaký je mezi nimi rozdíl, je popsáno dále v sekci Odvození polí.
Ne všechny možnosti však budou v každé sestavě dostupné. Některé z nich vyžadují určitý typ kontextu, aby měly smysl, a pokud tento kontext v aktuálně zobrazené sestavě chybí, nebude ani daná možnost vytvoření záznamu nabízena. Například akce Nový úkol pro den je dostupná pouze v sestavě Kalendář činností. Některé akce mohou být nedostupné také z toho důvodu, že k nim přihlášený uživatel nemá dostatečná přístupová práva.
Kromě nabídky a tlačítka na liště lze využít i klávesové zkratky <Ctrl+N> pro vytvoření nového záznamu z právě zobrazené databáze a <Shift+Ctrl+N> pro vytvoření podzáznamu v zobrazené databázi, tedy podúkolu v sestavách úkolů a podprojektu v sestavách projektů.
Možnost vytvořit nový záznam naleznete také v místní nabídce, kterou vyvoláte kliknutím pravého tlačítka myši. V místní nabídce nad vybraným řádkem v sestavě se pod volbou Nový zobrazí položky relevantní v kontextu vybraného záznamu. V místní nabídce nad volným místem v sestavě se zobrazí nabídka pro vytvoření nových záznamů stejného typu jako záznamy v právě otevřené sestavě, v podnabídce Více pak naleznete položky pro vytvoření záznamů z ostatních databází.
Pokud je zobrazena sestava typu rozcestník, resp. seskupení více sestav v jednom okně, k vytváření nových záznamů slouží tlačítko s ikonkou plus ve spodní části jednotlivých sestav, viz obrázek 5.16. Podrobné informace o fungování tlačítek pro provádění operací v tomto typu sestav naleznete dále v sekci Operace se záznamy v rozcestnících.
Po použití libovolné z těchto cest se v závislosti na nastavení konkrétní sestavy buď otevře okno s podrobnostmi záznamu nebo se v sestavě vytvoří řádek s novým záznamem a sestava se přepne do editačního režimu.
Okno záznamu
V okně záznamu vidíte jednotlivá pole, která je možno pro daný záznam vyplnit. Pole mohou být uspořádána do stránek a do záložek. Mezi stránkami lze přecházet pomocí tlačítek v prostřední části nástrojové lišty, mezi záložkami kliknutím na ouško záložky.
Nabídky a tlačítka v levé a pravé části nástrojové lišty v okně záznamu jsou podobné hlavnímu oknu a plní vesměs shodnou funkci.
Použitím myši či tabelátoru můžete přecházet mezi jednotlivými poli a postupně je vyplňovat. Až vyplníte všechny potřebné informace, můžete okno zavřít. Tím se dostanete zpět do hlavního okna.
Otevření okna záznamu
Chcete-li si některý ze záznamů zobrazených v sestavě otevřít v samostatném okně a hodnoty jednotlivých polí vyplňovat přímo v něm, označte si řádek se záznamem, který chcete otevřít, a použijte:
- nabídku Záznam/Podrobnosti...,
- volbu Podrobnosti... v místní nabídce nad záznamem (místní nabídka se zobrazí při kliknutí pravým tlačítkem myši na záznam),
- klávesovou zkratku <Alt+Enter> nebo
- dvojklikněte na sloupec s needitovatelným polem, pokud se záznam zobrazuje v sestavě, ve které je možné editovat hodnoty polí, a pokud se takové pole v sestavě vyskytuje – v sestavách umožňujících editovat hodnoty polí jsou sloupce s needitovatelnými poli zvýrazňovány světle šedivým podbarvením, typicky needitovatelným polem je například číslo záznamu,
- dvojklikněte na označený řádek se záznamem, pokud se záznam zobrazuje v sestavě, ve které není možné editovat hodnoty polí (tj. v sestavě, ve které dvojklik nezahájí editaci hodnot).
Jednoduché vytváření nových záznamů přímo v sestavě
Kromě akcí popsaných výše je ve vybraných sestavách dostupná další možnost pro vytváření nových záznamů, a to speciální šedivá buňka pojmenovovaná podle typu zobrazovaných záznamů, například buňka Nový úkol v sestavě Plán zobrazující úkoly projektu. Tato buňka umožňuje nové záznamy vytvářet rovnou zadáním hodnoty vybraného pole, typicky názvu nového záznamu.
Po kliknutí do prostoru buňky se buňka přepne do editačního režimu a je připravena pro zadání názvu nového záznamu.
K vytvoření nového záznamu dojde v okamžiku potvrzení zapsané hodnoty. Jestliže nebude vyplněna žádná hodnota, k vytvoření nového záznamu po potvrzení nedojde.
Jelikož se buňka pro vytváření nových záznamů zobrazuje vždy na konci sestavy, je tento postup vhodný zejména v sestavách s menším počtem záznamů.
Buňku pro vytváření nových záznamů lze použít i pro vytvoření více záznamů najednou. V jiné aplikaci či tabulkovém editoru si můžete do schránky zkopírovat více řádků s názvy záznamů a ty pomocí klávesové zkratky <Ctrl+V> vložit do šedivé buňky. Následně se zobrazí dialogové okno s dotazem, zda chcete vytvořit více záznamů najednou a po jeho odsouhlasení bude pro každý řádek ze schránky vytvořen nový záznam s předvyplněným názvem.
Vedle zadávání názvů záznamů je možné vytvářet nové záznamy i zadáváním hodnot jiných vybraných polí, např. novou položku výkazu práce je možné vytvořit zadáním činnosti, ke které chcete v položce vykazovat čas. V některých sestavách se pak buňka pro vytváření nových záznamů nabízí ve více sloupcích, např. při zapnuté funkcionalitě Řízení vztahů se zákazníky, resp. Řízení podpory a údržby lze novou položku příležitosti, vydané faktury či požadavku vytvořit zadáním názvu položky nebo zadáním produktu, ke kterému se položka vztahuje.
Vytváříte-li pomocí šedivé buňky záznam v sestavě, která je tříděna, například podle názvů záznamů (tj. záznamy se v ní řadí nikoli podle pořadí vytvoření, ale abecedně), např. budete-li tímto způsobem vytvářet nové položky do svého výkazu práce, přesune se řádek s nově vytvořeným záznamem automaticky na pozici odpovídající nastavenému třídění.
Odvození polí
Když vytvoříte nový záznam, mohou být některá pole předvyplněna. Instant Team vezme v potaz právě zobrazenou sestavu a případně i aktivní řádek v sestavě a podle nich se pokusí některá pole předvyplnit.
Například pokud budou záznamy v sestavě seskupeny podle vlastníků úkolů, tak u nového úkolu bude předvyplněn vlastník podle vlastníka patřícího k aktuálně vybranému řádku.
K dalšímu předvyplnění dochází u kontextově závislých akcí. Například akce Nový podúkol předvyplní do pole Rodič úkol, v jehož kontextu byla vyvolána. Proto je také dostupná pouze v kontextu úkolu. To znamená buď v okně úkolu nebo v sestavě úkolů, kde navíc musí být některý úkol vybrán. Obdobně Nový úkol k projektu předvyplní z kontextu pole Patří do a Nový úkol pro den předvyplní z kontextu pole Začátek/Konec. Kontextem v tomto posledním případě musí být sestava Kalendář činností a předvyplní se počáteční den právě aktivní kolonky kalendáře. Akce Nový úkol navazující na úkol nebo schůzku pak z kontextu vybraného úkolu nebo schůzky vyplní pole Patří do a Vlastník.
Jakým způsobem toto předvyplnění probíhá v konkrétní sestavě, nejlépe zjistíte v nápovědě k tlačítku Nový záznam... apod.
Díky předvyplnění polí může někdy dojít k tomu, že nebudete moci nový záznam vytvořit. Taková situace nastane, když vaše přístupová práva nejsou v souladu s chystaným předvyplněním. Nebo se naopak může stát, že je předvyplnění nedostatečné. Například v sestavě Projekty nebudete moci vytvořit nový dokument k projektu, dokud nevyberete v sestavě řádek s některým ze zobrazených projektů.
Zadávání hodnot polí
Způsob zapisování informací o záznamech, resp. způsob, jakým lze do polí zadávat hodnoty, se u jednotlivých polí liší. Do některých polí můžete přímo zapisovat vlastní texty (ve vybraných textových polích je možné text také formátovat, viz dále), v některých polích můžete vybrat jednu z předpřipravených hodnot výběrového seznamu či záznam z jiné databáze.
V některých polích systém očekává hodnotu v určitém formátu. Typický příklad je zadávání odhadů pracnosti úkolů, kdy je ve standardním nastavení aplikace očekáván číselný údaj spolu s označením časových jednotek, ve kterých odhad práce na úkolu zadáváte (např. hodnota 3d jako 3 dny). Pokud zadáte hodnotu ve formátu, který nebude systém akceptovat (např. 3D), budete na to při opuštění pole upozorněni, chybná hodnota bude následně červeně zvýrazněna a dokud jí neopravíte, nebude uložena na server.
Specifickým případem jsou pole, jejichž hodnoty slouží jako odkazy na záznamy z jiných databází – hodnoty těchto polí se zobrazují s černým podtržením a kliknutím na takto zvýrazněnou hodnotu je možné otevřít okno s podrobnostmi odkazovaného záznamu, např. hodnota pole Patří do u úkolů zobrazující odkaz na projekt, do kterého úkol patří.
Pro vložení hodnoty začněte do pole zapisovat název záznamu, na který chcete v daném poli odkazovat. Po zapsání alespoň jednoho znaku se zobrazí nabídka s volbami pro vyhledávání záznamů či vytvoření nového záznamu (pokud budete mít dostatečná přístupová práva), případně s několika naposledy použitými hodnotami. Po zadání alespoň tří znaků se systém sám pokusí vyhledat vhodné záznamy (záznamy, u nichž začátek libovolného slova v názvu odpovídá zadání) a zobrazí je v nabídce.
Odpovídající záznam pak můžete kliknutím označit a vložit tak do pole, kde se automaticky zobrazí formou odkazu. Jestliže žádný z nabízených záznamů nebude odpovídat vámi požadovanému, či systém žádný vhodný záznam nenalezne, bude třeba použít volbu pro vyhledávání záznamů, příp. vytvoření záznamu nového. Pokud ponecháte v poli pouze zadaný text, systém nedovolí okno záznamu zavřít.
Pro změnu či odstranění hodnoty zobrazené v takovém poli můžete používat klávesu <Backspace> (po smazání stávající hodnoty lze vybrat záznam nový) nebo místní nabídku nad polem, kde kromě volby Otevřít... naleznete volby Odebrat a Nahradit...
Formátování textu
Při vyplňování vybraných polí v oknech s podrobnostmi záznamů můžete používat formátování textu obdobně jako v jiných textových editorech, můžete např. měnit typ a velikost písma, zarovnávat text, číslovat odstavce apod.
Formátování textu je dostupné pro textová pole Poznámka, resp. Popis sloužící pro zadávání doplňujících informací k jednotlivým záznamům a pro pole Nová poznámka sloužící pro průběžné ukládání poznámek k projektům a úkolům.
Ve výchozím nastavení má aplikace povoleno několik automatických formátovacích funkcí:
- v zadávaném textu rozpozná a formátuje webové odkazy;
- po zadání pomlčky, případně hvězdičky jako prvního znaku na řádce člení text odrážkami;
- po zadání vybraných znaků (1, a, A, i, I) a tečky, případně závorky jako prvních dvou znaků na řádce čísluje odstavce.
Volby a přepínače umožňující formátování textu naleznete v místní nabídce nad polem (místní nabídku otevřete kliknutím pravým tlačítkem myši). Pro některé volby jsou nabízeny také klávesové zkratky, viz sekce Přehled klávesových zkratek v kapitole 1.
Kolonka Detekovat odkazy umožňuje vypínat a zapínat automatické detekování webových odkazů.
Kolonka Detekovat odrážky umožňuje vypínat a zapínat automatické členění textu odrážkami.
Kolonka Detekovat číslování umožňuje vypínat a zapínat automatické číslování odstavců.
Volba Písmo umožní zvolit zvýraznění, typ, velikost a barvu písma a barvu pozadí textu.
Volba Odstavec umožní nastavovat zarovnávání a odsazování textu a jeho členění pomocí odrážek a číslování odstavců.
Volba Nastavit odkaz... umožní z vybraného textu vytvořit webový odkaz. Jestliže nad označenou částí textu zvolíte volbu Nastavit odkaz..., otevře se dialogové okno, do kterého vepište internetovou adresu, kterou chcete, aby vybraný text zastupoval. Vybraný text se následně změní na webový odkaz a kliknutím na něj se přenesete na příslušné webové stránky v internetovém prohlížeči.
Volba Vložit obrázek... umožní do textu vložit obrázek z adresářové struktury vašeho počítače. Vkládaný soubor musí být do velikosti 5 MB a ve formátu identifikovatelném jako obrázek, např. jpg, png, gif. Obrázky je možné vkládat také přetažením – stačí za stálého držení myši soubor s obrázkem na potřebné místo do pole přetáhnout. Po vložení můžete upravovat velikost obrázku – kliknutím na obrázek se na jeho okrajích zobrazí ovládací prvky, jejich potahováním myší nastavíte potřebnou velikost.
Formátování textu zrušíte volbou Zrušit formátování.
Do polí je také možné kopírovat, resp. vkládat ze schránky formátovaný text z jiných programů. Pokud nebude přenesení formátu textu žádoucí, můžete volbou Vložit jako prostý text formátování vkládaného textu odstranit.
Zdvojování
Pomocí nabídky Záznam/Zdvojit a patřičného tlačítka na nástrojové liště lze také vytvořit kopii již existujících záznamů. Akce zdvojit vytvoří nový záznam, který má hodnoty většiny polí, včetně názvu, předvyplněny podle vybraného záznamu. Pro odlišení původních a zdvojených záznamů jsou nové záznamy za názvem číslovány.
V případě úkolů a šablon úkolů dojde navíc ke zkopírování i všech podúkolů. Lze tedy jednoduše vytvořit kopii celé hierarchie úkolů a to včetně plánu, vztahů předchůdce-následník apod. V případě projektů a šablon projektů akce Zdvojit projekt... zkopíruje základní údaje projektu včetně úkolů a podprojektů a umožní tak zkopírovat kompletní projekt.
Zvýraznění nepřečtených záznamů
Řádky v sestavě mohou být prezentovány buď standardním písmem nebo mohou být zvýrazněny.
Záznam zvýrazněný tučným písmem znamená, že přihlášený uživatel záznam v jeho stávající podobě doposud nečetl, případně si jej označil jako nepřečtený. Označit záznam jako nepřečtený (či naopak přečtený) lze buď prostřednictvím místní nabídky konkrétního záznamu nebo prostřednictvím nabídky Akce. Pomocí těchto nabídek lze měnit stav přečtenosti i u více záznamů současně.
Pokud je nepřečtený záznam obsažen v některé hierarchické skupině (viz sekce Práce s hierarchiemi dále v této kapitole) nebo sestavě, je tučným písmem zvýrazněna i tato skupina či sestava. Je-li taková sestava výchozí či naposledy zobrazenou sestavou na stránce navigačního panelu, je tučně zvýrazněna i stránka navigačního panelu.
Záznam se považuje za nepřečtený (a je tedy vykreslen tučným písmem), pokud si přihlášený uživatel doposud nezobrazil jeho podrobnosti, pokud byl záznam od posledního zobrazení změněn jiným než přihlášeným uživatelem nebo pokud si jej uživatel sám označil jako nepřečtený.
Obsahuje-li sestava nepřečtený záznam, je rovněž vykreslena tučně. Z toho ale nelze vyvozovat, že pokud v dané databázi existuje alespoň jeden nepřečtený záznam, bude existovat také alespoň jedna tučně vykreslená sestava. Obsah sestavy totiž není definován všemi záznamy, které se v sestavě potenciálně mohou zobrazovat, ale jen těmi záznamy, které se v sestavě aktuálně skutečně zobrazují. Pokud tedy například po nastavení parametru ze sestavy „vypadne“ doposud jediný tučný záznam, přestane být tučně vykreslována i samotná sestava.
E-mailová oznámení o změně záznamu
Stejnou funkci jako zvýraznění tučným písmem má i zasílání e-mailových oznámení při vytvoření nového záznamu a při změně stávajícího záznamu jiným uživatelem.
Má-li uživatel zapnuto zasílání e-mailových informací o změnách (popsáno dále v kapitole 3, sekce Vytvoření nového uživatelského účtu), je při vytvoření či změně záznamu upozorněn na tuto skutečnost zasláním e-mailové zprávy. Oznámení o změně jsou zasílána jen v případě první změny od posledního zobrazení záznamu uživatelem.
E-maily doručované z aplikace Instant Team obsahují veškeré potřebné informace již v samotném předmětu zprávy. Nejprve jsou uvedeny informace o typu měněného či vytvářeného záznamu, dále jeho název, autor změny a nakonec datum a čas, kdy byla změna provedena.
V těle e-mailové zprávy naleznete odkaz na konkrétní měněný či nově vytvořený záznam (viz sekce Odkazy na záznamy dále) a také obecné informace týkající se zasílání zpráv.
E-maily nejsou zasílány v případě položek výkazů práce.
Historie změn hodnot polí a záznamů
Instant Team uchovává historii změn záznamů, resp. hodnot polí záznamů v tzv. žurnálu. Jestliže se budete chtít podívat na historii změn konkrétního pole, stačí v okně záznamu posečkat myší nad popiskem pole. Zobrazí se vám nápověda s přehledem informací o tom, kdy k jaké změně hodnoty daného pole došlo, a kdo tuto změnu provedl. Typickým příkladem, kdy se vám může historie změn hodit, je pole Stav zobrazující aktuální stav záznamů, např. u pole Stav úkolu v nápovědě zjistíte, kdo a kdy daný úkol dokončil a kým a kdy byl, resp. nebyl úkol schválen.
Kompletní žurnál s historií změn celého záznamu je možné otevřít v okně s podrobnostmi vybraného záznamu volbou Zobrazit historii... u nabídky Nápověda, viz obrázek 2.15. V něm formou jednoduché tabulky přehledně vidíte kdy, kdo a co v záznamu změnil. To vám může pomoci např. v situaci, kdy jste ztučněním názvu záznamu informováni o tom, že jiný uživatel provedl v záznamu změnu, a tuto změnu je obtížné na první pohled rozeznat.
V žurnálu jsou zaznamenávány následující změny:
- údaje o vytvoření záznamu;
- údaje o odstranění a následném obnovení záznamu;
- údaje o změně stavu záznamu;
- údaje o změnách hodnot polí záznamu, které provedl jiný uživatel než autor záznamu, resp. jiný uživatel, než který měnil záznam naposledy;
- údaje o změnách hodnot polí záznamu, které byly provedeny v jiný den, než ve kterém byl záznam vytvořen, resp. v jiný den, než ve kterém byl záznam naposledy změněn.
Odstranění záznamů
Odstranění vytvořeného záznamu provedete stejně snadno jako jeho vytvoření. Musíte k tomu mít ale dostatečná přístupová práva.
Můžete například použít tlačítko Odstranit záznam v hlavním okně, které odstraní záznam (i více záznamů stejného typu najednou) označený v sestavě. Stejně funguje i nabídka Záznam/Odstranit/Odstranit záznam vybraného typu či obdobná volba místní nabídky nad řádkem s označeným záznamem. Systém nabízí odstranění konkrétních typů záznamů podle kontextu právě otevřené sestavy a umožní odstranění pouze záznamů stejného typu.
K odstranění označených záznamů na úrovni detailních řádků v sestavě můžete použít také klávesovou zkratku <Ctrl+D>. Nebo si můžete nejprve otevřít okno s podrobnostmi záznamu a poté jej odstranit pomocí tlačítka Odstranit záznam v nástrojové liště či pomocí nabídky Záznam/Odstranit záznam přímo v okně záznamu.
Při odstraňování některých hierarchicky uspořádaných záznamů dojde i k automatickému odstranění jejich podřízených záznamů, to se týká následujících operací:
- Odstranit projekt – odstraní vybraný projekt včetně jeho úkolů a podprojektů, poznámek, dokumentů a případných vyhrazených zdrojů projektu či návrhů úkolů;
- Odstranit šablonu projektu – odstraní vybranou šablonu projektu včetně úkolů;
- Odstranit šablonu úkolu – odstraní vybranou šablonu úkolu včetně podúkolů;
- Odstranit úkol – odstraní vybraný úkol včetně jeho podúkolů, poznámek
a dokumentů.
Při aktivní funkcionalitě Řízení vztahů se zákazníky budete mít k dispozici také operace:
- Odstranit příležitost – odstraní vybranou příležitost včetně jejích úkolů, poznámek, dokumentů a případných rolí kontaktů či položek rozpisu;
- Odstranit obchodní proces – odstraní vybraný obchodní proces včetně úkolů;
- Odstranit společnost – odstraní vybranou společnost včetně kontaktů.
Při aktivní funkcionalitě Řízení podpory a údržby pak operace:
- Odstranit požadavek – odstraní vybraný požadavek včetně jeho úkolů, poznámek, dokumentů či případných položek rozpisu;
- Odstranit smlouvu – odstraní vybranou smlouvu včetně řádků smlouvy;
- Odstranit šablonu požadavku – odstraní vybranou šablonu požadavku včetně úkolů;
- Odstranit šablonu smlouvy – odstraní vybranou šablonu smlouvy včetně řádků šablony smlouvy.
Při odstraňování záznamů se nejprve zobrazí varování.
Tlačítkem Ano potvrdíte odstranění označeného záznamu, tlačítkem Ne akci zrušíte. Tlačítkem Ano, vše záznam odstraníte a navíc se při příštím odstranění záznamu ve stejné databázi varování s dotazem nezobrazí. Pomocí volby Obnovit všechna varování u nabídky Nápověda (viz obrázek 2.15) je možné si kdykoliv zobrazování varování opět obnovit.
Pokud jsou k odstraňovanému záznamu připojeny nějaké další záznamy, nebudou tyto automaticky odstraněny, ale pouze odpojeny. Může se však stát, že se díky tomuto odpojení stanou nedostupnými. (Například po odstranění projektu bude u schůzek projektu vymazána informace o tom, ke kterému projektu se váží.)
V případě potřeby je možné odstraněné záznamy přes žurnál s historií změn záznamů obnovit, viz kapitola 3, sekce Žurnál s historií změn záznamů.
Operace se záznamy v rozcestnících
Jestliže budete mít zobrazenu sestavu či záložku zahrnující více sestav v jednom okně, typicky například rozcestník, viz obrázek 5.16, nebudou operace relevantní pro záznamy v těchto sestavách nabízeny v nástrojové liště okna, ale budou dostupné pomocí tlačítek v levé spodní části jednotlivých sestav.
Tato tlačítka umožnují, dle kontextu zobrazených záznamů, snadno provádět následující operace (při posečkání myší nad tlačítkem se zobrazí název operace):
- operaci Nový záznam (tlačítko s ikonkou plus) pro vytvoření nového záznamu zobrazeného ve zvolené sestavě;
- operaci Odstranit záznam (tlačítko s ikonkou mínus) pro odstranění záznamu zobrazeného ve zvolené sestavě;
- operace pro změnu stavu záznamů (tlačítko s ikonkou fajfky) zobrazených ve zvolené sestavě;
- ostatní operace dostupné v kontextu záznamů zobrazených ve zvolené sestavě (tlačítko s ikonkou hvězdičky), např. operaci Posunout čas u sestavy zobrazující zdroje.
Pokud bude v daném kontextu dostupných více operací stejného typu, zobrazí se vedle ikonky tlačítka ještě volba pro otevření podnabídky (ikonka šipky). Tuto podnabídku otevřete posečkáním myší se stisknutým levým tlačítkem nad ikonkou tlačítka.
Hromadné úpravy
Pokud chcete odstranit více záznamů stejného typu najednou, musíte jich nejprve více najednou označit v sestavě. Toho je možno dosáhnout více způsoby:
- Při současném stisknutí klávesy <Ctrl> kliknete na záznamy, které chcete označit — tak vyberete právě tyto záznamy a navíc záznam, který byl do té doby aktivní.
- Při současném stisknutí klávesy <Shift> kliknete na jiný záznam – vyberou se záznamy od aktivního záznamu až do záznamu, na který jste klikli.
- Při současném stisku kláves <Shift> a <Ctrl> kliknete na jiný záznam – obdoba <Shift+klik>, ale lze díky tomu vybrat více oblastí najednou.
- Při držení klávesy <Shift> se pohybujete klávesami nahoru a dolů po sestavě – původní řádek zůstane vybraný a navíc se vybere ještě řádek (řádky) nad ním, respektive pod ním
Po označení více záznamů najednou je můžete nejen najednou odstranit, ale také je najednou měnit. K tomu je možno použít například editační pole v sestavě.
V situaci, kdy v aktuální sestavě není dovolena editace nebo když potřebujete změnit hodnotu pole, které se nezobrazuje jako sloupec v aktuální sestavě, je nejlepší si zobrazit detail vybraných záznamů. Ten zobrazíte stejným způsobem, jako detail jednotlivého záznamu, tedy například pomocí volby „Podrobnosti“ v místní nabídce nad vybranými záznamy.
Okno, které se zobrazí, je téměř totožné s oknem detailu jednotlivého záznamu. V hlavičce okna se ale logicky nezobrazí název záznamu, nýbrž pouze informace o typu záznamů a jejich počtu. A v okně se nezobrazí hodnoty žádných polí, které nejsou ve všech vybraných záznamech shodné.
Pokud nastavíte hodnotu v libovolném poli, provede se změna automaticky ve všech vybraných záznamech.
Funkce Zpět
Někdy se vám může stát, že smažete omylem některý záznam nebo jej třeba změníte, nicméně později si to rozmyslíte. K jednoduchému návratu o krok zpět slouží tlačítko Zpět na nástrojové liště. To udělá opačnou akci k té, kterou jste právě provedli.
Pokud to bylo vytvoření záznamu, tak dojde k jeho odstranění. Šlo-li o odstranění záznamu, dojde k jeho obnovení. Jestli jste změnili název u 50 vybraných záznamů na slovo „blabla“, dojde k obnovení původních názvů všech 50 záznamů.
Tímto způsobem mohou být vraceny téměř všechny akce, které mění nějaká data, ale jen, je-li změna zapisována na server. Některé akce pomocí tlačítka Zpět tedy vracet nelze. Například hodnoty většiny polí pro vstup textu se zapisují na server až v okamžiku, kdy novou hodnotu potvrdíte.
Změněná, ale na server doposud nezapsaná hodnota, je indikována v titulku okna způsobem závislým na operačním systému. Na Windows a Linuxu hvězdičkou před názvem okna, na macOS pak tečkou v červené ikonce sloužící k zavření okna. Funkce Zpět v tomto rozpracovaném stavu navrátí poslední na server uloženou hodnotu.
Stejného výsledku lze v této situaci dosáhnout klávesou <Esc>. Pro potvrzení hodnoty a její zapsání na server použijte klávesu <Enter>. Pro potvrzení také postačí přenést se do jiného pole (kliknutím do jiného pole, klávesami <Tab> či <Shift+Tab>, zavřením okna apod.).
Kromě tlačítka Zpět lze pro návrat použít i nabídku Úpravy/Zpět a klávesovou zkratku <Ctrl+Z>.
Použití funkce Zpět můžete i opakovat a dostat se tak ještě hlouběji do historie. Nikdy se však nedostanete dále než k poslednímu spuštění klienta nebo k poslednímu přihlášení do Instant Teamu.
Historii akcí, které je možné vrátit, si můžete zobrazit v podnabídce tlačítka Zpět, a to kliknutím na šipku vedle tlačítka (šipka se zobrazuje, pokud je možné vrátit více než jednu akci). Výběrem akce na prvním řádku podnabídky bude vrácena naposledy provedená akce. Při výběru akce na některém z dalších řádků navrátíte zpět všechny akce až k vybrané. Můžete takto vrátit najednou vše, co jste v aplikaci od vybraného okamžiku změnili. Nabídkou Úpravy/Smazat historii akcí lze historii akcí smazat, smazané akce už poté nebude možné vrátit zpět.
Při posečkání myší nad ikonkou funkce Zpět se v plovoucí nápovědě zobrazí popis akce, která může být aktuálně vrácena.
Například se vám může stát, že provedete změnu u některých svých úkolů a chvíli poté je vedoucí projektu přeřadí jinému uživateli. Když budete v pozici, která vám neumožní měnit cizí úkoly (například budete uvedení v projektovém týmu, ale nebudete vedoucí projektu), nebudete moci pochopitelně akci vrátit.
Některé akce nelze vrátit nikdy, například odstranění uživatele. Před provedením takové akce však na to budete vždy upozorněni.
Funkce Znovu
Funkce Znovu obnoví poslední akci, kterou jste učinili před použitím funkce Zpět. Pokud jste tedy například původně odstranili určitý záznam, funkcí Zpět ho obnovíte a následným použitím funkce Znovu ho můžete opět odstranit.
Poslední akci, kterou jste vrátili funkcí Zpět, můžete opětně vyvolat volbou Úpravy/Znovu či klávesovou zkratkou <Shift+Ctrl+Z>. K obnovení více akcí najednou můžete použít podnabídku volby Znovu.
Práce s hierarchiemi
Většina předpřipravených sestav nemá formu prosté tabulky, ale je seskupena podle některé hodnoty (či více hodnot). To se projevuje tak, že základní výpis neobsahuje úkoly nebo projekty jako řádky, ale místo nich obsahuje názvy skupin, do kterých zobrazované úkoly či projekty patří. Pokud je sestava seskupena, v záhlaví sloupce obsahujícího názvy skupin a záznamů se zobrazují názvy polí, na základě jejichž hodnot jsou skupiny tvořeny.
Skupinami mohou být třeba vlastníci úkolů. Sestava pak zobrazuje jeden řádek pro každého vlastníka úkolu.
Vlevo od názvu skupiny a ikonky nebo názvu typu skupiny se zobrazuje ikonka indikující stav otevření skupiny. Kliknutím na tuto ikonku pak skupinu otevřete, případně zavřete.
Jestli už není sestava dále seskupována, objeví se po otevření detailní záznamy, v našem případě úkoly. Pro otevírání a zavírání skupin je možno použít kláves <+>, <-> a <*>, místní nabídku nad názvem skupiny a nabídku Zobrazit/Hierarchie.
Nabídka Rozbalit větev, respektive klávesa <*> rozbalí aktivní skupinu, a pokud jsou pod ní skryty další skupiny, tak rozbalí i ty, přičemž takto postupuje až k detailním záznamům.
Formou tlačítek ve spodní části sestavy, v nabídce Zobrazit/Hierarchie a v místní nabídce nad sestavou jsou k dispozici také akce Rozbalit vše a Úroveň 1-5.
Akce Úroveň 1-5 rozbalí všechny skupiny v sestavě, které se nacházejí v dané úrovni a úrovních vyšších. Pokud jsou rozbaleny skupiny na nižších úrovních, tak dojde naopak k jejich sbalení.
Akce Rozbalit vše (či klávesová zkratka <Shift+Ctrl+A>) pak rozbalí úplně všechny skupiny.
Akce Úroveň 1-5 a Rozbalit vše fungují jako přepínače. To znamená, že jsou po použití stále aktivní, i když například v sestavě mezitím vznikne další skupina. Jejich funkce pomine až při použití jiné akce z nabídky hierarchie nebo při vyvolání funkce ovládající hierarchii jiným způsobem.
Dejte si ale pozor na používání této funkce ve velmi dlouhých sestavách. Rozbalení sestavy o tisících, nebo dokonce desetitisících řádek totiž citelně zpomalí práci se sestavou.
Naposledy zobrazené záznamy
Naposledy vytvořené, upravované nebo jen zobrazené záznamy lze jednoduše vyvolat přes nabídku Záznam, kde jsou ve spodní části umístěny odkazy na naposledy zobrazené záznamy. Kliknutím na některý z odkazů se otevře okno, ve kterém můžete záznam zobrazit a případně upravit. Celkem je v seznamu uvedeno maximálně 20 naposledy zobrazených záznamů.
Související záznamy
V místní nabídce záznamu v levé části sestavy je k dispozici nabídka Související, pomocí které lze rychle přejít na záznamy nějakým způsobem připojené k vybranému záznamu. Například u úkolů lze takto přejít na vlastníka úkolu, projektu, předchůdce a následníky, apod.
Odkazy na záznamy
V otevřeném okně záznamu si můžete prostřednictvím nabídek Záznam/Kopírovat odkaz a Záznam/Poslat odkaz... vytvářet odkazy na záznamy. Tyto nabídky jsou dostupné také nad označeným záznamem v sestavě, případně jako volby v místní nabídce nad vybraným záznamem. Je možné rovněž označit více záznamů a vytvořit více odkazů najednou.
Prostřednictvím nabídky Záznam/Kopírovat odkaz si můžete zkopírovat odkaz na právě otevřený záznam do schránky svého počítače. Zkopírovaný odkaz má podobu webového odkazu a můžete si ho (pomocí klávesové zkratky <Ctrl+V>, na macOS <Cmd+V>) následně uložit do libovolného dokumentu, vložit do e-mailové zprávy nebo přímo do Instant Teamu do pole typu webový odkaz, např. do pole Odkaz na externí přílohu v dokumentu k projektu.
Pokud budete mít na svém počítači nakonfigurovaného poštovního klienta, nabídka Záznam/Poslat odkaz... přímo otevře dialogové okno pro vytvoření nové e-mailové zprávy a vloží do ní vytvořený odkaz.
Vytvořené odkazy obsahují dva formáty webových odkazů, přičemž druhý formát slouží především jako pojistka v případech, kdy první nepůjde otevřít (např. kdy webmailová služba změní odkaz na prostý text). Práce s odkazem se liší podle toho, který formát odkazu otevřete:
- Přímý webový odkaz s protokolem instatteam – poklepáním na odkaz se v aplikaci Instant Team zobrazí konkrétní záznam. Jestliže nebudete v aplikaci právě přihlášeni, otevře se nejprve přihlašovací obrazovka Instant Teamu.
- Webový odkaz s protokolem http znázorněný ikonkou šipky v závorce na konci odkazu (viz obrázek 2.30) – poklepáním na tuto ikonku se otevře internetový prohlízeč, který kontaktuje server Instant Teamu. Ten vygeneruje soubor s příponou .itrl, který bude následně stažen na počítač uživatele (podle nastavení prohlížeče může být soubor stažen, přímo otevřen, případně můžete být dotázáni, zda chcete soubor otevřít či uložit). V adresářové struktuře počítače se bude soubor zobrazovat s ikonou aplikace Instant Team, po otevření tohoto souboru se v aplikaci Instant Team zobrazí konkrétní záznam.
Ovládání Instant Teamu pomocí QR kódů
Odkazy na záznamy, přesněji URL adresy záznamů popisované v předchozí sekci, je možné získat i zakódované do QR kódů. Tyto kódy lze využívat k otevírání záznamů v Instant Teamu pomocí čteček QR kódů – načtením takového kódu čtečkou QR kódů propojenou s počítačem s nainstalovaným Instant Teamem nebo načtením mobilní aplikací v telefonu či tabletu s nainstalovaným Instant Teamem dojde k otevření záznamu, k němuž byl kód vygenerován. Tyto QR kódy je například možné umístit do technické dokumentace a pracovníci si pak načtením příslušného QR kódu čtečkou QR kódů mohou přímo otevřít odpovídající úkol, přečíst podrobné zadání či zapsat dosažené výsledky.
K vytištění QR kódu pro otevření záznamu slouží nabídka Záznam/Vytisknout odkaz v okně záznamu.
V licenční úrovni Professional je možné QR kódy otevírající záznamy také generovat pomocí zabudovaného předpřipraveného pole QR kód. To obsahuje obrázek ve formátu svg (scalable vector graphics) se zakódovanou URL adresou odkazující k odpovídajícímu záznamu (k záznamu, v kontextu kterého byl kód vygenerován – jedním kódem lze vždy otevřít pouze jeden konkrétní záznam). Pole je předpřipraveno ve všech databázích, ve výchozím nastavení aplikace je však uživatelům skryté. Můžete si například nadefinovat umístění tohoto pole do šablony pro generování dokumentů (viz sekce Šablony pro tisk dokumentů v kapitole 32).
Kromě otevírání záznamů je možné v Instant Teamu pomocí QR kódu vracet poslední provedenou akci (načtením příslušného kódu se provede akce Zpět, viz sekce Funkce Zpět výše) a vynulovávat stopky pro vykazování času ve výkazech práce (načtením kódu se provede akce Přeskočit, podrobnosti o vykazování práce pomocí stopek naleznete v kapitole 12 Výkazy práce, sekce Používání stopek).
Do QR kódů pro ovládání Instant Teamu je možné zakódovat URL adresy v následujících schématech:
- „instantteam:unikátní ID záznamu“ pro otevírání záznamů;
- „instantteam:undo“ pro vrácení poslední provedené akce;
- „instantteam:skiptimer“ pro vynulování stopek;
- „instantteam:invoke/unikátní ID záznamu/hodnota typu operace“ pro provedení vybrané operace (tato adresa je dostupná pouze v licenční úrovni Architect, viz dále).
Uživatelé s licenční úrovní Architect mohou pro generování QR kódů vytvářet nová vypočítávaná pole (jejich hodnota bude vypočítávána systémem na základě definovaného výrazu pro výpočet výchozí hodnoty pole). Kromě vygenerování kódu pro vrácení poslední provedené akce a pro vynulování stopek mohou také generovat QR kódy pro provádění operací se záznamy či do QR kódu zakódovat libovolný textový řetězec. Jestliže si vytvoří QR kód pro provádění vybrané operace, např. pro dokončování úkolů, dojde následným načtením kódu k dokončení úkolu, v jehož kontextu byl kód vygenerován (jedním kódem lze vybranou operaci provést vždy pouze s jedním konkrétním záznamem). Podrobnosti o vytváření nových polí naleznete v kapitole 42 Přizpůsobení polí a záznamů, o vypočítávání výchozí hodnoty polí pak v kapitole 51, sekce Výchozí hodnota pole a v kapitole 52 Přehled operátorů pro výpočet výchozí hodnoty polí.
Kromě otevření záznamu bude systém o ostatních akcích spuštěných načtením QR kódu uživatele automaticky informovat výrazným upozorňujícím oknem, které po chvíli samo zmizí.
V takové situaci postupujte následovně:
- V databázi se záznamy, které budete chtít pomocí QR kódu vygenerovaného jinou aplikací otevírat, v tomto případě v databázi projektů, vyberte vhodné pole, do kterého budete moci importovat hodnoty. Může to být například pole Číslo nebo si pro tento účel vytvořte nové textové pole. V definici tohoto pole pak zadejte libovolný textový řetězec do kolonky Název pro iCalendar.
- V jiné aplikace do QR kódu zakodujte URL adresu v následujících
schématu: „instantteam:lookup/o_community-<id skupiny>-<unikátní
id databáze>?<název pro iCalendar>=<hodnota>“.
Hodnotu <id skupiny> získáte pomocí akce Záznam/Kopírovat odkaz v okně pracovní skupiny.
Hodnotu <unikátní id databáze> zjistíte z odkazu, který je používán v obsahu nápovědy. Odkaz získáte pomocí akcí Nápověda/ O tomto okně/ Obsah/ Kopírovat adresu odkazu z místní nabídky nad daným typem záznamu – v tomto případě nad projekty. (Odkaz má tvar /help/displayareaelement/da_record-<unikátní id databáze>-de_group-dg_top.)
<název pro iCalendar> bude řetězec zadaný do pole Název pro iCalendar zmiňovaný v prvním bodě a <hodnota> bude rovna ID projektu v aplikaci, ze které chcete data importovat.
- V Instant Teamu pak do projektu, který chcete vygenerovaným QR kódem otvírat, do zvoleného pole s vyplněným názvem pro iCalendar naimportujte ID projektu z jiné aplikace.
Podpora čteček QR kódů
Jestliže budete při práci s QR kódy používat čtečku QR kódů, je třeba vstup ze čtečky do Instant Teamu nastavit tak, aby mohla čtečka komunikovat s Instant Teamem automaticky. K tomuto účelu je v aplikaci předdefinována klávesová zkratka <F12> otevírající dialogové okno pro vložení URL adresy.
V nastavení čtečky zadejte jako prefix QR kódu klávesu <F12>. Jako automatické potvrzení přečtení kódu zadejte klávesu <Enter>, postupujete podle návodu k vaší čtečce.
Při načtení kódu nejprve klávesová zkratka <F12> otevře v Instant Teamu okno, do kterého se načte zakódovaná URL adresa, vložení adresy se samo potvrdí a následně dojde k akci odpovídající dané URL adrese.
Například pokud si vytisknete čárové kódy skladovatelných produktů, můžete tento způsob zadávání hodnot polí využívat pro vyplňování položek skladových pohybů, viz kapitola 28. Při zadávání servisních úkolů můžete zařízení, k nimž se úkoly vztahují, vyplňovat pomocí předpřipravených štítků s QR kódy zařízení, viz kapitola 33 a 34.
Hledání
Až se vám podaří do Instant Teamu zadat tolik úkolů a projektů, že budete mít problém v sestavě nějaký úkol či projekt najít, bude se vám hodit funkce hledání.
V hlavním okně aplikace naleznete dvě hledací kolonky (kolonky s ikonkou lupy) umožňující vyhledávat záznamy buď z jedné databáze, resp. v právě zobrazené sestavě, nebo ve více databázích současně.
Pomocí těchto kolonek lze najít záznam obsahující libovolný řetězec na začátku slova. Hledání probíhá v textových polích, typicky v názvu záznamu a v textu upřesňujícího pole Poznámka, resp. Popis.
Prostřednictvím hledací kolonky, která se nachází vpravo nad sestavou, lze prohledávat všechny záznamy obsažené v právě otevřené sestavě. Toto hledání umožňuje prohledávat i záznamy ve sbalených skupinách. Jestliže však budete mít pomocí parametrů sestavy zobrazeny pouze záznamy splňující nastavené filtrovací podmínky, budou prohledávány pouze záznamy splňující tyto podmínky (např. pokud si v sestavě projektů pomocí parametru Stav projektu zobrazíte pouze aktivní projekty, bude hledání probíhat pouze mezi aktivními projekty).
Do kolonky se přenesete buď kliknutím nebo prostřednictvím klávesové zkratky <Ctrl+F>, případně pomocí nabídky Úpravy/Najít. Po zapsání alespoň tří znaků a potvrzení zadané hodnoty klávesou <Enter> se daná sestava přepne do režimu hledání a začne zobrazovat pouze záznamy obsahující zadaný text na začátku slov.
Režim hledání ukončíte a k původní podobě sestavy se navrátíte tlačítkem v pravé části hledací kolonky.
Obdobnou hledací kolonku naleznete také v levém spodním rohu hlavního okna aplikace. Tato kolonka slouží pro tzv. globální hledání, při kterém systém vyhledává záznamy obsahující text začínající zadaným řetězcem ve více databázích. Po přepnutí do režimu hledání se v hlavním okně aplikace zobrazí záložky se sestavami s výsledky hledání.
Na záložkách si můžete zvolit databázi, pro níž chcete výsledky hledání zobrazit. Pokud budete chtít najít např. úkol, zvolte záložku Úkol, pokud budete hledat projekt, zvolte záložku Kontext. Záložka Poznámka zobrazuje výsledky hledání mezi poznámkami k úkolům a projektům, viz kapitola 6, sekce Zapisování informací o průběhu plnění úkolů. V sestavě na záložce Aktivity se zobrazují vyhledané schůzky, na záložce Adresy pak výsledky hledání mezi uživateli a zdroji.
V licenční úrovni Professional je možné sestavy s výsledky hledání přizpůsobovat stejným způsobem jako jiné tabulkové sestavy, podrobnosti viz kapitola 41, sekce Přizpůsobení sestavy typu tabulka.
Hledání v textu
Funkci hledání můžete využít i pro hledání libovolného řetězce v poli, do kterého lze vkládat textové údaje, např. v polích Popis, Poznámka či Výsledky.
Vybrané textové pole, v němž chcete hledat, nejdříve aktivujte kliknutím myši uvnitř tohoto pole a poté klávesovou zkratkou <Ctrl+F> nebo pomocí nabídky Úpravy/Najít zapněte režim hledání.
Nad polem se zobrazí kolonka pro zadání hledaného řetězce a tlačítko pro ukončení hledání a skrytí ovládacích prvků. Jakmile do kolonky začnete psát, bude program po každém písmenu rovnou hledat část textu, která daný řetězec obsahuje. Zobrazí se také počet nalezených shod a tlačítka pro přechod na předchozí a následující nalezenou shodnou část textu.
Pro přechod na následující či předchozí nalezenou shodnou část textu můžete použít také klávesové zkratky <Ctrl+G> respektive <Shift+Ctrl+G>.
Otevírání sestav v novém okně
Jestliže budete chtít mít zobrazeno více hlavních sestav najednou a pracovat s různými pohledy na vaše data současně, můžete si jednotlivé sestavy otevřít v samostatných oknech. Použijte k tomu jeden z následujících postupů:
- nabídku Zobrazit/Sestava/Oddělit... nad otevřenou sestavou;
- volbu Oddělit... místní nabídky nad otevřenou sestavou;
- volbu Otevřít sestavu v novém okně z místní nabídky nad označenou sestavou v navigačním panelu, případně v panelu oblíbených či v panelu historie.
Sestava, nad kterou tuto akci provedete, bude otevřena v novém okně a bude možné s ní běžným způsobem pracovat. V hlavním okně aplikace si můžete poté zobrazovat libovolné jiné sestavy, případně oddělovat další sestavy.
Mezi oddělenými sestavami a hlavním oknem aplikace můžete jednoduše přepínat výběrem ze seznamu otevřených sestav u nabídky Okno (viz obrázek 2.9).
Otevírání vnořených sestav v samostatném okně
Kromě hlavních sestav dostupných z navigačního panelu existují v Instant Teamu i tzv. vnořené sestavy. Tyto sestavy zobrazují data v kontextu konkrétních záznamů a jsou dostupné na záložkách oken s podrobnostmi jednotlivých záznamů, např. sestava Plán na první záložce v okně s podrobnostmi projektu zobrazující úkoly daného projektu, viz obrázek 5.9.
V některých situacích vám práci s aplikací i se samotnou sestavou může ulehčit otevření vnořené sestavy v samostatném okně. K tomu je určena volba Oddělit..., případně Sestava/Oddělit... v místní nabídce nad sestavou. Přepínání na ní bude poté dostupné stejně jako u oddělených sestav přes volby u nabídky Okno.
Otevírání sestav v záložkách hlavního okna
Přepínání mezi jednotlivými sestavami a práci s více sestavami zároveň vám může usnadnit také otevírání sestav v záložkách hlavního okna aplikace. Tyto záložky fungují obdobným způsobem jako například záložky ve webových prohlížečích.
V místní nabídce, kterou vyvoláte kliknutím pravým tlačítkem myši nad názvem sestavy v navigačním panelu, případně v panelu oblíbených či v panelu historie, naleznete volbu Otevřít sestavu v novém panelu. Ta otevře novou záložku hlavního okna s vybranou sestavou.
Na záložce, ve které se právě nachazíte, si můžete zobrazit libovolnou sestavu.
Mezi jednotlivými záložkami hlavního okna lze přecházet kliknutím na ouško záložky či klávesovými zkratkami <Ctrl+Tab> (pro přechod na následující záložku) a <Ctrl+Shift+Tab> (pro přechod na předchozí záložku). Tažením myši za ouško záložky lze měnit pořadí záložek.
Kliknutím na ikonku křížku v oušku záložky vybranou záložku zavřete.
Kopírování sestav do schránky
Pokud potřebujete data v Instant Teamu sdílet s jinými aplikacemi nebo je dále zpracovávat mimo Instant Team, můžete je buď vyexportovat do souboru, jak bude popsáno dále v kapitole 45 Export dat, nebo je jednoduše přenést do jiného programu přes schránku.
Stačí si vybrat sestavu, ze které chcete data přenést, vybrat řádky, které chcete přenést, a použít nabídku Úpravy/Kopírovat, klávesovou zkratku <Ctrl+C> nebo volbu Kopírovat z místní nabídky. Kromě označených řádků budou automaticky zkopírovány i nadpisy sloupců sestavy.
Pak je třeba přejít do aplikace, kam chcete data přenést, a tam data ze schránky zase vložit. Takovýto přenos dat podporuje celá řada aplikací, nejčastěji se však používá pro přenos dat z Instant Teamu do Excelu.
Tisk
Každou sestavu si můžete kromě prohlížení také vytisknout. U sestav zobrazovaných v navigačním panelu k tomu slouží nabídka Záznam/Tisk či klávesová kombinace <Ctrl+P>, u vnořených sestav zobrazujících se v oknech s podrobnostmi záznamu, případně v rozcestnících, pak volba Tisk v místní nabídce nad sestavou (místní nabídka se zobrazí po kliknutí pravým tlačítkem myši nad volným místem v sestavě).
Před tiskem se zobrazí okno pro nastavení základních parametrů tisku, po kliknutí na tlačítko Více » se rozbalí další parametry nastavení.
Ve výchozím nastavení okna si v kolonce Tisknout řádky můžete vybrat, zda se má tisknout sestava celá, nebo pouze vybrané řádky.
Hierarchie v sestavě se tiskne ve stejné formě, v jaké je zobrazena. Pokud tedy máte některé skupiny sbalené, budou sbaleny i po vytištění.
Pomocí kolonky Šířky sloupců si můžete zvolit režim přizpůsobování šířky sloupců tabulky (sloupců levé části sestavy) šířce stránky na tiskovém výstupu. Při zaškrtnutí možnosti Přizpůsobit šířce stránky budou šířky sloupců při tisku automaticky upraveny tak, aby mohly být všechny sloupce tabulky vytištěny (při zachování poměru sloupců jako v zobrazené sestavě může být, pokud by na tiskovém výstupu nebyl dostatečný prostor, šířka sloupců změnšena, při dostatečném prostoru naopak zvětšena).
Pokud zaškrtnete možnost Nepřizpůsobit, budou sloupce tabulky tištěny v šířce jako při zobrazení sestavy na obrazovce počítače, sloupce, které se při tiskovém výstupu nevejdou na stránku, nebudou vytištěny (případně zůstane na tiskovém výstupu volné místo, pokud by prostor vyhrazený levé části sestavy byl větší než součet šířek sloupců tabulky).
Šířky jednotlivých sloupců je možné ručně upravovat v rozšířené podobě okna s parametry tisku, viz dále.
Pokud sestava obsahuje i hodnotovou část např. Ganttův diagram, můžete v kolonce Podíl levé strany v % nastavit, jakou část z šířky tisku zabere levá strana, tj. tabulková část sestavy. Není možné zadat hodnotu menší než 10% a větší než 90%. Při změně podílu se v režimu přizpůsobování šířky sloupců automaticky přepočítají šířky sloupců, v režimu neumožňujícím přizpůsobování šířky sloupců může dojít ke změně počtu tištěných sloupců.
Pokud si přejete optimalizovat velikost tiskového výstupu na stránce, změňte hodnotu v kolonce Měřítko. Výchozí hodnota je 100%, pokud se výstup nevejde na stránku, zadejte menší hodnotu, pokud jsou na stránce volná místa, zadejte hodnotu větší než 100%.
V rozšířené podobě dialogového okna můžete v tabulce Šířky sloupců každému sloupci sestavy nastavit šířku na tiskovém výstupu. U každého sloupce se zobrazuje také doporučená šířka, vycházející z hodnot v sestavě na prvních 100 řádcích. Doporučená šířka, která je větší než nastavená, je zvýrazněna červenou barvou. Vpravo od tabulky naleznete tlačítko Nastavit doporučenou šířku, pomocí kterého můžete pro každý sloupec nastavit šířku rovnu doporučené šířce. Tuto akci je možné vyvolat také dvojitým kliknutím na řádek s vybraným sloupcem.
U jednotlivých sloupců můžete zvolit, zda se má či nemá daný sloupec tabulkové části sestavy tisknout.
Je možné nastavit také šířku sloupců hodnotové části, v tomto případě se nezobrazuje doporučená šířka, ani není dostupná volba sloupce netisknout. Při změně šířky sloupců se kontroluje, aby podíl levé strany nebyl menší než 10%, případně větší než 90%, při změně šířky hodnotové části se hodnota podílu levé strany automaticky přepočítává.
U sestav, které obsahují hodnotovou linku, můžete navíc zvolit tisk časového intervalu či hodnotového rozsahu odlišného od časového intervalu či hodnotového rozsahu právě zobrazeného (kolonky Časový interval od, Časový interval do).
V kolonce Horizontálně stránek můžete nastavit počet horizontálně tištěných stránek. Při změně této hodnoty se automaticky přepočítává počet sloupců hodnotové části na stránku.
V kolonce Sloupců na stránku lze také zvolit počet sloupců hodnotové části na jednu stránku odlišný od zobrazeného. V případě tisku většího počtu sloupců než počtu sloupců na stránku se bude tisk sestavy opakovat, nejprve s prvními sloupci, pak s dalšími a dalšími, až budou vytištěny všechny. Při změně počtu sloupců na stránku se automaticky přepočítává hodnota Horizontálně stránek.
Kromě nastavení těchto parametrů naleznete ve spodní části okna tlačítka, která zpřístupní další možnosti nastavení tisku, např. důležité nastavení stránky je přístupné přes nabídku Stránka....
Tlačítkem Náhled... si můžete zobrazit okno, na kterém uvidíte, jak bude vypadat vytištěná sestava.
Tlačítko Vrátit výchozí slouží pro vrácení všech změn, které jste v okně pro nastavení parametrů tisku provedli, nastaveny budou výchozí parametry pro danou sestavu.
Tlačítkem Méně« se vrátíte do výchozí podoby okna pro nastavení parametrů tisku.
Podoba záhlaví a zápatí stránek při tisku
Tlačítko Záhlaví a zápatí... otevře okno, ve kterém můžete nastavovat texty, které se budou tisknout v horní a dolní části tištěného výstupu.
Záhlaví i zápatí je rozděleno na tři části – vlevo, uprostřed a vpravo. Do jednotlivých částí je možné psát libovolný text a vkládat předpřipravené či vámi nadefinované značky, které mají speciální významy.
Význam předdefinovaných značek, které můžete použít, je následující:
%c počet stran
%d datum tisku ve tvaru „den v týdnu, dd. mmm yyyy“
%n název sestavy nebo záznamu
%p číslo strany
%t datum a čas tisku ve tvaru „dd.mm.yy hh:mm“
%u jméno a příjmení uživatele
Značky %1 a %9 budou při tisku nahrazeny hodnotami vámi určených polí. Po zapsání značky do vybrané části záhlaví nebo zápatí se otevře kolonka Náhrada, z rozbalovacího seznamu této kolonky pak můžete vybrat pole, které bude značka zastupovat. Volbou Nepřímé v horní části seznamu můžete vybrat i pole ze souvisejících záznamů ostatních databází, viz obrázek 41.30.
Při psaní vlastního textu do vybraných částí záhlaví a zápatí je možné text formátovat, např. změnit velikost či barvu písma, viz sekce Vytváření záznamů, Formátování textu výše v této kapitole.
Nastavení, která při tisku konkrétní sestavy či záznamu provedete, si systém zapamatuje a použije i při příštím tisku dané sestavy, resp. záznamu.
Ve spodní části okna pro definici záhlaví a zápatí je k dispozici tlačítko Používat výchozí, které můžete použít pro zrušení provedených úprav záhlaví a zápatí.
Ve výchozím nastavení aplikace se v prostřední části záhlaví tiskne název sestavy nebo záznamu, v prostřední části zápatí číslo strany a v pravé části zápatí obrázek loga společnosti, pro který je použita značka %1 (podrobnosti o možnosti vložit do Instant Teamu obrázek loga společnosti naleznete v kapitole 3, sekce Nastavení pracovní skupiny). Výchozí podobu záhlaví a zápatí je možné upravovat, viz kapitola 3, sekce Přizpůsobení uživatelského účtu.
Tisk sloupcových grafů
Pokud zvolíte tisk sestavy, která má hodnotovou linku zobrazenou formou sloupcového grafu, zpřístupní se vám ještě další volby.
Sloupcové grafy nelze tisknout současně s tabulkou, a tak si budete muset pomocí příznaku Tisknout oblast nejprve vybrat, zda chcete tisknout pouze tabulku čili levou část sestavy, nebo grafy neboli její pravou část. Při volbě grafů se automaticky zaškrtne volba Tisknout pouze vybrané řádky, aby tištěný výstup odpovídal tomu, co je zobrazeno. Tuto volbu však můžete, pokud vám nevyhovuje, odškrtnout.
Kromě obvyklých voleb pro hodnotovou linku je možno ještě stanovit počet grafů na stránku odlišný od volby pro zobrazení na obrazovku.
Tisk do PDF
Sestavu v tištěné formě můžete také vyexportovat do formátu PDF (Portable Document Format firmy Adobe), který je vhodný pro sdílení, například pro odeslání e-mailem, protože prohlížeč dokumentů PDF je dnes již nainstalován téměř na každém počítači.
Tisk zahájíte nabídkou Záznam/Tisk do PDF... Parametry tisku zůstanou stejné jako při tisku na tiskárnu, navíc ale zadáváte název souboru, do kterého se má export provést.
Název souboru zadáte v dialogovém okně po stisknutí tlačítka Tiskni. Můžete použít přednastavený název „print.pdf“, nebo si zvolit vlastní název a vepsat jej do kolonky Název souboru. V dialogovém okně můžete dále vybrat složku, do které bude PDF soubor uložen.
Tisk záznamů
Kromě tisku celých sestav můžete tisknout i jednotlivé záznamy. Tato funkce je dostupná z okna záznamu přes nabídku Záznam/Tisk.
Na rozšířeném dialogovém okně před tiskem je možné vybrat, které záložky z okna záznamu se vytisknou. V seznamu Tisknout záložky jsou záložky, které se vytisknou, v pravém seznamu Netisknout záložky jsou ty, které se tisknout nebudou. Pro přesun polí mezi seznamy se použijí tlačítka se šipkami « a ». Přesunuta budou ta pole, která označíme myší či klávesnicí.
Pokud zaškrtnete příznak Zmenšit na jednu stranu, najde se automaticky vhodné měřítko tak, aby se všechny údaje záznamu vešly optimálně na jednu stranu. Pole Měřítko je v takovém případě nepřístupné.
Jestliže zvolíte nabídku Tisk na záložce okna záznamu obsahující právě jednu vnořenou sestavu, budete si moci pomocí záložek v okně s nastavením tisku vybrat, zda chcete tisknout celý obsah záznam nebo jen právě zobrazenou vnořenou sestavu.
Upozornění na vybrané události
V aplikaci Instant Team funguje také systém upozorňování na některé vybrané události, které by neměly pro bezproblémový chod projektu ujít vaší pozornosti, např. upozornění na blížící se začátek práce na úkolu či vznik konfliktů v plánu projektu.
Blíží-li se během vaší práce s aplikací například začátek nějaké údálosti či byla vykonána nějaká akce, o které máte být informováni, zobrazí se upozornění formou bubliny u hlavní lišty počítače. Kliknutím na něj otevřete okno s podrobnostmi odpovídajícího záznamu.
Pokud se objeví najednou více upozornění na události stejného typu, například za dobu, kdy jste neměli Instant Team spuštěný, zobrazí se pro ně jedna bublina s informací o počtu těchto upozornění.
Upozornění následně naleznete pod zvláštní systémovou ikonkou Instant Teamu v hlavní liště počítače. Pokud uživatel žádná upozornění nemá, je ikonka zešedlá, v opačném případě zároveň zobrazuje i počet těchto upozornění.
Umístění ikonky Instant Teamu závisí na operačním systému vašeho počítače. Na počítačích Windows se ikonka na hlavní systémové liště zobrazí v pravém dolním rohu obrazovky, na macOS a Linux se ikonka zobrazuje v pravém horním rohu obrazovky. Upozornění jsou snadno dostupná po celou dobu vašeho přihlášení do aplikace Instant Team, tedy i pokud budete na počítači pracovat v různých oknech nebo budete mít aplikaci Instant Team minimalizovanou.
V přehledu, který se otevře po odkliknutí systémové ikonky, jsou jednotlivá upozornění členěna do bloků podle typu událostí a v nich jsou dále standardně tříděna sestupně podle času vygenerování. Po kliknutí na řádek s konkrétním upozorněním, případně po použití volby Otevřít..., viz obrázek 2.66 níže, se otevře okno s podrobnostmi odpovídajícího záznamu.
O tom, jaká konkrétní upozornění bude uživatel dostávat, rozhoduje konfigurace upozornění ve vaší pracovní skupině, případně nastavení, která si u vybraných upozornění mohou uživatelé individuálně upravovat. Část upozornění je zároveň zasílána aplikací automaticky, přičemž záleží na tom, jaká role je danému uživateli přiřazena, jaké je jeho postavení v týmech projektů či na tom, jaké funkcionality používáte. Přehled konfigurovatelných i automaticky zasílaných upozornění naleznete v kapitole 19, sekce Konfigurace upozornění.
U vybraných upozornění, např. u upozornění s informací o schválení vašeho odevzdaného úkolu či výkazu práce, naleznete nabídku s volbou Vzít na vědomí, která vám umožní vybrané upozornění z přehledu upozornění odstranit. Jestliže budete mít více upozornění na událost stejného typu, naleznete volbu jako samostatný řádek v bloku upozornění. Tou můžete vzít na vědomí, přesněji odstranit z přehledu všechna upozornění stejného typu najednou.
Upozornění, u něhož není tato volba k dispozici, z přehledu upozornění zmizí automaticky poté, co upravíte událost, k níž se vztahuje, např. upozornění na zmeškaný začátek úkolu z přehledu upozornění zmizí po zaznamenání začátku práce k úkolu, upozornění na odevzdání výkazu práce zmizí po odevzdání výkazu apod.
U jednotlivých událostí, kterým se budeme podrobněji dále v textu věnovat a kterých se upozornění týkají, je vždy zasílání upozornění zmíněno.
Přizpůsobení sestav
Ve standardní licenční úrovni Instant Teamu přizpůsobení sestav spočívá v možnosti nastavovat parametry a upravovat rozvržení předdefinovaných sestav aplikace, případně v možnosti nastavovat podobu záhlaví a zápatí stránek při tisku sestav (Možnosti přizpůsobení sestav dostupné v licenční úrovni Professional jsou popisovány v kapitole 41). Než si však úpravu sestav vyzkoušíte, je třeba se seznámit s tím, jakým způsobem se vlastně vlastnosti sestav ukládají.
Každá sestava totiž existuje v několika verzích. Původní verze je uložena v šabloně, kterou Instant Team využívá. Dále existuje z ní odvozená verze pro vaši pracovní skupinu, která se může, ale nemusí od té ze šablony lišit. A nakonec existuje verze sestavy pro každého člena vaší pracovní skupiny. Tato verze vychází z verze určené pro vaši pracovní skupinu, a uživatel si ji mohl, ale nemusel pro své potřeby pozměnit.
Podrobný popis práce s těmito verzemi najdete dále v sekci Sdílení přizpůsobení. Prozatím stačí říci, že veškeré úpravy sestavy probíhají nejprve nad vaší osobní verzí této sestavy a jiným uživatelům se neobjeví, dokud se nerozhodnete je s nimi sdílet.
Parametry sestavy
Nejčastější přizpůsobení sestavy spočívá v nastavení jejích parametrů. Parametry jsou vlastně dodatečné filtry nad sestavou, jež se váží k předem nastavenému databázovému poli nebo k několika polím.
U každé sestavy mohou být jako parametry vybraná jiná pole. Některé sestavy nemají dokonce žádné takové pole. V liště nad sestavou se pro každý parametr objeví vstupní pole, kde můžete zvolit filtrovací hodnotu na úrovni jednotlivých záznamů, případně seskupení záznamů.
Ve většině případů volíte hodnotu, podle které chcete záznamy v sestavě filtrovat, z výběrového seznamu parametru. U některých parametrů, např. u parametru Patří do, pak filtrovací hodnotu zadáváte textem, obdobně jako při vyplňování hodnot polí typu odkaz na záznam, viz sekce Vytváření záznamů, Zadávání hodnot polí výše v této kapitole.
Pokud je parametrů v sestavě více a vy jich více vyplníte, budou filtrované záznamy obsahovat požadované hodnoty ve všech vyplněných parametrech.
Filtr zrušíte tak, že parametr(y) nastavíte na hodnotu Všechny, případně Cokoliv. V parametrech zadávaných textem použijte tlačítko v pravé části zadávací kolonky.
Nastavením konkrétní hodnoty u některých parametrů (typicky např. u parametru Patří do) automaticky dojde ke zrušení ostatních filtrů týkajících se polí odvozených z tohoto parametru.
Parametry vážící se k vybraným polím (např. ke stavu záznamů, nebo k polím z databází uživatelů či zdrojů) umožňují filtrovat záznamy podle několika hodnot daného pole zároveň. U takovýchto parametrů naleznete ve výběrovém seznamu filtrovacích hodnot volbu Jeden z. Po jejím výběru se otevře dialogové okno, kde zvolíte hodnoty, podle nichž má být filtrováno. Pomocí šipek mezi tabulkami lze jednotlivé hodnoty přesouvat, sestava pak zobrazuje všechny záznamy obsahující jednu z hodnot uvedených v tabulce Vybrané hodnoty.
Třídění
Každá sestava zobrazuje řádky určitým způsobem seřazené. Buď jsou setříděna podle některého pole nebo zobrazuje záznamy v pořadí, ve kterém byly vytvořeny respektive jak byly přeskupeny uživateli.
Pokud je sestava tříděna podle některého z polí a toto pole je v sestavě zobrazeno, je třídicí sloupec zvýrazněn šipečkou, objevující se vedle jeho názvu.
K vybrání jiného třídicího sloupce stačí levým tlačítkem myši kliknout na jeho záhlaví. Sestava se pak setřídí podle tohoto nového sloupce, a to vždy vzestupně. Při kliknutí na záhlaví právě zvoleného třídicího sloupce se změní charakter třídění ze vzestupného na sestupné a změní se také orientace šipečky vedle názvu. Při dalším kliknutí se sestava stane netříděnou, to jest je řazena podle pořadí vytvoření záznamů nebo jak byly záznamy přeřazeny uživateli. Tato možnost – netříděné sestavy – je dostupná pouze v některých databázích.
Kliknete-li na záhlaví sloupce pravým tlačítkem myši, vyvoláte místní nabídku, která vám rovněž umožní setřídit sestavu vzestupně či sestupně dle zvoleného sloupce.
Pokud je hodnota třídicího sloupce ve dvou řádcích shodná, použije se jako druhé třídicí kritérium přirozené pořadí záznamů nebo název řádku. Při třídění se pochopitelně bere v potaz i hierarchie, takže při setřídění sestavy seskupené podle vlastníka podle pole Začátek bude nejprve uveden vlastník, jenž má přiřazen úkol, který začíná nejdříve, potom setříděné úkoly tohoto vlastníka, pak skupina dalšího vlastník atd.
Kromě klikání na nadpis sloupce lze pro změnu třídění použít nabídku Zobrazit/Sestava/Upravit/Třídit podle/... nebo otevřít okno pro přizpůsobení sestavy přes nabídku Zobrazit/Sestava/Přizpůsobit... a třídění změnit pomocí pole Třídit podle.
Aplikace umožňuje setřídit záznamy i podle více sloupců zároveň. Sestavu si nejprve setřiďte některým z výše popsaných způsobů a poté klikněte pravým tlačítkem myši na záhlaví sloupce, který chcete použít jako další třídící kritérium. Z místní nabídky nad záhlavím tohoto sloupce vyberte u volby Třídit podle sloupce podnabídku Přidat do třídění.
Sestava se setřídí podle naposledy označeného – hlavního třídícího sloupce (šipka označující třídící sloupec se automaticky přesune do tohoto sloupce). Předchozí třídění zůstane zachováno jako třídění podřízené a bude použito v případech, kdy se hodnoty na řádcích hlavního třídícího sloupce budou shodovat.
Hlavní třídící sloupec bude vždy setříděn stejným způsobem (vzestupně či sestupně) jako předcházející podřízené třídění. Přepínání charakteru třídění pomocí šipečky v záhlaví hlavního třídícího sloupce není možné. Kliknutím na šipečku u hlavního třídícího sloupce víceúrovňové třídění zrušíte.
Šířka sloupců
V tomto okně můžete změnit i všechny ostatní vlastnosti sestavy. Například šířku sloupce nastavíte tak, že vyberete sloupec, jehož šířku chcete změnit, ze seznamu sloupců a požadovanou šířku vyplníte přímo v tabulce ve sloupci Šířka.
Šířka sloupců je udávána ve znacích a můžete ji změnit i přímo tažením myši. Nejprve je třeba myší najet na pravý okraj záhlaví sloupce. Kurzor se změní a když s takto změněným kurzorem stisknete levé tlačítko myši a táhnete, budete měnit šířku sloupce, ke kterému tento pravý okraj náleží. Až budete s novou šířkou spokojeni, stačí pustit tlačítko myši.
Pokud na okraj záhlaví některého sloupce sestavy kliknete dvakrát, přizpůsobí se šířka všech sloupců sestavy tak, aby se do prostoru momentálně sestavě vyhrazenému všechny sloupce pěkně poskládaly. Jejich relativní šířky v sestavě zůstanou zachovány, ale pokud nebyly vidět v sestavě doposud všechny najednou, zmenší se tak, aby se vešly. Pokud naopak v sestavě zbýval nevyužitý prostor, tak se zase proporcionálně zvětší. Přizpůsobit šířku všech sloupců lze vyvolat také z místní nabídky nad záhlavím tabulky.
Šířka hodnot
Šířku hodnot v pravé části sestavy můžete nastavit dvěma způsoby. První možností je posouvat oddělovač mezi levou a pravou částí sestavy tažením myší, přičemž musí být současně stisknutá klávesa <Alt>. Druhou možností je změnit šířky sloupců v pravé části sestavy opět tažením myší a i v tomto případě při stisknuté klávese <Alt>.
Formát zobrazování hodnot vybraných polí
Pro vybrané sloupce sestavy, v závislosti na typu polí, jejichž hodnoty zobrazují, lze ve sloupci Formát nastavit formát zobrazování hodnot.
U textových a vícehodnotových textových polí můžete zvolit, zda se má výška řádku přizpůsobit hodnotě v daném sloupci. Ve výchozím nastavením se zobrazuje ta část textu, která se vejde do aktuálně nastavené šířky sloupce. Při výběru možnosti Zalamovat se automaticky upraví výška řádku tak, aby se mohl zobrazit celý text.
U číselných polí, např. u polí vyjadřujících výši nákladů, lze nastavit zkrácený formát zobrazovaných hodnot. Ve výchozím nastavení se číselná hodnota, pokud pro ni nebude ve sloupci sestavy dostatek místa, automaticky zaokrouhlí a zapíše ve zkráceném tvaru. Částky zaokrouhlované na tisíce se budou zobrazovat s označením K, částky zaokrouhlované na miliony s označením M, viz obrázek 16.2.
Výběrem z nabídky rozbalovacího seznamu u polí typu číslo si můžete pro vybrané sloupce sestavy nastavit, že se číselné hodnoty budou přímo zobrazovat ve tvaru zaokrouhleném na tisíce či miliony, případně, že se nebudou zaokrouhlovat a zkracovat nikdy.
Obdobně je tomu u polí typu čas a den. U polí typu čas můžete zvolit, zda se bude zobrazovat plný časový údaj včetně přesného časového určení hodin a minut, nebo pouze zkrácený časový údaj bez přesného časového určení (tj. pouze den, měsíc, rok), případně, že se hodnota bude automaticky zkracovat, pokud pro ni nebude dostatek prostoru v příslušném sloupci sestavy (výchozí nastavení).
Hodnoty ve sloupcích zobrazujících pole typu den se ve výchozím nastavení zobrazují v plném formátu (den, měsíc, rok) a pokud pro ně není dostatek prostoru, automaticky se zkrátí a zobrazí se pouze označení dne. I zde můžete nastavit, že se formát data nebude automaticky zkracovat a bude se vždy zobrazovat v plné, případně kratší podobě.
Formát zobrazování hodnot polí je možné nastavovat také volbou Formát sloupce v místní nabídce nad záhlavím sloupců zobrazujících hodnoty polí typu textové pole, číslo, čas nebo den.
Pořadí sloupců
Pořadí sloupců lze také měnit buď myší, pomocí místní nabídky nebo v okně přizpůsobení sestavy. Tam lze sloupce přesouvat nahoru a dolů jednoduše tažením myší, čímž se změní pozice vybraného sloupce v zobrazeném seznamu sloupců. V seznamu je vždy nejlevější sloupec první, takže posunutím vybraného sloupec v seznamu o jednu pozici dolů se také přesune v sestavě o jednu pozici doprava. Naopak přetažením sloupce nahoru jej přesunete v sestavě doleva.
Přesouvání sloupců myší přímo v sestavě je většinou rychlejší a názornější. Postup je následující:
- Přesuňte myš na záhlaví sloupce, který chcete přesunout.
- Stiskněte a držte levé tlačítko myši.
- Při současném držení levého tlačítka přesuňte myš nad oddělovač sloupců, mezi něž chcete držený sloupec přenést.
- Pusťte levé tlačítko myši, a přesun sloupce bude dokončen.
Posouvat sloupce doprava a doleva lze také pomocí místní nabídky Přesunout sloupec doleva a Přesunout sloupec doprava dostupné v záhlaví sloupců sestavy.
Úprava názvů sloupců
Na záložce Rozvržení v okně pro přizpůsobení sestavy můžete také měnit názvy jednotlivých sloupců tabulkové i hodnotové části sestavy. Ve sloupci Název sloupce kliknutím na vybraný sloupec otevřete vstupní pole, ve kterém je možné název sloupce upravit.
Sloupce zobrazující hodnoty stejného pole lze v jednotlivých sestavách pojmenovat odlišně.
Nastavení detailu
Další přizpůsobení lze provádět u tabulkových sestav zobrazujících v pravé části hodnotovou linku, tedy zpravidla časově závislé hodnoty. Jedná se o nastavení hodnotového detailu v sestavě. Pokud je zvolenou hodnotou časový údaj, lze vybírat mezi nastavením na hodiny, dny, týdny, měsíce, čtvrtletí a roky. V takovém případě toto nastavení určuje časový rozsah jednoho každého zobrazeného sloupce. Při nastavení detailu na dny tudíž v sestavě uvidíte průběh za jeden den či za několik dnů po sobě následujících. V případě nastavení na týdny se vám zobrazí průběh za jeden týden či několik týdnů po sobě následujících a obdobně je to s dalšími úrovněmi detailu.
Detail hodiny je dostupný pouze pro Ganttův diagram. (V licenční úrovni Professional také pro pole Dostupnost, Plánované využití, Špičkové využití a Zbývající práce v čase, viz kapitola 41, sekce Přizpůsobení sestavy typu tabulka).
Stejně jako při seskupení dle času lze měnit detail hodnot seskupených i podle jiného kritéria, ovšem pouze v případě víceúrovňového seskupení.
V případě kalendáře nastavení detailu určuje, jak velké období se má najednou zobrazit na obrazovce, případně vytisknout na jedné straně. Lze tak najednou vidět až celoroční kalendář rozdělený po měsících, nebo jenom čtvrtletí po měsících nebo měsíc či týden po jednotlivých dnech nebo pouze jeden den.
Ke změně detailu můžete použít nabídku Zobrazit/Sestava/Upravit/Detail/..., případně místní nabídku Detail/... objevující se při kliknutí pravým tlačítkem myši nad kalendářem nebo hodnotovou linkou sestavy.
Mezi jednotlivými úrovněmi seskupování je možné přecházet i pomocí tlačítek symbolizujících jednotlivé úrovně detailu, která naleznete v pravém spodním rohu hodnotové linky či kalendáře (D pro zobrazování na úrovni dnů, T na úrovni týdnů atd).
Na hodnotové lince zobrazené formou grafů je možné na větší detail přejít i dvojklikem.
Nastavení detailu lze provést samozřejmě i v okně přizpůsobení sestavy, slouží k tomu rozbalovací seznam Detail.
Počet hodnot
U sestav s hodnotovou linkou lze také zvolit počet zobrazených hodnotových sloupců. Můžete k tomu využít buď pole Počet hodnot v okně přizpůsobení sestavy, nebo opět tažení myší.
Postup při tažení myší je následující:
- Nastavte myš na oddělovač v záhlaví sloupců hodnotové části sestavy (nebo na posuvník mezi levou a pravou částí sestavy), až se změní kurzor.
- Stiskněte levé tlačítko myši a při jeho současném držení táhněte doleva či doprava. Během tažení se v plovoucí nápovědě zobrazuje, kolik sloupců v nové šířce se do hodnotové části sestavy vejde.
- Až budete s počtem sloupců spokojeni, uvolněte levé tlačítko myši.
Jestliže bude mít hodnotová linka sestavy nastaven rozsah období, které má zobrazovat, viz dále, můžete si jednoduše počet sloupců a úroveň detailu přizpůsobit tak, aby bylo vidět celé toto období. Toto přizpůsobení provedete dvojitým kliknutím na okraj záhlaví některého sloupce v pravé části sestavy nebo volbou Přizpůsobit období z místní nabídky nad záhlavím pravé části sestavy.
Při zobrazení hodnot pravé části sestavy formou Ganttova diagramu se v místní nabídce nad hodnotovou linkou nabízí také volba Zobrazit v diagramu. Pomocí této volby nebo dvojkliku v hodnotové lince můžete zobrazované období přizpůsobit tak, aby zahrnovalo začátek i konec vámi vybraných záznamů.
Výběr zobrazovaného období
Pomocí pole Zobrazit období můžete u sestav s hodnotovou linkou zobrazující časově závislé hodnoty vybrat období, které bude možné v dané sestavě zobrazit. Pohyb v čase pomocí úpravy detailu a počtu hodnot pak bude možný pouze v definovaném období.
Z rozbalovacího seznamu tohoto pole vyberte jednu z nabízených možností pro nastavení období, v dalším kroku výběru budete moci upřesnit jeho velikost.
Při volbách Je v minulém období, Je v tomto období a Je v příštím období se v hodnotové lince bude zobrazovat vybrané kalendářní období, např. minulý kalendářní měsíc, příští pracovní týden apod.
Při volbách Je v období ode dneška a Je v období do dneška se bude zobrazovat vybrané období vztažené k aktuálnímu datu, např. uplynulých sedm dní, následujících dvanáct měsíců apod.
Volba Je v rozmezí vám v druhém kroku výběru umožní definovat vlastní zobrazované období. Můžete vymezit období výběrem konkrétních hodnot pro jeho začátek i konec (hodnota „konstantou“ v polích Určit od, Určit do, viz obrázek níže), nebo období od určeného data k dnešku, resp. ode dnes k určenému datu (hodnota „dneškem“ v poli Určit od, resp. Určit do), případně u vybraných sestav ke stanovení období použít některou z nabízených nepřímých hodnot aktivního záznamu.
Obdobné nastavení časového rozmezí mají všechny sestavy dostupné v kontextu jednotlivých projektů. Sestavy v navigačním panelu zobrazující údaje napříč projekty časové omezení hodnotové linky nemají.
Pro výběr zobrazovaného období lze používat také volby místní nabídky nad záhlavím sloupců hodnotové linky s časovými hodnotami (viz obrázek 2.77 výše). Volba Nastavit období... umožní vybrat datum začátku či konce zobrazovaného období z kalendáře, volba Zobrazit dnešek upraví zobrazované sloupce tak, aby byl mezi nimi i časový úsek odpovídající aktuálnímu datu.
Formát zobrazování nadpisů časových období
Zobrazování názvů sloupců představujících jednotlivé časové úseky v pravé části sestavy můžete upravovat obdobným způsobem jako formát zobrazování hodnot některých polí. K úpravě formátu zobrazování nadpisů časových období podle zvolené úrovně detailu slouží pole Formát období.
Pro jednotlivé úrovně detailu můžete z rozbalovacího seznamu tohoto pole vybrat některý z nabízených formátů zobrazování. Při výběru automaticky zkracovaného formátu se bude formát nadpisů období automaticky upravovat podle šířky sloupců na časové lince. Výběrem některé z dalších možností pro danou úroveň detailu zajistíte, že se nadpisy období daného detailu budou vždy zobrazovat ve vámi zvoleném formátu.
Pro úrovně detailu den a rok můžete vybírat z možností plný nebo kratší. Podoby formátů pro detail dne jsou stejné jako pro pole typu den, viz výše, plný formát pro detail roku obsahuje celé označení roku, kratší formát pouze poslední dvě číslice.
U úrovní detailu měsíc, týden a čtvrtletí je navíc k dispozici volba nejkratší. Například pro detail měsíc je plný formát název měsíce a plné označení roku (prosinec 2016), kratší formát zkrácený název měsíce a kratší označení roku (pro 16), nejkratší formát pak obsahuje pouze číselné označení měsíce (12). Plný formát pro detail týdne má podobu T+datum prvního dne v daném týdnu (T12.12.16), kratší formát obsahuje rok a číslo týdne v roce (16T50), nejkratší pak pouze číselné označení týdne (50).
Počet grafů na stránku
U sestav s hodnotovou linkou, jejichž hodnoty se zobrazují formou sloupcového grafu, lze ještě volit počet zobrazených či tištěných grafů na stránku. Toto nastavení je dostupné pouze v okně přizpůsobení sestavy.
Běžně se zobrazuje pouze jeden sloupcový graf odpovídající hodnotám z právě vybraného řádku. Když však v sestavě vyberete najednou více řádek, zobrazí se najednou pod sebou grafy pro každý vybraný řádek.
Aby byly grafy čitelné i při vybrání velkého počtu řádek, je možno výše zmíněnou volbou omezit počet najednou zobrazených grafů. Když vyberete více řádek, než určuje toto omezení, objeví se napravo od grafů posuvník, takže další grafy si můžete zobrazit pomocí tohoto posuvníku.
Podoba záhlaví a zápatí stránek při tisku sestavy
Kromě záložky Rozvržení naleznete v okně pro přizpůsobení sestavy také záložku Záhlaví a zápatí, která slouží pro nastavení podoby záhlaví a zápatí stránek při tisku dané sestavy.
Tato záložka je totožná s oknem pro nastavení záhlaví a zápatí při definici parametrů tisku konkrétní sestavy a z hlediska systému je jedno, kde podobu záhlaví a zápatí stránek pro tisk dané sestavy nastavíte. Podrobný popis způsobu nastavení záhlaví a zápatí naleznete výše v sekci Tisk.
Sdílení přizpůsobení
Pokud se vám vaše přizpůsobení sestavy nelíbí, můžete se kdykoliv vrátit k verzi sdílené vaší pracovní skupinou. K tomu slouží nabídka Zobrazit/Sestava/Navrátit sdílenou, tlačítko Navrátit sdílenou v okně přizpůsobení sestavy nebo také tlačítko Navrátit sdílenou, které se u přizpůsobených sestav zobrazuje ve formátovací liště. Veškerá vaše specifická nastavení pro tuto sestavu tím zmizí.
Pokud jste naopak se svým přizpůsobením spokojeni a máte navíc pocit, že bude vyhovovat i jiným uživatelům pracovní skupiny, můžete vaší verzí přepsat sdílenou verzi své pracovní skupiny. K tomu slouží nabídka Zobrazit/Sestava/Uložit do sdílené nebo tlačítko Uložit do sdílené v okně přizpůsobení pracovní skupiny. Tuto možnost však mají pouze uživatelé v roli Správce.
Uložením sestavy způsobíte, že se ostatním uživatelům bude od této chvíle daná sestava zobrazovat stejně jako předtím vám. Pokud by si však některý uživatel danou sestavu sám přizpůsoboval nebo později přizpůsobí, bude jeho sestava ze sdíleného přizpůsobení využívat pouze ta nastavení, která si on sám nezměnil.
Jestli si nejste jisti, zda používáte sdílenou verzi sestavy, nebo jste si ji přizpůsobili, stačí si otevřít okno přizpůsobení sestavy (např. kliknout pravým tlačítkem myši ve volné části sestavy a z místní nabídky vybrat tlačítko Přizpůsobit...). U sestav, které jste si oproti sdílené verzi přizpůsobili, se v názvu okna objevuje poznámka „- změněná -“.
Dobrou orientaci ve vámi používaných verzích sestav získáte i z okna přizpůsobení pracovní skupiny, které je přístupné přes nabídku Úpravy/Přizpůsobit...
V tomto okně jsou všechny pozměněné sestavy označeny hvězdičkou před názvem sestavy. Můžete v něm tyto změněné verze také ukládat, případně se vracet na verzi sdílenou. Popsané akce je navíc možné dělat pro více sestav najednou. Z okna přizpůsobení pracovní skupiny dále můžete pomocí tlačítka Změnit... otevřít okno pro přizpůsobení jednotlivé sestavy.
Kromě sloupců s názvem a popisem sestavy lze pomocí místní nabídky sloupců zobrazit u seznamu sestav také další informace, které sestavy blíže popisují. Zjistíte tak na první pohled například, podle čeho je sestava setříděna, jak široké jsou hodnotové sloupce, jaký je maximální počet sloupcových grafů na stránku apod.
Odhlášení
K odhlášení z aplikace stačí zavřít hlavní okno programu. Alternativně lze použít nabídku Název přihlášeného uživatele/Konec nebo klávesovou kombinaci <Alt+F4>.
Pokud nechcete Instant Team zcela ukončit, ale pouze se přihlásit jako jiný uživatel, použijte nabídku Název přihlášeného uživatele/Odhlásit nebo zkratku <Ctrl+F1>. Všechna vaše otevřená okna budou zavřena a přenesete se do úvodního přihlašovacího dialogu.
Po přihlášení se pod různými uživatelskými účty se u nabídky Název přihlášeného uživatele vytvoří seznam posledních úspěšných přihlášení. Pro přepnutí do uživatelského účtu z tohoto seznamu pak stačí vybrat potřebný účet a zadat jeho heslo.
Před vlastním ukončením aplikace se veškerá nezapsaná data přenášejí na server. Během přenosu dat se může na chvíli objevit okénko s informací, že všechna data ještě na server zapsaná nejsou. Jakmile se data na server zapíší, okénko zmizí.
Protože veškeré uživatelem provedené změny se zároveň ukládají i na lokální klientské stanici, není třeba se bát ztráty dat ani například v případě výpadku spojení na internet. Okénko o zapisování údajů na server můžete tedy v případě delší odezvy zavřít tlačítkem Zrušit. Aplikace se ukončí a k synchronizaci dat dojde při příštím přihlášení.
Restart aplikace
Aplikace si během práce odkládá dočasná pomocná data do zvláštních lokálních i serverových souborů. Zejména pokud s aplikací pracujete delší dobu nebo pokud se vám zdá, že se odezva aplikace prodlužuje, je možné dočasná pomocná data vyčistit restartováním aplikace.
Aplikaci restartujete přes nabídku Název přihlášeného uživatele/Vyprázdnit mezipaměť a restartovat. Program se spustí znovu a veškerá nepotřebná pomocná data budou vymazána.
60 dní prehľad o všetkých termínoch, kapacitách, vstupoch aj výstupoch o každom projekte a úplne zadarmo.
Všetky práva vyhradené, Vytvorila eBRÁNA Ochrana údajov