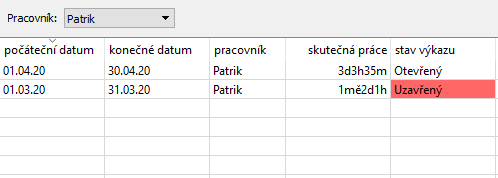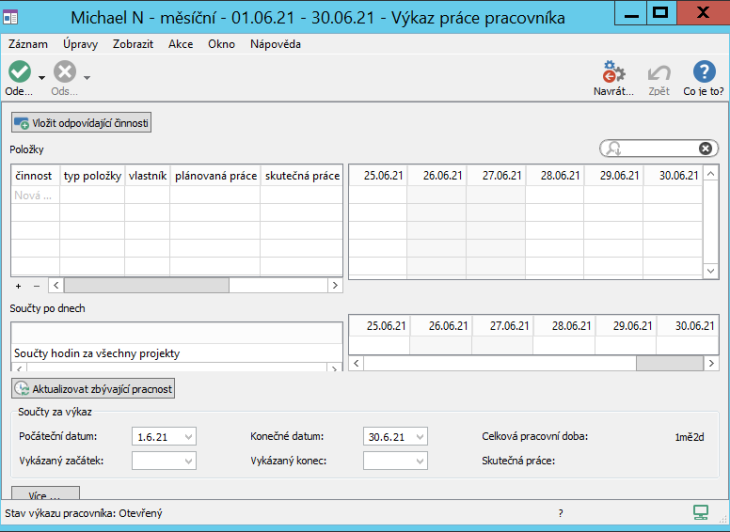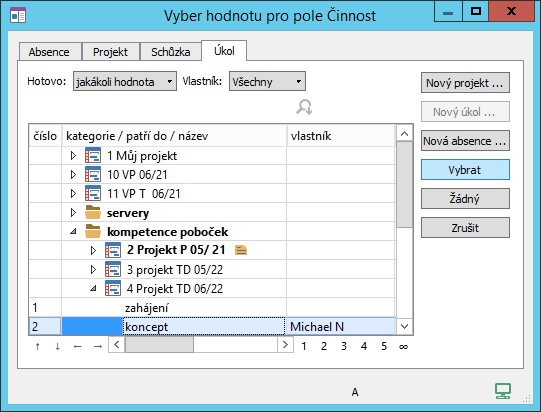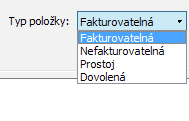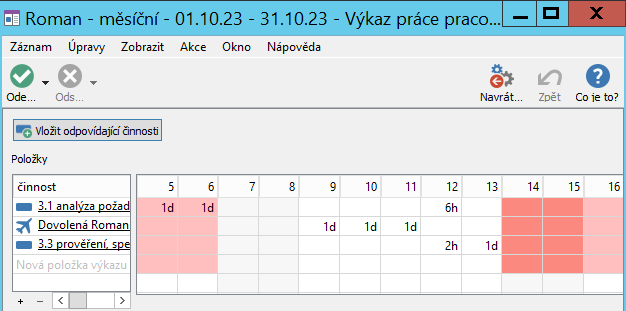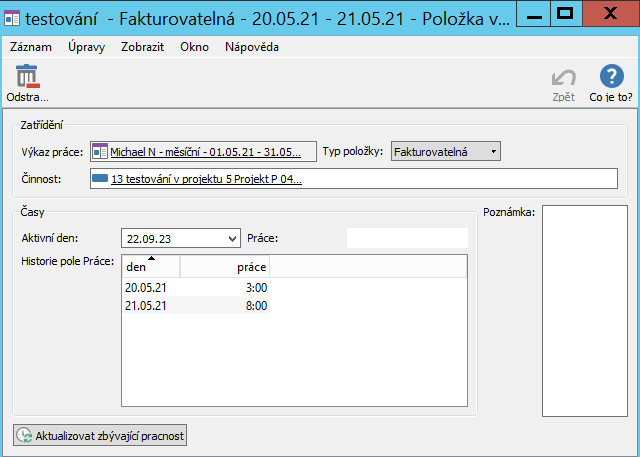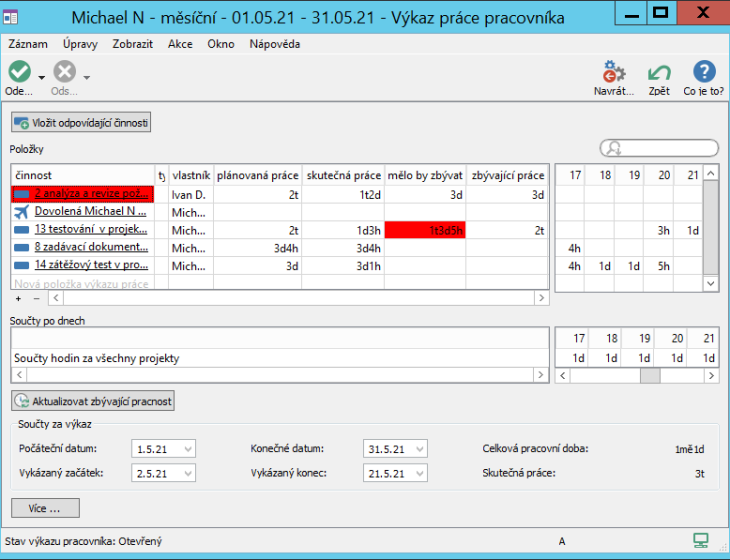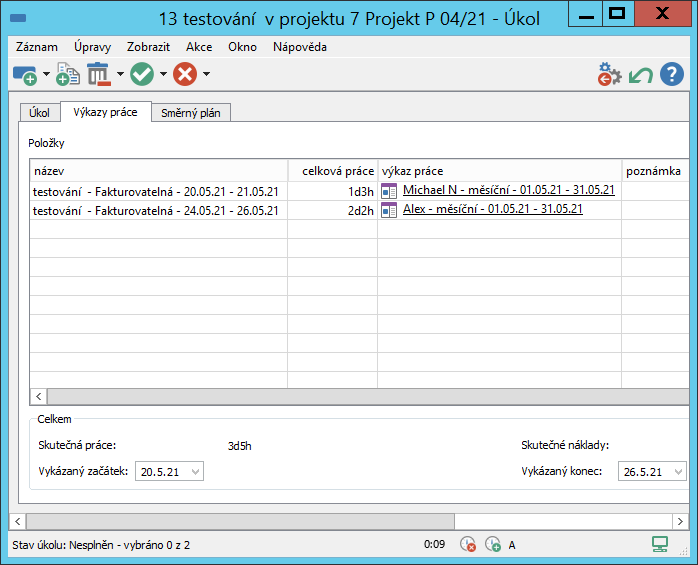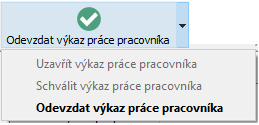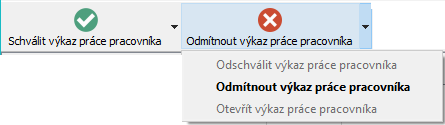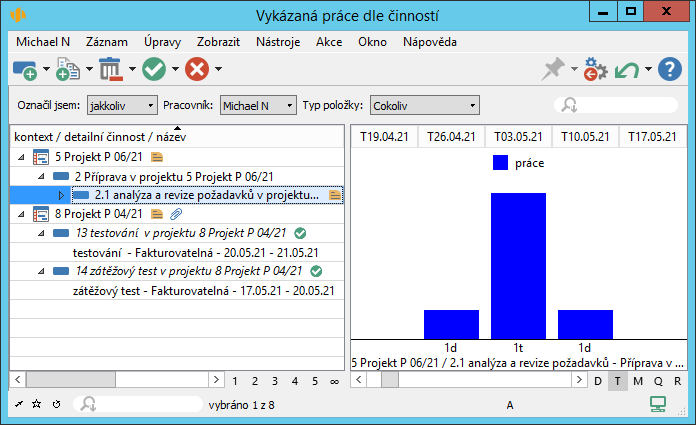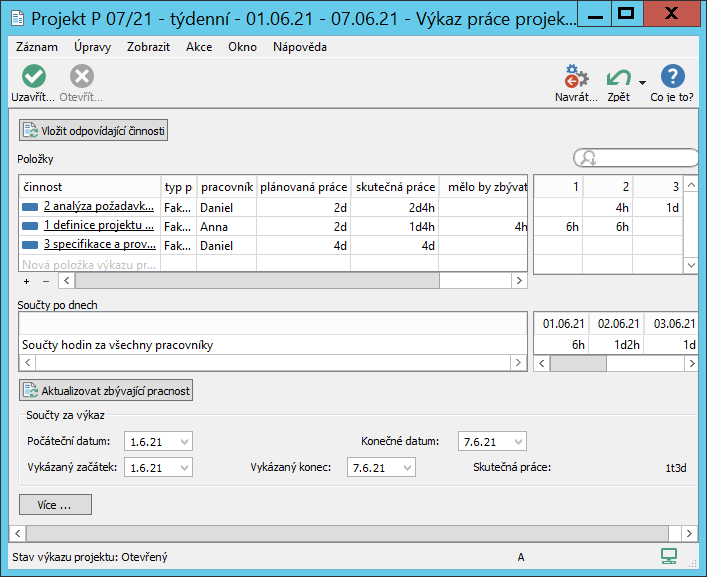Používateľská príručka
I Projektové řízení
V tejto kapitole:
Vyplňování výkazů práce pracovníků
Přehled položek výkazů práce pro jednotlivé činnosti
Uzavírání výkazů práce pracovníků
Analýza položek výkazů práce
Používání stopek
Výkazy práce projektů
V mnoha typech organizací jsou neoddělitelnou součástí řízení projektů výkazy práce (timesheets). Instant Team nabízí dvě možnosti vykazování práce – práci mohou vykazovat jednotliví pracovníci do svých výkazů práce nebo může vedoucí projektu vykazovat práci odvedenou na projektu do výkazu práce projektu.
Do výkazů práce pracovníků zaznamenávají odpracovaný čas sami pracovníci, jimž jsou výkazy přiřazeny. Tento typ výkazů práce umožňuje jak zpětný záznam času stráveného na pracovních činnostech, tak záznamenávání průběžné za použití zabudovaných stopek. Podporováno je i odevzdávání výkazů práce za dané období a schvalování pověřenými pracovníky.
Za činnosti, ke kterým je možné čas ve výkazech práce pracovníků zaznamenávat, jsou standardně považovány projektové úkoly (viz kapitola 5), pracovní schůzky (viz kapitola 14) a evidované absence (viz kapitola 11). Podle nastavení pracovní skupiny mohou být za činnosti, ke kterým je možné ve výkazech práce pracovníků vykazovat práci, považovány i samotné projekty či režijní činnosti (viz sekce Konfigurace plánování a Režijní činnosti v kapitole 19).
Potřebujete-li evidovat čas odpracovaný na projektu a z nějakého důvodu nechcete nebo nemůžete používat vykazování práce samotnými pracovníky, můžete využít druhý typ výkazů práce, a to výkazy práce projektů. Do nich mohou vedoucí projektů za všechny účastníky projektu zaznamenávat čas strávený na úkolech a schůzkách daného projektu.
Základní principy práce s oběma typy výkazů jsou shodné. Tato kapitola je podrobně popisuje na výkazech práce pracovníků. Část kapitoly věnující se výkazům práce projektů popisuje především specifika těchto výkazů.
Generování výkazů práce pracovníků
Výkazy práce pracovníků jsou aplikací generovány automaticky pro pracovníky, resp. zdroje, kterým byla přiřazena frekvence výkazů práce (viz kapitola 19, sekce Frekvence výkazů práce) a to vždy na období definované touto frekvencí. Po skončení jednoho období jsou pracovníci upozorňováni na to, že mají odevzdat výkaz práce za právě uplynulé období a zároveň je pro ně vygenerován výkaz na další období.
Výkazy práce naleznou jednotliví pracovníci v sestavě Moje výkazy práce na stránce Moje práce v navigačním panelu.
Jednotlivé výkazy práce můžete identifikovat podle údajů v prvních třech sloupcích sestavy – podle počátečního a konečného data období, na které byly vygenerovány a podle pracovníka.
Důležitým faktorem, který rozhoduje o tom, jakým způsobem můžete s výkazy práce nakládat, je hodnota pole Stav výkazu. Vybrané hodnoty tohoto pole jsou pro lepší orientaci barevně odlišené. Výchozí hodnota Otevřený (bez barevného zvýraznění) reprezentuje výkazy práce na aktuální časové období. Další stavy, ve kterých se mohou výkazy práce pracovníků nacházet, jsou popsány dále v této kapitole.
Standardně se v sestavě zobrazují výkazy práce všech zdrojů, které jsou přiřazené právě přihlášenému uživateli, pomocí parametru Pracovník můžete zobrazování výkazů filtrovat.
Vyplňování výkazů práce pracovníků
Dvojitým kliknutím na řádek s vybraným výkazem v sestavě Moje výkazy práce tento výkaz otevřete.
Základním nástrojem pro vyplňování výkazů práce je vytváření tzv. položek výkazů práce v sestavě Položky, do kterých následně můžete k jednotlivým činnostem vykazovat práci na nich strávenou.
Položky pro všechny naplánované činnosti, na kterých má pracovník v období výkazu práce pracovat, můžete vytvořit pomocí tlačítka Vložit odpovídající činnosti. Do výkazu práce jsou hromadně vloženy položky odpovídající všem úkolům, schůzkám a absencím přiřazeným pracovníkovi, pro něhož je výkaz vygenerován, a spadajícím do časového období výkazu. Za úkoly spadající do daného časového období jsou považovány takové úkoly, které do tohoto období náleží tzv. kombinovaným začátkem a nebo kombinovaným koncem (jaké údaje jsou považovány za kombinovaný začátek a kombinovaný konec úkolu objasňuje sekce Skutečný stav projektu v kapitole 8).
Novou položku práce lze vytvořit i zadáním hodnoty do šedivé buňky Nová položka výkazu práce ve sloupci Činnost – vepište do ní název úkolu, schůzky, absence, případně projektu či režijní činnosti, ke kterému budete chtít práci vykazovat,případně odpovídající činnost pomocí nabídky pole vyhledejte. Pokud budete zařazeni do projektového týmu, můžete svou práci vykázat k libovolnému úkolu projektu, případně k samotnému projektu, v opačném případě pouze k úkolům vám v projektu přiřazeným.
Do pole Vlastník se propíší údaje odpovídající vybrané činnosti, tedy uživatel, jemuž byl přiřazen úkol, či který je uveden jako vlastník schůzky nebo absence. Položky vytvořené pro pro činnosti, jejichž vlastník se neshoduje s vlastníkem výkazu práce, případně položky vytvořené pro samotné projekty, u nichž není vlastník výkazu práce uveden jako vedoucí, budou mít červené podbarvení v poli Činnost (viz obrázek 12.7).
Pole Typ položky slouží pro případné další zpracování položky výkazu práce a lze jej nastavit na jednu z předpřipravených hodnot. Pro běžné úkoly a ostatní činnosti je jako výchozí použita hodnota Fakturovatelná.
Typy položek Čas na přípravu a Prostoj jsou určeny pro výrobní úkoly z výrobních projektů (pro úkoly s určenými normami). K výrobním úkolům lze samostatně vykazovat čas strávený na vlastní výrobní činnosti, čas na přípravu před zahájením činnosti či prostoj způsobený např. poruchou stroje. Tento způsob vykazování práce na výrobních úkolech umožňuje upravovat normy výrobních úkolů na základě času vykázaného pouze k vlastní výrobní činnosti, bez započítávání času stráveného přípravou či prostojem. Podrobnosti o výrobních projektech a vykazování času k výrobním úkolům naleznete v kapitole 13 Výrobní projekty.
V licenční úrovni Professional si můžete hodnoty tohoto pole doplnit podle vlastních potřeb, viz kapitola 42, sekce Změna definice polí.
Pokud budete chtít některou položku z výkazu práce odstranit, můžete použít volbu Odstranit položku výkazu práce z místní nabídky nad řádkem s označenou položkou nebo tlačítko na nástrojové liště okna s detaily položky (viz obrázek 12.6 dále).
Zápis odpracovaného času
Po vytvoření položky výkazu práce pro vybranou činnost můžete do této položky začít vykazovat odpracovaný čas a to přímo pomocí editačních polí ve sloupcích odpovídajících pracovních dnů na hodnotové lince v pravé části okna výkazu práce.
Nejprve označte řádek s vybranou činností, poté v něm klikněte na buňku příslušného dne, ke kterému chcete práci vykázat a odpracovaný čas zde jednoduše vepište. Možnými zápisy jsou například 1d jako jeden pracovní den, 30m jako 30 minut. Číselné údaje bez označení formátu jsou automaticky interpretovány jako hodiny, zápis hodnoty 6 znamená tedy 6 hodin. Maximální hodnota je přirozeně 24 hodin.
Systém vám umožní zaznamenávat práci pouze ke dnům spadajícím do období výkazu práce, přesněji ke dnům od začátku období dodnes. Není možné zaznamenávat údaje dopředu za dny v budoucnosti.
Správce pracovní skupiny může dále omezit počet pracovních dnů, za které budete moci práci vykazovat zpětně, viz sekce Frekvence výkazů práce v kapitole 19. Práci ke dnům, ke kterým budete mít omezený přístup, bude moci zapsat pouze schvalovatel vašeho výkazu práce, viz dále.
Pro snazší orientaci v hodnotové části okna výkazu práce je používáno následující barevné zvýrazňování jednotlivých sloupců:
- světle šedivé pro víkendy;
- světle růžové pro pracovní pracovní dny, ke kterým momentálně nemůžete vykázat čas (máte k nim již omezený přístup nebo jsou v budoucnu);
- tmavě růžové pro nepracovní dny, ke kterým momentálně nemůžete vykázat čas;
- světle žluté pro dny, na které máte naplánovanou absenci;
- světle hnědé pro dny, na které máte naplánovanou absenci, a ke kterým momentálně nemůžete vykázat čas.
Čas za jednotlivé dny, ke kterým budete moci práci zaznamenávat, lze dopisovat a upravovat také v okně s podrobnostmi položky výkazu práce. V něm také můžete do pole Poznámka připisovat k položce své poznámky.
Okno s podrobnostmi položky otevřete např. volbou Podrobnosti... v místní nabídce nad řádkem s vybranou položkou či dvojitým kliknutím na pole se světle šedivým podbarvením.
Nejdůležitějším polem v okně je kolonka Práce. Tam zapisujete čas daného typu, jejž ke zvolené činnosti chcete vykázat pro den, který jste zvolili v poli Aktivní den. Zadaný údaj se okamžitě objeví v tabulce Historie pole Práce pod nimi.
Hodnota pole Aktivní den není sama o sobě důležitá, slouží pouze k určení dne, pro který se má vykazovaný čas zobrazovat a zadávat v poli Práce.
Do pole Práce zadáváte vykazovaný čas pro aktivní den. V tabulce historie se pak zobrazují všechny hodnoty zadané v této položce. Vybráním některého řádku z historie se také změní aktivní den na den z vybraného řádku, čímž se rychleji dostanete k úpravě času pro některý již zadaný den.
Úprava zbývající pracnosti úkolů
U každé položky se v tabulkové části výkazu práce zobrazuje také plánovaná pracnost činnosti (sloupec Plánovaná práce). Sloupec Skutečná práce ukazuje k dané činnosti sumu vykázané práce ve všech výkazech práce.
Rozdíl těchto dvou hodnot se u položek vytvořených pro úkoly počítá ve sloupci Mělo by zbývat. Odhad zbývající pracnosti úkolu ve sloupci Zbývající práce se při ručním zapsání času k úkolu automaticky nezmenší. Položky pro úkoly, u kterých byl ručně vykázán odpracovaný čas a u kterých by bylo vhodné následně upravit zbývající pracnost úkolu, mají červené podbarvení ve sloupci Mělo by zbývat. Podle skutečného postupu práce na úkolu můžete sami zkorigovat čas potřebný k dokončení úkolu.
Pro úpravu zbývající pracnosti úkolů, u nichž práce postupuje podle plánu a u kterých čas potřebný k dokončení odpovídá aktuální hodnotě ve sloupci Mělo by zbývat, můžete použít tlačítko Aktualizovat zbývající pracnost v okně výkazu práce. Tato akce provede úpravu hodnot ve sloupci Zbývající práce vždy za všechny červeně zvýrazněné položky najednou.
Aktualizaci zbývající pracnosti úkolu můžete provést i jednotlivě u vybraných položek výkazu práce a to pomocí tlačítka Aktualizovat zbývající pracnost v okně s podrobnostmi konkrétní položky výkazu práce.
Přehled vykázaných hodin
Pod sestavou s položkami výkazu práce naleznete ve výkazu práce jednu či dvě jednoduché sestavy zobrazující sumy vykázaného času pro jednotlivé dny.
V sestavě s jedním řádkem nazvané Součty po dnech pro jednotlivé dny, přesněji pro stejné dny jako v horní sestavě položek výkazu práce, vidíte součet vykázaného času za všechny položky.
Jestliže jste ve výkazu vykázali práci i k jiným činnostem než jsou projektové úkoly a schůzky, případně samotné projekty, zobrazí se sestava nazvána Součty podle typu činností. V ní uvidíte součet vykázaného času pro jednotlivé typy vykázaných činností, tedy pro absence, projektové činnosti (zahrnující úkoly, schůzky, případně samotné projekty) či pro režijní činnosti.
Přehled položek výkazů práce pro jednotlivé činnosti
Pro jednu činnost může existovat více položek výkazů práce a hodnoty zadané v jednom záznamu jsou na ostatních záznamech nezávislé. Pokud budete např. na úkolu pracovat dva týdny a používáte týdenní vykazování nebo bude na úkolu pracovat více zdrojů najednou, bude v Instant Teamu pro tento úkol více položek v různých výkazech práce.
Konsolidovaný pohled na položky výkazů práce k dané činnosti získáte v okně s podrobnostmi činnosti na záložce Výkazy práce. (Jestliže k činnosti nebyla dosud žádná práce vykazována, záložka se nezobrazuje.)
Naleznete zde všechny položky výkazů práce k otevřené činnosti včetně informací o čase, který byl v položkách vykázán (sloupec Celková práce a pole Skutečná práce) a o výkazech, do nichž jsou položky zařazeny. Prostřednictvím polí Vykázaný začátek a Vykázaný konec vidíte také začátek a konec období, ve kterém byla práce k činnosti vykazována.
Na záložce Výkazy práce na stránce Sledování v oknech projektů se budou kromě položek vztahujících se přímo k projektům zobrazovat také položky vztahující se k úkolům a schůzkám daných projektů.
Vytváření položek výkazů práce pro jednotlivé činnosti
Položky výkazu práce pracovníků lze vytvářet také přímo v kontextu jednotlivých činností. K tomu slouží akce Moje nová položka výkazu práce k úkolu..., Moje nová položka výkazu práce ke schůzce..., Moje nová položka výkazu práce k absenci..., případně Moje nová položka výkazu práce k projektu... či Moje nová položka výkazu práce k režijní činnosti, které můžete využít v oknech s podrobnostmi jednotlivých činností či nad vybranými záznamy v sestavách, kde se dané činnosti vyskytují. Pomocí těchto akcí otevřete okno nové položky výkazu práce (viz obrázek 12.6), do kterého můžete zapisovat čas již popsaným způsobem.
Pole Činnost je již vyplněno na činnost, kterou jste si předtím vybrali. Pole Výkaz práce je zde nastaveno na nejstarší otevřený výkaz práce výchozího zdroje právě přihlášeného uživatele. Toto nastavení nelze měnit a nově vytvořená položka výkazu práce pro vybranou činnost může být zařazena pouze do tohoto výkazu.
Jak již bylo zmíněno výše, po vykázání odpracovaného času k úkolu můžete upravit čas potřebný k dokončení úkolu (hodnota pole Zbývající práce) pomocí tlačítka Aktualizovat zbývající pracnost v okně s podrobnostmi položky výkazu práce. Obdobné tlačítko Aktualizovat podle výkazu naleznete také přímo v okně s podrobnostmi úkolu, viz obrázek 6.7.
Uzavírání výkazů práce pracovníků
Výkazy práce pracovníků jsou generovány na období, které je definováno vám přiřazenou frekvencí výkazů práce. Následující den po skončení aktuálního období vám bude automaticky vygenerován výkaz práce pracovníka na nové období a zároveň budete v případě, že jste výkaz dosud neodevzdali, upozorněni na to, že máte uzavřít výkaz práce za právě ukončené období, resp. že ho máte odevzdat ke schválení.
Postup pro uzavírání výkazů práce pracovníků se liší podle toho, zda má pracovník v nastavení zdroje určeného schvalovatele výkazů práce (viz kapitola 19, sekce Správa zdrojů).
Výkazy práce pracovníků za zdroje, které nemají určené schvalovatele, mohou být po vytvoření položek výkazu práce odpovídajícím všem činnostem, na kterých v daném období pracovali, a zaznamenání odpracovaného času, uzavřeny přímou volbou Uzavřít výkaz práce pracovníka u tlačítka pro změnu stavu v nástrojové liště okna výkazu práce, případně obdobnou volbou u nabídky Záznam/Změnit stav či u místní nabídky nad výkazem práce v sestavě. Touto volbou je výkaz přepnut do konečného stavu Uzavřený (červené zvýraznění) a není možné údaje v něm uvedené dále měnit.
Pokud by bylo třeba upravit údaje ve výkazu práce i po uzavření, je možné k vrácení stavu výkazu použít volbu Otevřít výkaz práce pracovníka u tlačítka pro vrácení stavů výkazů, viz obrázek 12.10, nebo obdobnou volbu u nabídky Záznam/Vrátit stav.
Pracovníci, kteří mají určeného schvalovatele, musí ještě předtím, než bude moci být výkaz práce uzavřen, odevzdat tento výkaz ke schválení.
Pokud máte potřebu napsat vedoucímu, který schvaluje vaše výkazy práce, vysvětlení k některým svým záznamům, můžete tak učinit v poli Poznámka na podokně Více, případně můžete své poznámky zaznamenávat i na detailních oknech jednotlivých položek. Samotné odevzdání provedete výběrem volby Odevzdat výkaz práce pracovníka.
Po odevzdání se výkaz práce pracovníka automaticky přepne do stavu Čeká na schválení (oranžové zvýraznění) a údaje v něm bude moci dále upravovat pouze schvalovatel, viz dále.
Ve spodní části okna výkazu práce naleznete také několik polí pro rekapitulaci údajů. V polích Počáteční a Konečné datum jsou první a poslední den období, za které se má výkaz odevzdávat. Pole Vykázaný začátek a Vykázaný konec zaznamenávají data začátku a konce období, které bylo vykázáno pomocí jednotlivých položek výkazu. V poli Celková pracovní doba je suma pracovní doby, kterou měl zdroj, podle nastavení svého pracovního kalendáře, za dané období odpracovat. V poli Skutečná práce je suma práce vykázané v daném výkazu, přehledně zde tedy vidíte, jak měl daný zdroj pracovat a kolik skutečně odpracoval.
Upozornění na uzavírání výkazů práce pracovníka
V případě, že výkaz práce pracovníka nebude odevzdaný ke konci období, na které byl vygenerován, budete při prvním spuštění Instant Teamu po skončení tohoto období, upozorněni na to, že máte výkaz za právě skončené období uzavřít, nebo v případě, že máte určeného schvalovatele, odevzdat ke schválení.
Systém upozornění Instant Teamu je podrobně popsán v kapitole 2, sekce Upozornění na vybrané události. Pokud nebudete mít vypnuté zasílání e-mailových oznámení, budete upozorňováni také e-mailovými zprávami, viz kapitola 3, sekce Správa uživatelského účtu.
Schvalování výkazů práce
Výkazy práce pracovníků schvalují pověření pracovníci – uživatelé, kteří jsou v databázi zdrojů pro daný zdroj uvedeni v poli Schvalují, viz kapitola 19, sekce Správa zdrojů (zpravidla vedoucí oddělení či přímí nadřízení zdroje).
Schvalovatelé jsou obdobným způsobem jako pracovníci vyplňující výkazy upozorňováni na to, že odevzdané výkazy práce za právě ukončené období čekají na schválení. Jednotlivé výkazy si mohou snadno zobrazit kliknutím na řádek s vybraným upozorněním v přehledu všech upozornění v hlavní systémové liště počítače (viz obrázek 2.63).
Výkazy čekající na schválení naleznou také v sestavě Moje výkazy práce, kde si mohou filtrovat výkazy práce za jednotlivé zdroje, a vidí zde i celkový čas v nich vykázaný (viz obrázek 12.1).
Ve výkazu práce pracovníka (viz obr. 12.7) naleznou položky výkazů práce odpovídající činnostem, k nimž byl vykazován čas, případně ke všem činnostem přiřazeným danému pracovníkovi a spadajícím do časového období výkazu. Mají rovněž k dispozici hodnotovou linku s tabulkovým přehledem vykázané práce pro jednotlivé položky a rekapitulaci celkových údajů za výkaz.
Mohou také jednotlivé položky upravovat a zaznamenávat odpracovaný čas zpětně k libovolnému dni uplynulého období, ale pouze do okamžiku, než vedoucí projektu uzamkne projekt, k němuž byl čas vykazován (do něhož patřily úkoly, pro které byl čas vykazován), viz kapitola 4 Projekty, sekce Životní cyklus projektu.
Výkazy práce pracovníků mohou schvalovatelé schválit volbou Schválit výkaz práce pracovníka, nebo je vrátit odpovídajícím pracovníkům volbou Odmítnout výkaz práce pracovníka u tlačítka pro vracení stavu výkazu, případně obdobnou volbou u nabídky Záznam/Vrátit stav či v místní nabídce nad vybraným výkazem. V případě odmítnutí bude úkol vrácen zpět pracovníkovi ve stavu Otevřený, zároveň je vhodné napsat nějaké vysvětlení do pole Poznámka. O schválení svého výkazu práce bude pracovník informován upozorněním.
Upozornění pro pracovníky, že mají uzavřít či odevzdat výkaz práce a upozornění pro schvalovatele, že mají výkaz práce pracovníka ke schválení, jsou aplikací zasílána vždy, zasílání těchto upozornění není možné konfigurovat.
Schválené výkazy práce pracovníků se dostanou do konečného stavu Uzavřený, co je ale důležité, stávají se tak zamknutými a nemohou být měněny pracovníky ani schvalovateli.
Schvalovatelům se u uzavřených výkazů práce nabízí u tlačítka pro vracení stavu výkazu ještě volba Odschválit výkaz práce pracovníka, která výkaz přepne zpět do stavu Čeká na schválení, v němž mohou údaje dále doplňovat. Mohou také již uzavřený výkaz volbou Odmítnout znovu otevřít a vrátit k doplnění pracovníkovi.
Přehled operací pro změnu stavů výkazů práce pracovníků
Následující tabulky přehledně shrnují volby, kterými je možné měnit stavy výkazů práce pracovníků. V první tabulce jsou znázorněny volby, které jsou dostupné, pokud je výkaz práce pracovníka generován pro zdroj, který nemá určeného schvalovatele.
| OPERACE | LZE POUžíT VE STAVU | PřEPNE DO STAVU | DOSTUPNá PRO UžIVATELE |
| Uzavřít výkaz práce pracovníka | otevřený (výchozí) | uzavřený (konečný) | pracovník – vlastník zdroje, pro který je výkaz práce generován |
| Otevřít výkaz práce pracovníka | uzavřený | otevřený | pracovník – vlastník zdroje, pro který je výkaz práce generován |
Druhá tabulka znázorňuje možné posloupnosti voleb pro uzavírání výkazů práce pracovníků, jestliže zdroj, pro který je výkaz generován, má určeného schvalovatele.
| OPERACE | LZE POUžíT VE STAVU | PřEPNE DO STAVU | DOSTUPNá PRO UžIVATELE |
| Odevzdat výkaz práce pracovníka | otevřený (výchozí) | čeká na schválení | pracovník – vlastník zdroje, pro který je výkaz práce generován |
| Schválit výkaz práce pracovníka | čeká na schválení, otevřený | uzavřený (konečný) | schvalovatel výkazu práce |
| Odmítnout výkaz práce pracovníka | čeká na schválení, uzavřený | otevřený | schvalovatel výkazu práce |
| Odschválit výkaz práce pracovníka | uzavřený | čeká na schválení | schvalovatel výkazu práce |
Analýza položek výkazů práce
K analýze položek výkazů práce schvalovatelům i vedoucím projektů slouží sestava Vykázaná práce dle činností, kterou naleznou na stránce Sledování v navigačním panelu.
Položky výkazů práce jsou zde seskupeny podle projektů a činností, ke kterým jsou připojeny, případně podle typů činnosti (Absence, Projektové, Režijní). Pomocí parametrů sestavy je možné je dále filtrovat podle typu položky či konkrétního pracovníka.
Časové údaje v hodnotové lince jsou prezentovány formou sloupcového grafu. Zobrazené časové období slouží zároveň jako filtr nad zobrazenými záznamy.
Používání stopek
Kromě ručního zapisování lze odpracovaný čas k jednotlivým činnostem ve výkazech práce pracovníků vykazovat také poloautomaticky za použití v systému zabudovaných stopek. Tato metoda je vhodná pro případy, kdy uživatel má při své práci na činnostech k dispozici počítač s Instant Teamem.
Stopky pomáhají měřit čas, který trávíte na jednotlivých pracovních činnostech, a vytvářet z naměřených údajů položky do vašeho výkazu práce pracovníka, přesněji do výkazu práce výchozího zdroje právě přihlášeného uživatele. Najdete je v pravé části stavového řádku ve spodní části oken se sestavami zobrazujícími činnosti a v oknech jednotlivých činností, případně v okně s podrobnostmi položky výkazu práce. Mají u sebe dvě ovládací tlačítka s ikonkami stopek: Přeskočit a Přičíst práci k činnosti dle kontextu, na okně položky výkazu práce pak tlačítko Přičíst práci.
Než začnete pracovat na některé z činností, ke které budete chtít pomocí stopek vykázat čas, stiskněte tlačítko Přeskočit, (případně použijte nabídku Akce/Stopky/Přeskočit nebo klávesovou kombinaci <Shift+Ctrl+S>). Tím se stopky vynulují.
Stopky během vaší práce odměřují čas. Až práci skončíte, ať už proto, že jste ji dokončili, nebo proto, že jste ji přerušili a začali pracovat na něčem jiném, vyberte činnost, na které jste pracovali (buďto v některé sestavě, například Úkoly k udělání či Kalendář činností, nebo otevřete okno s touto činností), a stiskněte tlačítko Přičíst práci k úkolu, Přičíst práci ke schůzce, Přičíst práci k absenci, případně Přičíst práci k projektu či Přičíst práci k režijní činnosti. Můžete také použít odpovídající volbu v nabídce Akce/Stopky/Upravit či klávesovou kombinaci <Shift+Ctrl+R>).
Dojde k automatickému vytvoření položky výkazu práce pro vybranou činnost a k zápisu v ten okamžik naměřeného času na stopkách. Zároveň se stopky zase vynulují. Vytvořený záznam je svou povahou stejný jako ty, které byste vytvářeli ručně. Uvidíte jej tedy ve výkazu práce pracovníka na dané období, později můžete změnit jeho typ, doplnit k němu poznámku, dát jej schválit a podobně.
Pokud pokračujete okamžitě prací na některé další činnosti, pro kterou budete pomocí stopek vykazovat čas, nemusíte volit znovu akci Přeskočit. Stopky budou počítat čas dále a vy jen po ukončení práce na dalším úkolu použijete opět akci Přičíst práci k činnosti dle kontextu.
V případě, že byste pomocí stopek chtěli vykázat čas překračující přes půlnoc jednoho dne, tedy vykazovaný čas by se musel rozdělit pro více dnů, bude akce Přičíst práci k činnosti dle kontextu nedostupná a bude nutné použít okno pro podrobné vykazování času, viz dále.
Přičíst práci lze též k již existující položce výkazu práce. Existující položka musí být otevřená, případně nad ní můžete ve výkazu práce vyvolat místní nabídku. Tlačítko Přičíst práci pak nevytvoří novou položku, ale pouze přičte čas naměřený na stopkách do zvoleného záznamu.
K vytvoření nové položky výkazu práce nemusí dojít, ani když máte otevřenou nebo vybranou činnost. Systém vždy nejprve hledá, zda je již v aktuálním výkazu práce výchozího zdroje právě přihlášeného uživatele k dané činnosti připojena položka výkazu práce stejného typu od stejného autora. Pokud najde právě jednu odpovídající položku, přičte práci k tomuto záznamu. Pokud nenajde ani jednu odpovídající položku, vytvoří novou. V případě, že najde takových položek více, přičte práci k poslední položce. Akce je nedostupná, pokud byste chtěli vykázat čas ke dni spadajícímu do období již odevzdaného výkazu.
Vykazování pouze části času naměřeného na stopkách
Někdy se může stát, že zapomenete, nebo např. při absenci nebudete moci, včas použít akci Přičíst práci nebo Přeskočit. Abyste se v takovém případě nemuseli uchýlit k ručnímu vytváření záznamů, existuje v Instant Teamu ještě okno pro podrobné vykazování času pomocí stopek. Toto okno otevřete buďto stisknutím stopek, respektive volby Vykázat čas... na liště, nebo přes nabídku Akce/Stopky/Vykázat čas...
V tomto okně vidíte, kdy byly stopky naposledy použity (pole Den výkazu a Poslední čas výkazu) a kolik času se na nich od té doby načetlo (pole Stopky).
Máte zde k dispozici pole Vykázat, ve kterém můžete zadat přesný čas, který chcete pro vybraný den přeskočit či vykázat. Po použití známých akcí Přeskočit, resp. Přičíst práci k činnosti dle kontextu se stopky nevynulují, ale pouze se na nich tento vámi zadaný čas odečte.
Nejvyšší hodnota, kterou je možné do pole Vykázat zadat, je 24 hodin, pomocí tlačítka Přeskočit tak nelze najednou přeskočit více než jeden den (na rozdíl od tlačítka Přeskočit na nástrojové liště, které stopky vynuluje najednou, ať byl poslední měřený čas jakkoliv daleko v minulosti). Jestliže od posledního použití stopek uběhlo více dnů, můžete opakovaným použitím tlačítka přeskakovat 24 hodin a vybrat tak den, ke kterému chcete práci zpětně vykázat.
Můžete si zde také vybrat, ke které konkrétní činnosti chcete vykázat čas (pole Záznam a k němu přidružené tlačítko Vybrat...).
Okno pro podrobné vykazování času existuje ve dvou variantách. Výše zobrazená varianta, nazvaná „Vykazovat čas pro úkoly“ se zobrazuje v kontextu jednotlivých činností, v tomto případě úkolu, ke kterému chcete práci přičíst. Druhá varianta, nazvaná „Vykazovat čas pro Položky výkazů práce“, umožňuje vykazovat čas přímo již k některé existující položce výkazu práce.
Automatická úprava odhadu pracnosti úkolů
Vykazování času pomocí stopek s sebou nese ještě několik automatických akcí, jednou z nich je úprava odhadu pracnosti úkolu, ke kterému čas vykazujete. Systém totiž automaticky zmenší odhad zbývající pracnosti úkolu o ten čas, který vykážete. Takže když byl odhad pracnosti úkolu 1d7h (patnáct hodin) a vy pomocí stopek vykážete k tomuto úkolu 2:30 (dvě a půl hodiny), upraví se odhad pracnosti na 1d4h30m (dvanáct a půl hodiny).
Při předpokladu, že na úkolu pracujete stejným tempem, jak bylo původně odhadováno, tato automatická úprava znamená, že hodnota v poli Hotovo z bude věrně sledovat procento dokončení úkolu a pole Zbývající práce vám bude přesně ukazovat, kolik práce ještě na úkolu strávíte. Pokud vaše tempo nebude odpovídat původně odhadovanému, bude vám pole Zbývající práce tímto způsobem signalizovat, kolik času vám bylo přiděleno na dokončení. Pro správnou hodnotu v poli Hotovo z byste ale měli jednou za čas zbývající odhad pracnosti sami přehodnotit a zkorigovat.
Poslední přes stopky vykázaný čas se automaticky zapisuje také do pole Plánovat Od a je používán při automatickém plánování s vytěžováním zdrojů.
Návazné přičítání času pomocí stopek
Pracovníci obsluhující určité stroje, typicky ve výrobních provozech, mohou pomocí stopek a tzv. návazného přičítání času přičítat odpracovaný čas současně za sebe i za stroj, na kterém pracovali. Můžete tak zpětně sledovat časovou vytíženost strojů, aniž by bylo nutné čas za ně vykazovat samostatně. Zaktivnění návazného přičítání času zdrojů popisuje kapitola 19, sekce Správa zdrojů.
Je-li úkol přiřazen klasickému zdroji (představujímu operátora obsluhujícího stroj) a zároveň zdroji s návazným přičítáním času (představujícímu stroj), dojde při použití stopek operátorem k vykázání času k úkolu do výkazu práce operátora i výkazu práce zdroje s návazným přičítáním času.
Výkazy práce projektů
Druhý způsob, jak vykazovat odpracovaný čas, nabízejí výkazy práce projektu. Do nich vedoucí projektů vykazují čas strávený všemi pracovníky na jednotlivých projektových úkolech či schůzkách přiřazených k danému projektu.
Tento způsob vykazování práce je vhodný zejména v situacích, kdy jednotliví pracovníci nemají přístup k počítačům a vedoucí projektu má přehled o jejich práci, např. z písemně vedené dokumentace. Můžete ho využít také pro testování funkcionality výkazů práce předtím, než se rozhodnete používat v Instant Teamu výkazy práce pracovníků.
Aby nedocházelo ke zdvojování vykázané práce a dalším případným nejasnostem, nedoporučujeme pro jeden projekt kombinovat výkazy práce pracovníků a výkazy práce projektu.
Pro projekty, kterým na stránce Konfigurace v okně projektu přiřadíte frekvenci výkazu práce, budou po dobu od zaktivnění do uzamčení projektu automaticky generovány výkazy práce projektu, a to vždy na období definované přiřazenou frekvencí. Podrobnosti o možnosti nastavit frekvenci výkazů práce u projektu naleznete v sekci Založení projektu v kapitole 4.
Vygenerované výkazy práce projektu naleznete v okně projektu na stránce Sledování, na záložce Výkazy práce. Tyto výkazy jsou dostupné všem členům projektového týmu, údaje do nich však může zapisovat pouze vedoucí projektu.
Kliknutím na řádek s vybraným výkazem daný výkaz otevřete a můžete v něm prostřednictvím položek výkazu práce vykazovat čas strávený jednotlivými pracovníky na úkolech a schůzkách daného projektu. Práce s položkami funguje obdobně jako ve výkazech práce pracovníků, viz výše.
Pomocí šedivé buňky Nová položka výkazu práce vytvoříte novou položku výkazu práce projektu. Výběrem ve sloupci Pracovník pak položku přiřadíte konkrétnímu pracovníkovi.
Prostřednictvím tlačítka Vložit odpovídající činnosti můžete ve výkazu hromadně vytvořit položky pro všechny úkoly a schůzky projektu spadající do období daného výkazu práce. U takto vytvořených položek bude jako pracovník propsán vlastník úkolu, k němuž se položka vztahuje.
Po zapsání odpracovaného času do vstupních polí jednotlivých dnů v pravé části sestavy pak můžete upravit zbývající pracnost úkolů tlačítkem Aktualizovat zbývající pracnost.
Položky vytvořené ve výkazu práce projektu naleznete také na záložkách Výkazy práce v oknech jednotlivých úkolů a schůzek, k nimž byly přiřazeny, viz obrázek 12.8. K jejich analýze můžete stejně jako u položek výkazů práce pracovníků použít sestavu Vykázaná práce dle činností v navigačním panelu, viz obrázek 12.11.
Výkazy práce projektů se neodevzdávají ani neschvalují. Aby nebylo možné
zpětně měnit údaje ve výkazu práce projektu za již skončené období, můžete
tlačítkem Uzavřít výkaz práce projektu v nástrojové liště okna výkazu práce
daný výkaz uzamknout. Případně, pokud bude třeba některé údaje doplnit,
tlačítkem Otevřít výkaz práce projektu uzavřený výkazu znovu otevřít.
Výkazy práce projektů tak mohou nabývat pouze dva stavy, a to Otevřený nebo
Uzavřený (s červeným podbarvením).
60 dní prehľad o všetkých termínoch, kapacitách, vstupoch aj výstupoch o každom projekte a úplne zadarmo.
Všetky práva vyhradené, Vytvorila eBRÁNA Ochrana údajov