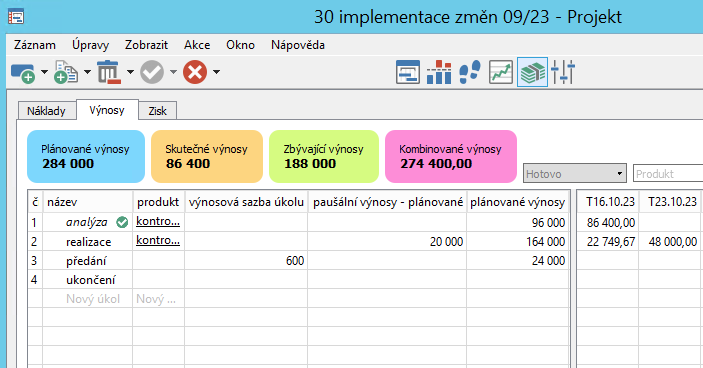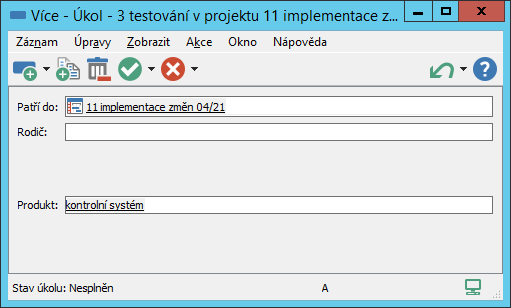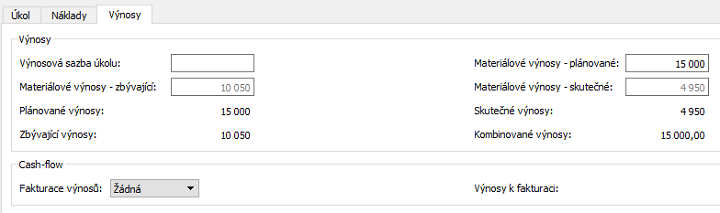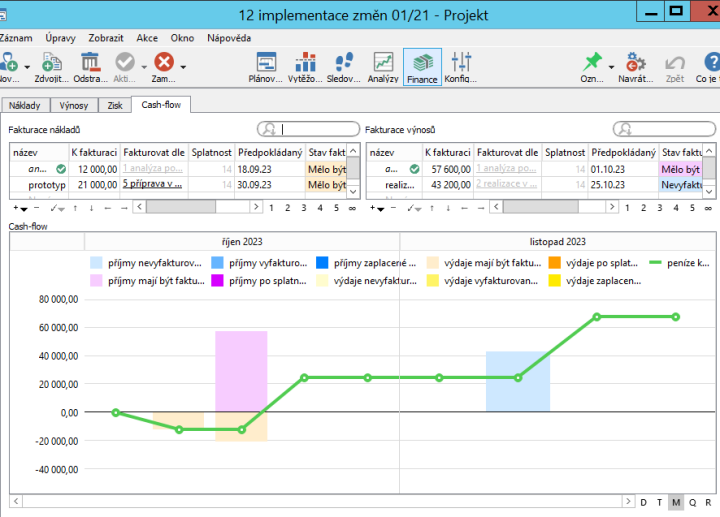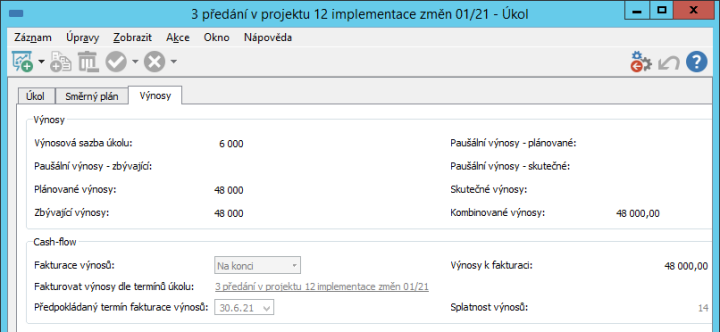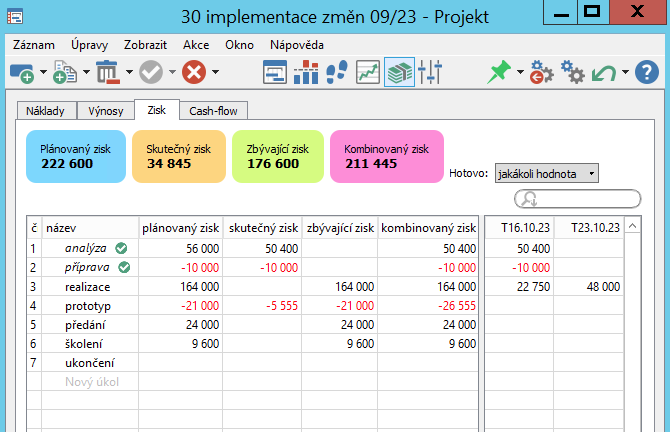Používateľská príručka
I Projektové řízení
V tejto kapitole:
Pokud chcete ve finančních plánech projektů sledovat nejen náklady, ale také výnosy a zisky projektů, zaktivněte si ve vaší pracovní skupině funkcionalitu Řízení vztahů se zákazníky popisovánou dále v samostatné části této příručky. Její součástí je i databáze produktů, ve které můžete nadefinovat služby či výrobky, které dodáváte svým zákazníkům, viz kapitola 27 Správa produktů. Zadání prodejní ceny produktů a propojení úkolů s produkty pak usnadní výpočet výnosů.
Tato kapitola popisuje, jak si výnosy, tedy předpokládaný získaný objem finančních částek za určité období, naplánovat, jak analyzovat shodu tohoto plánu a skutečných výnosů, či jak sledovat časový průběh cash-flow projektu. Věnuje se také sledování zisků projektů, které jsou počítány jako rozdíl výnosů a nákladů projektů.
Finanční plány projektů jsou dostupné pouze pro uživatele s rolí Finančník.
Výnosy úkolů
U jednotlivých úkolů můžete sledovat výnosy variabilní a výnosy fixní neboli paušální. Variabilní výnosy jsou založeny na evidenci plánované a skutečné pracnosti úkolů v hodinách a na zadání výnosové (hodinové) sazby úkolů či prodejní ceny produktů, ke kterým se úkoly vztahují. Jejich výše tak závisí na množství práce na úkolu. Paušální výnosy jsou založeny na zadání konkrétní částky, kterou plánujete k dokončení úkolu získat. Výše paušálních výnosů se nemění podle množství práce na úkolu, je ale samozřejmě možné ji v průběhu projektu upravovat.
Ke sledování výnosů za jednotlivé úkoly projektu i sumarizovaně za celý projekt slouží záložka Výnosy na stránce Finance v oknech jednotlivých projektů.
Jak již bylo řečeno v úvodu této kapitoly, plánování výnosů si můžete usnadnit vytvořením evidence produktů a zadáním jejich prodejní ceny – po přiřazení jednotlivých úkolů k odpovídajících produktům jsou pro výpočty výnosových sazeb úkolů automaticky použity prodejní ceny přiřazených produktů.
Produkt, ke kterému se úkol vztahuje, je možné vybrat přímo v sestavě ve sloupci Produkt, nebo v oknech jednotlivých úkolů v podokně Více...
Úkolům, jejichž sazba nebude odvozena od ceny produktu, můžete zadat požadovanou hodnotu přímo do sloupce Výnosová sazba úkolu.
Při používání šablon projektů je možné produkty, případně výnosové sazby úkolů zadávat přímo do šablon projektových úkolů, viz kapitola 9. Prodejní ceny produktů uvedených v šablonách úkolů, případně sazby zadané v šablonách úkolů se pak v sestavě výnosů automaticky použijí.
Paušální výnosy
Výši očekávaných paušálních výnosů můžete k jednotlivým úkolům zadávat ve sloupci Paušální výnosy – plánované.
Poté, co jsou v systému k úkolu evidovány nenulové výnosy, začne se v okně s podrobnostmi úkolu zobrazovat záložka Výnosy. Na této záložce naleznete pole Paušální výnosy – zbývající a Paušální výnosy – skutečné, do kterých je v průběhu plnění úkolu podle výše plánovaných paušálních výnosů a procenta dokončenosti úkolu (hodnota pole Hotovo z) doplňována výše skutečně získaných a zbývajících paušálních výnosů.
Výši skutečných a zbývajících paušálních výnosů je možné v těchto polích upravovat podle reálného stavu paušálních výnosů, který nemusí odpovídat dokončenosti úkolu, viz tip v sekci Paušální náklady, kapitola 16. Systém po takové úpravě dále počítá s ručně vloženými hodnotami bez ohledu na dokončenost úkolu.
Analýza výnosů
Zbývající sloupce tabulkové části sestavy slouží k analýze výnosů projektu.
Ve sloupci Plánované výnosy vidíte součet plánovaných variabilních a paušálních výnosů úkolů. Variabilní výnosy jsou vypočítávány podle odhadů pracnosti jednotlivých úkolů (hodnoty pole Plánovaná práce) a výnosové sazby úkolů či prodejní ceny přiřazených produktů.
Sloupec Skutečné výnosy obsahuje součet dosavadních variabilních i paušálních výnosů úkolů. Pro variabilní výnosy je výpočet založen na dosud odvedené práci na úkolech evidované v položkách výkazů práce a výnosové sazbě úkolů či ceně produktů. Pro paušální výnosy pak na procentech dokončenosti úkolů, případně na ručně upravených údajích, viz výše, a plánované výši těchto výnosů.
Ve sloupci Zbývající výnosy jsou součty variabilních a paušálních výnosů, které ještě očekáváte do okamžiku ukončení projektu. Pro variabilní výnosy je výpočet založen na aktuálním odhadu zbývající pracnosti úkolů (hodnota pole Zbývající práce) a výnosové sazbě úkolů či ceně produktů. Pro paušální výnosy opět na procentech dokončenosti úkolů, případně ručně upravených údajích, a celkové plánované výši paušálních výnosů.
Sloupec Kombinované výnosy zobrazuje součet skutečných a zbývajících výnosů jednotlivých úkolů.
Porovnáním kombinovaných výnosů s plánovanými výnosy zjistíte, jak se daří naplňovat finanční očekávání projektu.
Ve shrnutích nad sestavou vidíte výši jednotlivých výnosů za celý projekt.
Pravá část sestavy Výnosy pak znázorňuje časový průběh skutečných a zbývajících variabilních výnosů. Skutečné výnosy jsou na časovou osu umísťovány podle dnů, ke kterým byla vykázána práce na daných úkolech, zbývající výnosy pak podle plánovaného započetí a zakončení zbývající práce na úkolech.
Ke dni plánovaného zakončení úkolu, případně u již splněných úkolů ke dni dokončení úkolu, jsou jednorázově započítány také paušální výnosy (součet skutečných a zbývajících paušálních výnosů).
Ve výchozím nastavení jednotlivé sloupce časové osy zobrazují týdenní časové úseky, pomocí tlačítek vpravo od posuvníku ve spodní části sestavy můžete měnit velikost zobrazovaných časových úseků, viz sekce Přizpůsobení sestav v kapitole 2.
Cash-flow výnosů
Časový průběh výnosů zobrazovaný v hodnotové lince sestavy výnosů založený na vykázané a plánované práci na úkolech nemusí odpovídat době, kdy odpovídající finanční částky skutečně obdržíte. Pro analýzu časového průběhu očekávaných plateb, tedy přijmů projektu, slouží záložka Cash-flow na stránce Finance.
Nejdříve je však třeba určit způsob fakturace, tedy vybrat, za jaké části projektu (úkoly či skupinové úkoly projektu), a v kterou dobu výnosy projektu očekáváte. U úkolů, jejichž výnosy budete fakturovat, v posledním sloupci sestavy Výnosy nazvaném Fakturace výnosů, zvolte, zda fakturace proběhne na začátku či na konci naplánované práce na daném úkolu. Při volbě skupinového úkolu budou do fakturace zahrnuty výnosy všech jeho podúkolů, u kterých neurčíte způsob fakturace samostatně.
Po zvolení způsobu fakturace výnosů alespoň u jednoho úkolu se na stránce Finance v okně projektu zobrazí záložka Cash-flow, kde můžete upřesnit informace o splatnosti fakturovaných výnosů a následně analyzovat cash-flow výnosů projektu.
Záložka se v okně projektu začne zobrazovat po zvolení způsobu fakturace výnosů či nákladů u úkolu projektu. Budete-li s aktivní funkcionalitou Řízení vztahů se zákazníky evidovat přijaté faktury (viz kapitola 30), vystavovat vydané faktury (viz kapitola 26) či importovat platby (viz kapitola 31, zobrazí se záložka také po propojení vydané či přijaté faktury, případně platby s projektem. V takovém případě na ní naleznete i přehled faktur a plateb projektu.
Sestava Fakturace výnosů slouží k upřesnění plánování fakturace výnosů. Obsahuje úkoly projektu, u kterých jste zvolili způsob fakturace. Do sloupce K fakturaci je propsána výše kombinovaných výnosů těchto úkolů.
Úkol uvedený ve sloupci Fakturovat dle termínů úkolu určuje dobu, kdy plánujete výnosy fakturovat. Standardně je předvyplněn úkol, ke kterému se fakturace vztahuje. Můžete však zvolit libovolný úkol a čas fakturace naplánovat podle tohoto úkolu. Naplánovaný čas fakturace (začátek či konec uvedeného úkolu) pak uvidíte ve sloupci Předpokládaný termín fakturace. Do něho lze případně také ručně zadat fixní hodnotu nenavázanou na termíny žádného úkolu.
Do sloupce Splatnost je předvyplněna hodnota nastavená jako splatnost výnosů v pracovní skupině (viz kapitola 32, sekce Nastavení údajů pro fakturaci), případně jako splatnost nastavená pro projekt. Pro konkrétní úkol je možné ji dle potřeby upravit.
Pole Fakturovat dle termínů úkolu, Předpokládaný termín fakturace a Splatnost se po vybrání způsobu fakturace zobrazí také na záložce Výnosy v okně s podrobnostmi úkolu.
Hodnoty ve sloupci Stav fakturace jsou automaticky nastavovány systémem podle předpokládaného termínu fakturace. Úkolům s předpokládaným termínem fakturace dnes nebo dříve je nastavena hodnota Mělo být fakturováno s růžovým zvýrazněním, úkolům s pozdejším datem předpokládané fakturace pak hodnota Nevyfakturováno se světle modrým zvýrazněním.
Jestliže u úkolu nenastavíte v poli Fakturace výnosů žádnou hodnotu, nejsou výnosy úkolu do plánovaní fakturace projektu zahrnuty. Pokud se jedná o podúkol, je nenastavení hodnoty interpretováno tak, že jeho výnosy jsou zahrnuty do fakturace skupinového úkolu.
Ponechání prázdné hodnoty v poli Fakturace využijete typicky pro úkoly, jejichž výnosy máte naplánované, ale zatím nemáte ještě detailně určeno, kdy bude fakturace probíhat. Nebo se může jednat o situaci, kdy nepotřebujete rozlišovat, k jakému úkolu budou výnosy fakturovány a budete je fakturovat přímo k samotnému projektu (viz tip níže). Výši výnosů bez naplánované fakturace uvidíte v kolonce Nefakturované výnosy.
Sestava Cash-flow formou skládaného sloupcového grafu znázorňuje časový průběh nakonfigurovaných přepokládaných příjmů projektu. K datu odpovídajícímu součtu předpokládanému termínu fakturace a splatnosti výnosů jsou zobrazovány jednotlivé příjmy (hodnoty pole K fakturaci). K aktuálnímu datu jsou barevně rozlišovány příjmy, které jste již měly obdržet (růžově zvýrazněná hodnota „příjmy mají být fakturované ke dni“), a které byste měli obdržet v budoucnu (světle modře zvýrazněná hodnota „příjmy nevyfakturované ke dni“).
Čárový graf zobrazuje časový průběh hodnoty „peníze ke dni“ – kumulovaných příjmů a výdajů od zahájení projektu.
Výnosy za projekty
Přehled o výnosech ze všech projektů najednou získáte v sestavě Výnosy na stránce Finance v navigačním panelu. Zobrazují se v ní bez rozpadu na jednotlivé úkoly celkové plánované, skutečné, zbývající i kombinované výnosy jednotlivých projektů.
Pravá část této sestavy pak pro všechny projekty dohromady, případně pro vybraný projekt nebo projekty zobrazuje časový průběh těchto výnosů ve formě sloupcových grafů. Skutečné variabilní výnosy jsou na časovou osu umísťovány podle dnů, ke kterým byla vykázána práce na úkolech, zbývající výnosy pak podle plánovaného započetí a zakončení zbývající práce na úkolech. Ke dni plánovaného zakončení úkolu, případně u již splněných úkolů ke dni dokončení úkolu, jsou jednorázově započítány také paušální výnosy.
Grafické znázornění cash-flow příjmů všech vašich projektů dohromady naleznete v sestavě Cash-flow v navigačním panelu.
Za skutečné výnosy těchto činností jsou považovány jejich vyúčtované výnosy – tedy částky z položek vydaných faktur propojených s činností či příchozí platby přímo spárované s činností. Podrobnosti viz kapitoly 26 Fakturace a 31 Import transakční historie z běžného účtu.
Výpočet výnosů příležitostí závisí na okamžiku prvního vyúčtování výnosů k příležitosti, případně na okamžiku konvertování příležitosti na projekt. Před nimi se totiž aktuální předpovídaná finanční velikost příležitosti považuje za zbývající výnosy. Po vyúčtování prvních výnosů jsou nadále počítány pouze skutečné výnosy. Po konverzi na projekt se předpokládá, že finance budou plánovány v rámci vytvořeného návrhu projektu a finanční velikost příležitosti také není nadále brána v potaz.
Výnosy z faktur jsou do grafů s časovým rozvržením výnosů vynášeny ke dni zdanitelného plnění faktur, výnosy z plateb pak k účetnímu datu platby.
Sledování odchylek výnosů
Ukládáte-li si směrné plány projektů, můžete porovnávat aktuální stav výnosů projektu s očekávaným stavem uloženým ve vybraném směrném plánu projektu. V oknech jednotlivých projektů na stránce Analýzy na podzáložce Směrný plán/Přehled naleznete měřidlo s barevným rozlišením velikosti odchylky aktuálních výnosů oproti vybranému směrnému plánu. Podzáložka Výnosy pak v jednoduché tabulkové sestavě poskytuje údaje pro analýzu a detailní sledování odchylek výnosů jednotlivých úkolů i celého projektu.
V oknech s podrobnostmi jednotlivých úkolů je možné na záložce Směrný plán sledovat, jak si v porovnání s vybraným směrným plánem stojí konkrétní úkol.
Sledovat odchylky výnosů za všechny projekty dohromady umožňuje sestava Analýza odchylek výnosů na stránce Analýzy v navigačním panelu.
Podrobný popis fungování směrných plánů projektu i sestav zobrazujících obdobné odchylky, např. odchylku nákladů, naleznete v kapitole 7 Směrné plány projektů.
Zisky projektů
Jestliže budete k projektům v Instant Teamu zadávat náklady i výnosy, můžete zároveň snadno sledovat také zisky projektů. Zisk projektů je systémem automaticky vypočítáván jako rozdíl mezi výnosy a náklady projektů.
Ke sledování zisku vybraného projektu a jeho úkolů slouží záložka Zisk na stránce Finance v okně s podrobnostmi projektu. Naleznete na ní obdobně koncipovanou sestavu jako na záložkách Výnosy či Náklady.
V levé části sestavy se zobrazují údaje o plánovaném zisku (sloupec Plánovaný zisk zobrazující rozdíl plánovaných výnosů a plánovaných nákladů), o dosud dosaženém – skutečném zisku (sloupec Skutečný zisk zobrazující rozdíl skutečných výnosů a skutečných nákladů), a o zisku, který ještě do ukončení projektu očekáváte (sloupec Zbývající zisk zobrazující rozdíl zbývajících výnosů a zbývajících nákladů).
Zbývající sloupce sestavy představují aktuální odhady nákladů, výnosů a zisku po dokončení projektu. Na jejich výpočet má vliv propojování úkolů s položkami přijatých a vydaných faktur (viz kapitoly 30 Správa přijatých faktur a 26 Fakturace).
Jestliže s fakturami v Instant Teamu nepracujete, zobrazují sloupce Korigované náklady a Korigované výnosy kombinované náklady a výnosy úkolů. Propojíte-li položku přijaté či vydané faktury s úkolem, eviduje systém rozdíl mezi předpokládanými a skutečně fakturovanými náklady či výnosy úkolů, tzv. korekce nákladů a výnosů. Ty jsou pak ke kombinovaným nákladů a výnosům úkolů automaticky přičítány.
Sloupec Korigovaný zisk zobrazuje rozdíl korigovaných výnosů a korigovaných nákladů. Porovnáním této hodnoty s plánovaným ziskem zjistíte, jestli aktuální odhad zisku projektu odpovídá původním očekáváním.
Hodnotová část sestavy zobrazuje časový průběh korigovaného zisku.
Pokud nepotřebujete vidět rozpad údajů na jednotlivé úkoly, můžete ke sledování celkových zisků projektů použít sestavu Zisky na stránce Finance v navigačním panelu. V hodnotové části této sestavy se pro všechny projekty, případně pro vybraný projekt či projekty zobrazují sloupcové grafy znázorňující výši celkového skutečného, zbývajícího a korigovaného zisku k zobrazenému časovému úseku.
Sledování odchylek zisků
Ukládáte-li si směrné plány projektů, můžete sledovat odchylky zisku, tedy odchylky aktuálních hodnot od očekávaných hodnot uložených ve směrných plánech projektu. Měřidlo s barevným rozlišením velikosti odchylky zisku projektu a tabulkovou sestavu pro analýzu odchylek zisku na úrovni jednotlivých projektových úkolů i celého projektu naleznete v okně projektu na stránce Analýzy, záložka Směrný plán.
V sestavě Analýza odchylek zisku na stránce Analýzy v navigačním panelu můžete sledovat odchylky zisku za všechny projekty dohromady.
Podrobný popis fungování směrných plánů projektu i sestav zobrazujících obdobné odchylky naleznete v kapitole 7 Směrné plány projektů.
60 dní prehľad o všetkých termínoch, kapacitách, vstupoch aj výstupoch o každom projekte a úplne zadarmo.
Všetky práva vyhradené, Vytvorila eBRÁNA Ochrana údajov