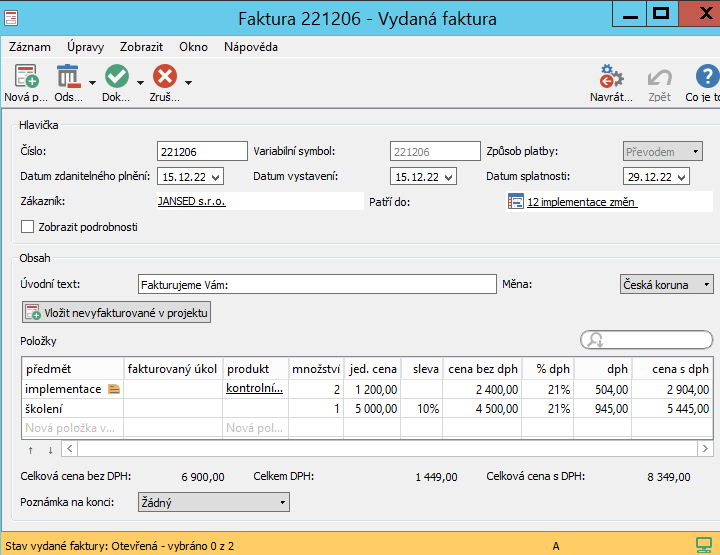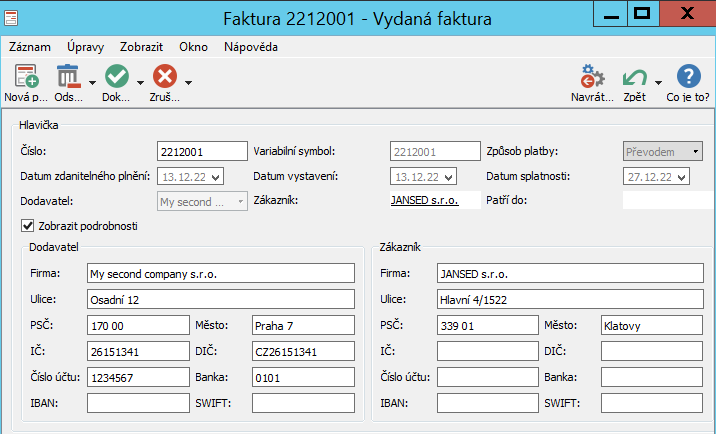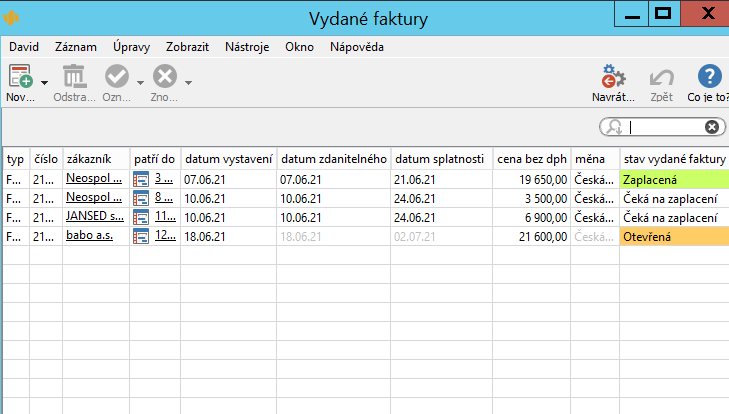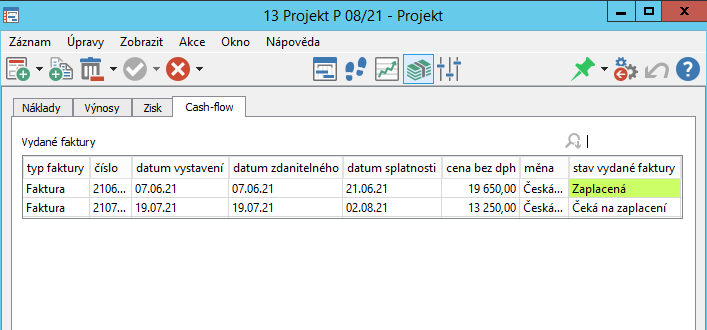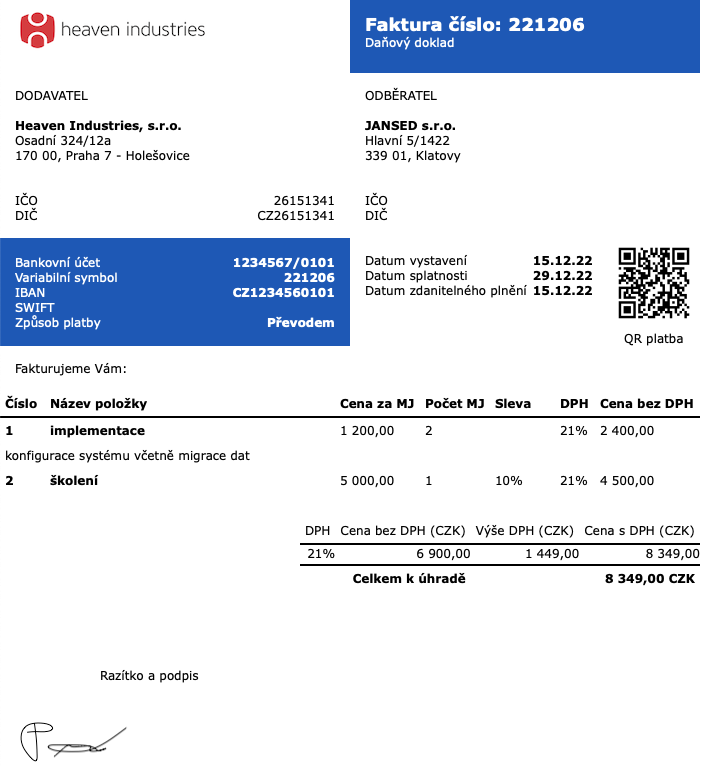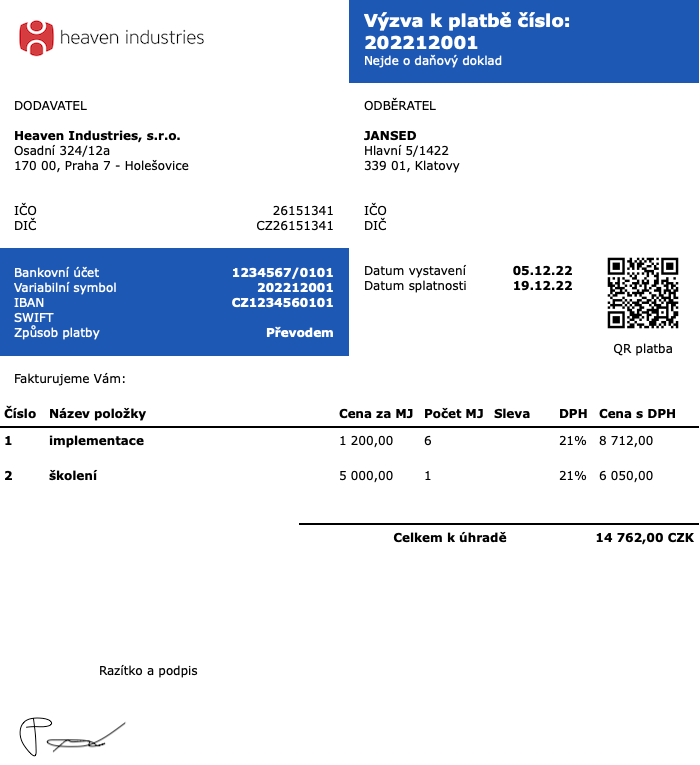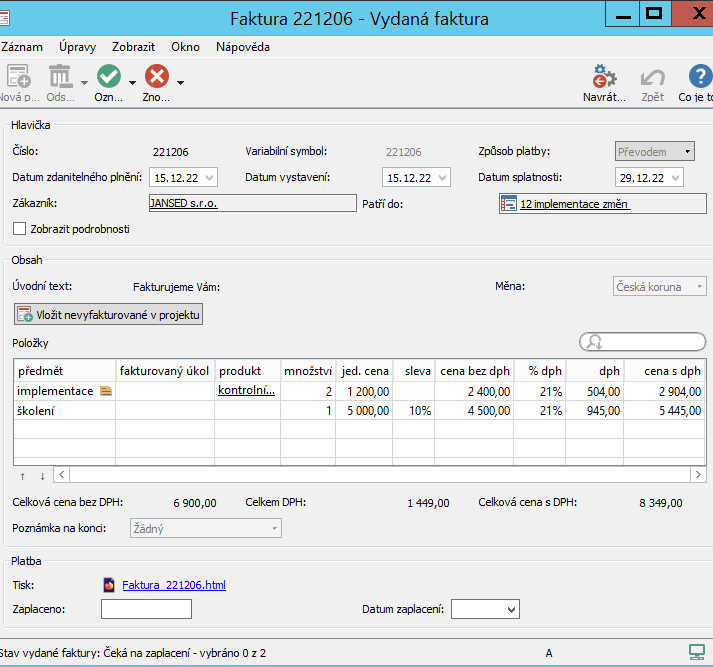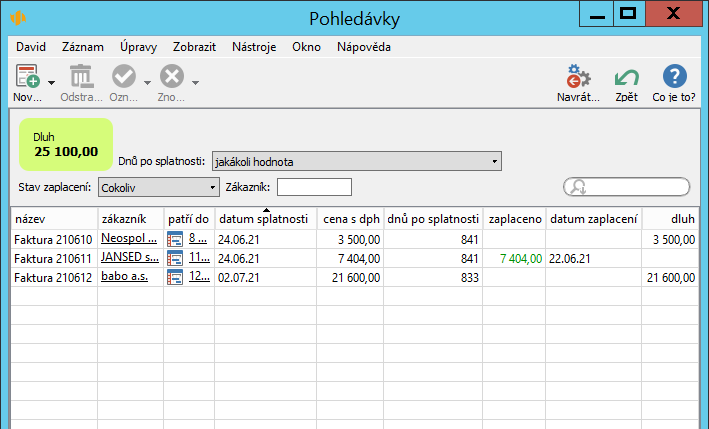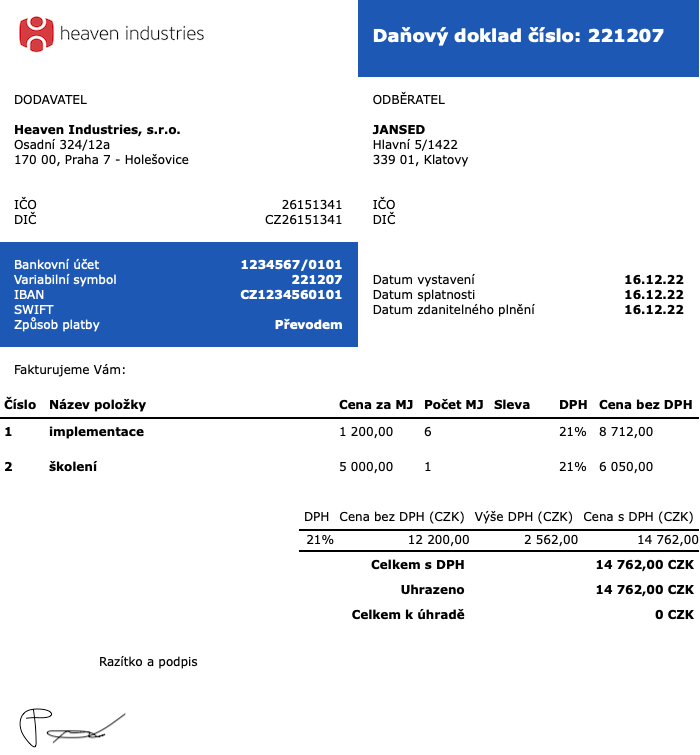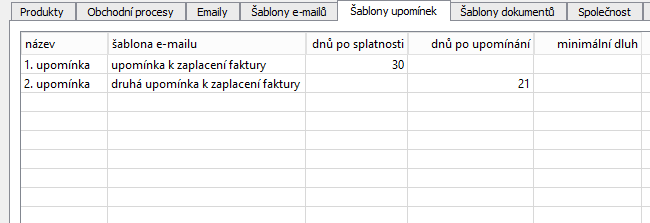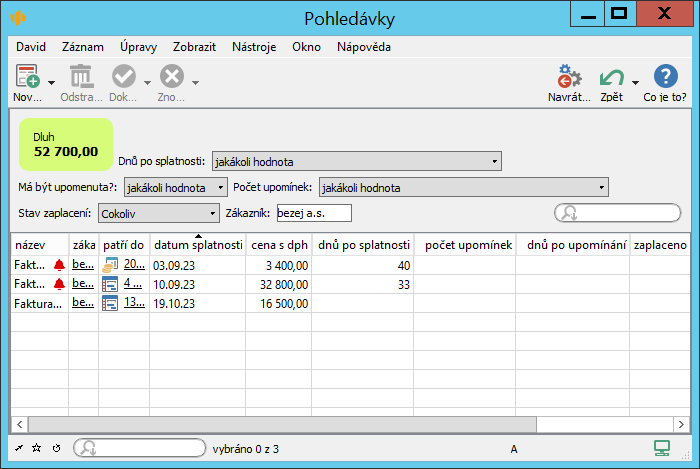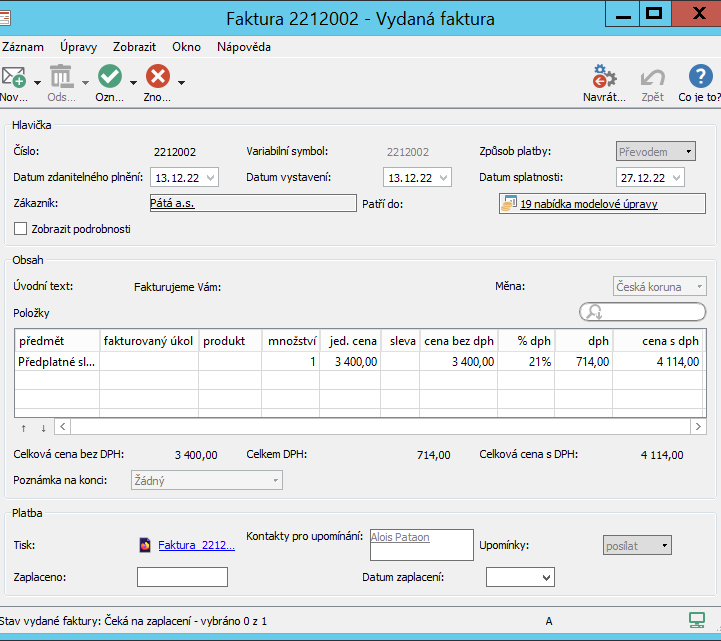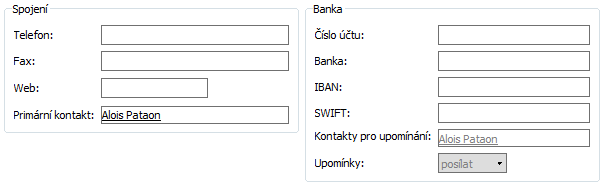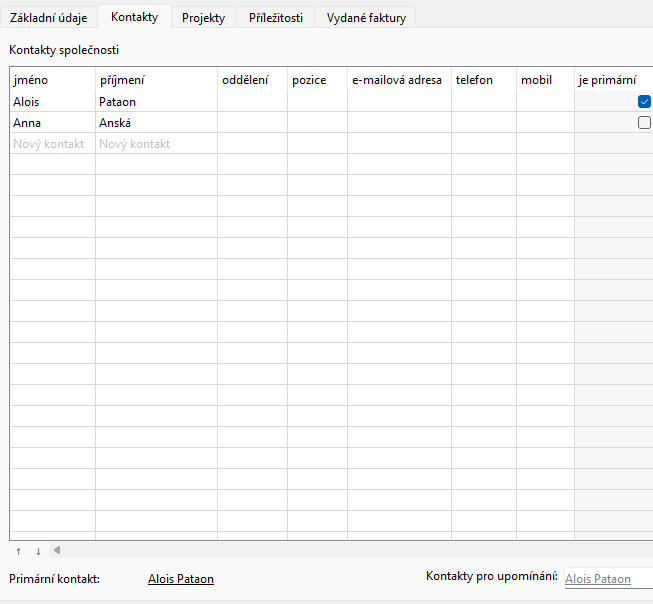Uživatelská příručka
II Řízení vztahů se zákazníky
V této kapitole:
Fakturace na základě plánu cash-flow výnosů projektu
Dokončení a tisk vydané faktury
Sledování pohledávek
Zasílání upomínek k pohledávkám
Cash-flow výnosů projektů s vydanými fakturami
Aplikaci Instant Team je možné používat také pro vystavování faktur na vámi dodávané služby a zboží. Evidence vydaných faktur vám zároveň poslouží ke kontrole a případnému upomínání pohledávek vzniklých na základě těchto faktur.
Položky vystavených faktur můžete přiřazovat ke konkrétním činnostem – úkolům, projektům, režijním činnostem či příležitostem, při aktivní funkcionalitě Řízení podpory a údržby k servisním požadavkům.
Výpočet fakturované ceny si lze usnadnit zadáním výnosové sazby úkolů či prodejní ceny produktů.
Pokud budete při řízení projektů sledovat výnosy, umožní vám plán cash-flow výnosů hromadné vytváření položek vydaných faktur a naopak – propojování jednotlivých projektových úkolů s položkami vydaných faktur zpřesní sledování výnosového cash-flow.
Vystavování faktur je vyhrazeno uživatelům, kterým byla přiřazena role Finančník.
Vytvoření nové vydané faktury
Pro vytvoření nové vydané faktury se nejdříve přepněte do sestavy Vydané faktury, kterou naleznete na stránce Finance v navigačním panelu (viz obrázek 26.3 níže).
Vydanou fakturu je možné vystavit ve dvou formách: jako klasickou fakturu nebo jako výzvu k platbě (výzvu k platbě použijete typicky např. v situaci, kdy vám má zákazník platbu uhradit před dodáním vašeho zboží nebo provedením služby). Okno s detaily obou typů faktur je stejné, jsou rozlišovány pouze označením v hlavičce. Odlišné jsou však jejich tištěné podoby. Výzvy k platbě jsou pak po uhrazení označovány jako daňové doklady k platbě, viz dále.
Novou vydanou fakturu vytvoříte pomocí nabídky Záznam/Nová vydaná faktura... či Nová výzva k platbě... nebo obdobných voleb u tlačítka pro vytváření nových záznamů v nástrojové liště sestavy. V okně, které se otevře, můžete zadávat a upravovat údaje potřebné pro vystavení faktury.
Horní část okna obsahuje obecné fakturační údaje, které se zobrazují i v tištěné podobě faktury.
Do pole Číslo vyplňte číslo faktury podle vašeho evidenčního systému. Pokud správce pracovní skupiny nadefinuje formát pro číslování vydaných faktur a formát pro číslování výzev k platbě, podrobnosti viz sekce Nastavení vlastní společnosti v kapitole 32, budou klasické faktury i výzvy k platbě číslovány automaticky podle vlastních číselných řad. Do pole Variabilní symbol je propsáno číslo faktury. Čísla propsaná do obou těchto polí systémem lze ručně upravovat.
V poli Způsob platby můžete vybrat, zda má být faktura uhrazena převodem na účet či v hotovosti.
Do pole Zákazník zapište společnost, které chcete fakturovat.
Do pole Datum vystavení zadejte datum vystavení faktury, standardně se do tohoto pole propíše aktuální datum v okamžiku vytvoření faktury.
Do pole Datum zdanitelného plnění zadejte datum dodání zboží či poskytnutí služby zákazníkovi, automaticky se do tohoto pole propisuje údaj z pole Datum vystavení.
Hodnota v poli Datum splatnosti stanovuje lhůtu pro splatnost faktury, standardně je vypočítána podle doby splatnosti zvoleného zákazníka. Jestliže společnost zákazníka nemá nastavenou vlastní dobu splatnost, je pro něj použita splatnost nastavená v pracovní skupině. Pokud je některá z položek faktury přiřazena ke konkrétnímu projektu či úkolu, viz dále, použije se splatnost nastavená u dané činnosti.
Texty z polí Úvodní text a Poznámka na konci se také automaticky propisují do tištěné podoby vydané faktury: úvodní text nad výpisem fakturovaných položek, poznámka na konci pod ním, viz obr. 26.5). Standardně jsou zde propsány texty z nastavení vaší pracovní skupiny, úvodní text můžete dle potřeby zadat odlišně, jako poznámku na konci můžete z výběrového seznamu pole zvolit některou z předpřipravených poznámek, případně pomocí volby Nový text pro fakturaci... si vytvořit poznámku novou.
Podrobnosti o nastavení fakturačních údajů v pracovní skupině naleznete v kapitole 32, sekce Nastavení údajů pro fakturaci.
V poli Dodavatel vidíte společnost, jejíž údaje budou do tištěné podoby vydané faktury propsány jako údaje dodavatele, tedy vaši vlastní společnost. Aby mohla být systémem do faktury automaticky doplněna, je třeba ji mít zaevidovanou v databázi společností a označenou jako vlastní, viz sekce Vytvoření nové společnosti v kapitole 21. V případech, kdy si zaevidujete několik vlastních společností, bude již při vytváření nové faktury třeba zvolit, jménem které má být faktura vystavena, podrobný popis naleznete v kapitole 32, sekce Nastavení více vlastních společností. Toto pole slouží pouze pro kontrolu a není možné jeho hodnotu měnit.
Jestliže si budete chtít před vytištěním faktury zkontrolovat údaje o zákazníkovi, případně dodavateli, můžete zaškrtnout příznak Zobrazit podrobnosti. V okně faktury se zobrazí pole s informacemi obou společností. Budete-li mít k těmto společnostem přístupová práva, lze hodnoty polí v případě potřeby snadno opravit přímo z vydané faktury. Provedené úpravy se zapíší do společnosti a projeví se i v ostatních fakturách.
V okně naleznete také vnořenou sestavu Položky, ve které je možné specifikovat samotný obsah faktury, tedy vytvářet položky, které chcete fakturovat.
Aplikace umožňuje zadávat a počítat ceny položek i v jiné než výchozí měně. Další měny a kurzy pro jejich přepočet definuje správce pracovní skupiny, viz sekce Konfigurace řízení vztahů se zákazníky v kapitole 32. Pokud bude ve vaší pracovní skupině definována, budete moci v kolonce Měna v horní části vydané faktury zvolit měnu, ve které chcete ceny položek dané faktury zadávat a počítat.
Novou položku vytvoříte přímo zapsáním jejího názvu do šedivé buňky Nová položka vydané faktury ve sloupci Předmět a potvrzením zadané hodnoty. Jestliže budete mít ve vaší pracovní skupině vytvořenou evidenci produktů (viz kapitola 27 Správa produktů), můžete novou položku vztahující se k některému z vašich produktů snadno vytvořit i vybráním produktu v šedivé buňce Nová položka příležitosti ve sloupci Produkt.
Položku vztahující se ke konkrétnímu úkolu, projektu, režijní činnosti či příležitosti můžete vytvořit také pomocí šedivé buňky ve sloupci Fakturovaná činnost.
Činnost, kterou zvolíte u první položky, se automaticky propíše i do dalších nově vytvářených položek. Jestliže budete chtít v jedné faktuře položky přiřazovat k různým činnostem, můžete předvyplněnou hodnotu snadno změnit volbou Nahradit... z místní nabídky nad polem.
Pokud budete fakturu vztahovat k jednomu konkrétnímu projektu či příležitosti, není nutné dopředu uvádět společnost zákazníka – společnost propojená s projektem či příležitostí, ke kterým je přiřazena první položka, se propíše jako zákazník (nebude-li ten ještě uveden).
Položky propojené s projektovými úkoly a samotnými projekty zpřesňují cash-flow projektů, viz dále. Položky propojené s režijními činnostmi, s příležitostmi či obchodními úkoly jsou započítávány do přehledů firemních výnosů a zisků zobrazovaných v navigačním panelu, viz kapitola 17.
Propojení s produktem, případně s konkrétním úkolem vám pak usnadní vyplňování položek (pole Produkt a Fakturovaná činnost slouží pro vaši informaci, na tištěné faktuře se nezobrazují). Dle údajů produktu je předvyplněn název/předmět položky a procentní sazba DPH. Jestliže máte u produktu zadánu prodejní cenu, propíše se do sloupce Jed. cena jako jednotková cena položky prodejní cena produktu platná k datu zdanitelného plnění faktury.
Pokud se položka přiřazuje k úkolu, propíše se k položce název/předmět, případně také produkt. Jestliže máte u úkolu zadánu výnosovou sazbu (viz kapitola 17 Výnosy a zisky projektů), propíše se jako jednotková cena položky tato sazba.
Při výběru úkolu se zároveň do sloupce Cena bez dph propíše výše výnosů úkolu k fakturaci (kombinované výnosy zvoleného úkolu včetně výnosů jeho podúkolů) a hodnota ve sloupci Množství bude automaticky vypočítána jako podíl částky k fakturaci a výnosové sazby úkolu. Jestliže jednotkovou cenu nebude možné odvodit a částka k fakturaci nebude nulová, propíše se do pole Množství hodnota „1“ a jako jednotková cena pak částka k fakturaci. Tyto hodnoty je samozřejmě možné ručně upravovat.
V případě, že budete danou fakturu vystavovat v jiné než výchozí měně, bude u položek propojených s produktem či úkolem prodejní cena produktu či výnosová sazba úkolu stanovená ve výchozí měně automaticky přepočítána kurzem zvolené měny a cena takové položky se bude zobrazovat ve zvolené měně.
Do pole Sleva můžete uvést procentuální výši slevy, jestliže jste se na slevě se zákazníkem domluvili či má na ní zákazník nárok.
Dále zde vidíte vypočítanou cenu pro danou položku bez daně z přidané hodnoty (pole Cena bez dph), do pole % dph můžete zadat hodnotu potřebnou pro výpočet ceny s dph (pole dph a Cena s dph).
Volbou Podrobnosti... v místní nabídce nad vybraným řádkem či dvojitým kliknutím na pole se světle šedivým podbarvením, otevřete okno s podrobnostmi položky. V něm můžete k položce v poli Poznámka zaznamenat další důležité informace, které chcete zobrazovat v tištěné podobě faktury (text v tomto poli je možné formátovat, viz sekce Vytváření záznamů, Formátování textu v kapitole 2). Při propojení položky s úkolem či produktem se zde automaticky propíše popis úkolu či poznámka z produktu.
Pokud budete chtít některou položku z faktury odstranit, můžete použít tlačítko Odstranit položku vydané faktury v okně s podrobnostmi položky, případně obdobnou nabídku u tlačítka pro odstranění záznamů v okně vydané faktury.
Pod sestavou s vytvořenými položkami naleznete souhrnné hodnoty za všechny fakturované položky (pole Celková cena bez DPH, Celkem DPH a Celková cena s DPH).
Evidence vydaných faktur
Všechny vydané faktury a jejich důležité údaje přehledně uvidíte v sestavě Vydané faktury.
První sloupec této sestavy obsahuje číslo faktury a údaj o typu faktury – vidíte v něm, zda se jedná o klasickou fakturu, výzvu k platbě, případně daňový doklad k platbě, viz dále. Faktury snižující cenu, kterou jste zákazníkovi již dříve fakturovali (faktury, na nichž je uvedena záporná částka), jsou v tomto sloupci v souladu s obecnými fakturačními zvyklostmi označovány jako dobropisy.
Zobrazují se zde také činnosti, ke kterým jste položky vydané faktury přiřadili. Faktury obsahující položky, které nejsou přiřazené k žádné fakturační činnosti, jsou označovány ikonkou s přerušeným článkem řetězu. Ta signalizuje, že výnosy z nepřiřazených položek faktury nejsou započítávány do finančních plánů.
V oknech úkolů, příležitostí i v oknech společností se po propojení faktury budou zobrazovat záložky Vydané faktury, na kterých naleznete přehledy s dosud vydanými fakturami k danému záznamu, a na kterých můžete pomocí tlačítek v nástrojové liště vytvářet faktury nové. V oknech režijních činností se propojené faktury zobrazují na záložce Vyúčtované režijní výnosy.
U projektů naleznete přehled vydaných faktur propojených s projektem i s jednotlivými projektovými úkoly v sestavě Vydané faktury na záložce Cash-flow na stránce Finance,. Novou fakturu k projektu můžete vytvořit i přímo na této záložce, a to pomocí tlačítek v levém spodním rohu sestavy (podrobnosti viz kapitola 2, sekce Operace se záznamy v rozcestnících).
Vytvoření vydané faktury z rozpisu příležitosti
Jestliže v průběhu jednání o novém obchodu vytvoříte rozpis položek, které v dané obchodní příležitosti nabízíte, viz kapitola 22, sekce Rozpis velikosti příležitosti, můžete tento rozpis následně při realizaci obchodu využít jako podklad pro vydanou fakturu.
U prvního tlačítka v nástrojové liště okna příležitosti naleznete volby Nová vydaná faktura z příležitosti... a Nová výzva k platbě z příležitosti. Pomocí nich vytvoříte vydanou fakturu či výzvu k platbě, která bude obsahovat položky z rozpisu příležitosti. Jako fakturační činnost u nich bude uvedená daná příležitost. Zároveň podle údajů příležitosti dojde k předvyplnění pole Zákazník.
Údaje v takto vytvořené faktuře můžete podle potřeby upravit a doplnit.
Fakturace na základě plánu cash-flow výnosů projektu
Kapitola 17, sekce Cash-flow výnosů popisuje, jak určit, po jakých částech bude projekt fakturován, a jak naplánovat termíny fakturace. Pokud si v projektech fakturaci výnosů naplánujete, můžete pak do faktury hromadně vložit položky ke všem úkolů, které již měly být podle těchto plánů fakturovány.
Po přiřazení vydané faktury k zákazníkovi se v okně faktury zobrazí tlačítko Vložit nevyfakturované pro společnost. Tímto tlačítkem vytvoříte najednou položky pro nevyfakturované úkoly ze všech projektů realizovaných se společností zákazníka. Jedná se o úkoly, u kterých jste zvolili způsob fakturace, a které mají předpokládaný termín fakturace k aktuálnímu datu nebo dříve (v poli Stav fakturace mají hodnotu „Mělo být fakturováno“), a dosud nebyly vyfakturovány.
Dokončení a tisk vydané faktury
V levé části stavového řádku okna vydané faktury můžete sledovat stav vydané faktury, přesněji stav jejího uhrazení. Při vytvoření nové vydané faktury je hodnota v poli Stav vydané faktury nastavena na hodnotu Otevřená (oranžové zvýraznění stavového řádku okna vydané faktury i příslušného sloupce v sestavě faktur).
Až vyplníte do faktury všechny potřebné údaje a budete ji chtít vytisknout či odeslat zákazníkovi e-mailem, použijte volbu Dokončit fakturu v nástrojové liště okna faktury nebo sestavy vydaných faktur (tlačítko s ikonkou zelené fajfky). Faktura je tímto uzamčena a přepnuta do stavu Čeká na zaplacení. Systém zároveň automaticky vygeneruje a otevře soubor ve formátu HTML, který slouží pro tisk a předání vydané faktury zákazníkovi. Soubory ve formátu HTML po otevření fungují jako webové stránky v internetovém prohlížeči. Na otevřené stránce prohlížeče naleznete fakturu připravenou pro tisk s kompletně vyplněnými údaji, běžným postupem je možné soubor následně vytisknout či např. exportovat do PDF.
Kromě údajů týkajících se fakturace může tištěná faktura obsahovat také podpis uživatele, který ji vystavil, viz sekce Nastavení podpisu vystavitele v kapitole 32 či QR kód pro platbu zjednodušující zákazníkům zaplacení faktury. (Plátce faktury si na mobilním telefonu otevře bankovní aplikaci a načte do ní QR kód pro platbu z faktury, čímž dojde k automatickému předvyplnění údajů v příkazu pro platbu.) Pro generování těchto kódu je nutné u bankovních údajů vlastní společnosti uvést IBAN a v definici měny – České koruny zadat kód měny CZK (viz sekce Konfigurace řízení vztahů se zákazníky, Nastavení jednotek a měn v kapitole 32).
Mimo automatické otevření při dokončení faktury je soubor s tištěnou podobou faktury kdykoliv dostupný z okna faktury čekající na zaplacení – odkaz na něj se zobrazuje jako příloha pole Tisk, viz obrázek 26.7 níže. V názvu souboru je použito číslo vydané faktury. Kliknutím na podtržený název souboru si můžete soubor ve webovém prohlížeči znovu otevřít, v místní nabídce nad souborem naleznete volbu Uložit přílohu jako..., pomocí které si můžete soubor s tištěnou podobou vydané faktury uložit do adresářové struktury svého počítače.
Podobu faktury pro tisk určuje zvolená šablona pro tisk faktur, ve které je definována struktura tištěné faktury, a jsou vybrána pole, jejichž hodnoty se mají v tištěné podobě faktury zobrazovat. Na obrázku 26.5 vidíte podobu klasické faktury pro tisk ve výchozím nastavení aplikace, na obrázku 26.6 pak podobu výzvy k platbě. Správce pracovní skupiny může zvolit jinou z předpřipravených šablon klasických faktur či vytvořit vlastní šablonu pro tisk vydané faktury, resp. výzvy k platbě. Podrobnosti naleznete v kapitole 32, sekce Šablony pro tisk dokumentů.
Jestliže budete mít v pracovní skupině zvoleny šablony e-mailových zpráv pro odesílání vydaných faktur a výzev k platbě, dojde při dokončení faktury zároveň i k otevření předpřipravené e-mailové zprávy, která bude soubor s tištěnou podobou faktury obsahovat jako přílohu, a bude adresována primárnímu kontaktu zákazníka, případně jeho kontaktům pro upomínání, viz dále v sekci Zasílání upomínek k pohledávkám. Postup pro práci s e-mailovými zprávami je podrobně popsán v kapitole 23, sekce Vytváření a odesílání e-mailových zpráv v Instant Teamu, možnost nastavení šablon e-mailových zpráv pro odesílání faktur v kapitole 32, sekce Nastavení údajů pro fakturaci.
Do dokončení faktury se pod tabulkou fakturovaných položek zobrazí oddíl Platba, ve kterém můžete sledovat zaplacení faktury. Kromě polí v tomto oddíle již nebude možné ostatní údaje na faktuře měnit. Faktury čekající na zaplacení se zobrazují také v sestavě Pohledávky, viz dále.
Pokud budete na faktuře potřebovat dodatečně některé údaje upravit, můžete si jí znovu zpřístupnit tlačítkem Znovu otevřít fakturu (tlačítko s ikonkou červeného křížku). Pod tímto tlačítkem naleznete také volbu Zrušit fakturu, kterou můžete použít pro zrušení vydané faktury. Po této akci zůstane faktura v systému zachována ve stavu Zrušená (červené zvýraznění). Alternativou ke zrušení faktury je odstranění faktury tlačítkem Odstranit vydanou fakturu.
V uzamčených fakturách (ve fakturách čekajících na zaplacení, ve zrušených fakturách, či ve fakturách již zaplacených, viz dále) se neprojeví změny fakturačních údajů provedené v nastavení pracovní skupiny.
Sledování pohledávek
Ke sledování vašich pohledávek odvíjejících se od vydaných faktur slouží sestava Pohledávky, kterou naleznete na stránce Finance v navigačním panelu. Sestava zobrazuje pouze vydané faktury čekající na zaplacení a přehledně v ní vidíte, které společnosti, jakou částku a kdy vám mají uhradit, případně, o kolik dní se úhrady pohledávek opožďují oproti datům splatnosti faktur. Shrnutí nad sestavou pak zobrazuje celkovou výši vašich pohledávek.
Do polí Zaplaceno a Datum zaplacení zaznamenejte výši a čas úhrady faktury. Ve sloupci Dluh uvidíte výši pohledávky po odečtení uhrazené částky.
Hodnota v poli Zaplaceno je systémem porovnávána s částkou, na kterou byla faktura vystavena (hodnota pole Celková cena s DPH) a barevně znázorňuje poměr těchto dvou hodnot. Zeleně zvýrazněná hodnota signalizuje, že vydaná faktura byla uhrazena přesně, oranžové zvýraznění značí, že faktura byla uhrazena správně v rámci stanoveného limitu, a červené, že výše úhrady byla mimo stanovený limit. Limit pro kontrolu správnosti uhrazených částek je ve výchozím nastavení aplikace nastaven na 100,- Kč, resp. na 10% fakturované částky. Správce pracovní skupiny může určit limit jiný, podrobnosti viz kapitola 32, sekce Nastavení údajů pro fakturaci.
Volbami u parametru Stav zaplacení si můžete filtrovat pohledávky podle shody evidované zaplacené částky, tedy podle toho, zda faktura nebyla dosud vůbec zaplacena, či zda byla zaplacena přesně, ve stanoveném limitu nebo mimo něj. Parametr Dnů po splatnosti umožňuje vyfiltrovat pohledávky, u kterých uběhla stanovená doba od data jejich splatnosti.
Po celkovém zaplacení je třeba ještě označit fakturu jako zaplacenou, a to buď ručně nebo s využítím automatického dávkového označování. Takto označená faktura je přepnuta do stavu Zaplacená (zelené zvýraznění) a ze sestavy pohledávek automaticky zmizí.
Pro ruční označení použijte volbu Označit fakturu za zaplacenou či Označit výzvu k platbě za zaplacenou. Pokud v poli Zaplaceno nebyla zapsána žádná částka, propíše se do něj částka, na kterou byla faktura vystavena. Do pole Datum zaplacení se předvyplní datum označení faktury za zaplacenou.
Automatické označování faktur za zaplacené nastavuje správce pracovní skupiny pomocí dávkové operace Denně označovat správně zaplacené vydané faktury za zaplacené a odesílat daňové doklady. Okno pro ovládání dávkové operace je dostupné přes nabídku Nástroje/Dávkové operace a je podrobně popsáno u obrázku 6.13.
Po nastavení operace budou za zaplacené každodenně automaticky označovány přesně zaplacené vydané faktury i takové faktury, jejichž výše úhrady odpovídá limitům pro správné uhrazení.
Pro faktury, které byly vystaveny formou výzvy k platbě, budou zároveň automaticky generovány a e-mailovými zprávami rozesílány daňové doklady k platbám, viz dále.
Vystavení daňového dokladu k platbě
Jestliže je faktura vystavena formou výzvy k platbě, je dle běžných zvyklostí po jejím uhrazení ještě třeba vystavit daňový doklad k platbě. Instant Team vytvoří daňový doklad k platbě automaticky při označení výzvy k platbě za zaplacenou, přesněji řečeno po označení výzvy k platbě za zaplacenou ji začne označovat jako daňový doklad k platbě. Současně vygeneruje a ve webovém prohlížeči otevře soubor ve formátu HTML obsahující daňový doklad pro tisk.
Jestliže budete mít v pracovní skupině zvolenu šablonu e-mailových zpráv pro odesílání daňových dokladů, dojde zároveň i k otevření předpřipravené e-mailové zprávy, která bude soubor s tištěnou podobou daňového dokladu obsahovat jako přílohu.
Daňové doklady k platbám jsou rozlišovány pomocí názvu faktury v prvním sloupci v sestavě vydaných faktur a označením v hlavičce okna záznamu.
Podoba okna s podrobnostmi daňového dokladu i jeho obsah zůstává stejný jako u výzvy k platbě. Pouze se v něm v poli Číslo nezobrazí číslo původní výzvy k platbě a je třeba ho očíslovat. Máte-li nadefinovánu číselnou řadu pro číslování klasických vydaných faktur, jsou daňové doklady systémem automaticky číslovány v této řadě.
Ve spodní části okna dokladu naleznete pole Tisk s odkazem na soubor s tištěnou podobou původní výzvy k platbě, pro níž byl vytvořen. Pole Tisk daňového dokladu pak obsahuje odkaz na soubor s daňovým dokladem pro tisk. Můžete si tak původní výzvu k platbě i z ní vystavený daňový doklad kdykoliv znovu vytisknout. Podobu tištěného daňového dokladu k platbě určuje předpřipravená šablona pro tisk, správce pracovní skupiny může vytvořit šablonu novou.
Zasílání upomínek k pohledávkám
Jestliže se vaši zákaznící s platbou vystavené faktury opožďují, můžete jim z aplikace zasílat standardizované e-mailové zprávy s upomínkami.
Aby bylo možné upomínky na pohledávky po splatnosti generovat a zasílat, je třeba si nejdříve nadefinovat pravidla pro upomínání vytvořením jedné či více šablon upomínek.
Po vytvoření alespoň jedné šablony upomínky začně být systém upomínání aktivní a:
- k libovolným pohledávkám bude možné ručně generovat upomínky;
- systém bude ikonkou zvonečku označovat pohledávky vhodné k upomenutí;
- na úrovni jednotlivých společností, případně faktur budete moci upřesnit povolení pro zasílání upomínek a kontakty, jimž chcete upomínky adresovat;
- bude možné nastavit automatické dávkové zasílání upomínek.
Šablony upomínek
Šablony upomínek definuje uživatel s rolí správce na záložce Šablony upomínek v okně pro správu pracovní skupiny (okno pro správu pracovní skupiny otevřete pomocí nabídky Nástroje/Pracovní skupina/Řízení vztahů se zákazníky).
Pro vytvoření nové šablony upomínek použijte tlačítko Nová šablona upomínek.
Podobu zprávy, která bude jako upomínka generována, zvolíte v kolonce Šablona e-mailu. Šablonu e-mailové zprávy si můžete předem připravit na záložce Šablony e-mailů (v okně pro správu pracovní skupiny na stránce Řízení vztahů se zákazníky) nebo vytvořit pomocí nabídky pole. Podrobný postup pro vytváření šablon e-mailových zpráv je popsán v kapitole 25 Šablony e-mailů. Pokud nebude šablona e-mailu zvolena, bude jako upomínka vygenerována nová e-mailová zpráva bez předvyplněných údajů.
Dále nastavte podmínky, které musí být splněny, aby mohla být pohledávka označena jako vhodná k upomenutí. Můžete stanovit, kolik dnů po splatnosti musí pohledávka být (kolonka Dnů po splatnosti), kolik dnů má uplynout od odeslání předchozí upomínky (kolonka Dnů po upomínání) či jaká má být minimální výše upomínané pohledávky (kolonka Minimální dluh).
Pokud v definici upomínky neuvedete počet dnů po splatnosti, bude pohledávka označena jako vhodná k upomenutí bez ohledu na splatnost faktury. Pokud neuvedete minimální dluh, bude označována při jakékoliv výši dlužné částky.
Nastavení dnů po posledním upomenutí má smysl jen v definici druhé a dalších upomínek – pokud se nastaví u první upomínky, nebudou jako vhodné k upomenutí označeny žádné pohledávky.
Pokud v definici druhé a dalších upomínek neuvedete počet dnů po posledním upomínání, bude pohledávka označena jako vhodná k upomenutí při jakémkoliv počtu dnů po vystavení předchozí upomínky.
Šablony jsou automaticky číslovány podle pořadí v sestavě a v tomto pořadí jsou pak i upomínky pro jednotlivé pohledávky generovány. Pohledávka tak nemůže být označena jako vhodná k upomínání vícekrát, přesněji řečeno pro pohledávku není možné vygenerovat více upomínek, než kolik je vytvořeno šablon upomínek.
Pohledávky vhodné k upomenutí a zaslání upomínky
Po vytvoření šablon upomínek budete moci v sestavě pohledávek snadno sledovat pohledávky po splatnosti, které by měly být upomenuty, a zasílat pro ně upomínky. Neuhrazené faktury, které splní podmínky definované v šablonách upomínek, budou v sestavě systémem zvýrazňovány upozorňující ikonkou jako pohledávky vhodné k upomenutí.
V nástojové liště okna vydané faktury, případně v místní nabídce nad fakturou v sestavě pohledávek, naleznete volbu Nová upomínka..., která umožňuje ruční vytváření upomínek. Otevře okno nové e-mailové zprávy s předpřipravenou upomínkou, podoba takto vygenerované zprávy je zvolena v šabloně upomínky. Máte-li nadefinováno více šablon upomínek, bude automaticky pro fakturu vytvořena zpráva dle šablony, jejíž pořadové číslo odpovídá počtu již vytvořených upomínek plus jedna.
Upomínky jsou standardně adresovány kontaktům pro upomínání nastaveným ve společnosti, pro kterou je faktura vystavena, typicky primárnímu kontaktu společnosti, viz dále. Pokud chcete upomínku zaslat jiným kontaktům, než se běžně pro danou společnost posílají, můžete je změnit v kolonce Kontakty pro upomínání v okně vydané faktury.
Před odesláním můžete upomínku podle potřeby doplnit či upravit. Práci s e-mailovými zprávami podrobně popisuje kapitola 23, sekce Vytváření a odesílání e-mailových zpráv v Instant Teamu.
Po vytvoření upomínky ikonka u faktury zmizí a ve sloupci Počet upomínek uvidíte, kolik upomínek bylo pro fakturu vygenerováno, přesněji podle které šablony byla vygenerována poslední upomínka. Ve sloupci Dnů po upomínání můžete následně sledovat, kolik uběhlo dnů po posledním upomínání.
Každá pohledávka může být upomínána tolikrát, kolik je definováno šablon upomínek, tedy např. pokud máte definovány dvě šablony upomínek a pohledávka byla upomínána jednou a uplyne stanovený počet dnů od zaslání první upomínky, aniž by pohledávka byla uhrazena, bude faktura opět označena jako vhodná k upomenutí a bude pro ni generována upomínka podle druhé šablony.
Odeslané e-mailové zprávy s upomínkami naleznete ve standardní sestavě Odeslané na stránce E-maily v navigačním panelu, případně, pokud byste vygenerovanou zprávu ihned neodeslali, v sestavě Koncepty.
Prostřednictvím parametrů Má být upomenuta? a Počet upomínek si můžete v sestavě zobrazovat pohledávky,které mají být podle definovaných pravidel upomínány či pohledávky, kterým byl zaslán zvolený počet upomínek. Shrnutí nad sestavou pak vždy zobrazuje celkovou výši pohledávek za aktuálně vyfiltrované vydané faktury.
Automatické zasílání upomínek
Až si při ručním generování a zasílání systém upomínek otestujete, můžete si podle potřeby na úrovni jednotlivých společností, případně faktur, upravit povolení pro zasílání upomínek a upomínky za pohledávky po splatnosti zasílat automaticky dávkově.
Pomocí kolonky Upomínky v oknech společností můžete určit, zda mají být pohledávky dané společnosti upomínány, tedy zda mají být označovány jako pohledávky vhodné k upomenutí a mají být zahrnovány do automatického zasílání upomínek. Standardně jsou upomínány faktury pro všechny společnosti, které mají nadefinován alespoň jeden kontakt.
Po vytvoření přehledu kontaktů společnosti (viz kapitola 21, sekce Kontakty společností) je primární kontakt společnosti automaticky uveden v kolonce Kontakt pro upomínání a upomínání je povoleno – v kolonce Upomínky se automaticky přepne výchozí hodnota „neposílat“ na hodnotu „posílat“.
Změnou volby můžete pohledávky dané společnosti z upomínání vyjmout. Faktury, které jsou vydány pro společnost, u které upomínání nepovolíte, pak nebudou označovány jako faktury vhodné k upomenutí, i když splní pravidla nastavená v šablonách upomínek, a nebudou do automatického zasílání upomínek zahrnovány.
Do kolonky Kontakty pro upomínání můžete k primárnímu kontaktu společnosti přidat další kontakty či zvolit jiný kontakt/kontakty, kterému chcete upomínky společnosti zasílat. Kontaktu zde uvedenému jsou zároveň adresovány i zprávy s vydanými fakturami, viz sekce Dokončení a tisk vydané faktury výše.
Nastavení upomínání společnosti je propisováno do všech faktur pro společnost vystavených (viz obrázek 26.12). V jednotlivých fakturách pak v kolonkách Upomínky a Kontakty pro upomínání můžete povolení pro upomínání faktury nastavit odlišně či zvolit jiné kontakty, kterým chcete upomínky zasílat.
Pro automatické zasílání upomínek slouží dávková operace nazvaná Denní vytváření a odesílání upomínek k vydaným fakturám. Po jejím nastavení bude systém každodenně automaticky generovat a zasílat upomínky pro všechny faktury aktuálně označené upozorňující ikonkou. Okno pro ovládání dávkové operace je dostupné správcům pracovní skupiny přes nabídku Nástroje/Dávkové operace a je podrobně popsáno u obrázku 6.13.
Cash-flow výnosů projektů s vydanými fakturami
Evidenci vydaných faktur můžete také využít pro zpřesnění sledování cash-flow výnosů, které je popisováno v kapitole 17, sekce Cashf-flow výnosů. U úkolů, které v položkách vydané faktury uvedete jako fakturované činnosti, se bude cash-flow výnosů počítat podle reálných fakturačních údajů, tedy podle částky uvedené na faktuře a podle data splatnosti či zaplacení faktury.
Po propojení s položkou vydané faktury se bude úkol (spolu s úkoly s určeným způsobem fakturace) zobrazovat v sestavě Fakturace výnosů na záložce Cash-flow na stránce Finance okna projektu, viz obrázek 17.4. Do sloupce Výnosy vyúčtovány na se propíše odkaz na první fakturu, s níž byl úkol propojen. Ve sloupci Stav fakturace bude automaticky nastavena hodnota Fakturováno s modrým zvýrazněním. Zároveň systém danému úkolu automaticky nastaví ve sloupci Fakturace výnosů na záložce Výnosy v okně projektu hodnotu Vyfakturováno.
Po uplynutí doby splatnosti vydané faktury, s níž je úkol propojen, dojde ke změně ve sloupci Stav fakturace na hodnotu Po splatnosti s fialovým zvýrazněním, po zaplacení faktury na hodnotu Zaplaceno s tmavě modrým zvýrazněním.
Graf cash-flow projektu bude příjmy z úkolu propojeného s fakturou vynášet na časovou osu k datu splatnosti či k datu zaplacení faktury a ve výši uvedené na faktuře. Barevně bude k aktuálnímu dni rozlišovat příjmy vyfakturované, po splatnosti a již zaplacené.
Do cash-flow projektu jsou započítávány také příjmy z vydaných faktur, které jste nepřiřadili k úkolům, ale přímo k projektu (jako fakturovaná činnost v položce faktury byl vybrán projekt). Celková výše výnosů vztahujících se přímo k projektu se zobrazí v kolonce Ostatní vyfakturované výnosy pod sestavou výnosů.
Korekce výnosů
Pokud se u některých úkolů výnosy, které měly být fakturovány (tj. hodnota pole K fakturaci), a výnosy, které jste skutečně k úkolu vyfakturovali (tj. součet fakturovaných částek za všechny položky vydaných faktur propojených s úkolem), liší, zobrazí se jejich rozdíl v poli Korekce výnosů.
Korekce výnosů je kladná, pokud bylo vyfakturováno více, než mělo být, a záporná, pokud bylo vyfakturovováno méně.
Pole naleznete na záložce Výnosy v oknech úkolů propojených s položkami vydaných faktur a v sestavě s přehledem výnosů projektu (viz obrázek 17.1). V hodnotové lince této sestavy představující časový průběh naplánovaných výnosů úkolů je pak vypočítaná korekce zahrnuta ke kombinovaným výnosům ke dni zakončení úkolů.
Pokud máte například dlouhodobý projekt, pro který výnosy úkolů neplánujete, můžete díky tomuto nastavení korekcí sestavu výnosů projektu používat ke sledování vyfakturovaných výnosů – v pravé části sestavy se bude zobrazovat časový průběh korekcí odpovídajících výnosům z vydaných faktur.
Má-li projekt ostatní vyfakturované výnosy (výnosy z položek faktur propojených přímo s projektem) a nefakturované výnosy (naplánované výnosy úkolů bez určené fakturace), systém počítá také korekci ostatních výnosů projektu. Rozdíl ostatních vyfakturovaných výnosů a naplánovaných přímých výnosů se zobrazí v kolonce Korekce ostatních výnosů. (Pole se zobrazuje na náložce Výnosy namísto kolonky Ostatní vyfakturované výnosy, pokud má projekt kromě ostatních vyfakturovaných výnosů i naplánované přímé výnosy.)
Na záložce Zisk v okně projektu se pak zobrazují pole Korekce ostatního zisku vypočítávané jako rozdíl korekce ostatních výnosů a korekce ostatních nákladů projektu a Ostatní vyfakturovaný zisk vypočítávaný jako rozdíl ostatních vyfakturovaných výnosů a ostatních vyfakturovaných nákladů projektu.
V sestavě Výnosy v navigačním panelu můžete sledovat rozdíl předpokládaných
a vyfakturovaných výnosů na úrovni jednotlivých projektů. Hodnota ve sloupci
Celková korekce výnosů je počítána jako suma korekcí výnosů jednotlivých úkolů
a případné korekce ostatních výnosů projektu. Pravá část sestavy zobrazuje
celkovou korekci výnosů projektů formou sloupcového grafu.
60 dní přehled o všech termínech, kapacitách, vstupech i výstupech o každém projektu a úplně zadarmo.
Všechna práva vyhrazena, Vytvořila eBRÁNA Ochrana údajů