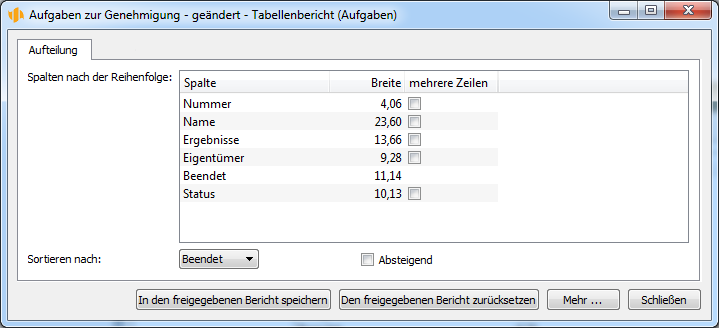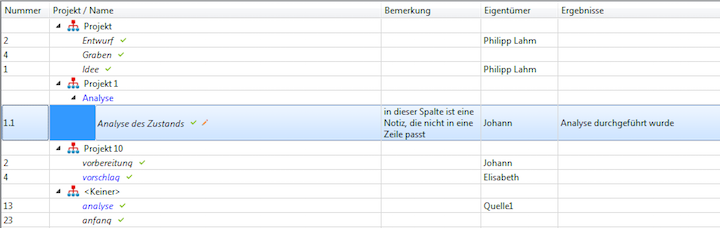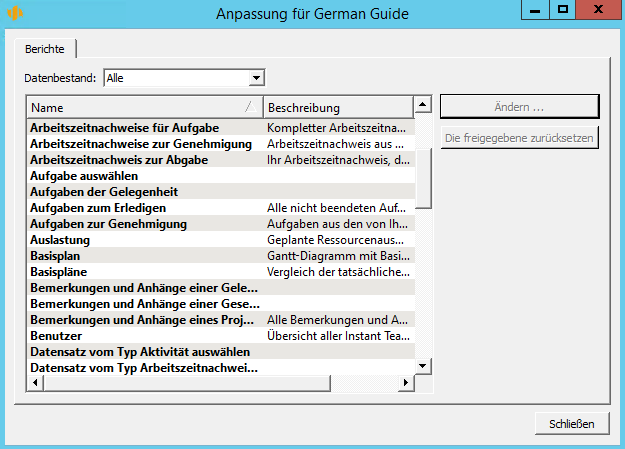Benutzerhandbuch
In diesem Kapitel:
Sortierung
Spaltenbreite
Zeilenhöhe
Spaltenreihenfolge
Einstellung von Details
Anzahl der Werte
Anzahl der Diagramme pro Seite
Anpassung teilen
Die Möglichkeit, Instant Team anzupassen, ist auf der Standardlizenzebene sehr beschränkt, es ist nur möglich, die Parameter einzustellen und die Gliederung der vordefinierten Berichte anzupassen. Bevor Sie mit der Anpassung der einzelnen Berichte beginnen, müssen Sie sich damit vertraut machen, wie die Eigenschaften der Berichte eigentlich gespeichert werden.
Jeden Bericht gibt es nämlich in mehreren Versionen. Die ursprüngliche Version ist in der Vorlage gespeichert, die von Instant Team genutzt wird. Ferner gibt es eine davon abgeleitete Version für Ihre Arbeitsgruppe, die von dieser Vorlage abweichen kann, jedoch nicht unbedingt muss. Schließlich gibt es je eine Berichtsversion für jedes Mitglied Ihrer Arbeitsgruppe. Diese Version geht aus der für Ihre Arbeitsgruppe bestimmten Version aus, und der Benutzer konnte, jedoch nicht musste sie nach eigenem Bedarf ändern.
Eine detaillierte Beschreibung der Arbeit mit diesen Versionen siehe unten – in dem Unterkapitel Anpassung teilen. Vorerst genügt es zu sagen, dass sämtliche Bearbeitungen der Berichte über Ihre persönliche Version dieses Berichts erfolgen und bei anderen Benutzern nicht erscheinen, bis Sie entscheiden, sie mit den anderen zu teilen.
Parameter der Berichte
Am häufigsten wird der Bericht mit der Parametereinstellung angepasst. Parameter sind eigentlich ergänzende Filter über dem Bericht, die mit einem voreingestellten Datenbestandsfeld oder mit mehreren Feldern zusammenhängen.
Bei jedem Bericht können als Parameter andere Felder ausgewählt werden. Es gibt Berichte, die sogar über kein solches Feld verfügen. In der Leiste über dem Bericht erscheint für jeden Parameter ein Eingabefeld, in dem ein Filterwert eingegeben werden kann. Falls es mehrere Parameter im Bericht gibt und mehrere davon von Ihnen ausgefüllt werden, enthalten die gefilterten Berichte die geforderten Werte bei allen ausgefüllten Parametern. Die Filter werden deaktiviert, indem der jeweilige Parameter auf den Wert Alle eingestellt wird.
Sortierung
In jedem Bericht werden die Zeilen in bestimmter Reihenfolge angezeigt. Entweder sind sie nach einem Feld sortiert oder zeigen die Berichte in der Reihenfolge an, in der sie erstellt, bzw. durch einzelne Benutzer umgruppiert wurden.
Falls der Bericht nach einem Feld gruppiert ist und dieses Feld im Bericht angezeigt ist, ist die Sortierspalte mit einem kleinen Pfeil markiert, der neben der Bezeichnung erscheint. Es ist möglich, auch nach den Spalten der Wertlinie zu sortieren, mit Ausnahme der Ist-Spalten und bei dem Vergleich der Typen Prozent und Unterschied.
Um eine andere Sortierspalte auszuwählen, reicht es, mit der linken Maustaste ihren Kopf anzuklicken. Der Bericht wird dann nach dieser neuen Spalte sortiert, und zwar immer aufsteigend. Bei dem Anklicken des Kopfs der gerade ausgewählten Sortierspalte ändert sich die Sortiercharakteristik vom aufsteigend auf absteigend sowie die Richtung des Pfeils neben der Bezeichnung. Nach einem weiteren Anklicken wird der Bericht unsortiert, das heißt er wird nach der Reihenfolge der Berichtserstellung sortiert oder danach, wie die Berichte von den Benutzern umgruppiert wurden. Die unsortierten Berichte sind nur in einigen Datenbeständen verfügbar.
Nach dem Anklicken der Spalte mit der rechten Maustaste wird lokales Menü aufgerufen, das ebenfalls ermöglicht, den Bericht nach einer ausgewählten Spalte auf- oder absteigend zu sortieren.
Wenn der Wert einer Sortierspalte in zwei Zeilen identisch ist, wird als zweites Sortierkriterium eine natürliche Reihenfolge der Berichte oder die Zeilenbezeichnung angewandt. Bei einer Sortierung wird selbstverständlich auch die Hierarchie berücksichtigt, das heißt, dass bei der Sortierung eines nach dem Eigentümer gruppierten Berichts nach dem Feld Beginn zuerst der Eigentümer angeführt wird, dem die Aufgabe zugeordnet wurde, die als erste beginnt, dann die gruppierten Aufgaben dieses Eigentümers, dann die Gruppe eines weiteren Eigentümers usw.
Neben dem Anklicken der Spaltenbezeichnung kann zur Sortierveränderung das Menü Ansicht/Bericht/Bearbeiten/Sortieren nach/... genutzt werden oder ein Fenster zur Berichtsanpassung über das Menü Ansicht/Bericht/Anpassen... geöffnet und die Sortierung darin geändert werden.
Spaltenbreite
In diesem Fenster können auch alle anderen Eigenschaften der Berichte geändert werden. Zum Beispiel die Spaltenbreite ist so einzustellen, dass die Spalte, deren Breite geändert werden soll, aus der Spaltenliste ausgewählt, und die geforderte Breite direkt in der Tabelle, in der Spalte Breite ausgefüllt wird.
Die Spaltenbreite wird in Zeichen eingegeben und kann auch direkt durch Ziehen mit der Maus geändert werden. Zuerst ist es nötig, mit dem Mauszeiger auf den rechten Rand des Spaltenkopfes zu fahren. Der Mauszeiger ändert sich und wenn mit dem Mauszeiger in diesem Zustand die linke Maustaste gedrückt und mit der Maus gezogen wird, ändert sich die Breite der Spalte, zu der dieser rechte Rand gehört. Wenn Sie mit der neuen Breite zufrieden sind, reicht es nur, die Maustaste loszulassen.
Nach dem Doppelklick auf den Kopfrand einer Berichtsspalte wird die Breite aller Berichtsspalten so angepasst, dass alle Spalten in den Raum passen, der dem Bericht aktuell vorbehalten wird. Ihre relativen Breiten in dem Bericht bleiben eingehalten, wenn sie jedoch im Bericht bisher nicht alle auf einmal zu sehen sind, werden sie kleiner so, dass sie da passen. Wenn es dagegen in einem Bericht einen freien Raum gibt, werden sie proportionell größer. Die Anpassung der Breite aller Spalten kann auch aus dem Kontextmenü über dem Tabellenkopf aufgerufen werden.
Wertebereich
Der Wertebereich im rechten Berichtsteil kann auf zwei Weisen eingestellt werden. Die erste Möglichkeit ist es, das Trennzeichen zwischen dem linken und rechten Berichtsteil mit der Maus zu verschieben, bei dem gleichzeitigen Drücken der <Alt> Taste. Die zweite Möglichkeit zur Änderung des Wertebereichs im rechten Berichtsteil ist wieder die Maus zu ziehen, auch in diesem Fall mit dem gleichzeitigen Drücken der <Alt> Taste.
Zeilenhöhe
Bei einzelnen Berichtsspalten kann man einstellen, ob sich die Zeilenhöhe dem Wert in der betreffenden Spalte anpassen soll. Im Fenster zur Berichtsanpassung, dem Reiter Aufteilung, kreuzen Sie bei den Spalten die Checkbox Mehrere Zeilen an, siehe Bild 17.3. Die Zeilenanpassung ist nur bei einigen Spalten möglich. Bei den Spalten vom Typ Zeit hat beispielsweise die Anzeige in mehreren Zeilen keinen Sinn, da bei den Spalten dieses Typs keine Checkbox Mehrere Zeilen angezeigt wird. Auf dem folgenden Bild können Sie sehen, wie sich die Höhe der Zeile vergrößert, in der es in der Spalte Bemerkung ein Wert steht, der länger ist, als die Spaltenbreite.
Spaltenreihenfolge
Die Spaltenreihenfolge kann entweder mit der Maus, mit dem lokalen Menü oder im Feld der Berichtsanpassung geändert werden. Hier können die Spalten durch Ziehen mit der Maus einfach nach oben und nach unten verschoben werden, womit die Position der jeweiligen Spalte in der Spaltenliste geändert wird. In der Liste ist immer die linkste Spalte an erster Stelle, mit der Verschiebung der jeweiligen Spalte in der Liste um eine Position nach unten wird diese also auch eine Position nach rechts im Bericht verschoben. Mit einer Verschiebung der Spalte nach oben verschiebt sie sich im Gegenteil in dem Bericht nach links.
Die Verschiebung der Spalten mit der Maus direkt im Bericht ist meistens schneller und anschaulicher. Der Vorgang ist wie folgt:
- Den Mauszeiger über den Spaltenkopf platzieren, der zu verschieben ist.
- Linke Maustaste gedrückt halten.
- Den Mauszeiger dabei über das Spaltentrennzeichen verschieben, wohin die gehaltene Spalte zu übertragen ist.
- Linke Maustaste loslassen und die Spaltenverschiebung ist fertig.
Die Verschiebung der Spalten nach rechts und nach links ist auch mit dem lokalen Menü Spalte nach links verschieben und Spalte nach rechts verschieben möglich, das im Kopf der Berichtsspalten zur Verfügung steht.
Einstellung von Details
Eine weitere Anpassung kann bei Tabellenberichten durchgeführt werden, die im rechten Teil eine Wertlinie anzeigen, in der Regel also zeitabhängige Werte. Es handelt sich um die Einstellung eines Wertdetails im Bericht. Wenn eine Zeitangabe gewählt wird, kann man aus der Einstellung auf Tage, Wochen, Monate, Quartale und Jahre wählen. Im solchen Falle bestimmt diese Einstellung den Zeitumfang jeder angezeigten Spalte. Bei einer Einstellung des Details auf Tage ist in dem Bericht der Verlauf für einen Tag oder mehrere aufeinanderfolgende Tage zu sehen. Bei einer Einstellung auf Wochen erscheint der Verlauf für eine Woche oder für mehrere aufeinanderfolgende Wochen, ähnlich sieht es bei weiteren Detailebenen aus.
Das Detail Stunden steht nur für das Gantt-Diagramm und für Felder Geplante Arbeit, Geplante Ausnutzung, Spitzenausnutzung und Ressourcenverfügbarkeit zur Verfügung.
Gleich wie bei einer Gruppierung nach der Zeit können die Wertedetails geändert werden, die nach einem anderen Kriterium gruppiert sind, jedoch nur im Falle einer mehrstufigen Gruppierung.
Bei dem Kalender bestimmt die Einstellung des Details, wie große Periode auf einmal auf dem Bildschirm angezeigt, bzw. auf einer Seite ausgedruckt werden soll. Es ist also möglich, einen ganzjährigen Kalender zu sehen, in einzelne Monate gegliedert, oder nur ein Quartal monatsweise, oder einen Monat oder eine Woche nach einzelnen Tagen oder nur einen Tag.
Zur Detailänderung dient die Schaltfläche mit Lupe in der Formatierungs-Toolbar oder das Menü Ansicht/Bericht/Bearbeiten/Detail/..., beziehungsweise lokales Menü Detail/..., das bei dem Anklicken des Kalenders oder einer Zeitzelle des in der Form einer Tabelle dargestellten Berichts erscheint.
Zwischen einzelnen Gruppierungsebenen wechselt man also mit Hilfe der Schaltflächen Mehrere Details/Weniger Details oder mit dem Menü Detail, das mit der rechten Maustaste aufgerufen werden kann. In größeres Detail kann auf der Wertlinie auch mit Doppelklick wechseln.
Die Einstellung eines Details kann selbstverständlich auch im Fenster zur Berichtsanpassung durchgeführt werden, dazu dient die Dropdown-Liste Detail.
Um sich in der Zeit besser zu orientieren, können Sie auch auf allen Detailebenen die Möglichkeit Den heutigen Tag anzeigen aus dem Kontextmenü über dem Spaltenkopf der Wertlinie nutzen. Die angezeigten Spalten werden automatisch angepasst, damit sie auch den Zeitabschnitt entsprechend dem aktuellen Datum enthalten.
Anzahl der Werte
Bei Berichten mit einer Wertlinie gibt es auch die Möglichkeit, die Anzahl der angezeigten Wertspalten zu bestimmen. Dazu können Sie entweder das Feld Anzahl der Werte im Fenster Berichtsanpassung benutzen, oder wieder mit der Maus ziehen.
Der Vorgang bei dem Ziehen mit der Maus ist wie folgt:
- Die Maus über dem Trennzeichen im Spaltenkopf des Teils mit Werten halten (oder über der Bildlaufleiste zwischen dem linken und rechten Berichtsteil), bis sich der Kursor ändert.
- Die linke Maustaste gedrückt halten und nach links oder nach rechts ziehen. Bei dem Ziehen wird im Tooltip angezeigt, wie viele Spalten in der neuen Breite passen in den Berichtswertteil.
- Wenn Sie mit der Spaltenzahl zufrieden sind, lassen Sie die linke Maustaste los.
Nach dem Doppelklick auf den Kopfrand einer Berichtsspalte im rechten Berichtsteil wird die Zahl der Berichtsspalten und die Detailebene so angepasst, dass womöglich alle Werte zu sehen sind. Die Anpassung der Spaltenanzahl und der Detailebene kann auch aus dem Kontextmenü über dem Kopf des rechten Tabellenteiles aufgerufen werden, und zwar mit dem Posten Anzahl anpassen.
Anzahl der Diagramme pro Seite
Bei den Berichten mit einer Wertlinie, deren Werte in der Form eines Balkendiagramms angezeigt werden, kann noch die Zahl der angezeigten oder gedruckten Diagramme pro Seite festgelegt werden. Diese Einstellung ist nur im Fenster Berichtsanpassung verfügbar.
Üblicherweise wird nur ein Balkendiagramm angezeigt, das den Werten aus der jeweiligen ausgewählten Zeile entspricht. Wenn jedoch in einem Bericht mehrere Zeilen auf einmal ausgewählt werden, werden Diagramme für jede ausgewählte Zeile auf einmal untereinander angezeigt werden.
Damit die Diagramme auch nach der Wahl einer großen Zeilenzahl lesbar sind, ist es mit der oben erwähnten Auswahl möglich, die Anzahl der auf einmal angezeigten Diagramme zu beschränken. Wenn mehrere Zeilen ausgewählt werden, als diese Beschränkung festlegt, erscheint rechts von den Diagrammen eine Bildlaufleiste und die weiteren Diagramme können mit dieser Bildlaufleiste angezeigt werden.
Anpassung teilen
Falls Sie mit Ihrer Berichtsanpassung nicht zufrieden sind, können Sie jederzeit die Version zurücksetzen, die durch Ihre Arbeitsgruppe geteilt wird. Dazu dient das Menü Ansicht / Bericht / Den geteilten zurücksetzen, die Schaltfläche Den geteilten zurücksetzen im Fenster der Berichtsanpassung oder auch die Schaltfläche Den geteilten zurücksetzen, die bei den anpassungsfähigen Berichten in der Formatierungs-Toolbar erscheint. Sämtliche eigenen spezifischen Einstellungen für diesen Bericht gehen verloren.
Wenn Sie im Gegenteil mit Ihrer Anpassung zufrieden sind und darüber hinaus das Gefühl haben, dass sie auch für andere Benutzer aus der Arbeitsgruppe von Nutzen sein kann, können Sie mit Ihrer Version die geteilte Version Ihrer Arbeitsgruppe überschreiben. Dazu dient das Menü Ansicht/Bericht/In den geteilten speichern oder die Schaltfläche In den geteilten speichern im Anpassungsfenster der Arbeitsgruppe. Diese Möglichkeit ist jedoch nur den Benutzern in der Rolle eines Administrators vorbehalten.
Das Speichern des Berichts verursacht, dass den anderen Benutzern ab diesem Zeitpunkt der jeweilige Bericht angezeigt wird, so wie vorher Ihnen. Falls einer dieser Benutzer den jeweiligen Bericht selbst anpasst, wird sein Bericht aus der geteilten Anpassung nur diejenigen Einstellungen nutzen, die von ihm nicht geändert wurden.
Wenn Sie nicht sicher sind, ob Sie eine geteilte Berichtsversion verwenden, oder der Bericht von Ihnen angepasst wurde, öffnen Sie das Fenster Berichtsanpassung (z.B. durch Anklicken der rechten Maustaste im freien Teil des Berichts und durch Auswahl der Schaltfläche Anpassen... aus dem Kontextmenü). Bei Berichten, die gegenüber der geteilten Version angepasst wurden, erscheint in dem Feldnamen die Bemerkung „- geändert -“.
Zur besseren Orientierung bei den Ihrerseits genutzten Berichtsversionen dient auch das Fenster zur Anpassung der Arbeitsgruppe, das über Menü Bearbeitungen/Anpassen... zu erreichen ist.
In diesem Feld werden alle geänderten Berichte mit einem Stern unter dem Berichtsnamen bezeichnet. Hier können Sie auch diese geänderten Versionen speichern, eventuell zu der geteilten Version zurückkehren. Die beschriebenen Tätigkeiten kann man darüber hinaus für mehrere Berichte auf einmal durchgeführt werden. Aus dem Fenster zur Anpassung der Arbeitsgruppe ist es ferner möglich, mit der Schaltfläche Ändern... das Fenster zur Anpassung des einzelnen Berichts zu öffnen.
60 Tage Übersicht über alle Termine, Kapazitäten, Inputs und Outputs zu jedem Projekt und völlig kostenlos.
Alle Rechte vorbehalten, Erstellt von eBRÁNA Datenschutz