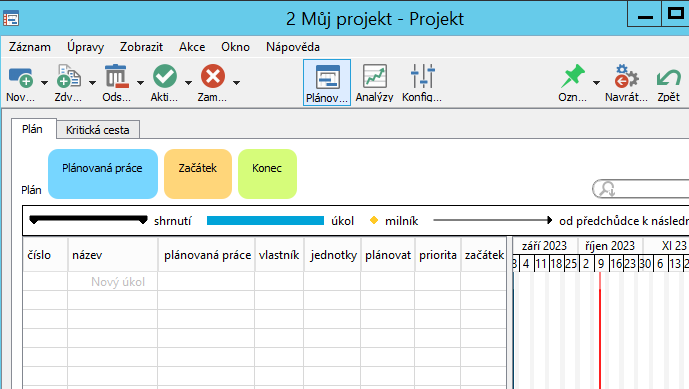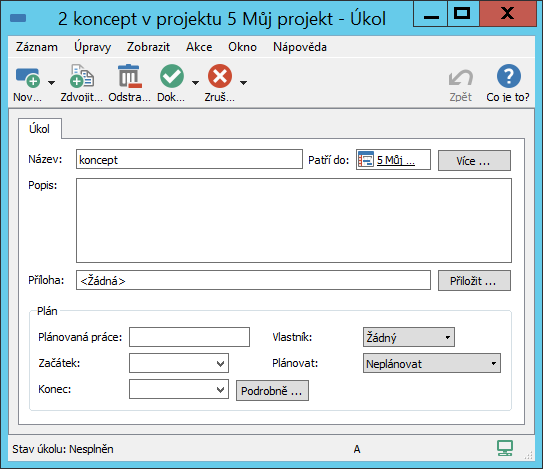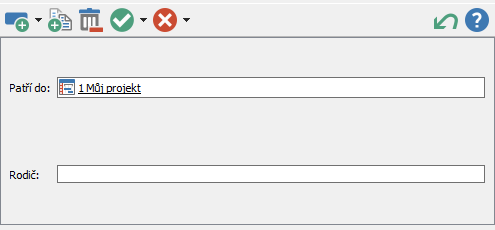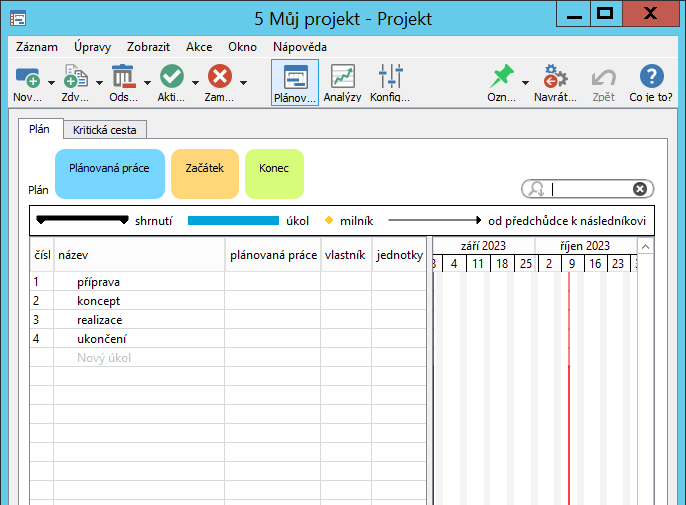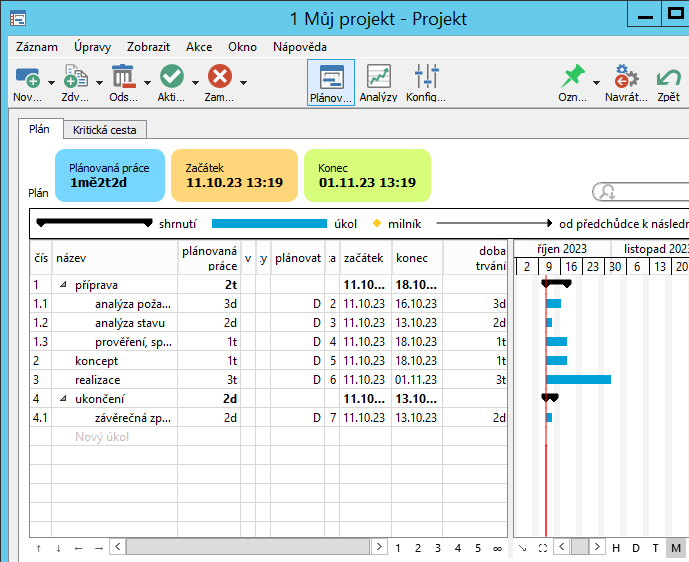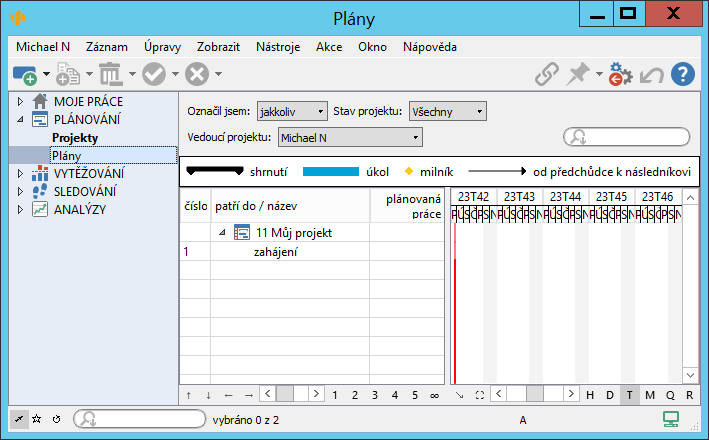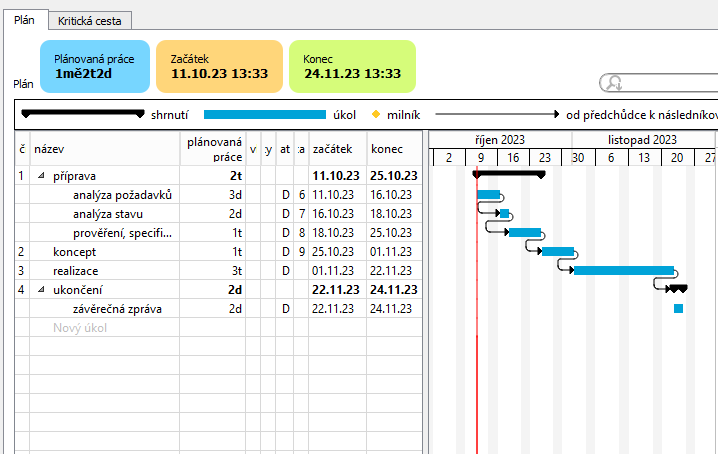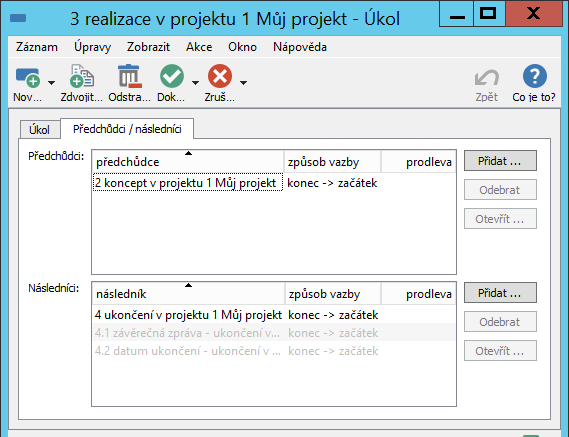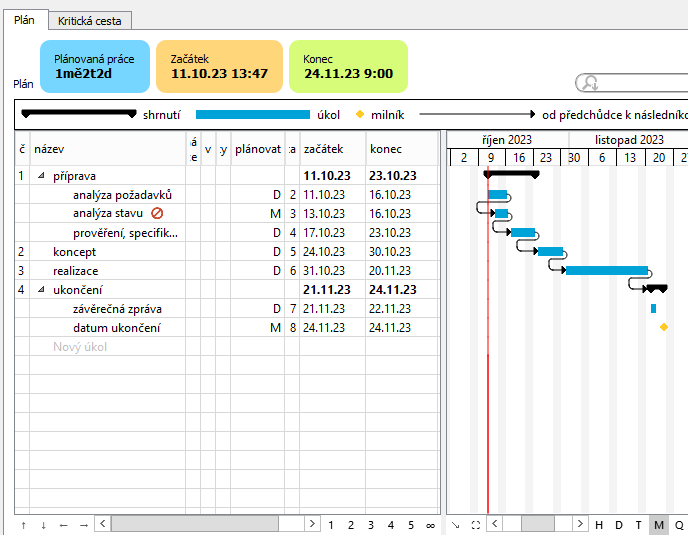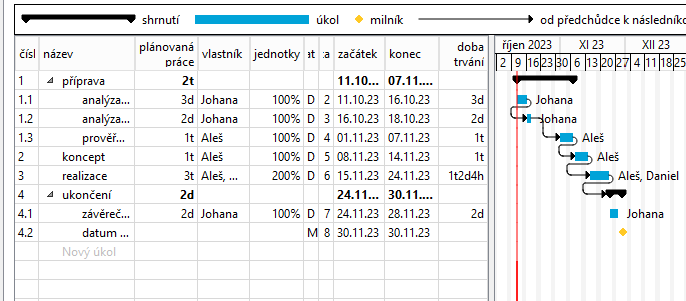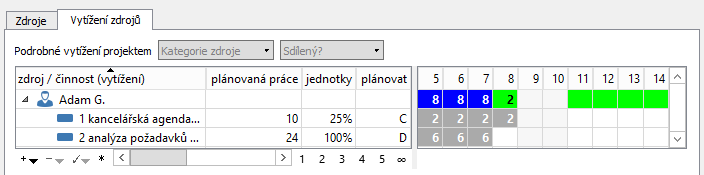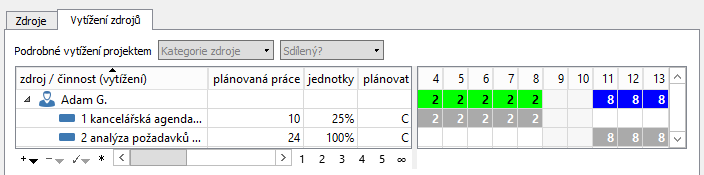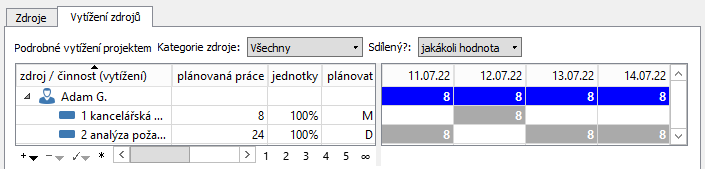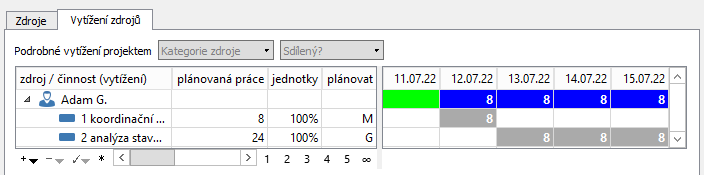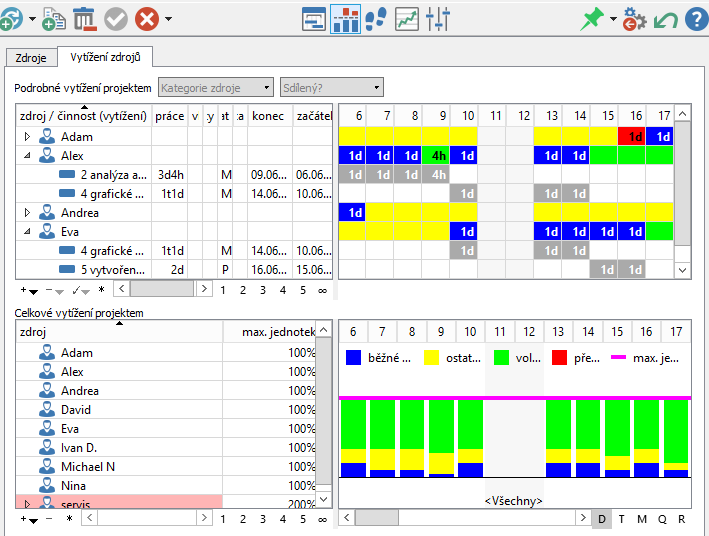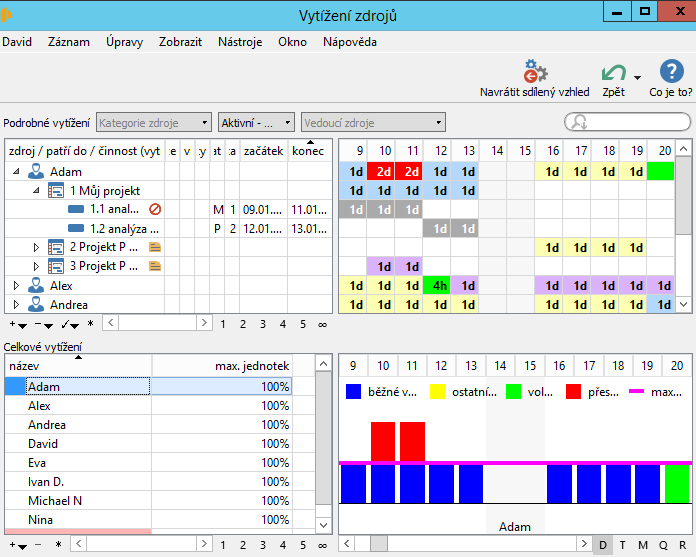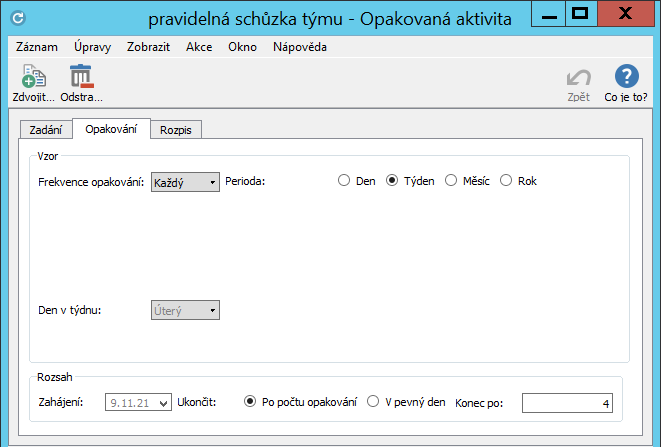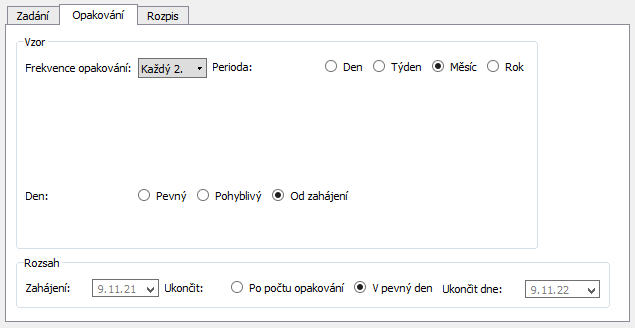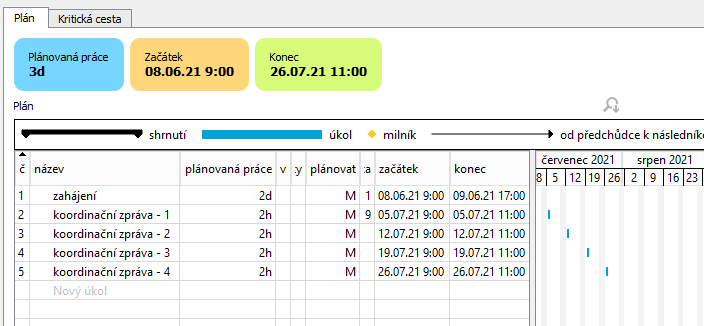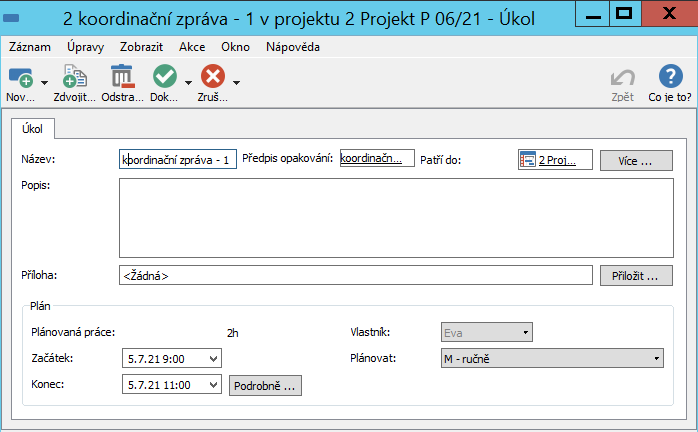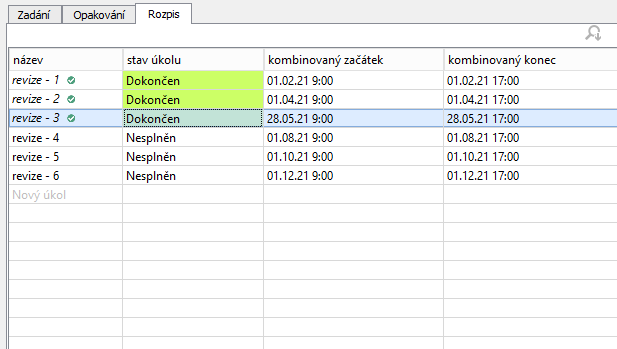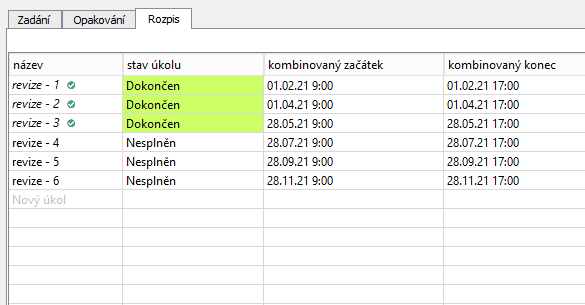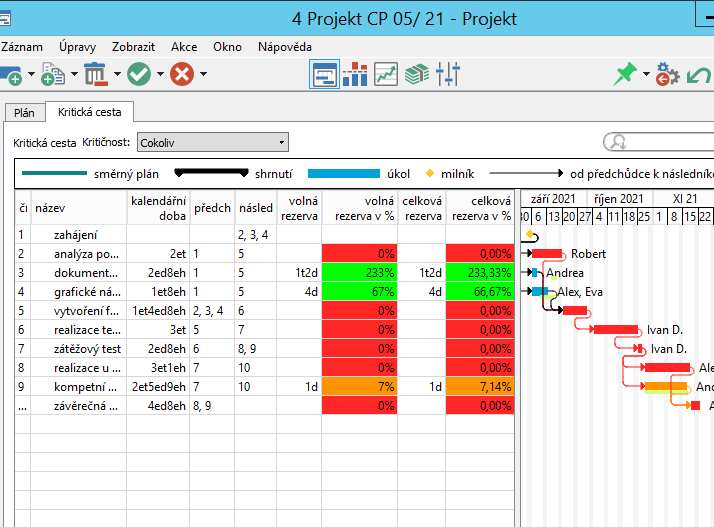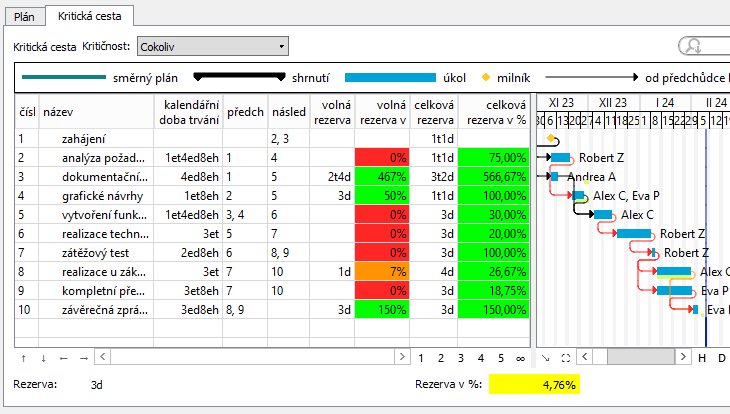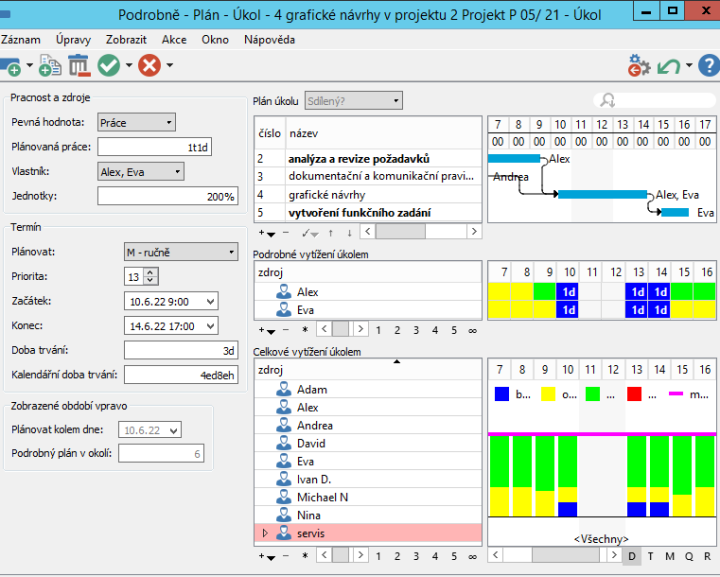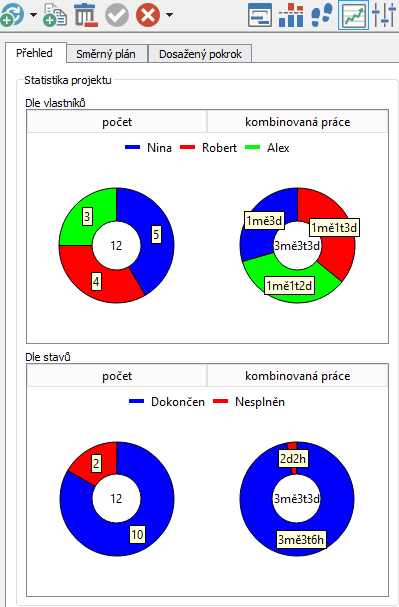Používateľská príručka
I Projektové řízení
V tejto kapitole:
Vazby mezi úkoly
Plánování termínů
Vytěžování zdrojů
Opakované úkoly
Kritická cesta
Podrobnosti plánu úkolu
Shrnutí informací o úkolech projektu
Základem každého projektu je rozpis úkolů na projektu (Work Breakdown Structure). V tomto rozpisu je zachyceno, které úkoly je třeba v projektu udělat, odhad času, který zaberou, návaznosti mezi nimi a kdy je třeba je udělat, případně kdo je má udělat.
Naplnění rozpisu úkolů je vyhrazeno vedoucím projektů (viz kapitola 4, sekce Založení projektu). Slouží k němu sestava příznačně nazvaná Plán. Tuto sestavu naleznete na stránce Plánování v oknech jednotlivých projektů.
Zadání úkolu
Nový úkol v sestavě Plán snadno vytvoříte zadáním požadovaného názvu úkolu do šedivé buňky Nový úkol a potvrzením zadané hodnoty. Vložením více řádků textu s názvy záznamů ze schránky svého počítače do této buňky můžete vytvořit i více úkolů najednou, podrobnosti v kapitole 2, sekce Vytváření záznamů.
Pro začátek stačí, když úkol pojmenujete. Další informace o úkolu, například pole Popis sloužící pro bližší popis zadání úkolu, můžete kdykoliv později doplnit či upravit v okně s podrobnostmi úkolu, které se otevře např. dvojitým kliknutím na číslo úkolu.
V tomto okně můžete také prostřednictvím tlačítka Přiložit..., případně Přiložit další..., připojit k úkolu do pole Příloha libovolný počet souborů do velikosti 5 MB. Chcete-li k úkolu přiložit například odkaz na externí přílohu či technickou dokumentaci s výkresem, můžete k němu vytvořit dokument. Práci s dokumenty a přílohami popisuje kapitola 15 Dokumenty a přílohy, možnosti formátování textu sloužícího jako popis úkolu pak kapitola 2, sekce Vytváření záznamů.
K zařazení úkolu ke konkrétnímu projektu slouží pole Patří do, které se zobrazuje vpravo od názvu úkolu. Jeho hodnota je automaticky předvyplněna na projekt, v kontextu kterého byl úkol vytvořen. Pro změnu projektu, do kterého má úkol patřit, je možné použít volbu Nahradit... z místní nabídky tohoto pole.
Úkoly jsou obdobně jako projekty automaticky číslované a mohou tvořit hierarchii. Každý úkol má proto pole Rodič, které určuje jeho pozici v této hierarchii. Toto pole naleznete na podokně Více... poskytujícím informace o zatřídění úkolu.
Hodnota Žádný v tomto poli znamená, že jde o úkol na nejvyšší úrovni. Rodiče úkolu můžete nastavit až po jeho vytvoření nebo může být přednastaven už během vytváření, a to na rodiče úkolu, který jste měli v sestavě vybrán před vytvořením. K předvyplnění rodiče můžete také použít akci Nový podúkol, která za rodiče předvyplní právě vybraný úkol. Ta má vlastní klávesovou zkratku: <Shift+Ctrl+N>.
Změnu pořadí a hierarchie úkolů můžete provést také pohodlně přímo v sestavě Plán a to buď tažením myší nebo pomocí tlačítek v levé spodní části sestavy. Postup je obdobný jako v případě změny pořadí a hierarchie projektů, jak jsme si popsali v předcházející kapitole.
Informaci o zařazení úkolu do hierarchie získáte snadno z okna s podrobnostmi úkolu. Jestliže totiž bude mít daný úkol rodiče, začne se pole Rodič zobrazovat přímo v okně úkolu místo pole Patří do.
Ve spodní části okna s podrobnostmi úkolu, v levém rohu stavového řádku, naleznete také informaci o tom, v jakém stavu se úkol právě nachází. V závislosti na dokončení úkolu, případně používání funkcionality přebírání úkolů, může pole Stav úkolu nabývat různých hodnot, při vytvoření nového úkolu se zde standardně zobrazuje hodnota Nesplněn (podrobnější popis stavů úkolu obsahuje kapitola 6, sekce Přehled operací pro změnu stavů úkolu).
Po prvotním naplnění úkoly může vypadat váš rozpis úkolů například takto:
Úkoly jsou řazeny podle pořadí jejich vytvoření. Není tím určeno, v jakém pořadí by měly být plněny, ani kdy. Aby váš plán zohledňoval i tyto informace, je třeba vyplnit další údaje v sestavě Plán, případně v sekci Plán v okně úkolu.
Odhad pracnosti
Začneme plněním pole Plánovaná práce, které slouží k zapsání odhadu pracnosti úkolu. Možnými zápisy jsou například 2h, znamenající dvě hodiny, nebo 1d jako jeden den, případně 2,7t jako dvě a sedm desetin pracovního týdne. Možné je použít také kombinaci, například 1d2h jako jeden den a dvě hodiny. Zatím nezmíněnými jednotkami jsou měsíc (zapisuje se jako text „mě“ za číslem) a rok (r). Podrobnější informace o volbě jednotek pro zadávání odhadů pracnosti úkolů naleznete v kapitole 3, sekce Přizpůsobení uživatelského účtu.
Nenastavíte-li jako výchozí vlastní pracovní kalendář, aplikace standardně považuje za výchozí zabudovaný kalendář, podle kterého má den nikoli 24, ale pouze 8 hodin (tedy 480 minut). Jeden týden pak má 5 dnů (2 400 minut), měsíc 4 týdny (9 600 minut) a rok 12 měsíců (115 200 minut). Pokud časy vyjádříme v hodinách, pak má týden 40 hodin, měsíc 160 a rok 1 920 hodin. Obdobně měsíc odpovídá 20 dnům a rok 240 dnům.
Jestliže bude mít zdroj, kterému jsou úkoly přiřazovány, definován individuální kalendář, budou jednotky pracnosti u tohoto zdroje přepočítávány podle nastavení pracovních dnů v jemu určeném kalendáři a hodnoty takto přepočítané budou označeny kódem příslušného kalendáře, podrobnosti v kapitole 19, sekce Kalendáře a v poznámce Příklad individuálního přepočítávání jednotek pracnosti úkolu.
Hodnotu pole Plánovaná práce, jakož i další pole potřebná k dokončení plánu projektu, můžete zadávat v okně jednotlivých úkolů, případně na podokně Podrobně..., (viz sekce Podrobnosti plánu úkolu dále), nebo pohodlněji přímo v sestavě Plán. Slouží k tomu editační pole v sestavě, které se objeví po kliknutí myší do vybrané buňky sestavy nebo po stisknutí klávesy <F2> (<Enter> na macOS). V něm se objevuje vždy hodnota vybrané buňky a můžete ji zde i změnit.
Všimněte si rovněž, že hodnota ve sloupci „Plánovaná práce“ se sumarizuje na řádcích skupinových úkolů a ve shrnutí nad sestavou i za celý projekt. Ihned tak v sestavě Plán vidíte nejen odhad pracnosti jednotlivých úkolů, ale také všech skupin úkolů a projektu jako celku. Pro lepší orientaci jsou všechny sumarizované hodnoty v sestavách zobrazovány tučně.
Poté, co vyplníte odhady pracnosti, jsou úkoly systémem prvotně naplánovány. Váš plán bude vypadat přibližně tak, jak ukazuje následující obrázek. Úkoly se zadaným odhadem pracnosti mají v poli Plánovat předvyplněn výchozí typ plánování a prostřednictvím polí Začátek a Konec vyjadřujících předpokládaný čas zahájení a zakončení práce na úkolu jsou prozatím naplánovány na stejný termín.
Prvotní termíny, které se v plánu projektu v tuto chvíli zobrazují, budou dále přeplánovávány podle toho, jak budete vytvářet návaznosti mezi úkoly, či zda budete pracovat i se zdroji, viz sekce Vazby mezi úkoly a Vytěžování zdrojů dále v této kapitole.
Podobu zobrazování údajů u polí typu čas si mohou uživatelé v jednotlivých sloupcích sestavy indivudálně nastavovat. Je možné zvolit formát, který zobrazuje pouze den (viz kapitola 2, sekce Přizpůsobení sestav/Formát zobrazování hodnot vybraných polí).
V licenční úrovni Professional může správce pracovní skupiny pro jednotlivá pole typu čas nastavit, že se u těchto polí bude v sestavách zobrazovat pouze den bez přesnějšího časového určení (viz kapitola 42, sekce Změna definice polí).
Po určení data začátku se úkol začne zobrazovat také v Ganttově diagramu, který je součástí sestavy Plán.
Časový rozsah Ganttova diagramu i dalších hodnotových linek sestav zobrazujících časově závislé údaje projektu odpovídají začátku a konci naplánovaných úkolů projektu, případně zadaným termínům nejdřívějšího zahájení a nejzazšího ukončení projektu (podrobnosti o termínech projektu viz kapitola 4, sekce Založení projektu, Termíny a rezerva projektu).
V tomto rozsahu se po časové ose můžete pohybovat pomocí posuvníku pod pravou částí sestavy, nebo po kliknutí do pravé části sestavy pomocí kláves pro pohyb doleva a doprava.
Ganttův diagram si také můžete přepnout do režimu posouvání tažením myší, slouží k tomu tlačítko Zapnout režim posouvání diagramu myší vlevo od posuvníku. V tomto režimu se po najetí myši do prostoru Ganttova diagramu změní podoba kurzoru a jeho tažením vlevo či vpravo za stálého držení levého tlačítka myši je možné měnit aktuálně zobrazovaný časový úsek. Tažení kurzoru nahoru či dolů pak mění aktuálně zobrazované úkoly.
Pomocí tlačítek symbolizujících jednotlivé úrovně detailu vpravo pod sestavou můžete měnit detail zobrazovaného období. Podrobný popis změny detailu a změny počtu zobrazených sloupců naleznete v kapitole 2, sekce Přizpůsobení sestav.
Pro snažší orientaci v čase můžete také používat volby místní nabídky nad záhlavím sloupců pravé části sestavy (viz obrázek 2.77). Volba Nastavit období... umožní vybrat datum začátku či konce zobrazovaného období z kalendáře. Volba Zobrazit dnešek upraví zobrazované sloupce tak, aby byl mezi nimi i časový úsek odpovídající aktuálnímu datu (aktuální datum je zvýrazňováno červenou vertikálou). Volba Přizpůsobit období přizpůsobí počet sloupců a úroveň detailu tak, aby byl vidět Ganttův diagram za celý projekt. V místní nabídce nad diagramem se nabízí také volba Zobrazit v diagramu. Pomocí ní nebo dvojkliku v hodnotové lince se zobrazované období přizpůsobí tak, aby zahrnovalo začátek a konec vámi vybraného úkolu či úkolů.
Pokud je naplánován skupinový úkol, tedy úkol s potomky, zdědí tento plán také jeho potomci, u kterých nenastavíte plán jiný. Hodnoty polí Plánovat, Začátek a Konec se u úkolů se zděděným plánem zobrazují šedivě, aby byly odlišeny od plánů rodiče (v Ganttově diagramu jsou úkoly se zděděným plánem znázorňovány bílým obdélníčkem).
Dědění plánu lze využít například v těchto situacích:
- Chcete si plánování zjednodušit. Vytvoříte sice detailní rozpis úkolů, ale odhad pracnosti zadáte pouze u skupinových úkolů nebo jen u některých detailních úkolů a některých skupinových. Systém se bude tvářit, jako by zpracování detailních úkolů probíhalo paralelně v čase vyhrazeném pro skupinový úkol.
- U zadaného a naplánovaného úkolu se rozmyslíte, že se dá vlastně rozložit do několika podrobnějších úkolů. Tyto podrobné úkoly vytvoříte jako potomky původního úkolu. Nemusíte u nich zadávat jejich vlastní plány.
Sestava Plány
Sestava Plány na stránce Plánování v navigačním panelu obsahuje stejně jako sestava Plán všechny potřebné údaje o úkolech a je také možné jí používat pro zadávání a úpravu úkolů jednotlivých projektů. Tato sestava je seskupená podle projektů a můžete v ní také přetahováním myší přesunovat úkoly z jednoho projektu do druhého (měnit tak hodnotu pole Patří do u zvolených úkolů).
Ve výchozím nastavení se v ní zobrazují všechny projekty, které má daný uživatel oprávnění vidět, a ke kterým byl v systému zadán alespoň jeden úkol. Pomocí parametrů v nástrojové liště sestavy lze zobrazování projektů kdykoliv upravit, výběrem hodnot u parametrů Stav projektu a Vedoucí si můžete například zobrazit všechny aktivní projekty, ve kterých jste uvedeni jako vedoucí.
Parametr Označil jsem umožňuje zobrazovat v sestavě pouze ty projekty, kterým přidělíte stejné barevné označení, viz kapitola 4, sekce Barevné označování projektů.
Vazby mezi úkoly
Jak již bylo zmíněno dříve, plán každého projektu do značné míry závisí na závislostech mezi projektovými činnostmi. Tyto závislosti jsou v Instant Teamu reprezentovány vztahem předchůdce–následník. Každý takovýto vztah znamená, že práce na úkolu, jenž je v tomto vztahu následníkem, závisí na zahájení či ukončení úkolu – předchůdce. Typicky tak, že práce na úkolu nemůže začít dříve, než se dokončí jeho předchůdce. Pokud má úkol více předchůdců, pak musejí být dokončeny všechny.
Po projení úkolů se prvotní termíny práce na úkolech přeplánují tak, aby byla dodržena souslednost provázaných úkolů.
Nejjednodušším způsobem, jak vztahy předchůdce–následník do plánu projektu doplnit, je použít tažení myší v Ganttově diagramu, tedy v pravé části sestavy Plán. Zde tažením některého z úkolů na jiný úkol vytvoříte nový vztah, ve kterém je tažený úkol předchůdcem a úkol, na nějž jste jej táhli, se stane následníkem. Směr tažení tak odpovídá směru šipky, která se poté zobrazí v Ganttově diagramu.
Další způsob, jak je možné měnit předchůdce a následníky úkolu, je pomocí tlačítka Propojit vlevo od posuvníku pod Ganttovým diagramem (tlačítko s ikonkou šipky směřující šikmo dolů), klávesové zkratky <Ctrl+L>, či stejně nazvané položky v nabídce Akce. Když označíte 2 úkoly a spustíte akci Propojit, stane se ten výše v sestavě předchůdcem toho níže v sestavě. Akci lze použít i při označení více než 2 úkolů, v takovém případě se označené úkoly zřetězí jeden za druhým. Pokud jsou označené úkoly již takto propojeny, pak akce Propojit naopak úkoly rozpojí.
Systém neumožní vytvořit vztah předchůdce-následník mezi rodičovským úkolem a jeho potomky, ani nedovolí změnit rodiče úkolu tak, aby se tento vztah vytvořil. Potomci úkolu, který je ve vazbě předchůdce-následník s jiným úkolem, se však automaticky stávají implicitními předchůdci, resp. následníky tohoto úkolu stejně jako rodičovský úkol (viz dále).
V Ganttově diagramu mohou být zobrazeny šedivé (skryté) šipky pro následující případy propojení úkolů:
a) předchůdce či následník je ve sbalené části sestavy, jeho protějšek je však v rozbalené části sestavy (v tom případě sbalený úkol nahrazuje jeho nejbližší viditelný rodič)
b) předchůdce či následník není naplánován na žádný konkrétní čas (v tom případě šipka začíná či končí přibližně v půlce projektu)
c) předchůdce či následník není vůbec součástí sestavy, například je nastaven filtr na nějaký projekt, ale úkol je v jiném projektu (v tom případě se zobrazí pouze horizontální šipka vedoucí nikam či odnikud)
d) předchůdce či následník je již dokončený a vztah předchůdce-následník tudíž není aktivní a nepočítá se s ním při plánování úkolů
Způsob propojení úkolů
Seznam všech připojených předchůdců a následníků úkolu uvidíte na záložce Předchůdci/následníci v okně s podrobnostmi úkolu. Ve výchozím nastavení aplikace se tato záložka v okně úkolu zobrazuje až v okamžiku, kdy již alespoň jedna vazba k danému úkolu byla vytvořena, správce pracovní skupiny může určit, že se záložka bude zobrazovat vždy (viz sekce Konfigurace plánování v kapitole 19).
Za pomoci tlačítka Odebrat můžete úkoly odpojit a samozřejmě pomocí tlačítka Přidat... je zde možno předchůdce a následníka i přidat.
Ve sloupci Způsob vazby můžete pro vybraný vztah předchůdce-následník zvolit způsob, jakým v něm budou úkoly propojeny. Z výběrového seznamu tohoto sloupce můžete na řádku s označeným předchůdcem či následníkem vybrat jednu ze čtyř nabízených variant:
- konec-začátek – úkol, který je v tomto vztahu následníkem, bude naplánován tak, aby začal po skončení úkolu, který je předchůdcem, toto nastavení je výchozí;
- konec-konec – úkol, který je v tomto vztahu následníkem, bude naplánován tak, aby skončil po skončení úkolu, který je předchůdcem;
- začátek-začátek – úkol, který je v tomto vztahu následníkem, bude naplánován tak, aby začal po začátku úkolu, který je přechůdcem;
- začátek-konec – úkol, který je v tomto vztahu následníkem, bude naplánován tak, aby skončil po začátku úkolu, který je předchůdcem.
U vybraného vztahu můžete také zapsáním časové nebo procentuální hodnoty do sloupce Prodleva specifikovat, s jak velkým zpožděním či předstihem má být následník plánován vůči svému předchůdci. Můžete takto např. určit, že následník má začít s dvoudenním zpožděním po naplánovaném ukončení svého předchůdce (hodnota ve tvaru 2d), nebo naopak s týdenním předstihem před plánovaným ukončením svého předchůdce (hodnota ve tvaru - 1t). Při zadávání procentuální hodnoty se zpoždění či předstih počítá z plánované pracnosti předchůdce, můžete např. určit, že následník má začít s předstihem 20% z plánované pracnosti svého předchůdce, tedy např. při pracnosti předchůdce 10 dnů následník začne s předstihem dvou dnů před plánovaným ukončením předchůdce (hodnota ve tvaru - 20%) apod.
Implicitní předchůdci
Kromě předchůdců úkolu, které ručně nastavíte, se v seznamu předchůdců v okně úkolu objevují také takzvaní implicitní předchůdci, které doplňuje automaticky systém. Tito mají na plánování stejný dopad jako ručně zadaní předchůdci a v seznamu předchůdců se odlišují šedivou barvou. Vznikají takto:
- Pokud má úkol rodiče a tento rodič nebo jeho rodič mají předchůdce, stávají se tito předchůdci implicitními předchůdci i tohoto úkolu.
- Pokud je mezi předchůdci nějaký skupinový úkol, tedy úkol s potomky, stávají se implicitními předchůdci všichni potomci tohoto předchůdce.
Plánování termínů
Pro dokončení plánu projektu můžete ještě podrobně nastavit způsob plánování úkolu, resp. způsob stanovení začátku a konce práce na úkolu.
V aplikaci existují dva základní způsoby plánování úkolů: plánování ruční (typu M), kdy termín úkolu je zadáván manuálně uživatelem, a plánování automatické, kdy začátek i konec úkolu je vypočítáván systémem.
Automatické plánování při stanovování termínů úkolů zohledňuje vazby mezi úkoly, rozlišuje se plánování na co nejdříve (typu P,C,D,G) a na co nejpozději (typu S,E,F,H).
Pokud se v projektu nepracuje se zdroji a úkoly nejsou přiřazeny vlastníkům (podrobnosti o práci se zdroji viz dále v sekci Vytěžování zdrojů), chovají se všechny typy plánování na co nejdříve stejně a všechny typy plánování na co nejpozději také stejně. Při plánování na co nejdříve systém naplánuje úkol na co nejdříve podle plánovaného termínu jeho předchůdců, případně termínu nejdřívějšího zahájení projektu. Při plánování na co nejpozději systém plánuje úkol od konce podle naplánovaného termínu jeho následníků, případně vzhledem k nejzazšímu ukončení termínu projektu.
Ve výchozím nastavení aplikace jsou všechny úkoly s nenulovým odhadem pracnosti plánovány na co nejdříve. U jednotlivých úkolů je možné výchozí typ plánování (typu D) v poli Plánovat upravovat, v závislosti na vybraném typu plánování jsou pak vyplňovány hodnoty v polích Začátek a Konec.
Všechny způsoby plánování můžete v rámci projektu libovolně kombinovat.
Výchozí typ plánování úkolů si můžete v nastavení projektu změnit (viz sekce Typ plánování úkolů v kapitole 4).
Automatické plánování na co nejdříve
Pro úkol plánovaný na co nejdříve systém naplánuje automaticky termín úkolu tak, aby typicky začal hned po plánovaném skončení svých předchůdců. Když se změní předpokládaný čas dokončení některého předchůdce tohoto úkolu, dojde k automatickému přeplánování i tohoto (následného) úkolu.
Výpočet data započetí úkolu plánovaného na co nejdříve se řídí podle následujících pravidel:
- Neplánovat začátek úkolu na dříve než je čas vytvoření úkolu.
- Neplánovat začátek úkolu na dříve než je termín zahájení projektu (viz kapitola 4, sekce Založení projektu, Termíny a rezerva projektu).
- Neplánovat začátek úkolu mimo pracovní dobu podle nastavení výchozího pracovního kalendáře (viz kapitola 19, sekce Kalendáře).
- Neplánovat začátek úkolu na dříve než je hodnota pole Konec u předcházejícícho nedokončeného úkolu (nebo jiný okamžik závislý na předchůdci podle zvoleného nestandardního typu vazby mezi úkoly, viz výše).
- Neplánovat začátek úkolu na dříve než je hodnota pole Skutečný konec u předcházejícího dokončeného úkolu (nebo jiný okamžik závislý na předchůdci podle zvoleného nestandardního typu vazby mezi úkoly, viz výše).
- Neplánovat začátek úkolu na dříve než je hodnota pole Skutečný konec daného úkolu, (podrobný popis pole Skutečný konec viz kapitola 6, sekce Zapisování informací o průběhu plnění úkolů)
Pokud jsou u úkolu k dispozici hodnoty více těchto polí, počítá se pro určení začátku úkolu s hodnotou pozdější.
Konec úkolu je standardně stanoven v následujících dnech po začátku tak, aby byla vyčerpána pracnost úkolu. Přenastavíte-li konec úkolu, dojde k úpravě plánu úkolu (k úpravě pracnosti úkolu nebo kapacity zdroje) tak, aby zůstal zachován čas zahájení úkolu, podrobnosti dále v sekci Vytěžování zdrojů.
Automatické plánování na co nejpozději
Úkol lze naplánovat také na co nejpozději vzhledem k jeho následníkům. Automaticky plánovaný úkol na co nejpozději systém naplánuje typicky těsně před naplánovaným začátkem jeho následníků. V případě, kdy úkol nemá nedokončeného následníka, ale je zadán termín ukončení projektu, je úkol naplánován těsně před tento termín (viz kapitola 4, sekce Založení projektu, Termíny a rezerva projektu).
Automatické plánování na co nejpozději je proto nabízeno pouze u úkolů s definovaným následníkem nebo pokud je zadán termín ukončení projektu. Jestliže je úkol naplánován na co nejpozději a předchozí podmínka přestane platit (např. jeho jediný následník je označen za dokončený), přepne se automaticky na plánování na co nejdříve.
Výpočet data zakončení úkolu plánovaného na co nejpozdějí zachovává souslednost úkolů, řídí se přitom podle následujících pravidel:
- Neplánovat konec úkolu na později než je hodnota pole Začátek následujícího nedokončeného úkolu (nebo jiný okamžik závislý na následujícím úkolu podle zvoleného nestandardního typu vazby mezi úkoly).
- Neplánovat konec úkolu na později než je termín nejzazšího ukončení projektu (pokud úkol nemá nedokončeného následníka).
- Neplánovat konec úkolu mimo pracovní dobu podle nastavení výchozího pracovního kalendáře.
Pokud jsou u úkolu k dispozici hodnoty více těchto polí, počítá se pro určení konce úkolu s hodnotou dřívější.
Začátek úkolu je pak standardně stanoven v předcházejících dnech před koncem úkolu tak, aby byla vyčerpána pracnost úkolu. Přenastavíte-li začátek úkolu, dojde k úpravě plánu úkolu tak, aby zůstal zachován čas skončení úkolu, podrobnosti dále v sekci Vytěžování zdrojů.
Ruční plánování
Při ručním plánování do pole Začátek nastavíte datum, kdy očekáváte, že se na úkolu začne pracovat. V poli Plánovat se objeví hodnota M, značící, že jde o ručně, nikoliv automaticky plánovaný úkol.
Systém sám spočítá datum ukončení, standardně přitom bere v potaz odhad pracnosti úkolu. Pokud je to například jeden den, je datem skončení následující pracovní den po datu započetí apod. (Budete-li při plánování úkolů používat zdroje a určovat, jakou kapacitou mají na úkolech pracovat, bude při stanovení konce úkolu brána v potaz i požadovaná kapacita příslušného zdroje.)
Datum skončení úkolu můžete také nastavit na jinou než aplikací doporučenou hodnotu. Změnou dojde k úpravě plánu úkolu tak, aby zůstal zachován zadaný čas zahájení úkolu, podrobnosti dále v sekci Vytěžování zdrojů.
Při ručním plánování můžete postupovat i obráceně – zadáte-li konec úkolu, systém obdobně dopočítá zahájení úkolu.
Pokud jste u úkolu nezadali odhad pracnosti a nastavili mu datum skončení shodné s datem začátku, bude se v Ganttově diagramu zobrazovat jako milník (ikonka ve tvaru žlutého diamantu).
Veškeré změny v připraveném nebo rozpracovaném plánu s ručně plánovanými úkoly jsou velmi pracné a není jednoduché dosáhnout toho, aby se v plánu takového projektu nevyskytovaly konflikty. Proto je ruční plánování vhodné pouze pro úkoly, které mají pevné datum, se kterým se nemusí hýbat často a nejlépe vůbec. Jedná se zejména o veškeré milníky projektu (tam jsou pohyb a automatické změny naopak nevítané), kontrolní dny, vnější omezení apod.
Konflikty v plánu
Zapojením předchůdců a používáním různých typů plánování se velmi lehce můžete dostat do stavu, kdy se v plánu vyskytne konflikt (jak třeba vidíte na obrázku 5.9). Co je to konflikt? Konflikt je situace, kdy plán projektu je neproveditelný – nebo se to alespoň systému zdá.
Zdroje konfliktů jsou tyto:
- Naplánovaný úkol s předchůdcem, který není naplánován (nemá nastavena pole Začátek/Konec) a má nenulový odhad pracnosti.
- Cyklická závislost mezi předchůdci.
- Úkol naplánovaný tak, že nevyhovuje typu vazby ke svým následníkům či předchůdcům, typicky tak, že začne dříve, než končí některý jeho předchůdce.
- Úkol naplánovaný na dobu, která není v období vymezeném termíny nejdřívějšího zahájení a nejzazšího ukončení projektu.
Konflikty v plánu jsou indikovány hned několika způsoby:
- Za názvem konfliktního úkolu se zobrazuje výstražná ikonka v podobě červeného kolečka a pokud nad ní chvíli posečkáte s myší, zobrazí se vám podrobnosti o konfliktu.
- V Ganttově diagramu jsou červenou šipkou zvýrazňovány vazby, které způsobují zacyklení úkolů.
- Vedoucí projektů jsou ve výchozím nastavení aplikace při vzniku konfliku upozorňováni také pomocí systému upozornění, podrobnosti o jeho fungování naleznete v kapitole 2, sekce Upozornění na vybrané události. Pravidla pro zasílání těchto upozornění, případně zasílání upozornění formou e-mailových zpráv, si mohou individuálně upravovat, podrobnosti v kapitole 3, sekce Správa uživatelského účtu. V případě, že tak neučiní, rozhoduje o jejich zasílání konfigurace upozornění ve vaší pracovní skupině (viz kapitola 19, sekce Konfigurace upozornění).
Vytěžování zdrojů
Chcete-li při plánování termínů úkolů zohledňovat i dostupnost a vytíženost jednotlivých pracovníků či strojů, můžete začít v projektu pracovat se zdroji a k úkolům určovat, kdo na nich má pracovat.
U úkolů přiřazených zdroji a naplánovaných některým z typů automatického plánování C,D,E,F,G,H (tzv. automatické plánování s vytěžováním zdrojů) systém kromě vazeb mezi úkoly bere v potaz i volnou kapacitu zdrojů pracujících na úkolech. Úkoly tak nejsou plánovány na dobu, kdy je příslušný zdroj již vytížen jinou naplánovanou činností.
Jako volná kapacita pro vytěžování zdroje se rozumí jeho dostupná kapacita (hodnota pole Max.jednotek v nastavení zdroje) po odečtení kapacity obsazené úkoly s větší předností, absencemi či schůzkami, viz dále v sekci Přednosti úkolů.
Automatické plánování s vytěžováním zdrojů funguje jen u úkolů, které mají přiřazen zdroj.
Při každé změně plánu některého provázaného úkolu či změně volné kapacity zdroje, jemuž je úkol přiřazen, dojde k automatickému přeplánování úkolu.
Přiřazení úkolu
Zdroj, kterému je úkol přidělen, je obsažen v poli Vlastník.
Úkoly projektu můžete přiřazovat dvěma typům zdrojů:
- Sdíleným zdrojům – tyto zdroje mohou být sdíleny mezi libovolnými projekty, podrobnosti viz kapitola 19, sekce Správa zdrojů.
- Projektovým zdrojům – tyto zdroje jsou vyhrazeny pro práci na daném projektu, viz kapitola 4, sekce Založení projektu.
Ve výběrovém seznamu pole Vlastník jsou nabízeny sdílené zdroje i zdroje vyhrazené pro daný projekt současně, kromě dostupnosti pro přiřazování úkolů v kontextu jednotlivých projektů se chování sdílených a projektových zdrojů v systému neliší.
Přiřazení úkolů není nutné zadávat po jednom, ale můžete vlastníka úkolů změnit i hromadně. Stačí, když vyberete najednou všechny úkoly, pro které chcete nastavit stejného vlastníka (k tomu použijte například klikání myší na úkol při současném držení klávesy <Ctrl>), a takto vybrané úkoly jedním ze známých způsobů otevřete.
Zobrazí se vám okno pro hromadnou úpravu úkolů. V hlavičce okna je uvedeno, kolik úkolů najednou je zobrazeno. Hodnoty polí jsou vyplněny pouze tehdy, jsou-li shodné pro všechny vybrané úkoly, a změna hodnoty pole v tomto okně se projeví ve všech vybraných úkolech.
Hromadnou změnu lze realizovat i přímou editací v sestavě a lze takto měnit hodnotu všech polí v sestavě, nejenom pole Vlastník. Je však třeba mít patřičné pole vybráno.
Úkol můžete přiřadit i více zdrojům najednou. Slouží k tomu speciální hodnota Více ... v rozbalovacím seznamu u pole Vlastník. O tom, jak si v takovém případě práci mezi sebou podělí, rozhoduje nastavení pole Jednotky, viz dále.
Vlastníka úkolu lze ponechat i na hodnotě Žádný. Tato hodnota je kromě případů, kdy o přiřazení úkolu nemáte zatím jasno, užitečná u milníků, to jest úkolů bez odhadu pracnosti, a u skupinových úkolů, tedy úkolů s podúkoly.
Pokud zadáte vlastníka u skupinového úkolu, tedy úkolu s potomky, bude tento vlastník automaticky vyplněn (zděděn) u všech potomků, u kterých nebude vlastník uveden. Takový zděděný vlastník se zobrazuje šedivě.
Po přiřazení alespoň jednoho úkolu zdroji se v okně projektu začne zobrazovat stránka Vytěžování a na ní záložka Zdroje s přehledy informací o zdrojích pracujících na daném projektu (sestava Sdílené zdroje použité v projektu, viz obrázek 9.5 a sestava Vyhrazené zdroje projektu, viz obrázek 4.10).
Kapacita zdrojů
Ve sloupci nazvaném Jednotky můžete vyplnit, jak velkou částí své kapacity bude zdroj, kterému jste úkol přiřadili, na úkolu pracovat. Výchozí hodnota 100% znamená, že se očekává, že se přiřazený zdroj bude úkolu věnovat plnou svou kapacitou. Pokud zvolíte hodnotu nižší, bude se moci věnovat i jiným úkolům, ale doba trvání úkolu, viz dále, se prodlouží. Pokud zvolíte hodnotu vyšší než 100%, dojde ke zkrácení doby trvání úkolu, ale za cenu přetížení zdroje.
Standardní kapacita zdrojů, které používají zabudovaný kalendář, je shodná, 8 hodin denně od pondělí do pátku. Takže například zadáním jednotek ve výši 50% říkáte systému, že zdroj bude na úkolu pracovat pouze 4 hodiny denně.
Zadáním hodnoty 300% pak můžete říci, že bude pracovat 24 hodin denně. I to může být vhodná hodnota, pokud například použijete hromadný zdroj reprezentující celou skupinu pracovníků. Pak můžete hodnotu 300% interpretovat tak, že na úkolu pracují současně 3 pracovníci.
Jestliže je úkol přiřazen více zdrojům, zobrazená hodnota vyjadřuje součet kapacit všech zdrojů pracujících na úkolu a zdroje si práci mezi sebou podělí rovným dílem. Například úkol přiřazený 2 zdrojům a s jednotkami 200% je interpretován tak, že na něm pracují dva pracovníci na svou plnou kapacitu.
Pro každý zdroj je možné specifikovat jiné jednotky, každý zdroj se bude moci úkolu věnovat jinou částí své kapacity. Do pole Jednotky v takovém případě zadejte, ve stejném pořadí jako je pořadí zdrojů v poli Vlastník, hodnoty odpovídající jednotkám jednotlivých zdrojů oddělené znaménkem plus (např.100%+50%).
Pokud byl úkol před změnou počtu vlastníků naplánován jednomu zdroji na 100% nebo více zdrojům každému na 100%, tedy hodnota v poli jednotky odpovídá 100% krát počet zdrojů, zůstává po změně počtu vlastníků toto pravidlo zachováno. Jednotky budou po změně počtu vlastníků upraveny tak, aby opět platilo, že jsou rovny 100% krát počet zdrojů.
Naplánujete-li však alespoň pro jednoho vlastníka úkolu jinou kapacitu než 100%, zůstane po změně počtu zdrojů celková upravená kapacita zachována a bude poměrně rozdělena mezi nový počet zdrojů.
Několik příkladů úpravy jednotek po změně počtu vlastníků úkolů je uvedeno v tabulce níže.
| HODNOTY V POLíCH VLASTNíK A JEDNOTKY PřED ZMěNOU | ZMěNA HODNOTY V POLI VLASTNíK NA | SYSTéMEM UPRAVENá HODNOTA V POLI JEDNOTKY |
| 1 zdroj, 100% | 2 zdroje | 200% |
| 3 zdroje, 300% | 2 zdroje | 200% |
| 1 zdroj, 50% | 2 zdroje | 50% |
| 1 zdroj (typicky hromadný při prvotním plánování), 300% | 3 zdroje (upřesnění konkrétních zdrojů místo zdroje hromadného) | 300% |
| 2 zdroje, 100%+50% | 3 zdroje | 60%+30%+60% |
| 2 zdroje, 100%+50% | 1 zdroj | 150% |
Doba trvání úkolů
V sestavě Plán se dále nachází sloupec Doba trvání. U úkolů se zadaným odhadem pracnosti se hodnota pole pro jednotlivé úkoly dopočítává automaticky jako podíl odhadu pracnosti a přiřazené kapacity zdroje, případně zdrojů (hodnota pole Jednotky). Aplikace standardně předpokládá, že se na úkolech pracuje na plnou kapacitu zdrojů (na 100% jednotek), a v takovém případě doba trvání úkolů odpovídá pracnosti úkolů. U úkolů, u nichž kapacitu přiřazeného zdroje upravíte, dojde k přepočítání doby trvání úkolu (zkrácení či prodloužení oproti pracnosti úkolu).
Dobu trvání úkolu lze také upravovat přímo v sestavě. Pokud změníte vypočítanou dobu trvání, dojde ve výchozím nastavení k přepočítání jednotek přiřazeného zdroje tak, aby se nezměnila zadaná pracnost úkolu.
Je možné postupovat i tak, že nejdříve u úkolu zadáte dobu trvání. Tím v zásadě systému sdělíte, kolik času na splnění daného úkolu chcete v plánu projektu vyhradit bez ohledu na to, jakou kapacitou se budou moci zdroje úkolu věnovat a jaká bude odhadovaná pracnost úkolu.
Ze způsobu výpočtu doby trvání vyplývá, že hodnoty polí Doba trvání, Plánovaná práce a Jednotky jsou v úkolu vzájemně propojeny – když se změní hodnota jednoho z těchto polí, musí se změnit hodnota ještě jednoho dalšího. Pro každý úkol si můžete podle svých potřeb určit, kterou z těchto tří hodnot nechcete v plánu projektu při změně některé ze zbývajících hodnot měnit a automaticky přeplánovávat. Slouží k tomu pole Pevná hodnota. Jako pevnou hodnotu lze zvolit libovolnou z těchto tří hodnot.
Při vytvoření úkolu jsou za pevnou hodnotu považovány jednotky, po zadaní plánované pracnosti úkolu pracnost. U úkolů, u kterých jako první zadáte dobu trvání, se za pevnou hodnotu považuje doba trvání.
Pro jednotlivé úkoly můžete toto nastavení upravovat v oknech úkolů v podokně Podrobně..., viz obrázek 5.25.
Následující tabulka přehledně znázorňuje vliv jednotlivých voleb pole Pevná hodnota na plánování úkolů:
| PEVNá HODNOTA | ZMěNíTE JEDNOTKY | ZMěNíTE DOBU TRVáNí | ZMěNíTE PRACNOST |
| jednotky | přepočítá se doba trvání | přepočítá se pracnost | přepočítá se doba trvání |
| práce | přepočítá se doba trvání | přepočítají se jednotky | přepočítá se doba trvání |
| doba trvání | přepočítá se pracnost | přepočítá se pracnost | přepočítají se jednotky |
U již započatých úkolů, tj. u úkolů, kterým byla upravována hodnota v poli Zbývající práce, jsou automaticky jako pevná hodnota nastaveny jednotky a toto nastavení není možné změnit.
Jako změna doby trvání se chová také úprava konce ručně nebo na co nejdříve naplánovaného úkolu, resp. úprava začátku na co nejpozději naplánovaného úkolu. Pokud například u úkolu s ručně zadaným začátkem nastavíte datum skončení pozdější než vypočítal systém, říkáte tím systému, že očekáváte, že vlastník úkolu mu nebude v období Začátek – Konec věnovat veškerou svou volnou pracovní kapacitu (dojde automaticky k přepočítání a snížení hodnoty v poli Jednotky). Když nastavíte naopak dobu kratší, je tím řečeno, že očekáváte, že bude pracovat na více procent, než kolik je u tohoto zdroje v daném časovém období nastaveno jako maximum jednotek (dojde automaticky k přepočítání a zvýšení hodnoty v poli Jednotky). Jestliže však bude mít úkol jako pevnou hodnotu nastavené jednotky, úpravou vypočítaného data skončení úkolu systému sdělujete, že očekáváte snížení či zvýšení pracnosti úkolu.
Automatické plánování s vytěžováním zdrojů
Vedoucí projektu může výchozí plánování typu D změnit na jiné plánování s vytěžováním zdrojů na co nejdříve – typu C či G, nebo zvolit plánování s vytěžování zdrojů na co nejpozději typu E,F,H.
Při plánování typu D – do jakékoliv volné kapacity na co nejdříve a F – do jakékoliv volné kapacity na co nejpozději je úkol naplánován tak, aby na něm zdroj pracoval kdykoliv má volnou kapacitu, tedy i v době, kdy jeho volná kapacita je menší než zadaný počet jednotek. Zadaný počet jednotek je považován za maximální možnou, nikoliv nutnou kapacitu zdroje.
Pokud nastaví v poli Plánovat hodnotu C – do volné kapacity na co nejdříve nebo E – do volné kapacity na co nejpozději bude úkol naplánován tak, aby na něm zdroj po celou dobu trvání mohl pracovat na zadaný počet jednotek. Zadané jednotky jsou v tomto případě považovány za nutnou kapacitu zdroje a zdroj nebude úkolem vytěžován v době, kdy by jeho dostupná kapacita byla menší než požadovaný počet jednotek.
Plánování typu D a C je možné výhodně kombinovat v situaci, kdy zdroj dlouhodobě pracuje na úkolu, který ho vytěžuje pouze částečně. Tento úkol (např. průběžné vedení běžné kancelářské agendy) naplánujte typem C na požadovaný nízký počet jednotek. Další projektový úkol přiřazený danému zdroji můžete nadále plánovat na 100% jednotek typem D s tím, že v době souběhu s dlouhodobým úkolem bude zdroj tímto úkolem vytěžován jen do své aktuálně volné kapacity (na méně než zadaných 100%).
Po zvolení hodnoty G – do volné kapacity bez přerušení na co nejdříve a H – do volné kapacity bez přerušení na co nejpozději bude úkol plánován tak, aby na něm zdroj po celou dobu trvání mohl pracovat na zadaný počet jednotek, a zároveň tak, aby nebyla práce na úkolu přerušena prací na jiném naplánovaném úkolu či absencí zdroje. Při hledání doby, po kterou může být zdroj úkolem nepřetržitě vytížen, je brána v potaz pouze pracovní doba v nastavení pracovního kalendáře daného zdroje.
Jak již bylo řečeno, při automatickém plánování s vytěžováním zdrojů vhodné datum započetí a skončení úkolu vypočte systém. Algoritmus výpočtu vhodného data započetí a skončení úkolu se řídí těmito pravidly:
- V každém případě zachovat souslednost úkolů, tedy řídit se pravidly pro výpočet termínu úkolu plánovaného na co nejdříve, či na co nejpozději (viz výše).
- Vytěžovat zdroj tak, aby byla zachována přednost úkolů určená polem Priorita úkolu a Priorita projektu, případně označením úkolu za prioritní (viz dále). Pokud však úkol s větší předností nemůže začít, protože jeho předchůdci ještě neskončili, naplánuje se před něj úkol s menší předností, pokud ten již začít může.
- Neplánovat začátek úkolu na dříve než je hodnota pole Plánovat od v nastavení zdroje, kterému je úkol přiřazen.
- Neplánovat úkol mimo pracovní dobu podle nastavení pracovního kalendáře zdroje, jemuž je úkol přiřazen.
- Při plánování do jakékoliv volné kapacity typu D a F začít vytěžovat zdroj v okamžiku, kdy má volnou kapacitu.
- Při plánování do volné kapacity typu C a E vytěžovat zdroj v době, kdy jeho volná kapacita odpovídá alespoň požadované kapacitě u úkolu, tedy zadanému počtu jednotek.
- Při plánování do volné kapacity bez přerušení typu G a H vytěžovat zdroj tak, aby mu požadovaná kapacita vydržela nepřetržitě (v rámci pracovní doby) po celou dobu práce na úkolu.
U úkolů plánovaných na co nejdříve systém nejprve vypočítá začátek úkolu a konec úkolu stanoví v následujících dnech po začátku tak, aby úkol skončil v souladu se zadaným odhadem pracnosti, požadovanou kapacitou zdroje a zvoleným typem plánování.
U úkolu plánovaných na co nejpozději je nejprve vypočítán konec úkolu a následně stanoven začátek úkolu v předcházejících dnech před koncem tak, aby úkol začal v souladu se zadaným odhadem pracnosti, požadovanou kapacitou zdroje a zvoleným typem plánování.
Automatický plán s vytěžováním zdrojů se také dědí na potomky úkolu, u kterých nezadáte jiný plán. Toto dědění je ale přerušeno, pokud je potomek úkolu přiřazen jinému zdroji než rodič, ze kterého by měl automatický plán zdědit.
Přednosti úkolů
Důležitým údajem při vytěžování zdrojů je hodnota pole Priorita úkolu. Ta představuje číselnou hodnotu stanovující přednost úkolu v rámci všech plánovaných úkolů z projektů se stejnou projektovou prioritou (viz sekce Priorita projektu v kapitole 4) a slouží pro stanovování termínů úkolů při plánování s vytěžováním zdrojů a pro indikaci přetížení zdroje (viz výše v sekci Konflikty v plánu).
Všem úkolům je hodnota pole určována systémem – každá projektová priorita má vlastní číselnou řadu pro stanovení priority úkolů, priorita úkolu v této řadě je pak doplňována automaticky a to vždy nejvyšší možná (přesněji nejnižší možná číselná hodnota) vzhledem ke všem úkolům z projektů se stejnou projektovou prioritou.
Přednost úkolů při vytěžování zdrojů je v první řadě stanovena podle priority projektu, do kterého úkol patří. Úkoly patřící do projektů se stejnou projektovou prioritou jsou pak plánovány podle priority jednotlivých úkolů. Platí, že čím nižší číselná hodnota, tím větší přednost úkolu při vytěžování zdrojů (úkoly s vyšší číselnou hodnotou jsou plánovány až po úkolech s nižší číselnou hodnotou).
Jestliže budete využívat i jiné typy plánování než plánování s vytěžováním zdrojů, můžete se snadno dostat do sitace, kdy bude mít zdroj naplánováno více úkolů na stejnou dobu. Priorita v takovém případě rozhoduje o tom, který z úkolů bude v sestavách úkolů označen jako konfliktní, tj. vedoucí k přetížení zdroje. Za konfliktní bude považován úkol s menší předností, tedy úkol patřící do projektu s vyšší číselnou projektovou prioritou nebo úkol mající v číselné řadě stejné projektové priority přiřazenou vyšší číselnou hodnotu.
Hodnotu tohoto pole je možné ručně upravovat, a to buď přímo v sestavě Plán nebo na podokně Podrobně... v okně úkolu, viz obrázek 5.25. Vedoucí projektů tak mohou změnou konkrétní číselné hodnoty upravit přednost úkolu při plánování s vytěžováním zdrojů nebo při indikaci konfliktů.
Upravovat přednost úkolů lze také označováním ručně plánovaných a připravených započatých úkolů za prioritní. Můžete tak předejít například situaci, kdy na dobu ručně plánovaného úkolu, se kterým nelze hýbat, systém zdroj pracující na daném ručně plánovaném úkolu vytíží automaticky plánovaným úkolem z projektu s vyšší předností. Podrobnosti o označování úkolů za prioritní naleznete v sekci Konfigurace úkolů projektů, Prioritní úkoly v kapitole 4.
Ve výchozím nastavení mají při vytěžování zdrojů největší přednost absence (mají nejnižší číselnou hodnotu priority) a evidované absence daného zdroje jsou plánovány přednostně. Schůzky mají menší přednost než absence, ale větší než aktivní projekty, schůzky tak mají při vytěžování přednost před úkoly ze všech aktivních projektů. Úkoly z konceptů projektů a šablonové úkoly mají malé přednosti (vysoké číselné hodnoty priority), které při vytěžování zdrojů neovlivňují plánování ostatních činností. Podrobnosti naleznete v kapitole 19, sekce Konfigurace plánování.
Stejná přednost jako schůzkám je přiřazována také úkolům označeným za prioritní.
Někdy může po naplánování úkolu dojít k automatické úpravě priority úkolu: při plánování na co nejdříve jsou předchůdci vždy vytěžováni před svými následníky a proto musí mít přechůdci v takovém případě větší přednost než následníci. Jestliže jsou propojeny úkoly, kdy předchůdce má menší přednost než následník (má vyšší číselnou hodnotu pole Priorita úkolu ve skupině projektů se stejnou projektovou prioritou), systém automaticky upraví hodnoty pole Priorita úkolu tak, aby splňovaly výše uvedenou podmínku. V případě, že předchůdce náleží do projektu s menší předností, bude priorita následníka navíc přeřazena do stejné číselné řady jako priorita předchůdce.
Při ruční úpravě hodnot pole Priorita úkolu systém neumožní zapsat k úkolu nižší číselnou hodnotu, než je hodnota jeho plánovaných předchůdců.
A naopak při plánování na co nejpozději musí mít předchůdce/úkol naplánovaný na co nejpozději vždy přiřazenou menší přednost (vyšší číselnou hodnotu) než jeho automaticky na co nejpozději plánovaný následník.
Pole Priorita úkolu má vliv na výpočet plánu i v jedné specifické situaci nesouvisející s vytěžováním zdrojů, a to, kdy následníkem úkolu plánovaného na co nejpozději je i úkol naplánovaný na co nejdříve – systém totiž v takovém případě neumí konzistentně rozhodnout, jak úkoly naplánovat. Jestliže předchůdci naplánovanému na co nejpozději nastavíte menší přednost než má jeho následník plánovaný na co nejdříve, bude předchůdce plánován podle následníka. Pokud předchůdci nastavíte větší přednost (nižší číselnou hodnotu) než má jeho následník plánovaný na co nejdříve, bude tento následník naplánován podle vypočítaného plánu předchůdce.
Plánování úkolů přiřazených více zdrojům
Pokud je úkol naplánován jiným způsobem než s vytěžováním zdrojů do jakékoliv volné kapacity (typem D či F) a je přiřazen více zdrojům, systém úkol plánuje tak, aby na úkolu mohly po celou dobu trvání pracovat všechny uvedené zdroje současně. Pokud některý ze zdrojů používá odlišný kalendář, resp. má odlišnou pracovní dobou, úkol se naplánuje pouze na dobu, po kterou se překrývají pracovní doby všech zdrojů.
Při plánování s vytěžováním zdrojů do jakékoliv volné kapacity vytíží systém úkolem ty zdroje, které mají aktuálně volnou kapacitu (bez ohledu na odlišné pracovní kalendáře uvedených zdrojů).
Plánování s hromadnými zdroji
Tvorbu plánu si můžete usnadnit přidělením některých úkolů hromadnému zdroji, tedy celé skupině zdrojů (viz hierarchie zdrojů popisovaná v kapitole 19, sekce Správa zdrojů), aniž byste museli znát plán pro jednotlivé zdroje z této skupiny. Typickým příkladem plánování s využitím hromadného zdroje je např. plánování úkolů pro oddělení skládající se z více vzájemně zastupitelných pracovníků, kdy nezáleží na tom, kterému z nich konkrétně bude úkol přiřazen. Je samozřejmě možné v rámci projektu kombinovat plánování na úrovni jednotlivých podzdrojů a hromadných zdrojů.
Jak velká kapacita hromadného zdroje bude potřeba pro daný úkol, definujete pomocí pole Jednotky. Zde zadáte hodnotu odpovídající počtu podzdrojů, které mají na úkolu pracovat, přičemž každý zdroj, pokud se má úkolu věnovat celou svou kapacitou, představuje hodnotu 100%.
Pokud úkol přiřazený hromadnému zdroji naplánujete pomocí automatického plánování s vytěžováním zdrojů typu C a E, bude úkol bude naplánován tak, aby po celou dobu trvání měl hromadný zdroj dostupnou zadanou kapacitu. Při nastavení hodnoty D a F bude úkol bude naplánován na aktuálně dostupnou kapacitu hromadného zdroje. Při nastavení hodnoty G a H bude úkol bude naplánován na zadanou kapacitu hromadného zdroje a zároveň tak, aby práce na úkolu nebyla po celou dobu trvání úkolu v rámci pracovní doby přerušena.
Systém se při výpočtu data započetí a skončení úkolu pro hromadný zdroj, kromě výše zmíněného algoritmu pro vytěžování jednotlivých zdrojů, řídí následujícím pravidlem – do kapacity hromadného zdroje započítává volnou kapacitu jeho podzdrojů.
Konflikty v plánu při používání zdrojů
Při zapojení zdrojů do plánování úkolů mohou být zdrojem konfliktů následující situace:
- Úkol ručně naplánovaný na kapacitu větší, než je kapacita zdroje(ů), jemuž byl úkol přiřazen, např. na více než 8 hodin v rámci pracovního dne.
- Úkol ručně naplánovaný mimo pracovní dobu přiřazeného zdroje(ů), např. na víkend či nepracovní dny podle nastavení pracovního kalendáře.
- Úkol naplánovaný na dříve, než je hodnota pole Plánovat od u zdroje, jemuž je úkol přiřazen.
- Úkol, který je naplánován na den, kdy má zdroj, jemuž je úkol přiřazen, již naplánován jiný úkol, a který by tudíž vedl k přetížení zdroje. Jako konfliktní úkol vedoucí k přetížení zdroje bude označen pouze úkol s menší předností, u úkolu s větší předností konflikt indikován nebude. Ve vysvětlivce u ikonky konfliktu se zobrazí čas, kdy začíná být zdroj přetížen a názvy všech úkolů, které má na danou dobu naplánovány. Ikonka se u konfliktních úkolů zobrazuje ve všech sestavách, konflikty lze takto sledovat například i v sestavě Vytížení zdrojů.
- Úkol naplánovaný pro zdroj, který má přiřazený nepoužitelný pracovní kalendář (kalendář nemá definovaný žádný pracovní den v týdnu nebo má méně než jednu pracovní hodinu denně).
- Úkol naplánovaný pomocí automatického vytěžování, který má nastaveny vyšší jednotky než je kapacita zdroje, jemuž je přiřazen (poslední hodnota uvedená v poli Max.jednotek ke dni u daného zdroje).
Vytížení zdrojů projektem
K získání optimálního přehledu o vytížení zdrojů pracujících na daném projektu slouží záložka nazvaná Vytížení zdrojů na stránce Vytěžování v okně s podrobnostmi projektu.
Záložka je rozdělená na dvě části. V horní části naleznete sestavu Podrobné vytížení projektem, ve které vidíte plánované úkoly projektu seskupené podle zdrojů.
V pravé části sestavy se zobrazuje plánovaná práce zdrojů na zvolená časová období. Buňky na řádcích jednotlivých úkolů mají šedivé zvýraznění. Na úrovni zdrojů jsou buňky barevně zvýrazněny podle převažující činnosti zdroje, toto barevné zvýraznění zahrnuje všechny naplánované činnosti zdrojů:
- modré podbarvení – v daném časovém období převažují ve vytížení zdroje naplánované úkoly a schůzky daného projektu;
- žluté podbarvení – v daném časovém období převažují ve vytížení zdroje ostatní naplánované činnosti, tj. úkoly a schůzky z jiných projektů nebo absence;
- zelené podbarvení – v daném časovém období převažuje volná kapacita zdroje;
- červené podbarvení – v daném časovém období naplánované činnosti převyšují kapacitu zdroje a zdroj je přetížen.
V dolní části záložky pak sestava Celkové vytížení projektem formou skládaného sloupcového grafu ukazuje vytížení všech aktivních zdrojů úkoly a schůzkami daného projektu, ostatní vytížení zdrojů (úkoly a schůzky z jiných projektů či absence), volnou kapacitu zdrojů a dobu, na kterou mají zdroje naplánovanou práci nad rámec své kapacity. Světle fialovou barvou je zobrazena hladina představující součet maximálních jednotek aktivních zdrojů, tedy jejich celkovou kapacitu.
Po označení řádku s konkrétním zdrojem se zobrazí graf pro právě vybraný zdroj. Pokud je vybráno více řádků, zobrazí se najednou i více grafů.
Vytížení je nejprve zobrazováno po dnech, a hodnota 100% tudíž znamená 8 hodin daný den. Můžete si však přepnout zobrazování na vytížení během týdne, měsíce, čtvrtletí i let. Slouží k tomu nabídka Detail/... v místní nabídce nad grafem nebo tlačítka symbolizující jednotlivé úrovně detailu vpravo pod grafem.
Kromě změny detailu údajů zobrazovaných v hodnotové lince se můžete na časové ose hodnotové linky také posouvat v čase, přesněji v časovém rozmezí odpovídajícím naplánovaným úkolům projektu. K tomu slouží posuvník pod grafem, který lze ovládat myší. Pokud dáváte přednost klávesnici, použijte následující postup:
- Přejděte do pravé části sestavy (grafu) pomocí klávesové kombinace <Ctrl+Tab>.
- A pohybujte se v čase klávesami doleva a doprava.
Časová osa je v těchto 2 sestavách automaticky synchronizovaná, abyste vždy viděli vytížení zdroje i jeho úkoly za stejné časové období.
Výběrem hodnoty Je Ano u parametru Sdílený? si můžete v sestavách zobrazovat vytížení sdílených zdrojů pracujících na projektu, výběrem hodnoty Je Ne si zobrazíte pouze vytížení projektových zdrojů vyhrazených pro daný projekt (podrobnosti o projektových zdrojích viz kapitola 4, sekce Založení projektu).
V obdobných sadách sestav můžete kromě vytížení zdrojů daným projektem sledovat také vytížení zdrojů napříč všemi projekty či vytížení zdrojů pracujících na vybraném úkolu, viz dále.
Vytížení zdrojů napříč projekty
Analyzovat vytížení sdílených zdrojů napříč všemi projekty a řešit jejich případné přetížení umožňuje sestava Vytížení zdrojů, kterou naleznete na stránce Vytěžování v navigačním panelu.
V horní části vám sestava Podrobné vytížení umožňuje kromě dobrého přehledu o vytíženosti jednotlivých zdrojů si snadno zobrazit i to, jaké konkrétní činnosti – úkoly, schůzky a absence – mají zdroje ve zobrazeném časovém úseku naplánovány. (Činnosti přiřazené více zdrojům se v sestavě zobrazují vícekrát.)
Používáte-li funkcionality Řízení vztahů se zákazníky či Řízení podpory a údržby, jsou do vytížení zahrnovány také obchodní činnosti – úkoly a schůzky k příležitostem, potenciální projekty připravované pro příležitosti a činnosti servisní – úkoly a schůzky požadavků, viz následující části příručky.
Sestava vždy ukazuje pouze činnosti, které spadají do časového úseku zobrazeného v pravé části sestavy. Jestliže je vybrán časový úsek, ve kterém nejsou pro zdroj naplánovány žádné činnosti, nezobrazí se u zdroje žádné údaje. U popisu obdobných sestav v předcházející sekci naleznete návod, jak se pohybovat v čase a zobrazit si časový úsek zahrnující období, na které jsou činnosti vybraného zdroje naplánovány.
Buňky v pravé části této sestavy jsou na řádcích jednotlivých projektů zvýrazňovány barvou projektu, podrobnosti o barvě projektu viz kapitola 4, sekce Založení projektu. Barevné zvýrazňování buněk na úrovni zdrojů se liší od barevného zvýrazňování v sestavě zobrazující vytížení zdrojů v kontextu jednotlivých projektů:
- barevné podbarvení dle barvy projektu – v daném časovém období je zdroj vytížen pouze prací na úkolech daného projektu;
- tmavě modré podbarvení – v daném časovém období převažují ve vytížení zdroje naplánované úkoly a schůzky z právě probíhajících aktivních projektů;
- světle modré podbarvení – v daném časovém období převažují ve vytížení zdroje naplánované úkoly a schůzky z neaktivních projektů, tedy z nespuštěných konceptů projektů či z nějakého důvodu uzamčených projektů (viz kapitola 4, sekce Životní cyklus projektu), případně z potenciálních projektů příležitostí;
- žluté podbarvení – v daném časovém období převažují ve vytížení zdroje naplánované absence, případně obchodní či servisní činnosti.
Sestava Celkové vytížení v dolní části opět formou sloupcového grafu ukazuje vytížení zdrojů jednotlivými činnostmi. Započítávají se do něj činnosti aktivních i neaktivních projektů. Ostatní vytížení pak zahrnuje absence, případně obchodní a servisní činnosti.
Obě sestavy ve výchozím nastavení zobrazují údaje za aktivní zdroje, toto zobrazení můžete upravit pomocí parametru Stav zdroje. Pomocí parametru Vedoucí je možné filtrovat pouze zdroje, které byly přiděleny vybranému vedoucímu (viz sekce Správa zdrojů, kapitola 19). Pokud budete mít definovánu alespoň jednu kategorii zdrojů, bude možné pomocí parametru Kategorie zdrojů zobrazit si pouze zdroje patřící do vybrané kategorie (viz sekce Kategorie v kapitole 19).
Jestliže budete chtít pracovat pouze s jednou z těchto sestav, můžete si jí otevřít z navigačního panelu samostatně.
Opakované úkoly
Kromě standardních jednorázových úkolů mohou vedoucí projektů k jednotlivým projektům zadávat rovněž úkoly periodicky opakované. Chcete-li vytvořit úkol, který se bude pravidelně opakovat, zvolte v okně projektu nebo nad řádkem s označeným projektem z nabídky Záznam/Nový položku Nový opakovaný úkol k projektu...
Otevře se dialogové okno, v jehož záložkách Zadání a Opakování můžete nadefinovat předpis opakovaného úkolu.
V záložce Zadání uvedete údaje jako u běžného úkolu, tedy jeho název, případnou poznámku, která podstatu úkolu blíže osvětlí, rodičovský úkol, odhadovanou pracnost a vlastníka úkolu. Pole Patří do již bude vyplněno na projekt, v kontextu kterého jste opakovaný úkol zadávali. Jediným specifikem oproti standardnímu úkolu je uvedení doby trvání každého jednotlivého výskytu opakovaného úkolu.
S jakou frekvencí, od kdy a do kdy se bude úkol opakovat, nastavíte v záložce Opakování.
V kolonkách Frekvence opakování a Perioda určíte, jak často se má úkol opakovat. U měsíční a roční periody se zobrazí volby, u kterých můžete zvolit, zda se má úkol opakovat "v pevný den"(např. každého 5. v měsíci) či "v pohyblivý den"(např. každé první pondělí v měsíci). Při volbě "od zahájení"je konkrétní termín v rámci měsíce či roku určen datem zahájení opakované aktivity (např. každý druhý měsíc od stanoveného data).
V kolonce Zahájení nastavíte datum zahájení opakovaného úkolu, resp. datum, od kterého se mají výskyty opakovaného úkolu začít generovat.
Ve výchozím nastavení rozpisu opakovaného úkolu je za datum zahájení považováno datum vytvoření opakovaného úkolu a s výjimkou volby "od zahájení"je první výskyt úkolu naplánován na toto datum. Při volbě "od zahájení"je pak výskyt úkolu v den zahájení vynechán a první výskyt úkolu je naplánován se stanoveným odstupem od data zahájení.
Zaškrtnutím jedné z voleb u kolonky Ukončit nastavíte, kdy má být opakovaný úkol ukončen, resp. kdy má být ukončeno generování výskýtů opakovaného úkolu. Lze buď určit počet požadovaných opakování úkolu nebo stanovit pevný den ukončení. Pokud zvolíte možnost ukončení úkolu v pevný den a nestanovíte konkrétní datum ukončení opakovaného úkolu, bude se ve výchozím nastavení aplikace datum ukončení každý den měnit, resp. bude nastaveno vždy na 365 dnů od aktuálního data. Výskyty opakovaného úkolu tak budou generovány průběžně a to vždy na rok dopředu. Velikost období, na které jsou tímto způsobem jednotlivé výskyty opakovaného úkolu generovány, je možné v pracovní skupině upravit, viz sekce Konfigurace plánování v kapitole 19.
Na základě vložených údajů aplikace vygeneruje do plánu projektu patřičný počet výskytů úkolu. Název těchto výskytů je pak složením názvu opakovaného úkolu a čísla výskytu. Jejich přehled se zobrazí také na záložce Rozpis v okně předpisu opakovaného úkolu.
S jednotlivými výskyty se pak pracuje jako s běžnými ručně plánovanými úkoly, lze je jakkoliv upravovat, odstraňovat apod. Jediné omezení je, že nelze měnit jejich název. Předpis opakování je z jednotlivých výskytů úkolu dostupný přes odkaz v poli Předpis opakování.
Předpis opakování je možné měnit i po vygenerování jednotlivých úkolů. Změníte-li například frekvenci opakování, jednotlivé výskyty opakovaného úkolu se přegenerují tak, aby odpovídaly novému předpisu opakovaného úkolu, tedy mohou být přidány nové výskyty či staré výskyty odstraněny.
Jestliže při definici předpisu opakovaného úkolu použijete volbu "od zahájení"(viz obrázek 5.18 výše) a poté v průběhu projektu u jednoho z výskytů úkolu označíte jako datum dokončení jiné datum, než bylo původně plánováno, bude ve spodní části záložky Opakování dostupné tlačítko Korigovat, kterým můžete změnit termín zahájení zbývajících naplánovaných výskytů opakovaného úkolu na termín ukončení posledního dokončeného výskytu úkolu.
Na obrázku 5.21 vidíte rozpis opakovaného úkolu, kde byl jeden výskyt ukončen dříve, než bylo plánováno, na obrázku 5.22 pak rozpis téhož opakovaného úkolu po zkorigování data zahájení – termín zahájení v rámci měsíce pro zbývající výskyty odpovídá datu ukončení posledního dokončeného úkolu.
Kritická cesta
Poté, co jsou úkoly v projektu propojeny vztahy předchůdce-následník, je možné analyzovat kritickou cestu v projektu.
Kritická cesta je sled navazujících úkolů (kritických úkolů) v projektu, jejichž případné zpoždění opozdí dokončení celého projektu. Ale i naopak, zkrácením času některého kritického úkolu můžeme dosáhnout zkrácení celého projektu.
Analýza kritické cesty je proto důležitá pro nalezení možností, jak čas dokončení projektu zkrátit, a identifikování těch úkolů, které jsou pro úspěch projektu nejrizikovější.
K analýze kritické cesty slouží několik vypočítávaných polí a sestava Kritická cesta, která hodnotu těchto polí zobrazuje. Sestavu naleznete na stejnojmenné záložce na stránce Plánování v okně s podrobnostmi projektu.
Volná rezerva je čas, o který se může úkol opozdit, aniž by odsunul provádění kteréhokoliv ze svých následníků. V Ganttově diagramu zobrazovaném v hodnotové lince sestavy je pak u úkolů s volnou rezervou zeleným obdélníčkem zvýrazňován jejich nejzazší možný termín, který nepovede k opoždění následníků.
Volná rezerva v % je počítána jako podíl volné rezervy a doby trvání úkolu a vyjadřuje, o jakou část své doby trvání se může úkol opozdit, aniž by odsunul provádění kteréholiv svého následníka. Nulová hodnota tohoto pole je zvýrazňována červeně, hodnota do výše 10% oranžově, ostatní hodnoty zeleně. V Ganttově diagramu jsou pak červeně a oranžově zvýrazňovány vazby způsobující nulovou volnou rezervu úkolů, resp. rezervu nižší než 10%.
Celková rezerva je pak čas, o který se může úkol opozdit, aniž by odsunul dokončení posledního z navazujících úkolů, tedy typicky dokončení celého projektu. Jde vlastně o součet volných rezerv po cestě od tohoto úkolu až k poslednímu úkolu projektu. Pokud je takových cest více, vezme se cesta s nejmenší celkovou rezervou.
Celková rezerva v % je počítána jako podíl celkové rezervy a doby trvání úkolu a vyjadřuje, o jakou část své doby trvání se může úkol opozdit, aniž by odsunul dokončení posledního z navazujících úkolů.
Úkoly, které mají celkovou procentní rezervu nulovou, jsou pak označeny jako kritické – ve sloupci sestavy i v Ganttově diagramu jsou zvýrazňovány červeně. Úkoly, jejichž celková rezerva v procentech je nižší než 10%, jsou identifikovány jako skoro kritické a jsou zvýrazňovány oranžově. Zbývající – nekritické úkoly jsou ve sloupci tabulkové části sestavy označovány zeleně.
Kritické i skoro kritické úkoly je možné filtrovat pomocí parametru Kritičnost nad sestavou.
Naleznete zde také sloupec Kalendářní doba trvání vyjadřující dobu trvání úkolů v kalendářním čase, nepřepočítávanou podle nastavení pracovní doby v pracovních kalendářích (pro odlišení je kalendářní doba trvání označována písmenem "e", tedy např. "1et"jako jeden kalendářní týden pondělí až neděle).
Pokud je takových úkolů více, objeví se vám v projektu také více kritických cest. Každá taková kritická cesta ale může nakonec končit v jiný čas a jen jedna z nich tedy nejspíš bude opravdu kritická pro projekt.
V takové situaci doporučujeme stanovit nejzazší termín ukončení projektu, viz dále, a Instant Team rezervy přepočítá a označí kritickou cestu správně.
Sledování rezervy projektu
Aby každé zpoždění úkolu na kritické cestě nezpůsobilo v projektu problém, můžete si vytvořit na konci projektu časovou rezervu a poté v průběhu projektu sledovat, zda tato rezerva k úspešnému ukončení projektu zůstává dostatečná.
Sledování rezervy projektu je založeno na zadání nejzazšího termínu ukončení projektu, tedy termínu s dostatečným časovým odstupem od dokončení posledního navazujícího úkolu projektu, typicky se jedná např. o termín předání zákázníkovi. K zadání tohoto data slouží pole Nejzazší ukončení, které naleznete v sestavě projektů nebo v okně projektu na záložce Konfigurace (viz obrázek 4.3).
Po stanovení nejzazšího termínu ukončení projektu se upraví výpočet kritické cesty projektu a v sestavě projektů a na záložce Kritická cesta v okně projektu se zároveň zobrazí dvě nová vypočítávaná pole umožňující sledovat, jak velkou rezervu projektu máte. Termín nejzazšího ukončení projektu vám bude zároveň signalizovat Ganttův diagram formou modré vertikály.
Rezerva projektu bude vypočítávána jako čas mezi dokončením posledního propojeného úkolu a datem nejzazšího ukončení projektu, tedy jako čas, o který se může dokončení posledního úkolu opozdit, aniž by došlo k překročení zadaného termínu ukončení projektu.
Důležitější než absolutní výše rezervy je velikost procentní rezervy, protože ta lépe vystihuje riziko překročení nejzazšího ukončení projektu a je také lépe srovnatelná mezi projekty.
Rezerva v % bude počítána jako podíl rezervy a zbývající doby práce na projektu a vyjadřuje tak, o jak velkou část zbývající doby svého trvání se může projekt opozdit, aniž by došlo k překročení zadaného termínu. Nulová rezerva bude signalizována červeným zvýrazněním, rezerva do 10% žlutým a rezerva vyšší než 10% zeleným zvýrazněním.
Vedoucí projektů mohou být na pokles procentní rezervy pod určitou mez upozorňováni systémem upozornění Instant Teamu, případně také e-mailovými zprávami. Ve výchozím nastavení aplikace jsou upozorněni, pokud je rezerva v % nulová (podrobnosti o upozorněních naleznete v kapitole 2, sekce Upozornění na vybrané události, informace o možnosti zasílání e-mailových oznámení a individuálním nastavení upozornění v kapitole 3, sekce Správa uživatelského účtu).
Celková rezerva jednotlivých úkolů zobrazovaná v sestavě Kritická cesta je počítána jako čas, o který se může úkol opozdit, aniž by se posunul termín nejzazšího ukončení projektu (k hodnotě celkové rezervy popisované výše je připočítávána rezerva projektu). Obdobně je upraven i výpočet celkové rezervy v procentech.
Podrobnosti plánu úkolu
Jestliže chcete podrobně analyzovat plán konkrétního úkolu, např. v situaci, kdy máte potřebu zjistit, proč je úkol naplánován právě tak, jak je, či kdy je nutné úkol přeplánovat, můžete si tlačítkem Podrobně... v okně úkolu otevřít podokno, ve kterém na jednom místě přehledně uvidíte všechny údaje o plánu úkolu, a můžete zde snadno tyto údaje také upravovat.
V oddílech nazvaných Pracnost a zdroje a Termín naleznete všechna pole potřebná pro plánování úkolu popisovaná v předcházejících částech této kapitoly.
Ve vnořené sestavě Plán úkolu vidíte výřez Ganttova diagramu zachycující zvolený úkol spolu s jeho případnými předchůdci a následníky (úkoly jsou v této sestavě zobrazovány bez hierarchického uspořádání).
Dvě zbývající sestavy jsou koncipovány obdobně jako sestavy vytížení zdrojů pro projekt a umožňují analyzovat vytížení zdrojů pracujících na daném úkolu či nalézt zdroje s volnou kapacitou v případě, kdy je třeba úkol přiřadit jinému zdroji, např. kvůli přetížení původního zdroje.
V sestavě Podrobné vytížení úkolem se zobrazují pouze zdroje, kterým byl přiřazen daný úkol. Jednotlivé buňky v pravé části sestavy jsou zvýraňovány následovně:
- modré podbarvení – v daném časovém období převažuje ve vytížení zdroje práce naplánovaná na daném úkolu;
- žluté podbarvení – v daném časovém období převažuje ve vytížení zdroje práce na jiných úkolech, naplánované schůzky či absence;
- zelené podbarvení – v daném časovém období převažuje volná kapacita zdroje (stejné podbarvení jako v ostatních sestavách vytížení);
- červené podbarvení – v daném časovém období naplánované činnosti převyšují kapacitu zdroje a zdroj je přetížen (stejné podbarvení jako v ostatních sestavách vytížení).
Sestava Celkové vytížení úkolem pak formou skládaného sloupcového grafu zachycuje vytížení všech aktivních zdrojů daným úkolem, ostatními činnostmi (jinými úkoly, schůzkami či absencemi), jejich volnou kapacitu či přetížení.
Časová osa je společná pro všechny tři sestavy a zobrazené období je automaticky zvoleno tak, aby pokrylo dobu, na kterou je naplánován daný úkol a jeho předchůdci a následníci. Jako časový detail jsou standardně nastaveny dny. Pomocí tlačítek pod spodní sestavou můžete detail zobrazení měnit, posuvník vám však umožní pouze pohyb v systémem zvoleném období. To lze změnit pomocí kolonek Plánovat kolem dne a Podrobný plán v okolí – vyberte konkrétní datum jako střed nově zobrazovaného období a určete, kolik pracovních dnů (do minulosti i do budoucnosti) kolem tohoto data chcete v sestavách zobrazit.
Jedná-li se o výrobní úkol, můžete na tomto podokně analyzovat také jeho kusový plán, viz kapitola 13 Výrobní projekty.
Shrnutí informací o úkolech projektu
Souhrnné informace o úkolech projektu nabízí záložka Přehled na stránce Analýzy. V oddíle Statistika projektu na ní snadno získate přehled o rozdělení úkolů mezi jednotlivé vlastníky a o rozpracovanosti projektu – formou koláčových grafů je graficky znázorňováno, jak se jednotlivé zdroje a úkoly v různých stavech rozpracovanosti podílejí na celkovém počtu úkolů, na celkové pracnosti, případně nákladech projektu.
Oddíl je rozdělen na dvě části, v horní části nazvané Dle vlastníků přehledně vidíte, kolik úkolů bylo v daném projektu přiřazeno jednotlivým vlastníkům a kolik práce na nich mají vykonat (kombinovaná práce je počítána jako suma dosud vykázané práce v položkách výkazů práce a předpokládané zbývající práce na úkolu).
Grafy v části Dle stavů vám pak poskytnou přehled o rozpracovanosti projektu podle stavů úkolů. Zjistíte zde, kolik úkolů projektu je již dokončených, kolik zatím nesplněných, případně kolik úkolů projektu je odmítnutých či bylo zrušeno, jaká byla vynaložena práce ke splnění dokončených úkolů a jaká je plánována na dosud nedokončené úkoly (podrobné informace o průběhu plnění a dokončování úkolů i o stavech, ve kterých se mohou úkoly projektu nacházet, naleznete v následující kapitole 6 Sledování úkolů).
Uživatelé s rolí Finančník uvidí také náklady za jednotlivé vlastníky, resp. za úkoly podle stavů (kombinované náklady viz kapitola 16 Náklady).
60 dní prehľad o všetkých termínoch, kapacitách, vstupoch aj výstupoch o každom projekte a úplne zadarmo.
Všetky práva vyhradené, Vytvorila eBRÁNA Ochrana údajov