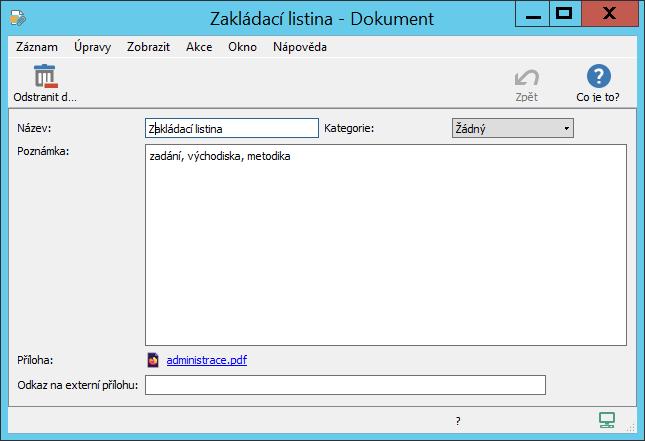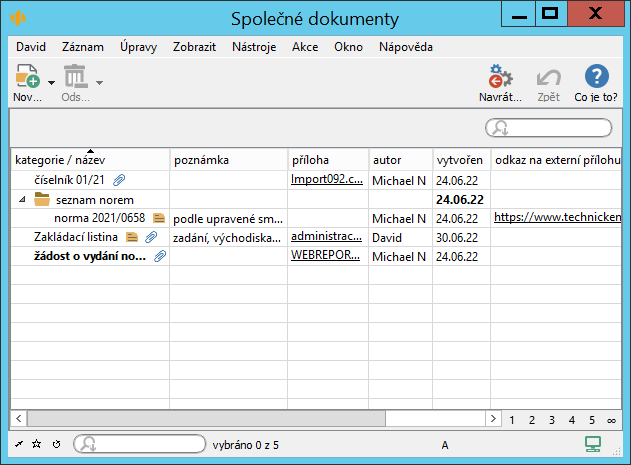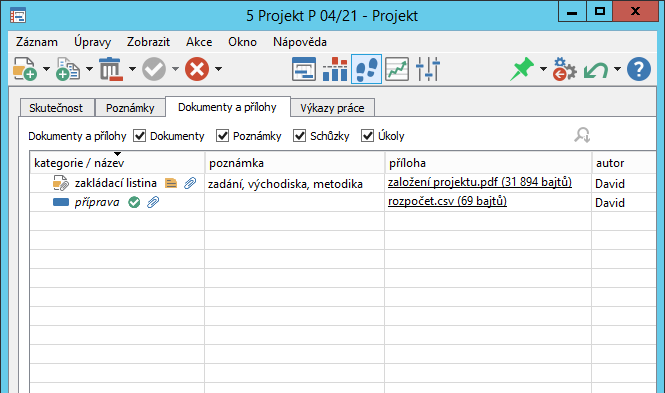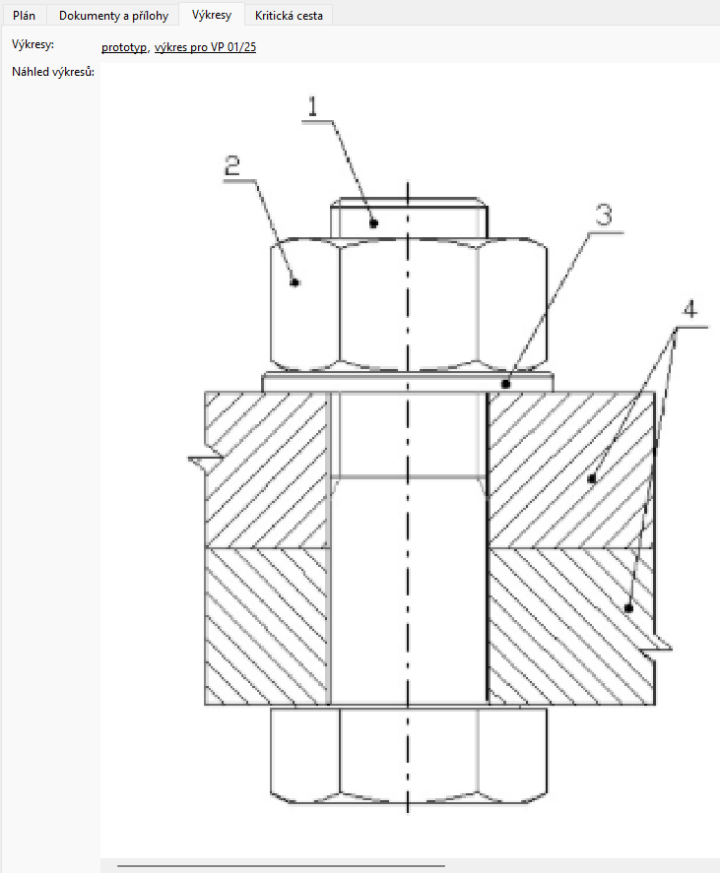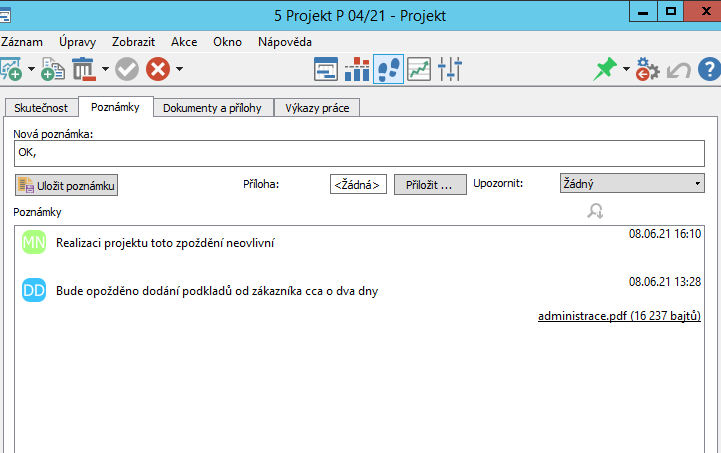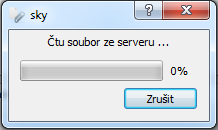Používateľská príručka
I Projektové řízení
V tejto kapitole:
V této kapitole se seznámíte s tím, jak použít Instant Team k vytváření dokumentů, jak pracovat se soubory, které je možné přikládat k vybraným typům záznamů či jak používat systém průběžného ukládání poznámek k projektům.
Aplikace umožňuje vytvářet dva typy dokumentů, tzv. společné dokumenty a dokumenty propojené s jednotlivými projekty a úkoly. Podoba obou typů dokumentů je stejná, všechny dokumenty mohou obsahovat textový popis, přílohy či odkazy na externí přílohy a mohou být řazeny do kategorií.
Společné dokumenty jsou přístupné všem uživatelům Instant Teamu bez ohledu na jim přidělenou roli. Jejich prostřednictvím je možné sdílet např. vnitřní firemní předpisy či formuláře, důležité odkazy apod. Vytvářet, měnit či odstraňovat společné dokumenty mohou pouze správci pracovní skupiny.
Dokumenty vytvořené v kontextu jednotlivých projektů a úkolů jsou přístupné pouze členům daných projektových týmů. Je možné v nich sdílet např. zadávací dokumentaci, zápisy z kontrolních dnů či důležitých schůzí apod. Vytvářet dokumenty k projektu či úkolu může libovolný člen projektového týmu. Všichni členové projektových týmů mohou také k projektům a úkolům průběžné ukládat poznámky.
Dále je možné přikládat samostatné přílohy k jednotlivým úkolům, schůzkám a poznámkám. Tyto přílohy jsou přístupné všem členům projektových týmů, do kterých jednotlivé záznamy patří. Mohou je přikládat vedoucí projektových týmů a autoři či vlastníci jednotlivých záznamů.
Společné dokumenty
Pro práci se společnými dokumenty je nejdříve třeba se přepnout do sestavy Společné dokumenty na stránce Moje práce v navigačním panelu. K vytvoření nového dokumentu můžete použít nabídku Záznam/Nový/Nový dokument..., obdobnou volbu místní nabídky nebo klávesovou zkratku <Ctrl+N>.
Okno dokumentu je jednoduché. Zadává se v něm název dokumentu a poté vlastní text do pole Poznámka. Text v tomto poli je možné formátovat, viz sekce Vytváření záznamů, Formátování textu v kapitole 2.
V poli Kategorie můžete zařadit dokument do některé z nabízených kategorií dokumentů, případně vytvořit novou kategorii pro řazení dokumentů (podrobnosti viz kapitola 19, sekce Kategorie). V přehledu dokumentů pak budou dokumenty patřící do stejné kategorie přehledně seskupeny pod označením dané kategorie.
K poli Příloha se kliknutím na tlačítko Přiložit... připojí soubor o maximální velikosti 5 MB, budete-li chtít přiložit více souborů najednou, podržte při jejich výběru stisknutou klávesu <Ctrl>.
Do pole Odkaz na externí přílohu lze vložit odkaz na webové stránky nebo na jiný soubor (pokud ho nechcete nebo nemůžete přiložit jako přílohu, např. proto, že je příliš velký). Po kliknutí na odkaz se tento otevře.
V sestavě Společné dokumenty naleznete přehled vytvořených společných dokumentů spolu se jménem autora a časem jejich vytvoření. Dvojitým kliknutím nad těmito údaji je možné si zobrazit podrobnosti jednotlivých záznamů.
Dokumenty projektů a úkolů
Vytvořit nový dokument k projektu je možné v okně s podrobnostmi projektu pomocí nabídky Záznam/Nový/Nový dokument k projektu... nebo prvního tlačítka v nástrojové liště tohoto okna. V sestavách, kde se projekty objevují (například v sestavě Plány), můžete k vytvoření nového dokumentu projektu použít volbu Nový/Nový dokument k projektu v místní nabídce nad označeným projektem. K vytvoření nového dokumentu k úkolu slouží obdobná akce Nový dokument k úkolu...
Okno s podrobnostmi těchto dokumentů je stejné jako okno společného dokumentu, viz výše obrázek 15.1.
Přehled všech doposud vytvořených dokumentů k projektu i k jeho úkolům se nachází na záložce Dokumenty a přílohy na stránce Sledování v okně projektu. Naleznete na ní zároveň i přehled všech úkolů či schůzek daného projektu, případně poznámek, ke kterým byly přiloženy přílohy přímo v okně konkrétního záznamu (podrobnosti viz kapitola 5, sekce Zadání úkolu, kapitola 6, sekce Zapisování informací o průběhu plnění úkolů a kapitola 14, sekce Vytvoření nové schůzky). Záložka má obdobnou podobu jako sestava Společné dokumenty a zobrazuje se pouze tehdy, pokud dokumenty či přílohy k danému projektu existují.
Přehled všech doposud vytvořených dokumentů k úkolů (spolu s přílohami přiloženými přímo k úkolu či poznámkám úkolu) zobrazuje obdobná záložka v okně úkolu.
Pro lepší orientaci jsou řádky s jednotlivými záznamy rozlišeny grafickými ikonkami, v nástrojové liště sestav lze také pomocí zaškrtávacích kolonek vybrat, jaké typy záznamů se mají zobrazovat.
Dokumenty s výkresy
Je-li součástí zadání vašeho projektu, případně úkolu také technická či výrobní dokumentace s výkresy, například pokud je projekt zakázkovou výrobou nebo vyrábíte v jednotlivých úkolech dílčí komponenty, můžete si ji ukládat do speciální předpřipravené kategorie dokumentů – výkresů. Takovéto dokumenty pak budete mít kromě přehledu všech dokumentů přístupné na samostatných záložkách okna projektu či úkolu i s náhledy přiložených souborů.
Dokumentu, který obsahuje technický výkres, a který chcete mít v projektu či úkolu snadno dostupný, zvolte v kolonce Kategorie hodnotu Výkres. Jako přílohu mu přiložte soubor do velikosti 5 MB ve formátu identifikovatelném jako obrázek, např. jpg, png, gif.
V okně projektu na stránce Plánování, případně přímo v okně úkolu, se následně zobrazí záložka Výkresy, na které naleznete odkaz na tento dokument a náhled jeho přílohy (přiložený obrázek bude zobrazován v upravené velikosti). Kliknutím na náhled si můžete obrázek jednoduše otevřít v jeho původní velikosti. Bude-li k projektu či úkolů přiloženo více dokumentů zařazených mezi výkresy, bude pohyb mezi jejich náhledy možný pomocí posuvníku pod náhledy.
Poznámky projektů
Aby bylo možné snadno se orientovat v tom, co se kdy na projektu odehrálo, mohou všichni členové projektového týmu k aktivnímu projektu, stejně jako k jednotlivým projektovým úkolům, průběžně zapisovat různé poznámky, dosažené výsledky a jiná důležitá sdělení. K zapisování poznámek k projektu a ke sledování historie všech poznámek projektu, tedy poznámek uložených přímo k projektu, k jeho úkolům, případně podprojektům, slouží záložka Poznámky na stránce Sledování v okně projektu.
Pro zapsání poznámky k projektu použijte pole Nová poznámka. Zapsáním textu do pole se zaktivní další prvky pro práci s poznámkou a tlačítko Uložit poznámku, kterým je třeba poznámku k projektu uložit.
Správce pracovní skupiny může režim ukládání poznámek a současného přičítání práce vypnout, viz kapitola 19, sekce Konfigurace plánování. Pro ukládání poznámek k projektům pak budete mít k dispozici standardní tlačítko Uložit poznámku.
Po uložení se poznámka zobrazí v sestavě s přehledem všech uložených poznámek. V ní naleznete i informace o autorovi, času uložení poznámky, případně o uživatelích, kteří byli na danou poznámku upozorněni. Poznámky uložené k projektovým úkolům, případně k podprojektům, jsou v této sestavě odlišovány šedivým pozadím.
Podrobný popis fungování poznámek naleznete v kapitole 6, sekce Zapisování informací o průběhu plnění úkolů.
Práce s přílohami
Po přiložení přílohy k danému záznamu (dokumentu, úkolu, schůzce či poznámce) se v poli Příloha zobrazí název přiloženého souboru s ikonkou podle typu souboru. Při posečkání myší nad tímto názvem se objeví plovoucí nápověda s údajem o velikosti přiloženého souboru.
Všechny soubory přiložené k dokumentům či ostatním typům záznamů jsou uloženy na server a libovolný uživatel mající dostatečná přístupová práva si je poté může zobrazit na svém počítači kliknutím na podtržený název přílohy, který funguje jako webový odkaz, případně volbou Otevřít přílohu z místní nabídky nad názvem přílohy v okně záznamu, ke kterému byla přiložena.
Pokud je k záznamu přiloženo více příloh najednou nebo budete chtít přílohu otevřít přímo v sestavě s daným typem záznamu (např. k úkolům v sestavě Plány), můžete k otevření přílohy použít nabídku Záznam/Příloha:název přílohy/Otevřít nebo volbu Příloha:název přílohy/Otevřít z místní nabídky nad názvem přílohy, resp. nad řádkem s konkrétním záznamem.
Soubor je tímto stažen ze serveru do složky pro přechodné soubory na počítač uživatele a odtud otevřen v programu určeném pro daný typ souborů.
Přílohu je také možné jen uložit do libovolné složky na počítači uživatele volbou Uložit přílohu jako... z místní nabídky nad názvem přílohy v okně záznamu, ke kterému byla přiložena. K uložení přílohy můžete použít také nabídku Záznam/Příloha:název přílohy/Uložit jako...či volbu místní nabídky Příloha:název přílohy/Uložit jako... nad vybraným záznamem s přílohou.
V místní nabídce nad přílohou v okně záznamu, ke kterému byla přiložena, naleznete, pokud budete mít dostatečná přístupová práva, další volby: volbu Odstranit přílohu, pomocí které je možné přílohu odstranit a volbu Nahradit přílohu..., pomocí které nahradíte původní přílohu novým souborem.
Aby se změna projevila též v Instant Teamu, můžete buď původní soubor nahradit pozměněným, anebo, pokud například chcete zachovat i předešlou verzi nebo nejste autorem původní přílohy, vytvořte nový dokument a k němu připojte pozměněný soubor. K přiložení upraveného souboru k záznamu s původní přílohou můžete použít volbu Přiložit další... v okně záznamu. Doporučujeme pojmenovávat dokumenty s upravenými soubory i upravené přílohy u jednotlivých záznamů tak, aby bylo možné snadno odlišit původní a pozměněné verze souborů.
60 dní prehľad o všetkých termínoch, kapacitách, vstupoch aj výstupoch o každom projekte a úplne zadarmo.
Všetky práva vyhradené, Vytvorila eBRÁNA Ochrana údajov