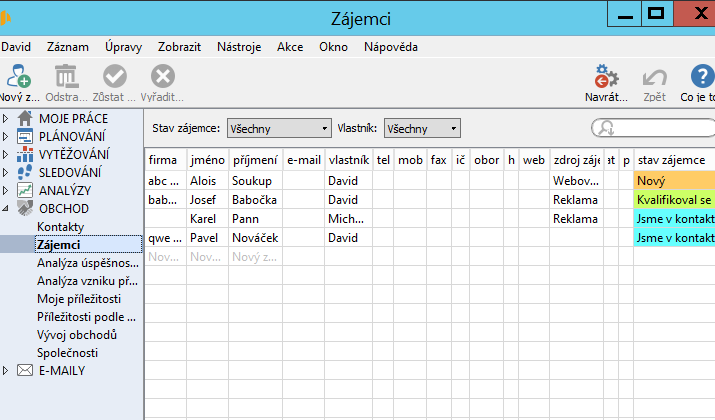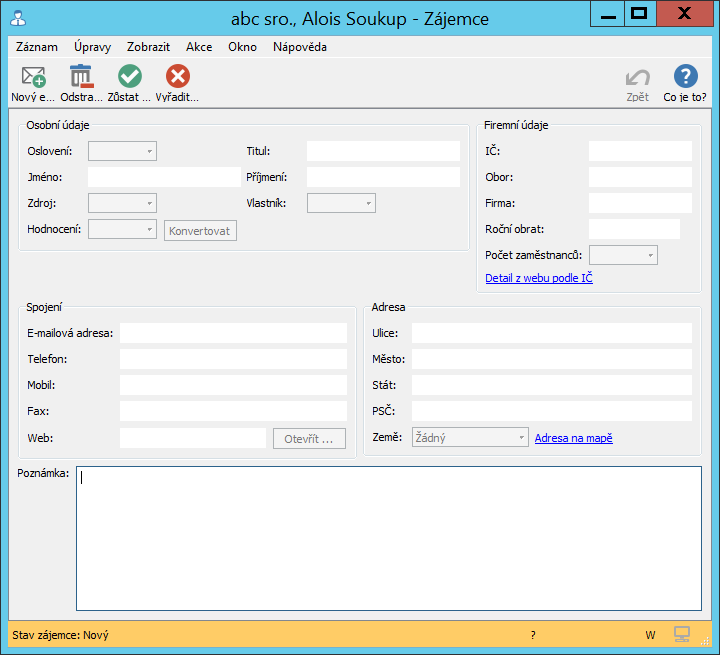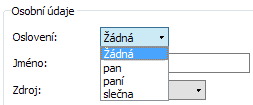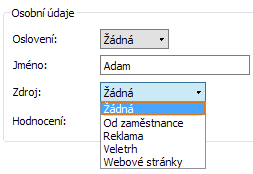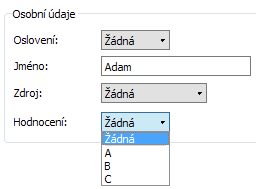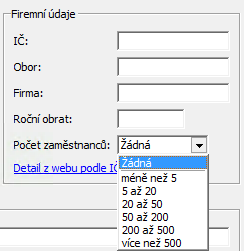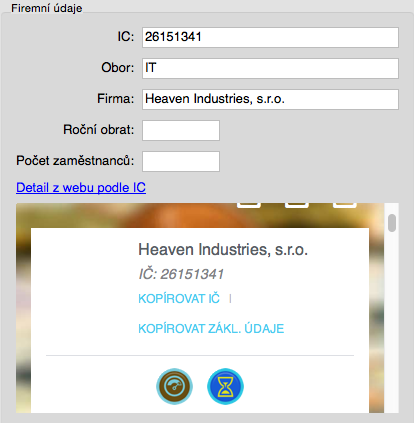Používateľská príručka
II Řízení vztahů se zákazníky
V tejto kapitole:
Následující kapitoly se věnují funkcionalitě Řízení vztahů se zákazníky. Kromě základních procesů pro udržování vztahů se zákazníky jako je správa zájemců, kontaktů a společností a rozvíjení obchodních příležitostí je součástí této funkcionality i možnost používat v Instant Teamu e-mailovou komunikaci, nadefinovat produkty, případně řídit jejich pohyb přes sklad, vydávat objednávky či vystavovat faktury a kontrolovat své závazky a pohledávky.
Zároveň také rozšiřuje možnosti využítí aplikace při řízení projektů – díky evidenci produktů a společností umožní plánovat výnosy a zisky projektů a zahrnovat do plánů projektů subdodávky, viz dříve v části příručky věnované řízení projektů.
Používání funkcionality je nejdříve třeba povolit na stránce Řízení vztahů se zákazníky v okně pro správu pracovní skupiny. Na této stránce můžete zároveň provádět několik nastavení ovlivňujících fungování funkcionality, viz kapitola 32, Nastavení řízení vztahů se zákazníky.
Uživatelům věnujícím se práci s touto funkcionalitou můžete přiřadit roli Obchodník, Skladník či Finančník, viz sekce Uživatelské role v řízení vztahů se zákazníky v kapitole 32.
Sestavy popisované v následujících kapitolách vztahující se k samotnému řízení vztahů se zákazníky poté naleznete v navigačním panelu na stránce nazvané Obchod, sestavy týkající se e-mailové komunikace na stránce E-maily. Sestavy týkající se fakturace a objednávek pak na stránce Finance a sestavy týkající se řízení pohybu materiálu na stránce Sledování.
Pojmy používané v kapitolách zabývajících se řízením vztahů se zákazníky jsme shrnuli v následujícím přehledu:
| TYP | POPIS |
| Zájemci | Firmy nebo soukromé osoby, které projevily prvotní zájem o vámi nabízené služby a výrobky. |
| Společnosti | Společnosti, se kterými přicházíte do obchodního styku, mohou zahrnovat vaše partnery, dodavatele či zákazníky. |
| Kontakty | Soukromé osoby či klíčoví pracovníci firem, se kterými jste v obchodním styku. |
| Příležitosti | Obchodní případy, jejichž cílem je získání nových zákazníků či rozvíjení obchodních vztahů se stávajícími zákazníky. |
| Obchodní procesy | Předem definované posloupnosti úkolů, kterými obchodníci postupně procházejí při procesu uzavírání či rozšiřování obchodních vztahů se zákazníky. |
| E-mailová korespondence | E-mailové zprávy odesílané či přeposílané do Instant Teamu, jejichž adresáty mohou být zdroje, uživatelé, zájemci či kontakty evidované v aplikaci. |
| Produkty | Výrobky nebo služby, které nabízíte a dodáváte svým zákazníkům, či které si objednáváte a nakupujete, případně skladujete. |
První kapitola popisující funkcionalitu Řízení vztahů se zákazníky je věnována vyhodnocování zájemců, tedy potenciálních zákazníků, kteří již nějakým způsobem projevili zájem o vámi nabízené výrobky a služby, nebo které jste například oslovili při marketingové kampani. Dozvíte se v ní, jak vytvořit přehled všech zájemců a komunikace s nimi, jak vyhodnotit jejich zájem o obchodní spolupráci s vámi či jak konvertovat zájemce na obchodní příležitost.
Vytvoření nového zájemce
Pro vytvoření nového zájemce se nejdříve přepněte do sestavy Zájemci na stránce Obchod v navigačním panelu (nebo použijte nabídku Zobrazit/Databáze/Zájemci). V ní poté pomocí klávesové zkratky <Ctrl+N>, či zapsáním a potvrzením hodnoty v šedivé buňce Nový zájemce v jednom ze sloupců Firma, Jméno či Přijmení nové zájemce založíte.
Základní údaje zájemce můžete zadávat prostřednictvím editačních polí v jednotlivých sloupcích sestavy. Kompletní informace, např. podrobné firemní či kontaktní údaje, můžete postupně doplňovat v okně zájemce, které otevřete například pomocí volby Podrobnosti... v místní nabídce nad řádkem s označeným zájemcem.
Nejdůležitější jsou již zmíněné kolonky Jméno, Příjmení a Firma. Jejich kombinace vytvoří označení zájemce.
Pole Oslovení, Zdroj, Hodnocení a Počet zaměstnanců obsahují připravený seznam hodnot, ze kterých můžete vybírat. V licenční úrovni Professional je možné si tento seznam přizpůsobit podle vlastních potřeb, jak popisuje kapitola 42, sekce Změna definice polí a obrázek 42.13.
Do pole E-mailová adresa vyplňte e-mailovou adresu zájemce. Budete moci odesílat e-mailové zprávy pro zájemce přímo z aplikace a zároveň budete mít k dispozici přehled všech takto odeslaných zpráv.
Přiřazení zájemce
Pole Vlastník obsahuje zdroj, který může údaje daného zájemce upravovat.
Standardně je při zadávání nového zájemce jako vlastník záznamu označen výchozí zdroj právě přihlášeného uživatele, případně se jím může stát některý z dalších jemu přiřazených zdrojů. Tento způsob přiřazování zájemců je vhodný především pro případy, kdy si nové zájemce zadávají do Instant Teamu sami obchodníci.
Pokud do systému např. zadáváte větší počet záznamů najednou nebo máte stanovena kritéria pro roztřídění zájemců, může zájemce konkrétním vlastníkům přiřadit správce pracovní skupiny (např. pomocí hromadné úpravy viz kapitola 2).
V poli lze také nastavit hodnotu Žádný, v takovém případě se zájemcem mohou pracovat všichni uživatelé s rolí Obchodník.
Zobrazení informací z webových stránek
Pole Detail z webu podle IČ a Adresa na mapě fungují jako webové odkazy a slouží k rychlému vyhledávání informací o zájemcích na webu.
Po kliknutí na pole Adresa na mapě budete přeneseni do běžného webového prohlížeče na Mapy Google.
Po kliknutí na pole Detail z webu podle IČ budete ve standardním nastavení aplikace přeneseni na stránky společnosti detail. cz, kde budou informace o zájemci vyhledány podle jeho identifikačního čísla. Jestliže byste chtěli vyhledávat informace o zájemci pomocí jiné služby či podle jiných údajů, může správce pracovní skupiny pro vaši pracovní skupinu nakonfigurovat odkaz na libovolné webové stránky a zvolit vyhledávání informací podle libovolného údaje zájemce, podrobnosti naleznete v kapitole 32, sekce Konfigurace řízení vztahů se zákazníky.
V licenční úrovni Professional můžete pro obě pole povolit funkci Zobrazovat náhled (viz kapitola 42, sekce Obsah záznamů). Náhled webových stránek s informacemi o zájemci nebo polohou na mapě se bude automaticky zobrazovat v samostatném okně pod polem s webovým odkazem.
Vyhodnocení stavu zájemce
V jaké fázi se právě nachází práce obchodníka se zájemcem umožňuje sledovat pole Stav zájemce. Hodnoty tohoto pole se zobrazují v levé části stavového řádku okna s podrobnostmi zájemce, i v sestavě zájemců, viz dále.
Při vytvoření nového zájemce je v tomto poli automaticky nastavena hodnota „Nový“.
Poté, co obchodník doplní nezbytné informace a daného zájemce osloví, může tlačítkem Zůstat v kontaktu v nástrojové liště (viz obrázek 20.2 výše), případně nabídkou Záznam/Zůstat v kontaktu změnit hodnotu pole na „Jsme v kontaktu“ (stavový řádek okna s podrobnostmi zájemce je zvýrazněn modro-zelenou barvou).
Po jednání se zájemcem a zjištění míry jeho zájmu a možností, obchodník vyhodnotí závěrečný stav zájemce. Pokud je zájemce připraven k obchodu a budete s ním nadále spolupracovat, můžete použít tlačítko Konvertovat. Tato akce změní hodnotu stavu zájemce na „Kvalifikoval se“ (zelené zvýraznění) a na základě údajů zájemce vytvoří novou společnost, záznam v databázi kontaktů, který bude uváděn jako primární kontakt nové společnosti, a otevře okno nové příležitosti pro tuto společnost, viz následující kapitoly. Zároveň se odkaz na takto vytvořenou společnost uloží do kolonky Konvertován na, která se v okně s podrobnostmi zájemce začne zobrazovat místo tlačítka Konvertovat.
V případě, že možnost uzavřít obchod se zájemcem není perspektivní, je zájemce pomocí tlačítka Vyřadit zájemce vyhodnocen jako „Nekvalifikoval se“ (červené zvýraznění) a práce obchodníka s tímto zájemcem je prozatím ukončena. Při změně možnosti navázat obchodní vztah se zájemcem je možné použít tlačítko Zůstat v kontaktu a přepnout zájemce zpět do stavu „Jsme v kontaktu“.
Přehled komunikace se zájemcem
Aplikace Instant Team umožňuje sledovat a uchovávat historii schůzek a e-mailové korespondence se zájemcem. Pokud si v aplikace Instant Team naplánujete schůzku, ve které bude zájemce uveden jako účastník schůzky, odešlete zájemci e-mailovou zprávu, či si do Instant Teamu přepošlete korespondenci se zájemcem z běžného e-mailového účtu, bude seznam těchto schůzek a zpráv ukazovat záložka Aktivity v okně s podrobnostmi zájemce (viz obrázek 23.3 s obdobnou záložkou v okně s podrobnostmi příležitosti). Tato záložka se zobrazuje pouze tehdy, pokud takové schůzky či e-mailové zprávy existují.
Jak si v sestavě Kalendář činností vytvořit novou schůzku, je podrobně popsáno v kapitole 14 Schůzky. (Pro zájemce nefunguje potvrzování účasti na schůzkách prostřednictvím zasílaných pozvánek, potvrdit účast zájemce na schůzce může organizátor schůzky.) Dále v téže kapitole jsou popsány způsoby, jak schůzky vytvořené v Instant Teamu synchronizovat s dalšími kalendářovými aplikacemi či službami.
Podrobnosti o vytváření nových e-mailových zpráv, o principu přeposílání e-mailových zpráv do Instant Teamu a dohledávání e-mailových adres naleznete v kapitole 23 E-mailová korespondence. Možnost používání šablon e-mailů popisuje kapitola 25 Šablony e-mailů.
Přehled zájemců
Kompletní přehled údajů o zájemcích nabízí sestava Zájemci, viz obrázek 20.1 výše. Ve výchozím nastavení se v ní zobrazují zájemci všech vlastníků. Výběrem parametru Vlastník můžete zvolit zájemce přiřazené vám či vybranému uživateli, výběrem parametru Stav zájemce můžete zobrazit pouze zájemce nacházející se ve vybrané fázi práce s nimi.
V jednotlivých sloupcích sestavy naleznete všechny důležité informace – vlastníka záznamu, kontaktní i firemní údaje zájemce, zdroj, ze kterého jste na něj získali kontakt či aktuální stav práce se zájemcem. Upravovat tyto údaje mohou pouze vlastníci jednotlivých záznamů, případně správce pracovní skupiny.
60 dní prehľad o všetkých termínoch, kapacitách, vstupoch aj výstupoch o každom projekte a úplne zadarmo.
Všetky práva vyhradené, Vytvorila eBRÁNA Ochrana údajov