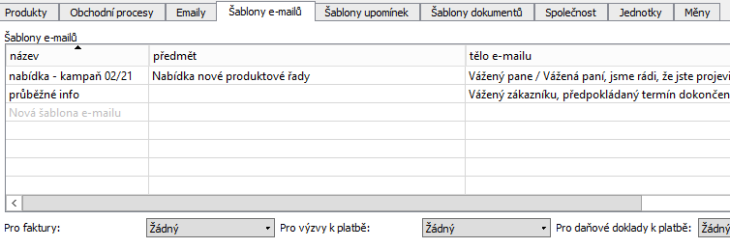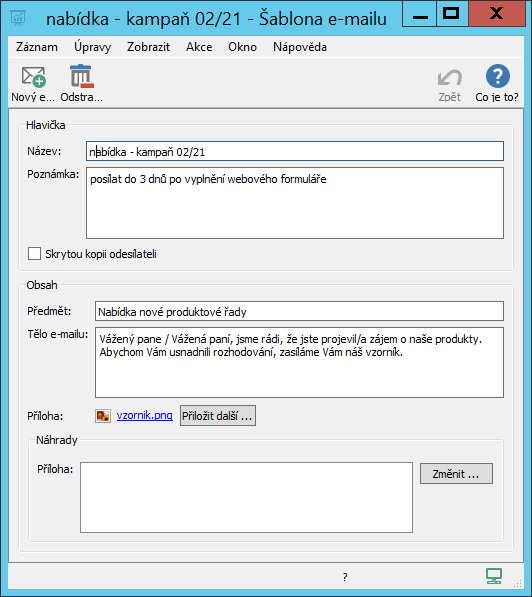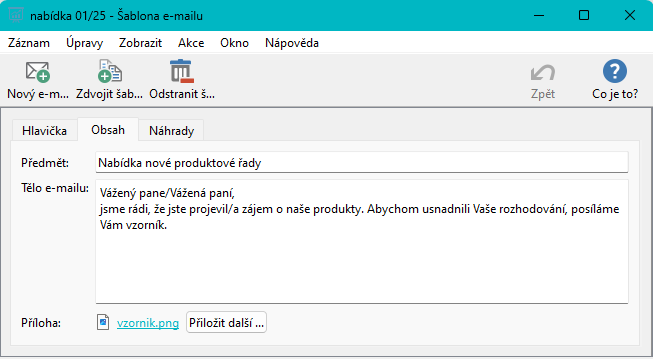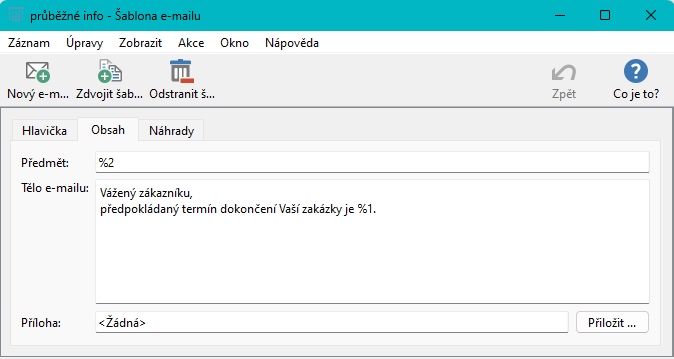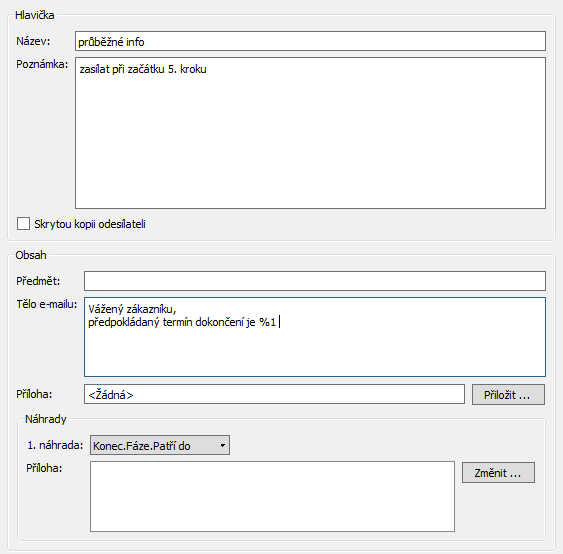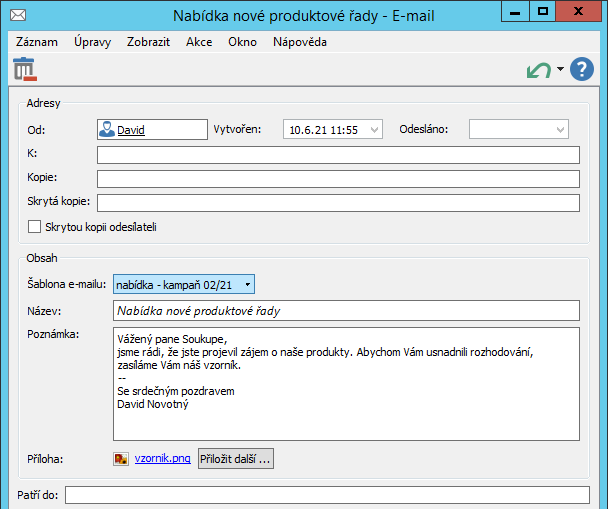Používateľská príručka
II Řízení vztahů se zákazníky
V tejto kapitole:
Používání šablon e-mailových zpráv
Šablony e-mailů pro automatické generování zpráv
Pro zjednodušení e-mailové korespondence můžete u zpráv, které zasíláte pravidelně či ve větším množství, používat šablony e-mailových zpráv. Můžete si v nich předpřipravit texty, které budou zprávy vytvořené ze šablon obsahovat. Umožňují také do takto předpřipravených textů automaticky vkládat informace dle kontextu, ve kterém budou zprávy vytvářeny.
Šablony e-mailů vám mohou usnadnit i e-mailovou korespondenci spojenou s fakturací vašich služeb.
Vytváření šablon pro e-mailové zprávy je vyhrazeno uživatelům s rolí Správce.
Vytvoření šablony e-mailové zprávy
Nejdříve si otevřete záložku Šablony e-mailů, kterou naleznete v okně pracovní skupiny (nabídka Nástroje/Pracovní skupina) na stránce Řízení vztahů se zákazníky.
K vytvoření nové šablony použijte šedivou buňku Nová šablona e-mailu. Po potvrzení zadaného názvu bude šablona vytvořena a volbou Podrobnosti... v místní nabídce nad daným řádkem otevřete okno pro její definici.
Na úvodní záložce Hlavička můžete do pole Poznámka zapsat poznámku týkající se např. pravidel pro používání šablony. Jestliže si budete chtít e-mailové zprávy vytvořené ze šablony posílat i na svou vlastní e-mailovou adresu, zaškrtněte příznak Skrytá kopie odesílateli.
Na záložce Obsah pomocí polí Předmět a Tělo e-mailu vytvoříte samotnou e-mailovou zprávu. Definujte v nich texty, které se budou ze šablony propisovat do zpráv z ní vytvořených. Text těla-emailu lze formátovat, viz sekce Vytváření záznamů, Formátování textu v kapitole 2.
Budete-li chtít, aby se do zpráv vytvořených ze šablony automaticky vkládaly informace podle kontextu zpráv, můžete do textů v těchto polích vpisovat tzv. náhrady, tedy značky %1 až %9. Po zapsání značky do předmětu či těla e-mailu se na třetí záložce nazvané Náhrady zobrazí kolonka Náhrada. V ní můžete zvolit pole, které bude daná značka zastupovat. Hodnota těchto polí z kontextu zpráv je pak automaticky propisována do zpráv ze šablony vytvořených. Kontextem zprávy bývá typicky projekt, ke kterému zpráva patří, nebo vydaná faktura, které se týká, tedy ke které byla automaticky vygenerována či kterou upomíná, viz dále.
Do pole Příloha lze tlačítkem Přiložit... připojit k šabloně soubor o maximální velikosti 5 MB, který se bude automaticky připojovat ke každé zprávě vytvořené z dané šablony. Práce s přílohami je popsána v kapitole 15, sekce Práce s přílohami.
Přílohy šablon e-mailových lze vytvářet také pomocí náhrad – ty vám zajistí přiložení přílohy s obsahem dle kontextu zprávy. Pokud do kolonky Příloha na třetí záložce Náhrady vyberete pole typu příloha, bude k e-mailové zprávě ze šablony automaticky připojena konkrétní příloha, tedy hodnota vybraného pole dle kontextu.
Používání šablon e-mailových zpráv
Šablonu e-mailu lze vyvolat dvojím způsobem. Pomocí nabídky Záznam/(Více)/Nový/Nový e-mail ze šablony/výběr konkrétní šablony otevřete okno nové e-mailové zprávy, jejíž obsah bude předvyplněn podle vybrané šablony.
Je možné také šablonu vybrat z rozbalovacího seznamu pole Šablona e-mailu přímo v okně již existující zprávy.
Text zprávy ze šablony můžete před odesláním dále upravovat a doplňovat do něj např. personalizovaná oslovení.
Šablony e-mailů pro automatické generování zpráv
Pokud budete v Instant Teamu vystavovat vydané faktury či objednávky, umožní vám šablony e-mailů automatické generování e-mailových zpráv s vydanými fakturami či objednávkami v příloze.
Slouží k tomu kolonky Pro faktury, Pro výzvy k platbě, Pro daňové doklady k platbě a Pro vydané objednávky, které naleznete pod přehledem existujích šablon.
V případě sledování pohledávek z vydaných faktur lze přímo v šablonách upomínek zvolit či nadefinovat šablony e-mailů, podle kterých budou systémem generovány upomínky na pohledávky po splatnosti.
Podrobnosti o vystavování vydaných faktur a sledování pohledávek z těchto faktur naleznete v kapitole 26 Fakturace, o vydávání objednávek pak v kapitole 29 Vydávání objednávek.
60 dní prehľad o všetkých termínoch, kapacitách, vstupoch aj výstupoch o každom projekte a úplne zadarmo.
Všetky práva vyhradené, Vytvorila eBRÁNA Ochrana údajov