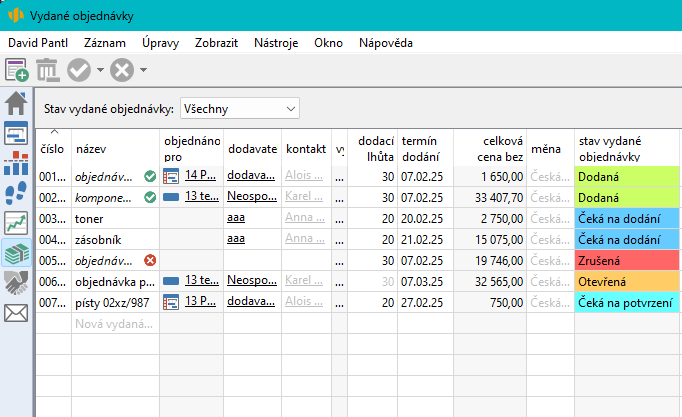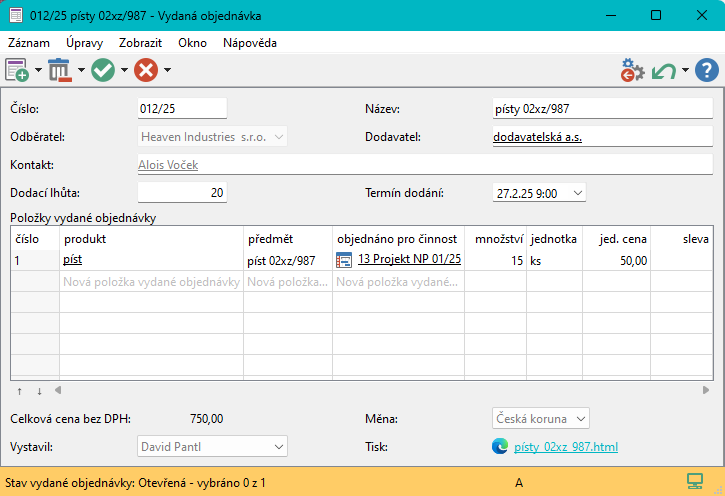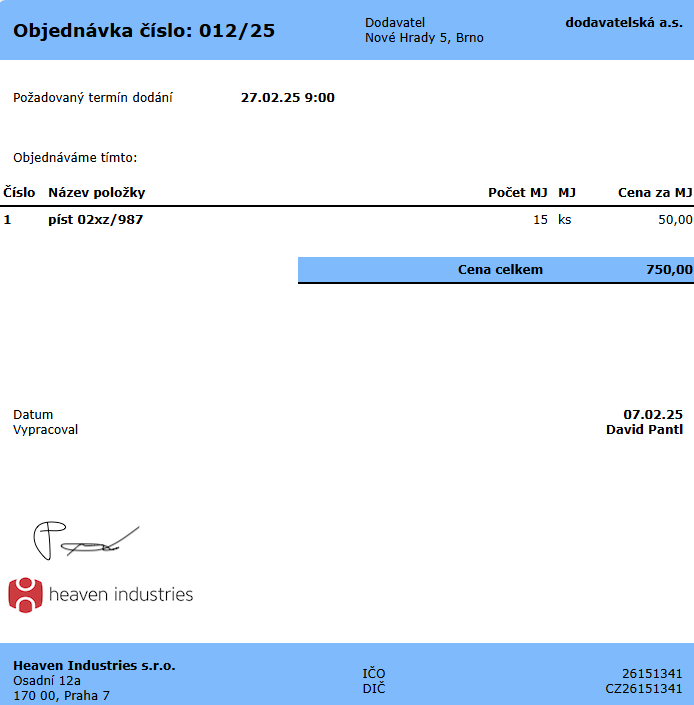Používateľská príručka
II Řízení vztahů se zákazníky
V tejto kapitole:
Dokončení a tisk objednávky
Sledování dodání objednávky
Využití objednávek při plánování subdodávek projektů
Potřebujete-li ke svým činnostem pravidelně nakupovat nějaké výrobky či služby, můžete Instant Team využít také pro evidenci a vystavování vydaných objednávek.
Systém objednávek je možné používat samostatně bez ohledu na ostatní funkcionality k usnadnění vystavování a odesílání objednávek.
Ve spojení s evidencí produktů vám objednávky pomohou zlepšit přehled o objednaném zboží a objednaných službách.
Při řízení projektů vám vystavené objednávky umožní zpřesnit plánování subdodávek a zjednodušit práci s finančními plány. Zároveň je díky objednávkám možné plánování subdodávek oddělit od projektů.
Údaje o objednávkách jsou dostupné uživatelům s přiřazenou rolí Finančník či Skladník. Jejich vystavovaní je vyhrazeno uživatelům, kteří mají kromě toho i roli Obchodník, tedy uživatelům s kombinací rolí Finančník a Obchodník či Skladník a Obchodník.
Vytvoření nové vydané objednávky
K vytváření vydaných objednávek slouží sestava Vydané objednávky na stránce Finance v navigačním panelu.
Novou objednávku vytvoříte zadáním jejího názvu do šedivé buňky Nová vydaná objednávka a potvrzením zadané hodnoty. Volbou Podrobnosti... v místní nabídce nad řádkem s objednávkou otevřete okno, ve kterém lze zadávat údaje potřebné pro vystavení objednávky.
V jeho horní části se nacházejí kolonky s obecnými objednacími údaji. Ty můžete vyplňovat také pomocí vstupních polí v sestavě s přehledem objednávek.
Do polí Název a Číslo vyplňte označení a číslo objednávky. Pokud budete mít nadefinován formát pro číslování vydaných objednávek, viz sekce Nastavení vlastní společnosti v kapitole 32, budou objednávky automaticky číslovány dle nadefinované číselné řady. Takto propsané číslo objednávky je možné případně upravit.
V poli Odběratel vidíte společnost, jejíž údaje budou propsány do tištěné podoby objednávky jako údaje odběratele, tedy vaši vlastní společnost. Aby mohla být systémem vyplněna, je třeba ji mít zaevidovanou v databázi společností a označenou jako vlastní, viz sekce Vytvoření nové společnosti v kapitole 21. Princip propisování společnosti odběratele v případě, kdy si zaevidujete několik vlastních společností, je podrobně popsán v kapitole 32, sekce Nastavení více vlastních společností. Pole slouží pouze pro kontrolu a není možné ho přímo editovat.
Do pole Dodavatel vepište společnost, u níž objednáváte.
Kontaktu uvedenému v poli Kontakt je adresována e-mailová zpráva s objednávkou. Standardně se propíše kontakt pro objednávání uvedený u společnosti dodavatele (viz sekce Primární kontakt společnosti v kapitole 21). Volbou Nahradit... v místní nabídce nad kontaktem můžete zvolit jiný kontakt, kterému chcete zprávu s objednávkou adresovat.
Do pole Dodací lhůta se propíše dodací lhůta nastavená v pracovní skupině, případně obvyklá dodací lhůta společnosti dodavatele, viz kapitola 21, sekce Dodavatelské společnosti. Hodnotu můžete pro konkrétní objednávku přepsat. Dle délky dodací lhůty je vypočítávána hodnota v kolonce Termín dodání, podle aktuální situace je možné ji upravovat. Tento termín je propisován do tištěné podoby objednávky jako požadovaný termín dodání, případně je využíván pro plánování subdodávek, viz dále.
Ve vnořené sestavě Položky vydané objednávky specifikací objednávaných položek vytvoříte samotný obsah objednávky.
Novou položku vytvoříte zapsáním jejího názvu do šedivé buňky Nová položka vydané objednávky ve sloupci Předmět a potvrzením zadané hodnoty. Jestliže budete mít vytvořenou evidenci produktů, které nakupujete, viz kapitola 27, a budete objednávat některý z evidovaných produktů, můžete novou položku vytvořit vybráním produktu v šedivé buňce ve sloupci Produkt. Budete-li položku objednávat přímo k některému projektovému či obchodnímu úkolu, případně projektu či příležitosti, můžete ji vytvořit zapsáním názvu záznamu do šedivé buňky ve sloupci Objednáno pro činnost.
Tato propojení vám vyplňování položek usnadní – dle údajů produktu je předvyplněn název/předmět položky a jednotková cena položky (do sloupce Jed.cena se propíše nákupní cena produktu platná k datu vytvoření objednávky). Pokud položku vytvoříte zapsáním úkolu do sloupce Objednáno pro činnost, propíše se název úkolu jako název/předmět položky. Propojit již existující položku s produktem a činností je možné pomocí vstupních polí v příslušných sloupcích sestavy.
Kromě snadnějšího vyplnění objednávky tato propojení umožňují:
- propojení s projektem – evidovat objednávky projektu, viz dále;
- propojení s úkolem – považovat zvolený úkol za subdodávku, viz dále;
- propojení s produktem – sledovat výhled objednávek produktu, viz dále, a zahrnovat objednaný produkt do rezervací pro materiálové subdodávky projektů, viz kapitola 28, sekce Plánování materiálových subdodávek projektů;
- propojení s produktem a úkolem či projektem – rezervovat objednaný produkt pro zvolený úkol/materiálovou subdodávku či pro materiálové subdodávky zvoleného projektu.
Do tištěné podoby objednávky se činnosti ani produkty, s nimiž jsou položky objednávky propojeny, nepropisují.
Systém předpokládá, že objednávané položky se vztahují k jedné činnosti – činnost, kterou jste zvolili u první položky se proto automaticky propíše do dalších nově vytvářených položek. Pokud budete chtít objednat položku vztahující se k jiné činnosti, je možné propsanou předvyplněnou hodnotu změnit pomocí volby Nahradit... v místní nabídce.
Do sloupce Množství vyplňte požadavané množství položky, standardně je předvyplněna hodnota „1“. Případně doplňte také jednotkovou cenu položky, pokud se nepropsala z produktu. Máte-li v pracovní skupině definované jednotky množství, viz sekce Nastavení jednotek a měn v kapitole 32, můžete je zvolit ve sloupci Jednotka. Pokud máte nárok na slevu, zadejte její procentuální výši do sloupce Sleva.
Volbou Podrobnosti... v místní nabídce nad řádkem s objednávkou či například dvojitým kliknutím na sloupec Číslo otevřete okno s podrobnostmi položky, kde můžete v poli Poznámka dopsat k položce informace, které chcete zobrazovat i v tištěné podobě vydané objednávky. Text poznámky je možné formátovat, viz sekce Vytváření záznamů, Formátování textu v kapitole 2. Vidíte zde také vypočítanou cenu položky.
V kolonce Celková cena bez DPH pak systém vypočítá celkovou cenu objednaných položek.
Aplikace umožňuje zadávat a počítat ceny položek i v jiné než výchozí měně. Další měny a kurzy pro jejich přepočet definuje správce pracovní skupiny, viz sekce Konfigurace řízení vztahů se zákazníky v kapitole 32. Pokud bude ve vaší pracovní skupině definována, budete moci v kolonce Měna v dolní části objednávky zvolit měnu, ve které chcete ceny položek objednávky zadávat a počítat. U položek propojených s produktem se nákupní cena produktu stanovená ve výchozí měně automaticky přepočítá kurzem zvolené měny a cena takové položky se bude zobrazovat ve zvolené měně.
Evidence vydaných objednávek
Kromě sestavy Vydané objednávky s přehledem všech existujících vydaných objednávek (viz obrázek 29.1 výše) můžete objednávky přehledně sledovat v kontextu produktů a projektů, s nimiž jste propojili položky objednávky, či v kontextu dodavatelských společností.
V oknech projektů se propojené objednávky zobrazují na záložce Vydané objednávky na stránce Sledování.
V oknech dodavatelských společnosti je naleznete na záložce Subdodávky, viz sekce Dodavatelské společnosti v kapitole 21.
V oknech produktů je možné propojené objednávky přehledně sledovat na záložce Nákup, která současně zobrazuje výhled objednávání produktu na rok dopředu, podrobnosti viz kapitola 27, sekce Nákup.
V kontextu projektů a společností, případně úkolů, je možné nové vydané objednávky i vytvářet. Slouží k tomu volby Nová vydaná objednávka k projektu, Nová vydaná objednávka ke společnosti či Nová vydaná objednávka k úkolu u prvního tlačítka v nástrojové liště okna záznamu.
Při vytvoření v kontextu projektu dojde k předvyplnění odběratele na společnost, jejímž jménem je daný projekt realizován, a k vytvoření jedné položky objednávky s předvyplněnými údaji ve sloupci Předmět a Objednáno pro činnost. V objednávce vytvořené k úkolu dojde navíc dle kontextu úkolu k předvyplnění názvu objednávky. Při vytvoření objednávky v kontextu společnosti bude daná společnost automaticky uvedena jako dodavatel.
Dokončení a tisk objednávky
Až objednávku vyplníte a budete jí chtít vytisknout či odeslat dodavateli e-mailem, dokončete ji volbou Dokončit vydanou objednávku (u tlačítka s ikonkou zelené fajfky v nástrojové liště).
Objednávka je tímto uzamčena a přepnuta z výchozího stavu Otevřená do stavu Čeká na potvrzení, viz dále. Zároveň je vygenerován a otevřen soubor ve formátu HTML, který funguje jako webové stránky v internetovém prohlížeči. Na otevřené stránce prohlížeče naleznete objednávku připravenou pro tisk. Běžným postupem je možné soubor následně vytisknout či např. exportovat do PDF.
Mimo automatické otevření při dokončení je soubor s tištěnou podobou objednávky kdykoliv dostupný přes odkaz u pole Tisk ve spodní části okna objednávky. Pro označení souboru je použit název objednávky. Kliknutím na odkaz si můžete soubor ve webovém prohlížeči znovu otevřít. Volbou Uložit přílohu jako... v místní nabídce nad odkazem si můžete soubor s podobou objednávky pro tisk uložit do svého počítače.
Podobu vydané objednávky pro tisk určuje šablona pro tisk objednávek, ve které je definována struktura tištěné objednávky, a jsou vybrána pole, jejichž hodnoty se mají v tištěné objednávce zobrazovat, podrobnosti v kapitole 32, sekce Šablony pro tisk dokumentů. Správce pracovní skupiny může vytvořit vlastní šablonu pro tisk objednávek.
Jestliže budete mít nastavenu šablonu e-mailových zpráv pro odesílání vydaných objednávek, viz kapitola 25, sekce Šablony e-mailů pro automatické generování zpráv, dojde při dokončení objednávky zároveň i k otevření předpřipravené e-mailové zprávy se souborem s tištěnou podobou objednávky v příloze. Zpráva bude adresována kontaktu pro objednávání. Postup pro práci s e-mailovými zprávami podrobně popisuje kapitola 23.
Sledování dodání objednávky
Ve spodní části okna vydané objednávky lze sledovat Stav vydané objednávky, přesněji stav jejího dodání. Dle stavu objednávky je barevně zvýrazněn stavový řádek okna objednávky i příslušný sloupec v sestavě s přehledem objednávek.
Jak již bylo zmíněno výše, při vytvoření vydané objednávky je stav objednávky nastaven na hodnotu Otevřená (s oranžovým zvýrazněním), po dokončení na hodnotu Čeká na potvrzení (se zelenomodrým zvýrazněním).
V dokončených objednávkách již není možné měnit identifikační údaje a objednané položky. Pokud budete potřebovat některé údaje dodatečně upravit, můžete si objednávku zpřístupnit volbou Znovu otevřít vydanou objednávku (u tlačítka s ikonkou červeného křížku). Pod tímto tlačítkem naleznete také volbu Zrušit vydanou objednávku, kterým můžete objednávku zrušit, přesněji přepnout do stavu Zrušená (s červeným zvýrazněním). Alternativou ke zrušení je odstranění objednávky tlačítkem Odstranit vydanou objednávku.
Až vám dodavatel potvrdí předpokládaný termín dodání, můžete si ho v Instant Teamu případně upřesnit a poté objednávku volbou Potvrdit vydanou objednávku přepněte do stavu Čeká na dodání (se světle modrým zvýrazněním).
Řešíte-li pomocí Instant Teamu pohyb materiálu a skladové zásoby, můžete dodané zboží přímo zaevidovat do skladu, přesněji můžete vydanou objednávku využít jako podklad pro vytvoření příjmu na sklad, viz kapitola 28.
Po dodání objednávku volbou Uzavřít vydanou objednávku uzavřete. Objednávka bude přepnuta do konečného stavu Dodaná (se zeleným zvýrazněním). Pokud je termín dodání v okamžiku uzavření vydané objednávky nastaven v budoucnu, propíše se do kolonky Termín dodání čas uzavření objednávky.
Pomocí parametru sestavy s přehledem objednávek si můžete filtrovat objednávky podle jednotlivých stavů.
Využití objednávek při plánování subdodávek projektů
Plánujete-li ve svých projektech úkoly/subdodávky, viz kapitola 18 Subdodávky projektů, je možné toto plánování prostřednictvím objednávek dále zjednodušit a zpřesnit. Úkol uvedený jako činnost, ke které se položka objednává, je totiž po dokončení objednávky automaticky považován za subdodávku a jeho parametry jsou přebírány z objednávky. Plánování subdodávek je tímto způsobem také možné oddělit od projektů. Může ho řešit někdo jiný než vedoucí projektů, například pracovník odpovědný za nákup, bez ohledu na jeho vztah k jednotlivým projektům.
Nebyl-li dosud uvedený úkol označen jako subdodávka v plánu projektu (nebyla mu vyplněna hodnota v poli Subdodávka), je po přepnutí objednávky do stavu Čeká na potvrzení považován za subdodávku typu kooperace: do pole Subdodávka je propsána společnost dodavatele z objednávky a jako dodací lhůta subdodávky je propsána dodací lhůta objednávky.
Začátek úkolu je předběžně naplánován podle souslednosti úkolů a jeho konec dle délky dodací lhůty.
V okně úkolu se zobrazí kolonka Vydané objednávky s odkazem na odpovídající objednávku. Zároveň se celková cena za všechny položky objednávky propojené s tímto úkolem propíše k jeho plánovaným paušálním nákladům, viz kapitola 16 Náklady.
Potvrzením objednávky (přepnutím objednávky do stavu Čeká na dodání) se považuje za potvzený i termín dodání úkolu/subdodávky – termín dodání objednávky je propsán jako termín dodání subdodávky a tuto hodnotu není možné upravovat. Úkol je naplánován jako milník podle souslednosti úkolů, avšak ne na dříve než na potvrzený termín dodání.
V případě, že bude k úkolu existovat více objednávek, bude termín dodání
stanoven podle nejpozději dodávané objednávky, tedy na dobu, kdy budou již
dodány všechny objednávky k úkolu.
60 dní prehľad o všetkých termínoch, kapacitách, vstupoch aj výstupoch o každom projekte a úplne zadarmo.
Všetky práva vyhradené, Vytvorila eBRÁNA Ochrana údajov