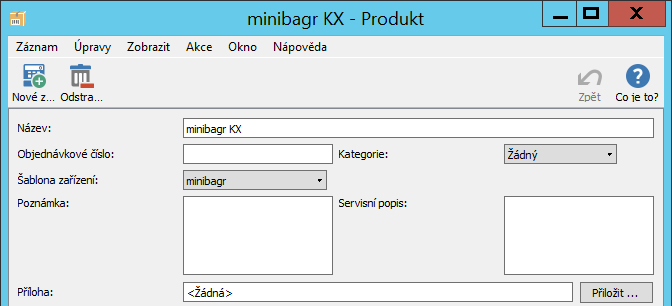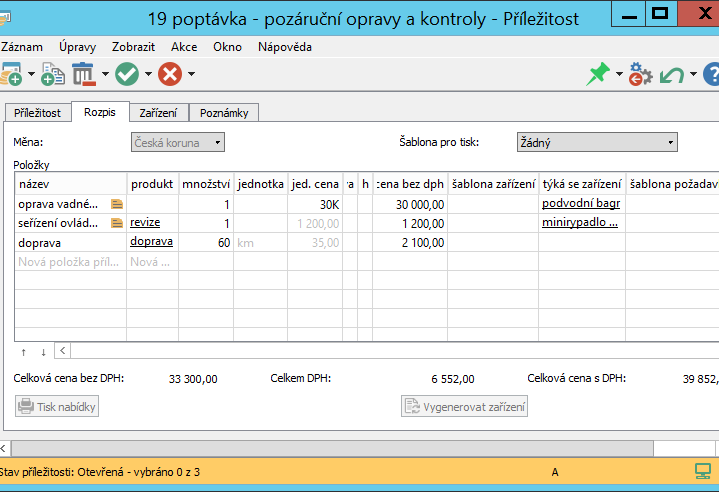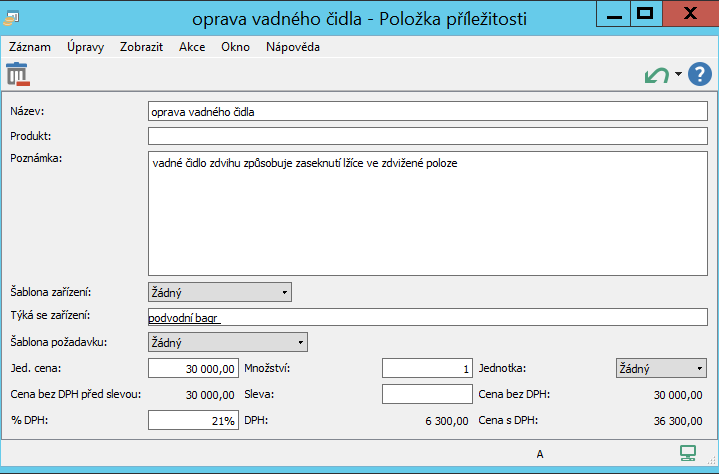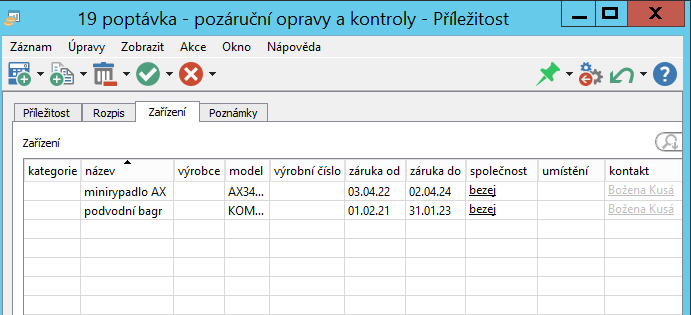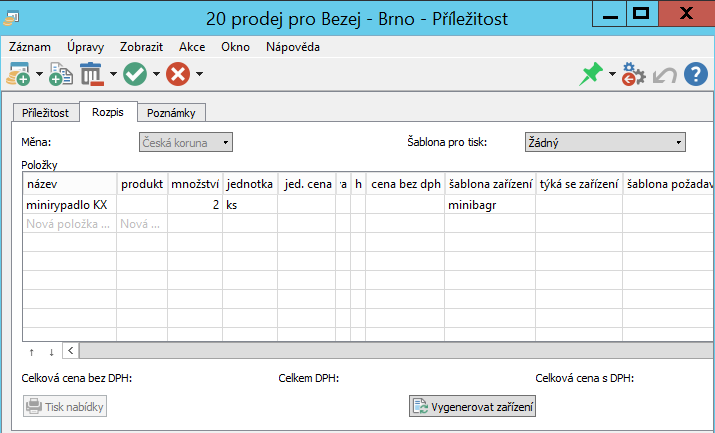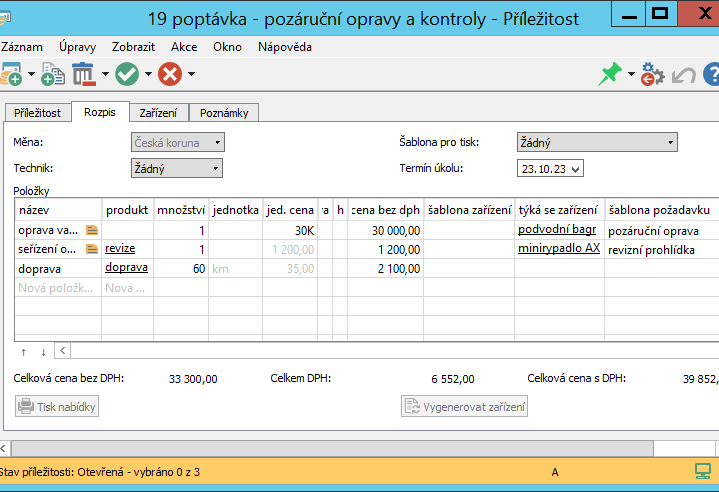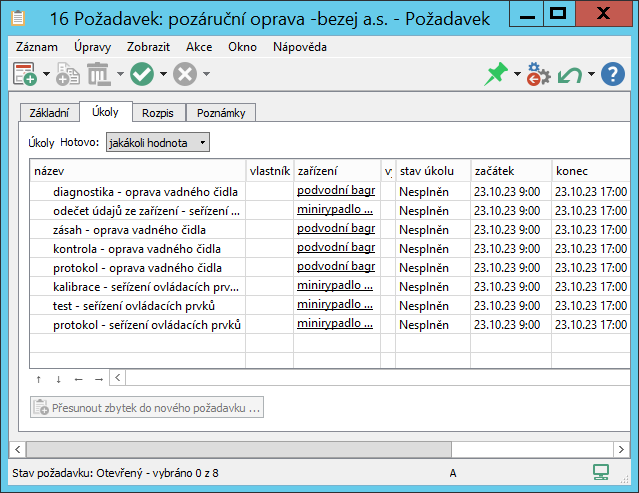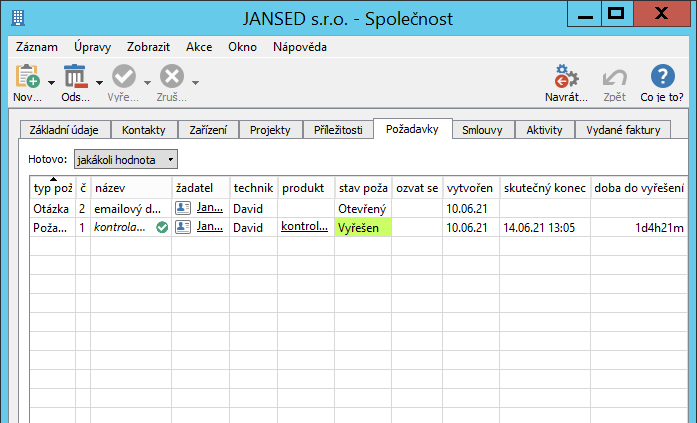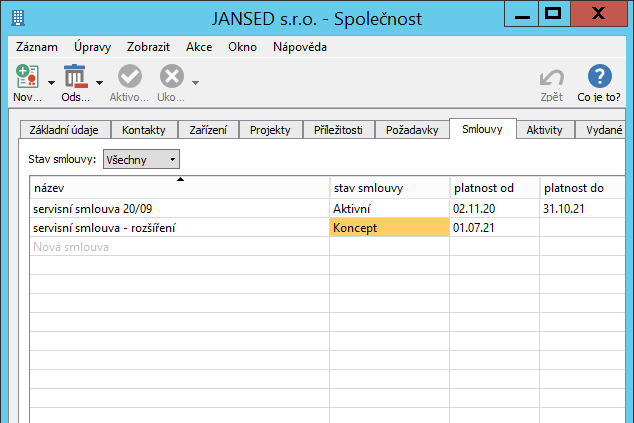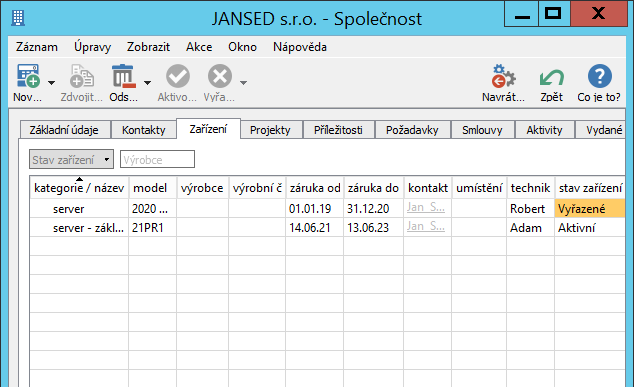Používateľská príručka
III Řízení podpory a údržby
V tejto kapitole:
Zařízení v příležitostech
Vytváření požadavků z příležitostí
Přehled servisních služeb společnosti
Tato kapitola popisuje další možnosti používání Instant Teamu plynoucí z propojení funkcionality Řízení vztahů se zákazníky s funkcionalitou Řízení podpory a údržby.
Mezi evidované produkty je možné zahrnout i zařízení a nová zařízení pak vytvářet z produktů.
Jestliže se vaše obchodní příležitosti týkají poskytování servisních služeb, můžete si k příležitosti přiřadit zařízení, k němuž se nabízené služby vztahují. U příležitostí, jejichž součástí je prodej zařízení, které má být následně servisováno, si můžete vytvořit nová zařízení ze šablon zařízení.
Při úspěšném uzavření příležitostí také může být vygenerován požadavek s předdefinovanými úkoly.
Propojení obou funkcionalit zároveň umožní analyzovat poskytované servisní služby z pohledu jednotlivých společností.
Vytváření zařízení z produktů
Jak je popisováno dříve v kapitole 27 Správa produktů, můžete si v aplikaci evidovat své produkty. Jestliže si nadefinujete produkty odpovídající zařízením, je možné nová zařízení vytvářet přímo v kontextu produktů.
V okně s podrobnostmi produktu můžete k produktu přiřadit šablonu zařízení a následně nové zařízení vytvořit pomocí tlačítka Nové zařízení z produktu v nástrojové liště okna produktu. Jako název nového zařízení bude automaticky propsán název produktu. Současně se pro nové zařízení automaticky vygenerují opakované úkoly dle předpisu v šabloně zařízení, viz kapitola 37.
Šablona zařízení nastavená u produktu se propisuje jako šablona zařízení při vytváření zařízení v kontextu příležitostí, viz dále.
U produktů naleznete rovněž textové pole Servisní popis, jehož obsah se propisuje jako poznámka k položce rozpisu požadavku propojené s daným produktem (text v tomto poli je možné formátovat, viz sekce Vytváření záznamů, Formátování textu v kapitole 2). Můžete si tak předpřipravit specifikaci zařízení či podrobné informace k servisním zásahům, které chcete zobrazovat ve vystavovaných servisních listech.
Zařízení v příležitostech
Předtím, než si příležitost nabízející servisní služby k zařízení se zařízením propojíte, je třeba nejdříve na záložce Rozpis v okně příležitosti rozepsat položky příležitosti – tedy nabízené výrobky či služby, viz kapitola 22, sekce Rozpis velikosti příležitosti.
Vztahuje-li se položka k některému vašemu evidovanému zařízení, přiřaďte ho v poli Týká se zařízení, a to buď přímo zapsáním názvu zařízení nebo vyhledáním pomocí nabídek pole.
Přehled zařízení, která jste s položkami příležitosti propojili, naleznete na záložce Zařízení. (Tato záložka se v okně příležitosti zobrazuje až po přiřazení zařízení k alespoň jedné položce v rozpisu příležitosti.)
U příležitostí nabízejících prodej zařízení, které budete servisovat, přesněji u příležitostí týkajících se zařízení, které dosud ve své evidenci nemáte, umožňuje aplikace vytvořit nové zařízení přímo v kontextu dané příležitosti.
K jednotlivým položkám příležitosti, ke kterým chcete nová zařízení vytvořit, přiřaďte ve sloupci Šablona zařízení šablony, podle kterých by měla nová zařízení vzniknout, tedy podle kterých by se měly pro zařízení vygenerovat opakované servisní úkoly.
U položek propojených s produktem se automaticky jako šablona zařízení propíše šablona zařízení uvedená u produktu.
Před úspěšným uzavřením příležitosti, až budete mít dojednánu konečnou podobu budoucího obchodu, použijte tlačítko Vygenerovat zařízení. Tím dojde k vytvoření patřičného počtu zařízení – podle množství uvedeného u jednotlivých položek se vygenerují nová zařízení pro všechny položky s přiřazenou šablonou zařízení. Jako název zařízení bude automaticky propsán název položky. Nově vytvořená zařízení uvidíte ve sloupci Týká se zařízení a na záložce Zařízení. Tam můžete také zařízení blíže specifikovat, např. doplnit výrobní čísla.
Vytváření požadavků z příležitostí
K servisním službám dojednaným v příležitosti si můžete přímo z příležitosti vytvořit požadavek s potřebnými úkoly. Ke všem položkám, ke kterým budete následně servisní služby vykonávat, vyberte v poli Šablona požadavku šablonu požadavku, podle které chcete do nově vytvořeného požadavku propsat sadu předdefinovaných úkolů, viz kapitola 36 Šablony požadavků.
Po výběru šablony požadavku se v rozpisu příležitosti zobrazí pole usnadňující plánování úkolů požadavku. V poli Termín úkolu můžete určit datum, na které se mají úkoly v požadavku naplánovat. V případě, kdy termín nezadáte, budou úkoly naplánovány podle způsobu plánování ve zvolené šabloně požadavku.
V poli Technik pak vyberte technika, kterému bude požadavek přiřazen.
Zároveň bude v nástrojové liště okna příležitosti k dispozici tlačítko Označit za vyhranou a vytvořit požadavek. Použitím tlačítka dojde kromě samotného označení příležitosti za vyhranou také k vytvoření nového požadavku, přesněji řečeno k otevření okna pro definici nového požadavku.
Na jeho záložce nazvané Úkoly naleznete sadu předpřipravených úkolů pro každou položku rozpisu příležitosti s přiřazenou šablonou požadavku. Byla-li takováto položka v rozpisu příležitosti nabízena ve větším množství, vygeneruje se podle zadaného množství odpovídající počet sad úkolů. Týkala-li se položka rozpisu příležitosti zařízení, budou všechny úkoly pro ni vygenerované s daným zařízením propojeny. Podle potřeby zde můžete tyto úkoly upravovat a plánovat.
Aby bylo možné požadavek snadno vyúčtovat podle údajů domluvených v příležitosti, propisují se automaticky položky rozpisu příležitosti do rozpisu nově vytvořeného požadavku. Byla-li k položce v rozpisu příležitosti přiřazena šablona požadavku, je položka požadavku propojena s prvním úkolem ze sady úkolů vygenerovaných pro danou položku. Byla-li takováto položka rozpisu příležitosti nabízena ve větším množství, vytvoří se podle zadaného množství odpovídající počet položek rozpisu požadavku.
Přehled servisních služeb společnosti
Všechny smlouvy, zařízení i požadavky, které máte v Instant Teamu vytvořeny, je možné prostřednictvím pole Společnost propojit se společnostmi. Díky tomu pak můžete v kontextu jednotlivých společností snadno sledovat a analyzovat poskytované servisní služby.
V okně společnosti se zobrazují záložky Zařízení, Smlouvy a Požadavky, které obsahují základní údaje o smlouvách uzavřených se společností, o zařízeních prodaných dané společnosti nebo pro danou společnost servisovaných a o požadavcích vzešlých od dané společnosti.
60 dní prehľad o všetkých termínoch, kapacitách, vstupoch aj výstupoch o každom projekte a úplne zadarmo.
Všetky práva vyhradené, Vytvorila eBRÁNA Ochrana údajov