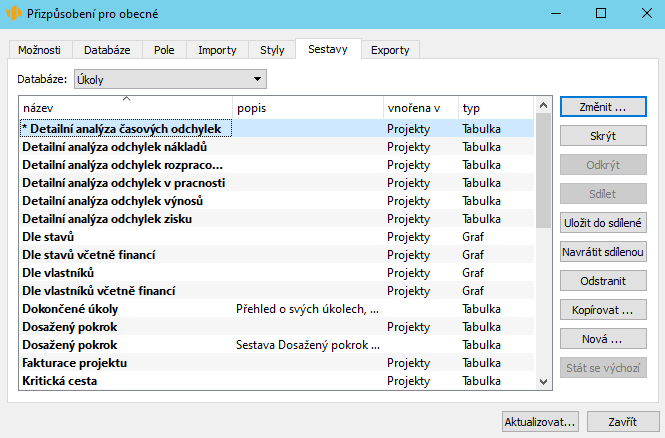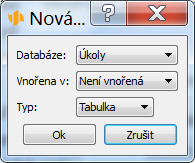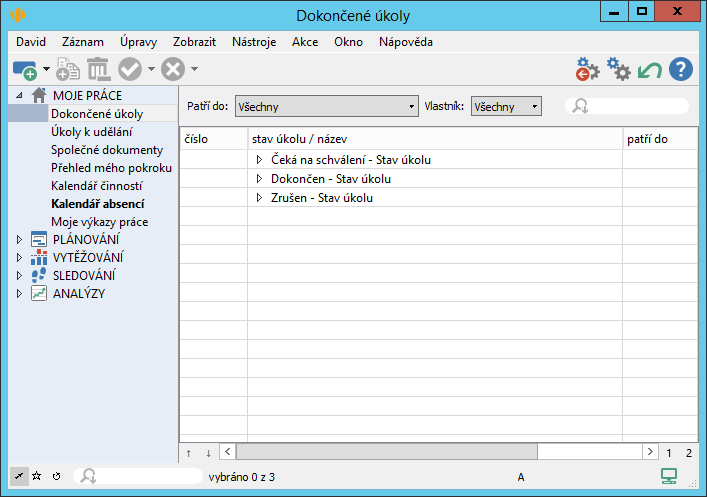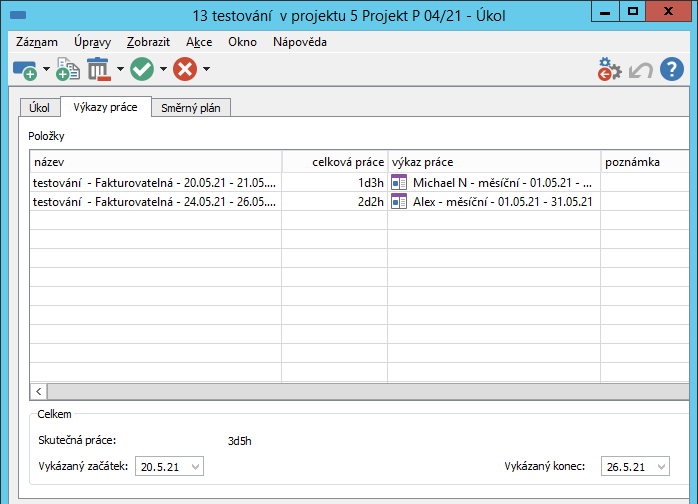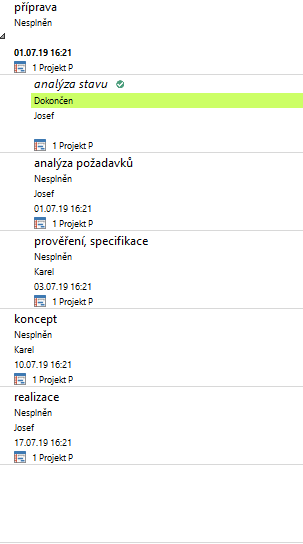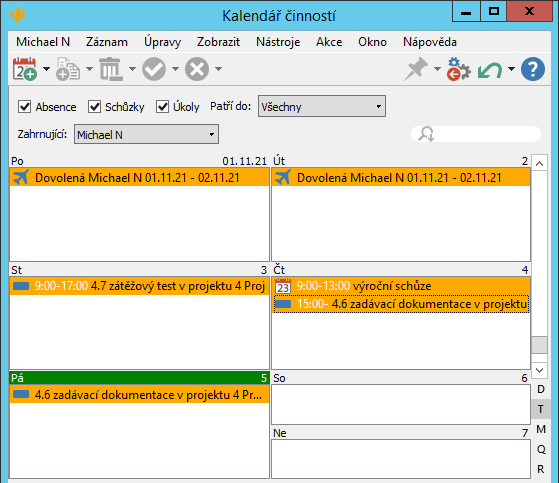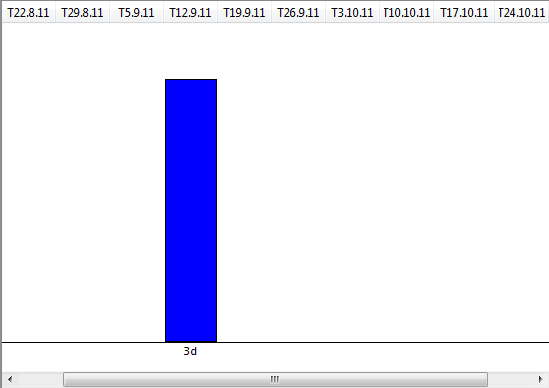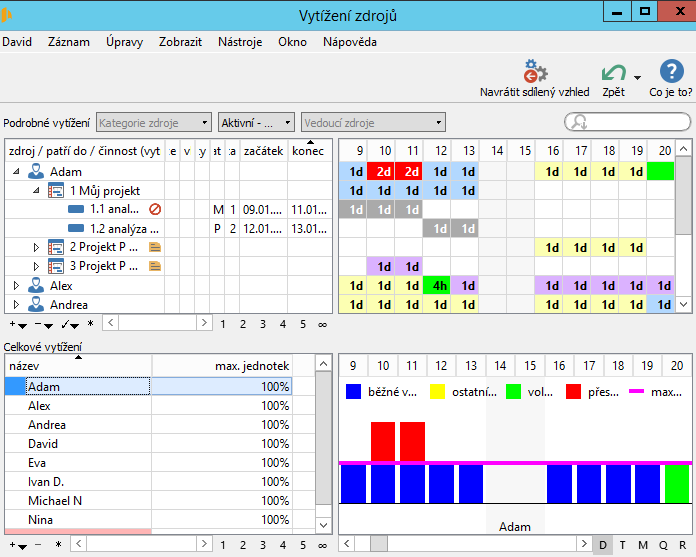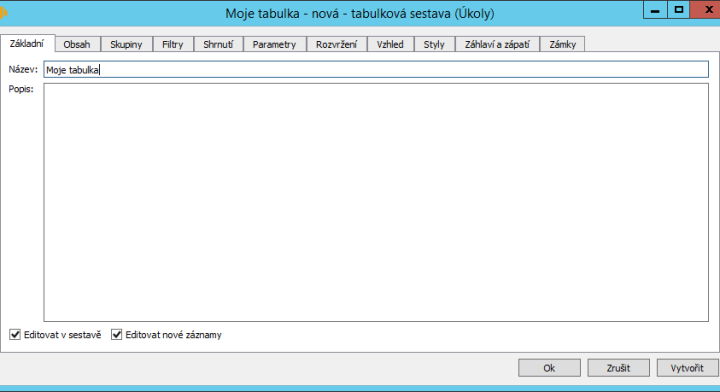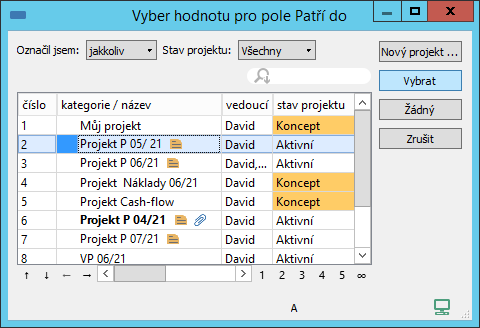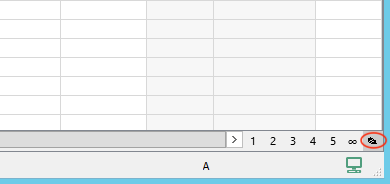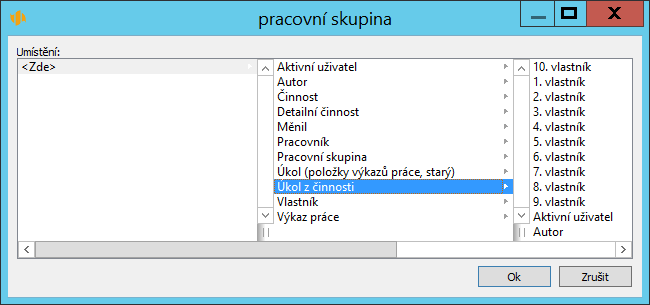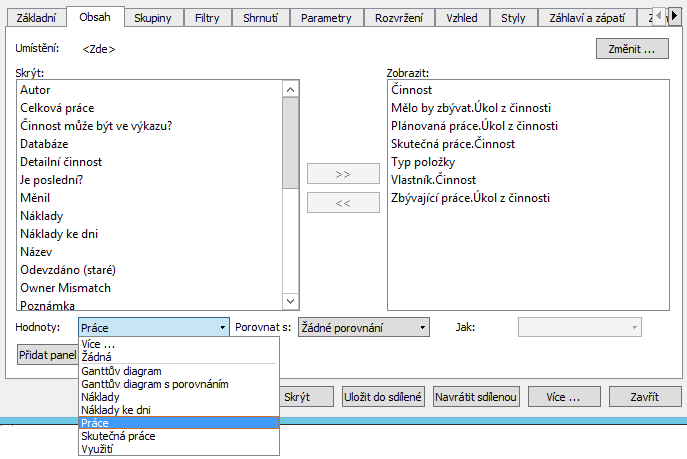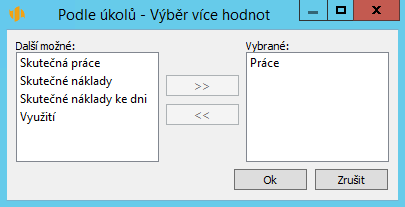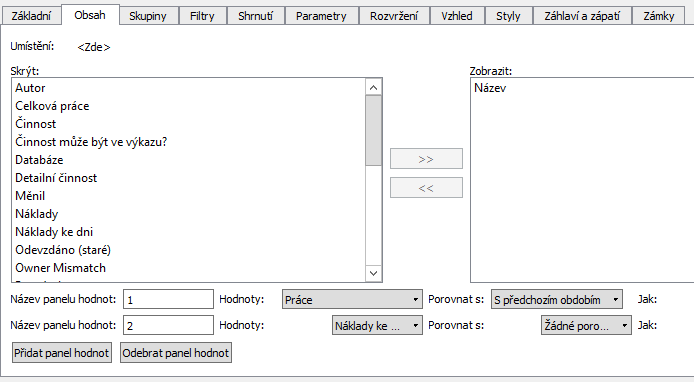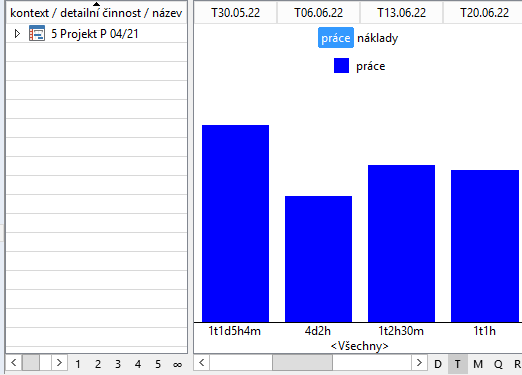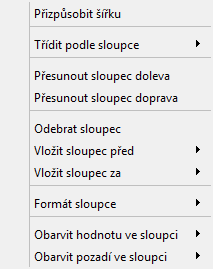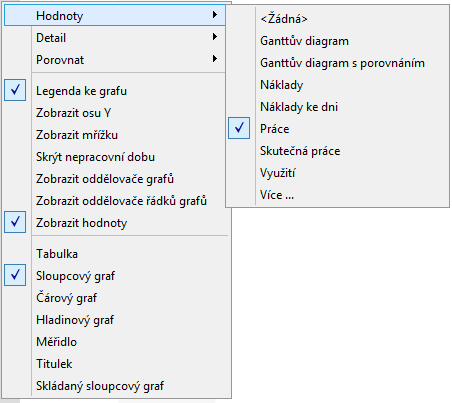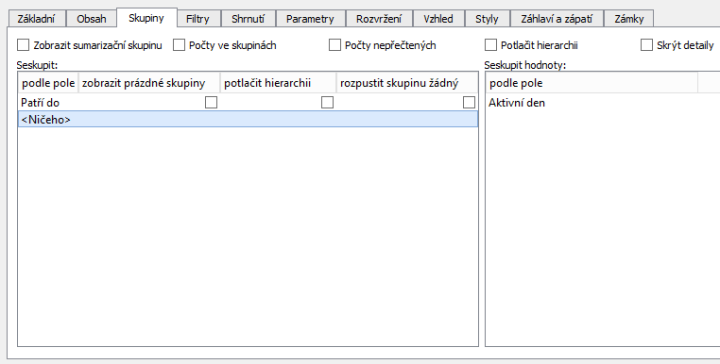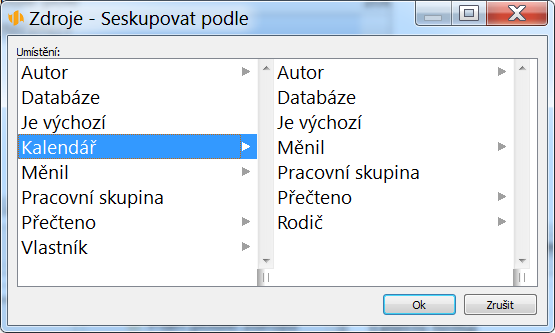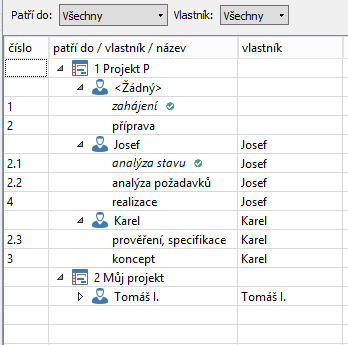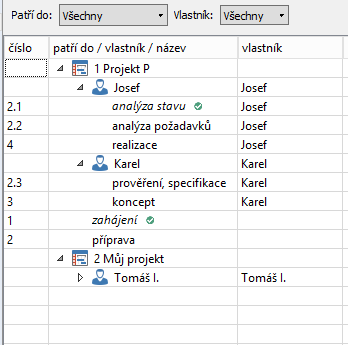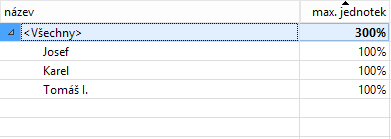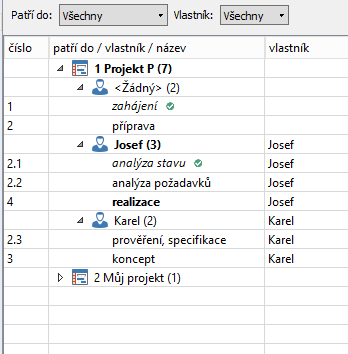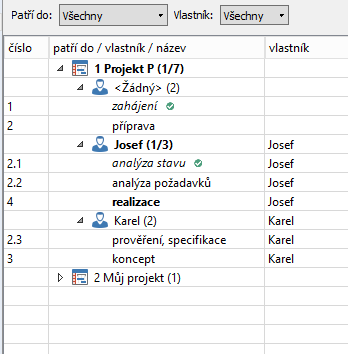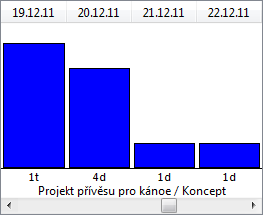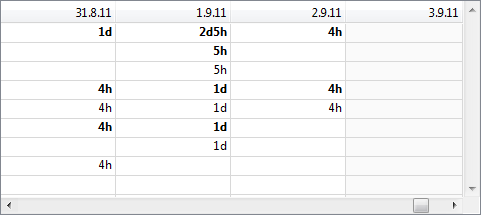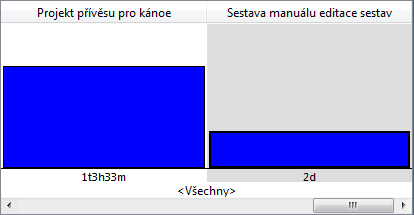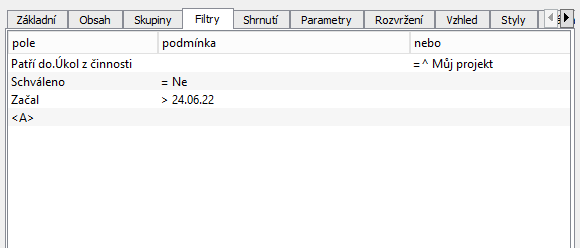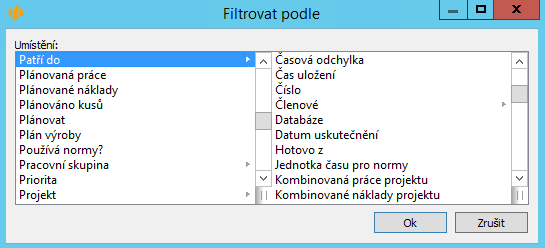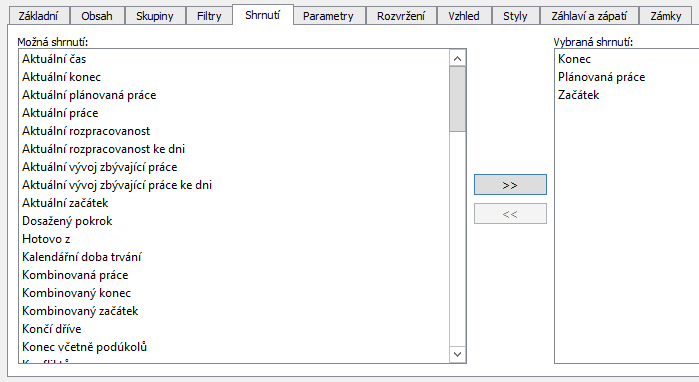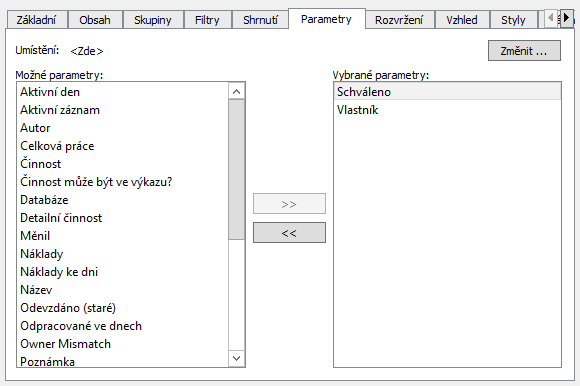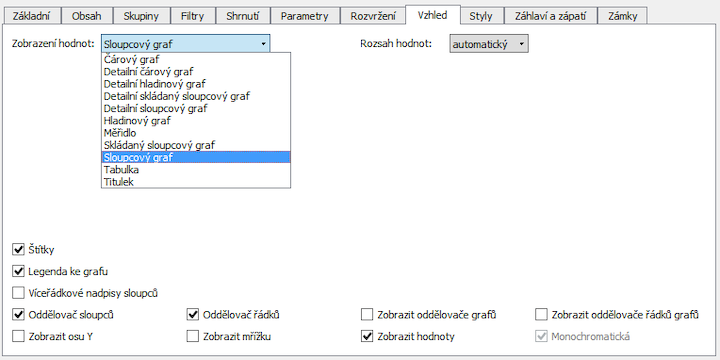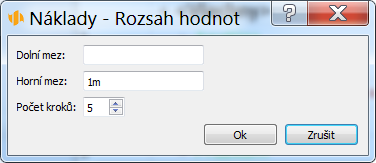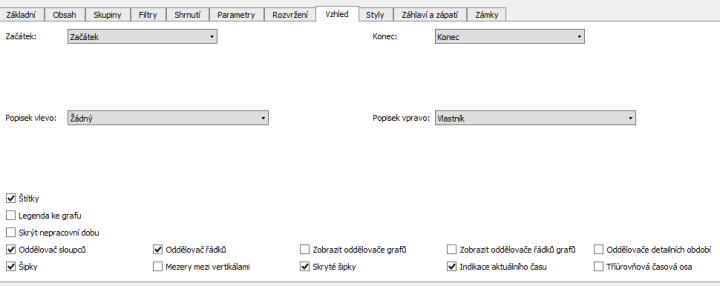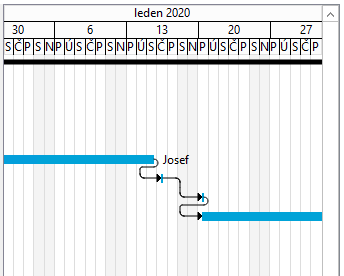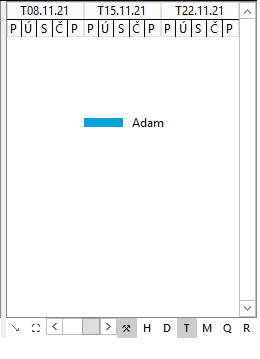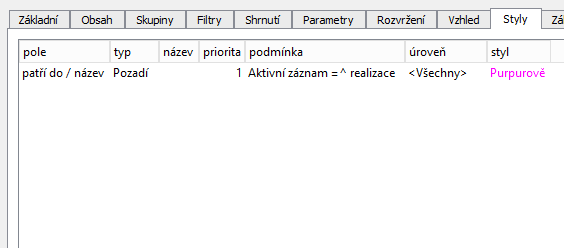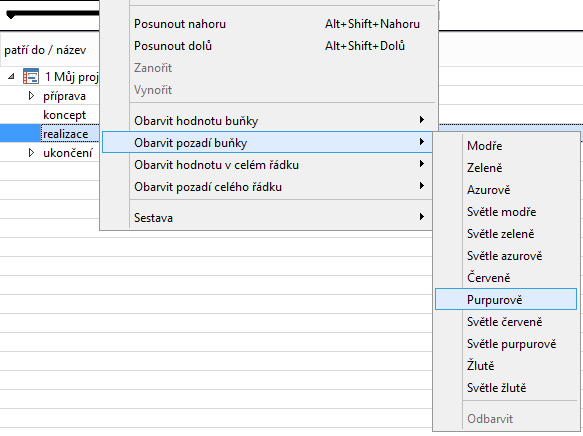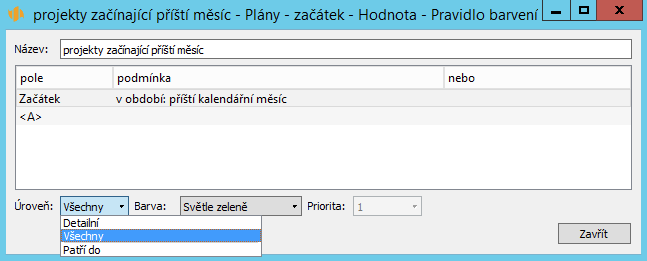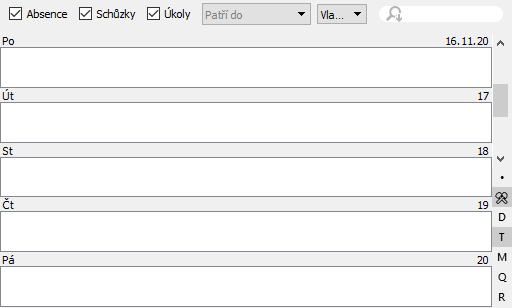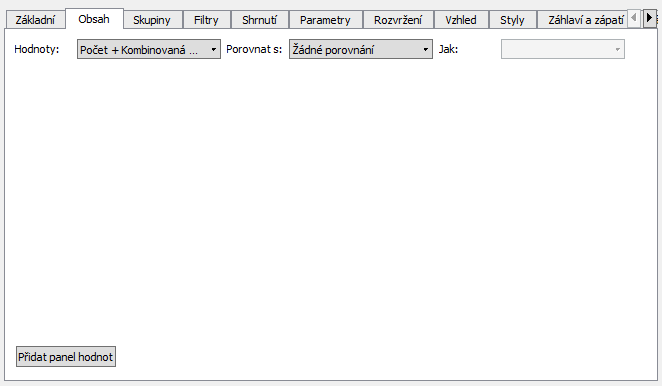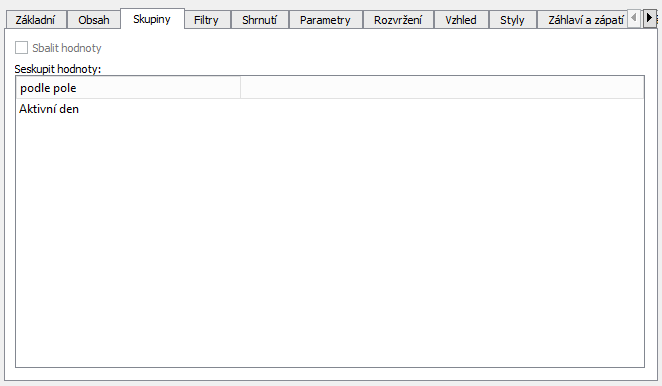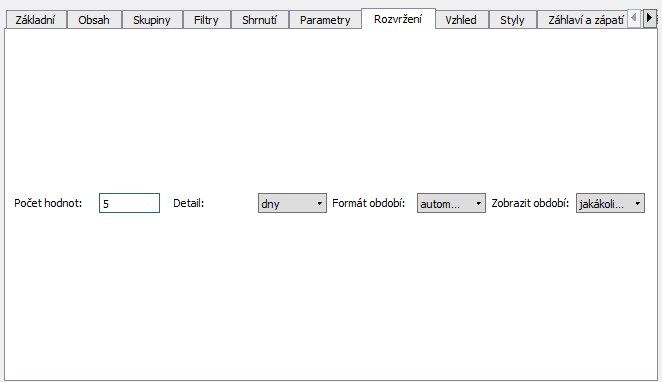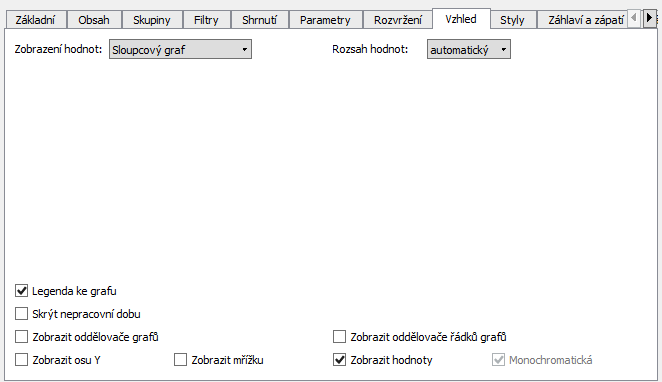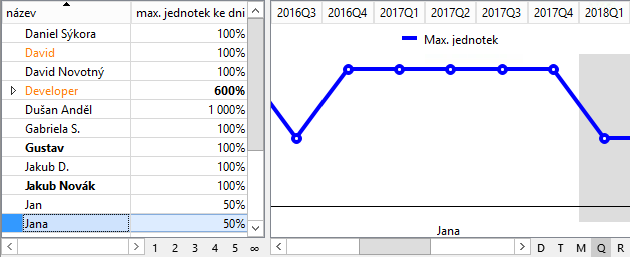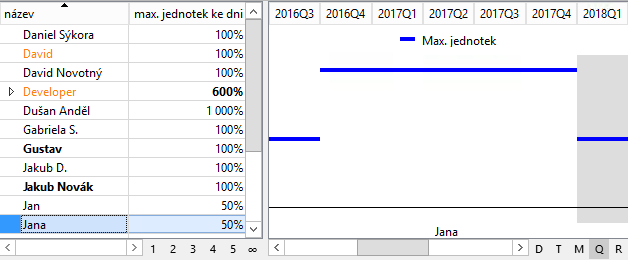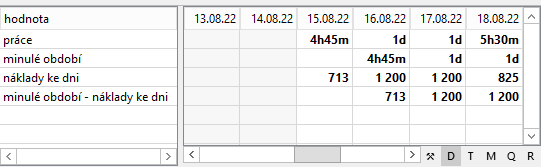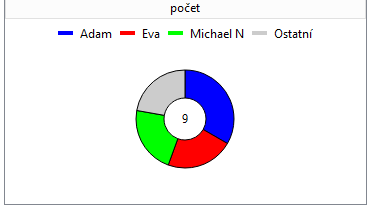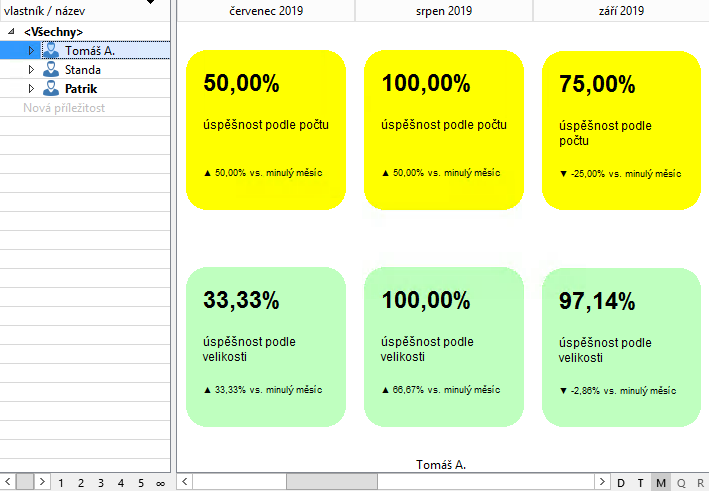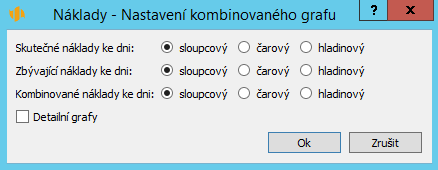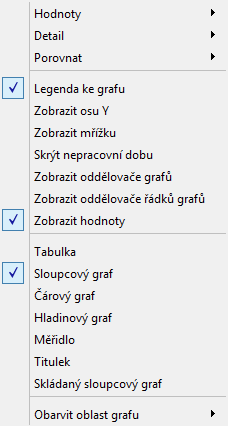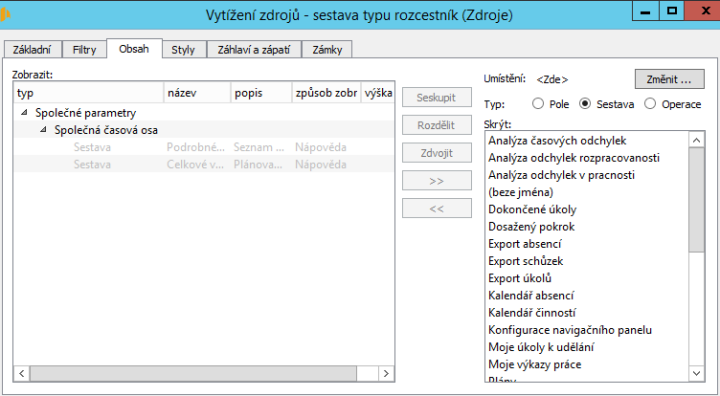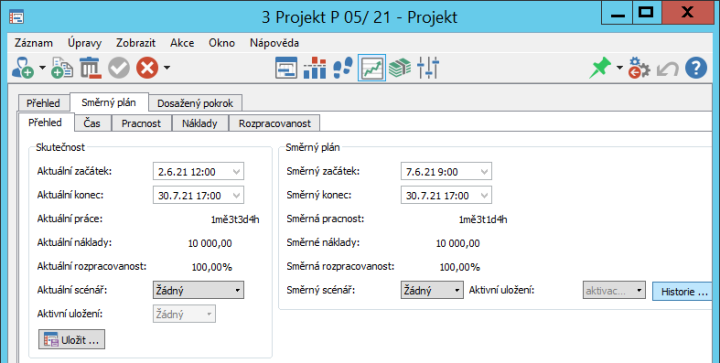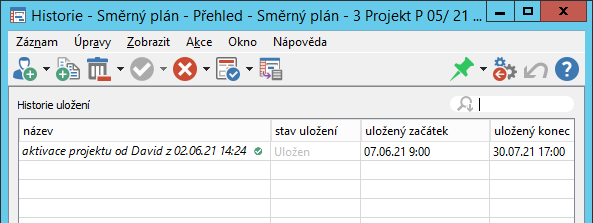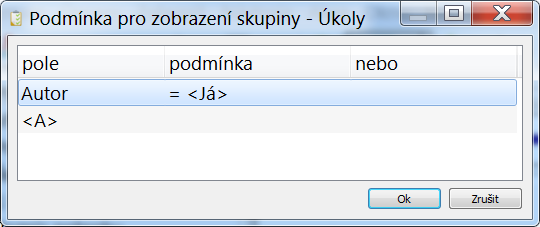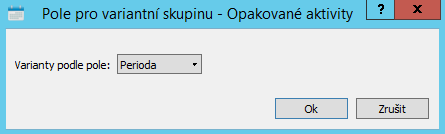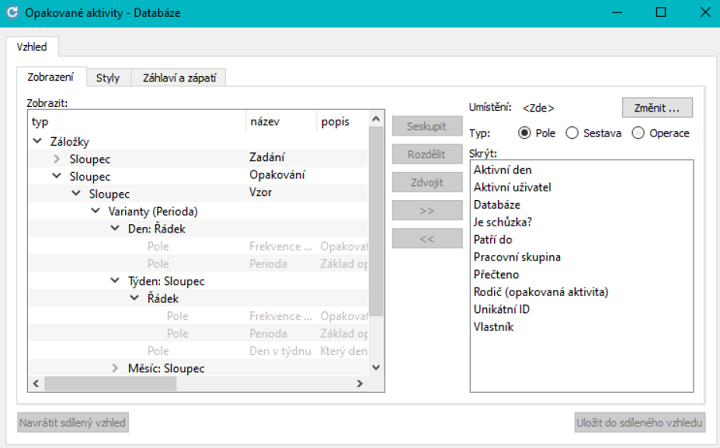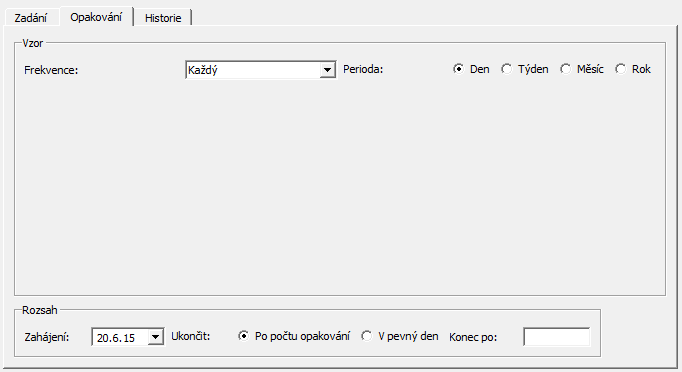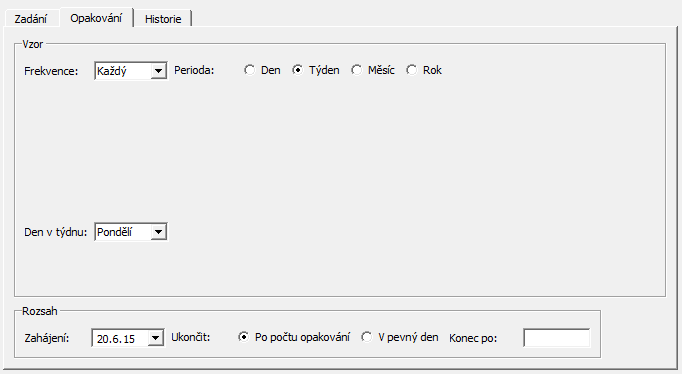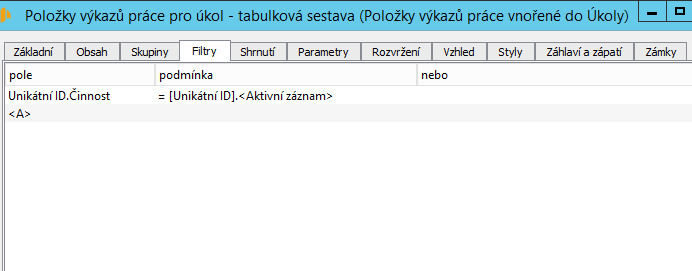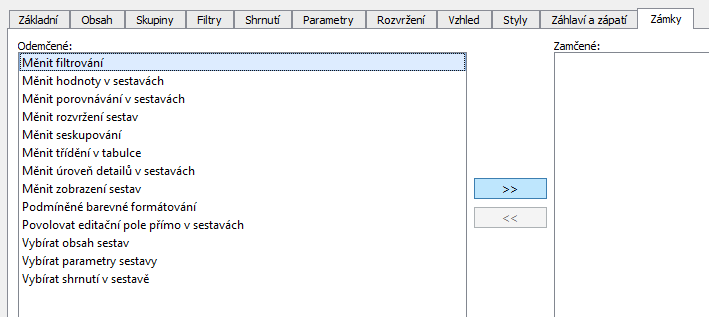Používateľská príručka
IV Pokročilé funkce v úrovni Professional
V tejto kapitole:
Vytvoření nové sestavy
Přizpůsobení sestavy typu tabulka
Přizpůsobení sestavy typu seznam
Přizpůsobení sestavy typu kalendář
Přizpůsobení sestavy typu graf
Přizpůsobení sestavy typu rozcestník
Přizpůsobení vnořené sestavy
Uzamknutí přizpůsobení sestavy
Ostatní operace se sestavami
Tato kapitola pojednává o vytváření vlastních sestav a o pokročilém přizpůsobování sestav, které je možné pouze v licenční úrovni Professional.
Možnosti vytváření a přizpůsobování jednotlivých sestav závisí především na typu sestavy a na zvolené databázi.
Postupně se seznámíte s tím, jak vytvořit novou sestavu, jak upravit stávající sestavu, jak si provedené úpravy sestavy uzamknout a jaké operace lze se sestavou provádět, včetně možnosti sestavu zcela odstranit.
Přehled sestav
Úplný a podrobný seznam sestav, které má uživatel k dispozici, je dostupný přes nabídku Úpravy/Přizpůsobit …
Otevře se okno, které umožňuje měnit různá nastavení pracovní skupiny. Nás v tuto chvíli zajímá přizpůsobování sestav, proto z nabízených záložek zvolte záložku Sestavy.
Záložka Sestavy obsahuje seznam všech sestav, které lze v jednotlivých databázích pracovní skupiny zobrazit a případně přizpůsobit.
Vytvoření nové sestavy
Kromě sestav, které jsou přednastaveny dodavatelem aplikace, umožňuje Instant Team v licenční úrovni Professional vytvářet také sestavy vlastní, soukromé. Takto vytvořené sestavy budou k dispozici pouze uživateli, který je vytvořil, případně je následně možné tyto sestavy nasdílet v rámci pracovní skupiny (viz níže sekce Ostatní operace se sestavami, Sdílení sestav). V seznamu sestav pak budou pro odlišení uvozeny vykřičníkem. Chcete-li vytvořit novou sestavu, zvolte v seznamu všech dostupných sestav (viz obrázek 41.1) tlačítko Nová... nebo v hlavním okně při zobrazení libovolné sestavy vyberte možnost Nová... v nabídce Zobrazit/Sestava.
Pro vytvoření sestavy je třeba nejprve vyplnit dialog se třemi výběrovými kolonkami, jejichž hodnoty určují, jaká sestava bude vytvořena. Tyto hodnoty nebude možné později měnit. Jde o volby „Databáze“, „Vnořena v“ a „Typ“.
Volba databáze
Hodnota výběrové kolonky Databáze určuje, k jaké z databází se nová sestava bude vztahovat, tedy údaje o jakých záznamech bude zobrazovat.
Standardně jsou k dispozici databáze Absence, Adresy, Aktivity, Činnosti, Dokumenty, Dokumenty a přílohy, Fakturační kontext, Frekvence výkazů práce, Kalendáře, Kategorie, Koncepty poznámek, Kontexty, Kontexty poznámek, Kontexty šablon úkolů, Kontexty úkolů, Období výkazů práce, Opakované aktivity, Položky k fakturaci, Položky výkazů práce, Poznámky, Pozvánky na schůzky, Pracovní skupina, Projekty, Scénáře, Scénáře projektů, Schůzky, Šablony úkolů, Šablony projektů, Úkoly, Uložení projektů, Uložení úkolů, Uložení úkolů 2, Uživatelé, Vazby mezi úkoly, Vazby mezi šablonami úkolů, Výkazy práce, Vytížení či Zdroje.
Zvolíme-li například databázi Úkoly, bude nově vytvořená sestava zobrazovat údaje o úkolech.
Při zapnuté funkcionalitě Řízení vztahů se zákazníky budou dále k dispozici databáze Detaily dokumentů, E-maily, Jednotky, Kontakty, Měny, Obchodní procesy, Platby, Položky přijatých faktur, Položky vydaných faktur, Produkty, Produkty v projektech, Přijaté faktury, Příležitosti, Role kontaktů, Společnosti, Šablony dokumentů, Šablony e-mailů, Účty, Vydané faktury, Zájemci, Zájemci a společnosti.
Pro funkcionalitu Řízení podpory a údržby pak databáze Požadavky, Řádky smluv, Smlouvy, Šablony požadavků, Šablony smluv, Šablony řádků smluv, Šablony zařízení a Zařízení.
Volba vnoření
Sestavy lze rozlišovat podle toho, zda jsou „vnořené“ či „nevnořené“, tedy podle toho, zda je lze vyvolat přímo na úrovni konkrétní databáze nebo pouze v kontextu konkrétního záznamu.
Nevnořené sestavy jsou přístupné v hlavním okně z navigačního panelu. Typickým příkladem nevnořené sestavy je například sestava všech existujících dokončených úkolů.
Naproti tomu vnořené sestavy, které prezentují data vždy v kontextu jednoho konkrétního záznamu, jsou přístupné pouze přes okno s detailem tohoto záznamu v některé z jeho záložek. Typickým příkladem vnořené sestavy je přehled položek výkazů práce pro úkol, který je dostupný v záložce Výkazy práce v okně úkolu.
Při vytváření nové sestavy se tedy volbou hodnoty kolonky Vnořena v určuje, zda sestava bude přístupná přímo v navigačním panelu nebo pouze v kontextu konkrétního záznamu.
Volba typu sestavy
Poslední volbou při vytváření nové sestavy je volba typu sestavy v kolonce Typ. O dvou základních typech sestav – tabulce a kalendáři – je stručně pojednáno v kapitole 2, sekce Hlavní okno a Sestava.
Kromě tabulky a kalendáře lze uživatelsky vytvořit ještě dva další typy sestav – graf a rozcestník.
Tabulka je typem sestavy, kde řádky reprezentují jednotlivé záznamy. Výše uvedené příklady vnořené a nevnořené sestavy jsou zároveň příklady tabulky. Kromě vlastních řádkových záznamů může tabulka v pravé části obsahovat ještě tzv. hodnotovou linku – grafem či tabulkou reprezentované hodnoty záznamů, obvykle hodnoty závislé na čase.
Seznam je typem sestavy, ve které jsou záznamy v tabulce o jednom sloupci. Jedno pole může být na řádku vlevo a jiné zarovnané doprava. Několik polí pak může být i pod sebou. Druhý a další řádky jsou v takovém případě zobrazeny menším písmem.
Kalendář je typem sestavy, ve které jsou záznamy prezentovány formou plánovacího kalendáře.
Graf je typem sestavy, ve které jsou číselné hodnoty záznamů znázorněny grafickou formou.
Rozcestník je typem sestavy, kde je více sestav seskupeno v jednom okně. Sestavy rozcestníku lze seskupovat do řádků, sloupců či záložek tak, aby uživatel na jedné obrazovce měl co nejúplnější pohled právě na ta data, která ho zajímají.
Po zvolení databáze, příznaku vnoření a typu sestavy se uživatel stiskem tlačítka Ok v dialogovém okně pro nastavení vlastností nově vytvářené sestavy dostává do okna pro vlastní vytvoření sestavy.
Podoba tohoto okna se liší podle toho, jaký typ sestavy je vytvářen. Vždy se však uživatel nejprve dostává do záložky Základní, ve které je třeba vyplnit název nově vytvářené sestavy. Stiskem tlačítka Ok je pak nová sestava vytvořena.
Přizpůsobení sestavy typu tabulka
V této sekci jsou popsány možnosti přizpůsobení tabulkových sestav a také obecné rysy přizpůsobování sestav ostatních typů, na které z dalších sekcí této kapitoly bude odkazováno.
Přizpůsobení sestavy typu tabulka, konkrétně rozvržení sestavy (záložka Rozvržení) a možnost nastavit podobu záhlaví a zápatí stránek při tisku sestavy, (záložka Záhlaví a zápatí) již bylo popsáno v kapitole 2, sekci Přizpůsobení sestav. Kromě ní je však možno v licenční úrovni Professional přizpůsobovat také název a popis sestavy (záložka Základní), sloupce v sestavě a pravou část sestavy, tzv.hodnotovou linku (záložka Obsah), seskupování záznamů do hierarchických skupin (záložka Skupiny), filtrování záznamů sestavy (záložka Filtry), dynamické parametry sestavy (záložka Parametry), tzv. shrnutí (záložka Shrnutí), grafické uspořádání sestavy (záložka Vzhled) a formátování barev a stylů sestavy (záložka Styly).
Jednotlivé možnosti přizpůsobování sestav jsou popsány postupně dle záložek dialogového okna, ve kterém se vlastnosti sestavy definují. U již vytvořených sestav existuje několik možností, jak toto dialogové okno vyvolat.
Při otevřené sestavě lze okno pro přizpůsobení sestav jednoduše otevřít přes tlačítko Přizpůsobit v nástrojové liště nebo přes nabídku Zobrazit/Sestava/Přizpůsobit... Obdobná nabídka se zobrazí i po kliknutí pravým tlačítkem myši ve volné části sestavy.
Totéž okno pro přizpůsobení sestavy je možné vyvolat také tak, že si uživatel přes nabídku Úpravy/Přizpůsobit... otevře na záložce Sestavy seznam všech existujících sestav, vybere sestavu, kterou chce přizpůsobit, a zvolí tlačítko Změnit... (případně na danou sestavu dvojklikne).
Přizpůsobovat lze také sestavy výběrové, tedy sestavy předpřipravené tvůrci aplikace, které slouží pro výběr z číselníků hodnot. Příkladem výběrové sestavy může být tabulka, která se otevírá po vybrání hodnoty Vyhledat ... při nastavování kolonek typu projekt, resp. Patří do. Možnosti přizpůsobení těchto sestav jsou ovšem omezené.
Záložka Základní
V záložce Základní je možné upravovat čtyři základní vlastnosti sestavy – její název, popis, příznak, zda se v sestavě mají nabízet editační pole, a příznak způsobu editace nových záznamů.
Pole Název určuje, jak bude sestava pojmenována v seznamech, ze kterých si uživatelé mohou sestavy vyvolávat. Jde především o navigační panel.
Pole Popis určuje, jaký vysvětlující text se bude uživateli zobrazovat v panelu nápovědy či v nápovědě k právě aktivnímu oknu, pokud si uživatel tuto nápovědu stiskem klávesy <F1> vyžádá (viz kapitola 2, sekce Nápověda). Text popisující sestavu je možné formátovat, viz sekce Vytváření záznamů, Formátování textu v kapitole 2.
Pro nevnořené sestavy (sestavy v navigačním panelu) s vyplněným popisem se rovněž automaticky vytvoří odkaz v obsahu nápovědy (viz obrázek 2.17). Pro vnořené sestavy se odkaz vytvoří v sekci Viz také v nápovědě k záznamu, do kterého je sestava vnořena.
Tyto automaticky vytvořené odkazy můžete vkládat do jiných popisů a odkazovat se tak na další stránky nápovědy. Po kliknutí pravým tlačítkem myši na odkaz v obsahu nápovědy nebo v sekci Viz také je možné si zkopírovat adresu odkazu a tu následně vložit do dialogového okna pro nastavení odkazu při formátování textu (viz obrázek 2.27).
Příznak Editovat v sestavě definuje, zda bude v sestavě umožněna přímá editace hodnot zobrazených polí, a jakým způsobem budou přístupná okna s podrobnostmi záznamů.
Pokud je editace v sestavě povolena, je možné zapisovat a upravovat hodnoty vybraných polí pomocí vstupních polí v jednotlivých sloupcích sestavy (o možnostech použití vstupního pole je pojednáno v kapitole 2 v sekci Hlavní okno, Sestava). Sloupce sestavy s needitovatelnými poli jsou zvýrazňovány světle šedivým podbarvením. K otevření okna záznamu, např. budete-li chtít k záznamu doplnit údaje nezobrazující se v sestavě, poslouží např. volba Podrobnosti... v místní nabídce nad označeným záznamem či dvojklik na needitovatelné pole, je-li v sestavě zobrazováno.
Není-li editace v sestavě umožněna, je třeba si pro editaci hodnot otevřít okno s podrobnostmi záznamu. To lze jednoduše dvojklikem na libovolné pole v řádku s označeným záznamem – dvojklik v tomto případě neotevře vstupní pole pro editaci hodnoty, ale okno záznamu.
Povolovat či zakazovat editaci hodnot v sestavě a tím i přepínat způsob otevírání oken zobrazovaných záznamů můžete také tlačítkem Editovat v sestavě nacházejícím se vpravo vedle posuvníku ve spodní části sestavy.
Příznak Editovat nové záznamy určuje, jakým způsobem bude vznikat nový záznam, pokud se uživatel při zobrazení této sestavy rozhodne nový záznam vytvořit. Tato volba je k dispozici pouze u tabulkových sestav, které nemají skryté detaily, viz dále popis záložky Skupiny. Aby byla dostupná, musí být povolena editace v sestavě a sestava musí obsahovat sloupec s názvem záznamu, případně s jiným polem umožňujícím jednoduché vytváření záznamů (pole Činnost, Produkt, Jméno, Příjmení a Firma).
Bude-li za splnění těchto podmínek příznak zaškrtnut, zobrazuje se na konci sestavy řádek s šedivou buňkou Nový záznam ve sloupci s názvem záznamu, přesněji ve sloupci s polem umožňujícím jednoduché vytváření záznamů. Obsahuje-li sestava více takovýchto sloupců, zobrazuje se více šedivých buněk Nový záznam současně. Vyplněním a potvrzením hodnoty v buňce se do sestavy přidá řádek s novým záznamem, podrobnosti viz kapitola 2, sekce Vytváření záznamů.
Je-li volba nezaškrtnuta, slouží k vytváření záznamů např. tlačítka v nástrojové liště či klávesové zkratky. Ty vyvolají samostatné okno, pomocí kterého se záznam vytvoří.
Použijete-li některý z těchto standardních postupů pro vytváření nových záznamů v sestavě se zaškrtnutou volbou Editovat nové záznamy, přidá se do sestavy rovnou řádek s novým záznamem. V některých případech, například pokud je sestava filtrována tak, že nově vytvářený řádek nelze v sestavě zobrazit, se může objevit samostatné okno s podrobnostmi záznamu.
Záložka Obsah
Pomocí záložky Obsah se určuje, jaká pole se mají v jednotlivých sloupcích tabulky zobrazovat a zda má mít sestava hodnotovou linku.
Záložce dominují dva seznamy – seznam nadepsaný Skrýt a seznam nadepsaný Zobrazit. Všechna pole uvedená v seznamu Zobrazit budou v sestavě zobrazena jako jeden ze sloupců tabulky. Přesunem pole ze seznamu Skrýt do seznamu Zobrazit se tedy přidá do sestavy nový sloupec, naopak přesunem pole ze seznamu Zobrazit do seznamu Skrýt se příslušný sloupec ze sestavy odebere. Pro přesun pole mezi seznamy se používají tlačítka se šipkami « a ». Přesunuto bude to pole, které je označeno myší či klávesnicí.
V sestavě lze zobrazovat nejen hodnoty polí z databáze, jejíž záznamy sestava prezentuje, ale také hodnoty polí z ostatních databází a souvisejících záznamů. K výběru umístění zdrojových polí, jejichž hodnoty mají být do sestavy zařazeny, slouží výběrová kolonka Umístění.
Předvybrána je vždy volba <Zde>. Ta představuje databázi, jejíž záznamy mají být v sestavě prezentovány. Změnou hodnoty v kolonce Umístění se seznam Skrýt naplní použitelnými poli z vybraného umístění. Tato pole pak lze přidat do seznamu Zobrazit.
Z obecného popisu sestavy typu tabulka uvedeného v kapitole 2 již víme, že některé tabulky mohou v pravé části obsahovat tzv. hodnotovou linku. Zda se bude hodnotová linka zobrazovat, případně zda bude rozdělena na více panelů, a jaké hodnoty budou na hodnotové lince prezentovány, se určuje pomocí výběrové kolonky Hodnoty.
V závislosti na typu databáze je v kolonce Hodnoty možné vybrat, kromě běžně dostupných polí daných databází, některé specifické možnosti.
Pro libovolnou databázi:
- Ganttův diagram – klasické zobrazení známé z řízení projektů, které zobrazuje přehledně vztahy mezi úkoly. V Ganttově diagramu se zobrazují začátky a konce úkolů, vztahy předchůdce-následník mezi úkoly, zdroje přiřazené úkolům. Nepracovní dny a hodiny jsou v Ganttově diagramu zvýrazněny šedivou barvou.
- Ganttův diagram s porovnáním – klasické zobrazení vztahů mezi úkoly doplněné o srovnání s hodnotami vybraných polí daných úkolů, např. se směrnými začátky a konci úkolů.
U databáze úkolů:
- Pokrok – změna zbývající práce za zobrazené období. Záporný pokrok, zobrazený červeně, znamená, že úkol divergoval od cíle. Kladný pokrok znamená, že úkol konvergoval k cíli.
- Zbývající práce v čase – zbývající práce rozpočítaná na zobrazené období. V případě ručně plánovaného úkolu se práce rozkládá poměrně podle volné kapacity zdroje pro každý den, tzn. aby úkol skončil v termínu a zdroj byl pokud možno denně dostupný i pro jiné úkoly. V případě automatického plánování se práce na úkolu rozkládá na dobu, kdy dostupná kapacita zdroje odpovídá požadovanému počtu jednotek, tzn. aby úkol byl vždy plánován pouze na dobu, kdy má zdroj pro práci na úkolu dostatečně velkou volnou kapacitu. Při zjišťování volné kapacity se zohledňuje také hodnota začátku a konce úkolu, priorita úkolu a priorita projektu, do kterého úkol patří.
U databáze zdrojů:
- Dostupnost – čas zbývající ke stoprocentnímu využití.
- Plánované využití – plánovaná práce děleno kapacita v procentech (průměrná hodnota v období). Pro dny s nulovou kapacitou (například víkendy) se zobrazí hodnota „nekonečno“.
- Špičkové využití – plánovaná práce děleno kapacita v procentech (maximální hodnota v období).
U databáze položek výkazů práce:
- Využití – práce, tj. vykázaný čas ve zobrazeném období, děleno kapacita v procentech. Pro dny s nulovou kapacitou (například víkendy) se zobrazí hodnota „nekonečno“.
Zvolíte-li v kolonce Hodnoty volbu Žádná, nebude sestava hodnotovou linku vůbec obsahovat, tj. bude mít podobu jen samotné tabulky. Zvolíte-li v kolonce Hodnoty volbu Více ..., zobrazí se nové výběrové okno, ve kterém je možné nadefinovat více hodnot, které se mají v hodnotové lince zobrazovat. Zobrazit lze takto až 20 různých ukazatelů zároveň.
Pokud je v sekci „Vybrané“ zvolen alespoň jeden ukazatel, bude sestava obsahovat hodnotovou linku. U té lze nyní definovat, zda má zobrazovat jen vlastní hodnoty nebo reflektovat i hodnoty historické, se kterými budou vlastní hodnoty porovnávány, případně zda má vlastní hodnoty porovnávat s hodnotami souvisejících polí (s hodnotami libovolného pole stejného typu z téže databáze), viz poznámka Přizpůsobení obsahu pomocí místní nabídky dále.
Volbou Žádné porovnání v kolonce Porovnat s dojde k zobrazení jen vlastních hodnot.
Volba porovnat S předchozím měsícem, resp. S předchozím rokem zajistí, že hodnotová linka bude obsahovat údaje vypovídající něco o vztahu vlastní hodnoty k hodnotám za předchozí měsíc, resp. loňský rok. Volba S předchozím obdobím se řídí aktuálním nastavením detailu v sestavě – jestliže hodnotová linka zobrazuje údaje v detailu měsíců, bude se vlastní hodnota porovnávat s předchozím měsícem, jestliže v detailů týdnů, bude se porovnávat s předchozím týdnem atd. Jaký vztah konkrétně bude prezentován, se nadefinuje pomocí kolonky Jak.
Kolonka Jak obsahuje následující volby:
- Vedle sebe – Při této volbě bude v hodnotové lince zobrazena jak vlastní hodnota, tak hodnota porovnávací. Jestliže budou hodnoty prezentovány formou sloupcového grafu (viz dále v sekci Záložka Vzhled), bude se ve sloupcích s porovnávanými hodnotami zobrazovat procentní vyjádření podílu porovnávané a současné hodnoty.
- Jako procento – Při této volbě bude v hodnotové lince zobrazen procentuálně vyjádřený poměr mezi vlastní hodnotou a hodnotou porovnávací.
- Rozdíl – Při této volbě bude v hodnotové lince zobrazen rozdíl mezi vlastní hodnotou a hodnotou porovnávací.
- Jako procentní rozdíl – Při této volbě bude v hodnotové lince zobrazen procentuálně vyjádřený rozdíl mezi vlastní hodnotou a hodnotou porovnávací (procentuálně vyjádřený poměr mezi vlastní a porovnávací hodnotou mínus 100%)
- Zvýraznit pokles – Při této volbě budou v hodnotové lince zobrazeny vlastní hodnoty. Pokud však bude hodnota za aktuální období nižší, než hodnota za období zvolené kolonkou Porovnat s, bude tato nižší hodnota v hodnotové lince zvýrazněna žlutým podbarvením.
V sestavách, ve kterých pro hodnotovou linku zvolíte jiný ukazatel než Ganttův diagram, je možné hodnotovou linku rozdělit na více panelů zobrazujících různé hodnoty. Slouží k tomu tlačítko Přidat panel hodnot, které se začne objevovat pod kolonkou s výběrem hodnoty. Timto tlačítkem můžete vytvořit nový panel hodnotové linky a výše popsaným způsobem pro něj nadefinovat další ukazatele.
V pravé části sestavy uvidíte vždy jen jeden panel. Přepínání mezi jednotlivými panely umožní volby místní nabídky nad hodnotovou linkou. Pokud si jednotlivé panely v kolonce Název panelu hodnot nepojmenujete, budou volby pro jejich přepínání označovány pořadovými čísly panelů. V případě, kdy jsou údaje na hodnotové lince sestavy prezentovány formou grafů, viz sekce Záložka Vzhled dále, slouží k přepínání panelů také tlačítka v horní části hodnotové linky.
Celkem je možné takto hodnotovou linku rozdělit až na pět panelů. Naposledy vytvořený panel lze odstranit tlačítkem Odebrat panel hodnot.
Při výběru možnosti vložení nového sloupce se rozbalí seznam s nabídkou všech sloupců, resp. polí z podkladové databáze, které je do sestavy možné vložit. Výběrem některého ze sloupců se tento sloupec zařadí do sestavy před či za sloupcem, nad kterým jste místní nabídku vyvolali.
Pomocí voleb místní nabídky v pravé části sestavy je možné měnit hodnoty prezentované v hodnotové lince, způsob jejich porovnávání i jejich grafickou podobu (viz dále v sekci Záložka Vzhled).
Jestliže je v hodnotové lince zobrazeno více hodnot, při výběru možnosti Porovnat se pro všechny zobrazované hodnoty rozbalí samostatný seznam s nabídkou polí k porovnání. Lze tak každou hodnotu porovnávat s jinými údaji nezávisle na porovnávání ostatních zobrazených hodnot.
Záložka Skupiny
Záznamy lze v tabulkové sestavě seskupovat podle hodnot obsažených v jednotlivých polích do nadřazených celků – tzv. Skupin. Vlastnosti seskupení záznamů se nastavují u tabulkové sestavy pomocí voleb záložky Skupiny.
Podle hodnot kterých polí budou záznamy seskupovány, se určuje v tabulce Seskupit. Ve sloupci Podle pole lze zadávat hodnoty výběrem ze všech polí, podle jejichž hodnot mohou být záznamy seskupovány. Je-li zadáno více skupin, je možné je přesouvat myší nahoru a dolů.
Záznamy lze seskupovat nejen podle hodnot polí z databáze, ke které je sestava vytvářena, ale rovněž podle hodnot nepřímých polí z ostatních databází. Pro volbu nepřímého pole se v horní části rozbalovacího seznamu polí zvolí možnost Nepřímé.... Tato volba vyvolá výběrové okno se seznamem možných nepřímých polí. Nejprve se v tomto okně zvolí umístění potřebného nepřímého pole a poté vlastní pole, podle jehož hodnot budou záznamy seskupeny.
Zaškrtnutím volby Zobrazit prázdné skupiny se určuje, zda má být skupina zobrazena i v případě, že by uskupení neobsahovalo žádný záznam.
Zaškrtnutím volby Potlačit hierarchii lze ve vybraných úrovních seskupení určit, zda se v nich mají záznamy, které jsou standardně hierarchicky seskupené, zobrazovat nehierarchicky.
Záznamy, které nemají v poli, podle kterého je sestava seskupena, uvedenou žádnou hodnotu, jsou standardně seskupovány do skupiny s označením Žádný. Zaškrtnutím volby Rozpustit skupinu Žádný ve vybraných úrovních seskupení lze docílit toho, že takovéto záznamy nebudou seskupovány.
Na obrázku 41.21 je uveden příklad sestavy úkolů seskupené nejprve podle projektů, poté podle vlastníků, na obrázku 41.22 je v této sestavě rozpuštěno seskupení pro úkoly, které nepatří žádnému vlastníkovi.
V horní části záložky Skupiny se dále nachází až pět zaškrtávacích polí (dle databáze, ze které pocházejí data v tabulkové sestavě):
- Zobrazit sumarizační skupinu – Pokud je toto pole zaškrtnuto,
v sestavě se bude zobrazovat všeobjímající sumarizační skupina
„Všechny“. Zaškrtnutí této volby umožňuje například snadno zobrazit
celkový čas strávený v daný den všemi pracovníky na konkrétním
projektu.
- Počty ve skupinách – Pokud je toto pole zaškrtnuto, v sestavě se budou
v závorce za názvem skupiny zobrazovat počty záznamů v nich obsažených.
Zaškrtnutí této volby umožňuje například snadno zjistit celkový počet úkolů
k danému projektu. Je-li současně zaškrtnuta i volba Počty nepřečtených,
hodnota počtů ve skupinách se bude zobrazovat v závorce za názvem skupiny
jako druhá za lomítkem.
Pokud jsou skryté detaily v sestavě, vypočítává se počet ve skupinách jako počet skupin na nejnižší úrovni.
- Počty nepřečtených – Pokud je toto pole zaškrtnuto, v sestavě se budou
v závorce za názvem skupiny zobrazovat počty nepřečtených záznamů
v nich obsažených. Zaškrtnutí této volby uživateli umožní například
snadno zjistit, kolik nových úkolů od posledně přibylo. Je-li současně
zaškrtnuta i volba Počty ve skupinách, počet nepřečtených záznamů
se bude zobrazovat v závorce za názvem skupiny jako první před
lomítkem.
- Potlačit hierarchii – Toto pole má význam pouze u hierarchických databází, tedy databází Projekt a Úkoly (u projektů můžeme vytvářet podprojekty, u úkolů podúkoly, u položek výkazů práce nic takového nelze). Pokud je toto pole zaškrtnuto, detailní záznamy se zobrazí formou nehierarchického seznamu namísto standardního hierarchického seznamu. Zaškrtnutí této volby tedy způsobí, že například podúkoly budou opticky postaveny na stejnou úroveň jako jim nadřazené úkoly.
- Skrýt detaily – Pokud je toto pole zaškrtnuto, v sestavě se budou zobrazovat pouze skupiny, nikoliv jednotlivé záznamy. Jsou-li tedy například položky výkazů práce seskupeny dle úkolů, zaškrtnutí této volby způsobí, že sestava bude obsahovat pouze sumarizační řádky položek výkazů práce v rámci jednotlivých úkolů.
Pokud je v záložce Obsah pomocí volby Hodnoty určeno, že tabulková sestava má rovněž obsahovat hodnotovou linku, je v záložce Skupiny také tabulka Seskupit hodnoty. V této tabulce lze definovat seskupovací pole pro sloupce na hodnotové lince, tedy v pravé části sestavy. Aplikace opět nabídne jen ty volby, které je pro seskupení možné použít. I zde je možné skupiny přesouvat myší nahoru a dolů.(Jestliže je hodnotová linka rozdělena do více panelů, je zvolené seskupovací kritérium platné pro všechny panely.)
Asi nejčastěji se pro seskupení hodnot na hodnotové lince používá volba Aktivní den. Tato volba zajistí, že zobrazované hodnoty budou v hodnotové lince seskupeny dle časového intervalu a buňky budou zobrazovat historické hodnoty pro daný časový interval. Jako příklad je na obrázku 41.26 uvedeno rozvržení plánované práce na konkrétním úkolu do více dní.
Obdobně by bylo možné v hodnotové lince seskupit například hodnoty pokroku nebo objem vykázané práce v jednotlivých dnech (viz obrázek 41.27).
Jako příklad seskupení hodnot podle jiných než časových polí je na obrázku 41.28 uvedeno seskupení hodnot polí Zbývající práce po jednotlivých projektech, které graficky vyjadřuje, kolik hodin ještě zbývá na zvolených projektech odpracovat.
Také hodnoty prezentované na hodnotové lince lze pomocí volby Nepřímé … seskupovat podle nepřímých polí.
Záložka Filtry
Sestava může obsahovat jen vybrané záznamy z databáze, tedy záznamy, které vyhovují určitým kritériím. Tato kritéria, podle kterých budou záznamy filtrovány, se definují v záložce Filtry.
Filtrů je možné vytvořit libovolné množství, přičemž jednotlivé filtry lze mezi sebou kombinovat. Kombinovat lze filtry tak, že filtrovací podmínka buď musí platit současně s jinou podmínkou, nebo stačí, když je splněna jen některá z filtrovacích podmínek. Jinými slovy, filtry lze mezi sebou spojovat pomocí logických operátorů průniku a sjednocení.
Filtrovací podmínky se definují v tabulce na záložce Filtry. V prvním sloupci vyberete konkrétní Pole, v dalších sloupcích zadáte operátory a hodnoty, které má dané pole nabývat. Filtrovací podmínky uvedené v jednom sloupci musí být splněny současně, mezi podmínkami uvedenými ve více sloupcích je vztah „nebo“.
Na obrázku 41.29 je uveden příklad definice filtrovací podmínky, která stanoví, že v sestavě se mají objevovat dosud neschválené položky výkazů práce se začátkem po určeném datu a položky patřící k úkolům z vybraného projektu.
Podle vybraného pole se automaticky uzpůsobí podoba a obsah kolonek pro definici operátoru a souboru možných hodnot.
V případech, kdy se podmínka definuje pomocí polí, která mohou nabývat jen omezené množiny hodnot, se při definici podmínky operátor vůbec nezobrazuje a rovnou se nabízí kolonka s výběrem hodnot, kterých může konkrétní pole nabývat. Takto je tomu například při definování podmínky pomocí stavových hodnot úkolů, pomocí hodnot Ano/Ne u polí, která nabývají pouze těchto dvou hodnot, či při definici podmínky využívající odkaz na jiné záznamy, jako jsou zdroje, projekty apod.
Hodnota Já nese význam jednak právě přihlášeného uživatele, ale také význam zdroje přiřazeného právě přihlášenému uživateli.
Díky hodnotě Já si tedy mohu zobrazit například sestavu všech svých úkolů (úkolů, u kterých je některý z mně přiřazených zdrojů vlastníkem) nebo všech mnou vykázaných položek výkazů práce (položek, jejichž jsem autorem).
Například pokud byste do databáze uživatelů přidali uživatelské pole Město a vytvořili databázi zákazníků, ve které by bylo také pole Město, mohli byste vytvořit sestavu zákazníků, kteří patří do stejného města jako Vy. Filtr byste pak nastavili následujícím způsobem:
pole = Město
podmínka = je rovno mému údaji Město
Obdobným způsobem je možné pomocí hodnoty Je rovno mému nepřímému údaji filtrovat záznamy, které se v určitém poli shodují s hodnotami v nastavení pracovní skupiny, případně s nepřímými poli uživatele, viz dále.
Pro definici podmínek pomocí polí, která mohou nabývat neomezeného okruhu hodnot, jsou nabízeny tyto operátory:
- Jakákoliv hodnota – Podmínka bude splněna, pokud pole bude nabývat jakoukoliv hodnotu, včetně hodnoty prázdné.
- Je menší nebo rovno – Podmínka bude splněna, jestliže hodnota pole bude menší nebo rovna zadané hodnotě. V případě pole typu datum, resp. čas bude podmínka splněna, jestliže pole bude obsahovat časový okamžik, který předcházel zadanému údaji nebo je tentýž jako údaj zadaný.
- Je menší nebo rovno dnes – Podmínka bude splněna, jestliže hodnota pole bude obsahovat dnešní datum nebo datum dřívější.
- Je menší než – Podmínka bude splněna, jestliže hodnota pole bude menší než zadaná hodnota. V případě pole typu datum, resp. čas bude podmínka splněna, jestliže pole bude obsahovat časový okamžik, který předcházel zadanému údaji.
- Je menší než dnes – Podmínka bude splněna, jestliže hodnota pole bude obsahovat datum dřívější, než je dnešní datum.
- Je rovno – Podmínka bude splněna, jestliže hodnota pole bude rovna
zadané hodnotě. V případě pole typu datum, resp. čas bude podmínka
splněna, jestliže pole bude obsahovat přesně tentýž časový okamžik, jaký
je zadán v definici podmínky. V případech, kdy se filtrační podmínka
definuje pomocí hierarchické hodnoty, například podle projektu, bude
podmínka splněna i v případě, kdy filtrační pole bude obsahovat
potomky vybrané hodnoty. V případě projektu budou tedy vyfiltrovány
i záznamy, které budou mít ve filtračním poli nejen vlastní projekt
zvolený v podmínce, ale také podprojekty tohoto projektu (podmínka
bude zapsána jako =
 .
.
- Je rovno právě – Tato podmínka je k dispozici pro hierarchicky uspořádaná pole a bude splněna, jestliže hodnota pole bude rovna přesně zadané hodnotě (nikoliv také potomkům zadané hodnoty). Například pokud bude podmínka definována podle projektu, budou vyfiltrovány pouze záznamy, které budou mít ve filtračním poli zvolený projekt, nikoli podprojekty tohoto projektu (podmínka bude zapsána jako ==).
- Je rovno dnešku – Podmínka bude splněna, jestliže hodnota pole bude obsahovat dnešní datum. Tento filtr lze využít například pro definici sestavy se všemi úkoly, které připadají na dnešní den.
- Je v minulém období – Podmínka bude splněna, jestliže hodnota pole bude obsahovat časový okamžik spadající do minulého kalendářního týdne, měsíce, čtvrtletí či roku. V případě týdne se tedy v sestavě zobrazí záznamy s hodnotou pole v rozmezí od minulého pondělí do minulé neděle.
- Je v období do dneška – Podmínka bude splněna, jestliže hodnota pole bude obsahovat časový okamžik spadající do období o týden, měsíc, čtvrtletí či rok předcházejícího dnešnímu dni. V případě týdne se tedy v sestavě zobrazí záznamy s hodnotou pole za posledních 7 dní.
- Je v období ode dneška – Podmínka bude splněna, jestliže hodnota pole bude obsahovat časový okamžik spadající do období jednoho týdne, měsíce, čtvrtletí či roku po dnešním dni. V případě týdne se tedy v sestavě zobrazí záznamy s hodnotou pole za příštích 7 dní.
- Je v příštím období – Podmínka bude splněna, jestliže hodnota pole bude obsahovat časový okamžik spadající do příštího kalendářního týdne, měsíce, čtvrtletí či roku. V případě týdne se tedy v sestavě zobrazí záznamy s hodnotou pole v rozmezí od příštího pondělí do příští neděle.
- Je v rozmezí – Podmínka bude splněna, jestliže hodnota pole bude obsahovat časový okamžik spadající do období mezi dvěma kalendářními dny, včetně těchto dnů.
- Je v rozmezí od do –Tato podmínka je k dispozici pro pole typu číslo, procento, čas, den a doba trvání. Podmínka bude splněna, jestliže hodnota pole bude spadat do intervalu mezi dvěma zadanými hodnotami, včetně těchto hodnot. Dalšími variantami jsou podmínky Je v rozmezí od do včetně, Je v rozmezí od včetně do a Je v rozmezí od včetně do včetně. Varianty se liší v tom, jestli má hodnota pole spadat do rozmezí od – do včetně nebo ne.
- Je v tomto období – Podmínka bude splněna, jestliže hodnota pole bude obsahovat časový okamžik spadající do stávajícího kalendářního týdne, měsíce, čtvrtletí či roku. V případě týdne se tedy v sestavě zobrazí záznamy s hodnotou pole v rozmezí od pondělí aktuálního týdne do neděle aktuálního týdne.
- Je v zobrazovaném období – Podmínka bude splněna, jestliže hodnota pole bude obsahovat časový okamžik spadající do časového období aktuálně zobrazeného v hodnotové lince sestavy. (Jestliže hodnotovou linku, viz popis záložky Obsah výše, po vytvoření takovéto filtrovací podmínky zrušíte, resp. sestava nebude obsahovat hodnotovou linku s časově seskupenými hodnotami, vyhodnotí systém podmínku tak, jako kdyby pole mělo obsahovat prázdnou hodnotu.)
- Je větší nebo rovno – Podmínka bude splněna, jestliže hodnota pole bude větší nebo rovna zadané hodnotě. V případě pole typu datum, resp. čas bude podmínka splněna, jestliže pole bude obsahovat časový okamžik, který následoval nebo bude následovat po zadaném údaji, nebo je tentýž jako zadaný údaj.
- Je větší nebo rovno dnes – Podmínka bude splněna, jestliže hodnota pole bude obsahovat dnešní datum nebo datum budoucí.
- Je větší než – Podmínka bude splněna, jestliže hodnota pole bude větší než zadaná hodnota. V případě pole typu datum, resp. čas bude podmínka splněna, jestliže pole bude obsahovat časový okamžik, který následoval nebo bude následovat po zadaném údaji.
- Je větší než dnes –Podmínka bude splněna, jestliže hodnota pole bude obsahovat budoucí datum, tedy datum pozdější než datum dnešní.
- Není rovno – Podmínka bude splněna, jestliže hodnota pole se bude jakkoliv lišit od zadané hodnoty. V případě pole typu datum, resp. čas bude podmínka splněna, jestliže pole bude obsahovat jiný časový okamžik, než který je uveden v definici podmínky.
- Obsahuje – Tento operátor je nabízen pouze u textových polí. Podmínka bude při použití tohoto operátoru splněna, jestliže v daném textovém poli bude obsažen uvedený řetězec znaků.
- Není prázdná množina –Tento operátor je nabízen pouze u vícehodnotových polí. Podmínka bude splněna, jestliže dané vícehodnotové pole bude obsahovat alespoň jednu hodnotu.
Ve spodní části rozbalovacího seznamu pro výběr typu filtru jsou přímo dostupné naposledy použité filtrovací podmínky.
Kromě konkrétního pole ze stávající databáze lze v kolonce Pole vybrat také hodnotu Nepřímé …. Volbou této hodnoty se vyvolá výběrové okno, které umožní nadefinovat filtrovací podmínku pomocí polí ze souvisejících záznamů ostatních databází.
Záložka Shrnutí
Prostřednictvím záložky Shrnutí je možné umísťovat nad sestavu tzv. shrnutí, tedy štítky s hodnotou vybraného pole agregovanou za všechny záznamy zobrazené v sestavě, viz například sumarizace plánované práce za všechny úkoly projektu u sestavy Plán na obrázku 5.9.
Na této jednoduché záložce naleznete dva seznamy. V seznamu „Možná shrnutí“ jsou nabízena pole, pro která je možné shrnutí zobrazit. Jedná se o pole ze stávající databáze se zapnutou agregací (viz sekce Agregace hodnot vybraných polí v kapitole 51).
Po přesunu pole do seznamu „Vybraná shrnutí“ bude nad sestavou zobrazen štítek obsahující jeho agregované údaje. Pro přesun polí mezi seznamy se použijí tlačítka se šipkami « a ». Přesunuta budou ta pole, která označíte myší či klávesnicí.
Skrývání a odkrývání shrnutí lze pohodlně ovládat také volbou místní nabídky Zobrazit shrnutí nad názvy sloupců zobrazujících hodnoty polí se zapnutou agregací. Shrnutí je možné skrýt i pouhým kliknutím myší do prostoru štítku.
Záložka Parametry
K dynamickému filtrování sestav slouží záložka Parametry. Pomocí voleb této záložky je možné u přizpůsobované sestavy přímo do formátovací lišty hlavního okna umístit rozbalovací seznamy a kalendářové kolonky, jejichž vyplněním se definují parametry, podle kterých bude sestava filtrována.
Obdobně jako v záložce Obsah se pole, která mají být pro účely parametrizace sestavy ve formátovací liště zobrazena, vybírají ze seznamu „Možné parametry“ do seznamu „Vybrané parametry“.
Opět není uživatel omezen výběrem polí jen ze stávající databáze, ale pomocí výběrové kolonky Umístění lze vybírat parametry i ze souvisejících záznamů ostatních databází.
Pokud je parametrem sestavy pole Databáze, zobrazuje se formou zaškrtávacích polí pro jednotlivé databáze.
Pokud bude mít sestava vybráno více parametrů založených na stejném poli (např. parametry pro nepřímá pole z jiných databází, ale se stejným "koncovým"polem), budou tyto parametry sdruženy do jednoho.
U parametru sestavy, který využívá výběrovou sestavu se seskupením, je možné jako filtr sestavy zvolit i skupinový řádek, resp. hodnotu, podle které jsou záznamy ve výběrové sestavě seskupeny. Není tak nutné do sestavy zadávat více parametrů pro pole, která na sobě závisí, například pro pole Patří do a Kategorie, viz obrázek 41.10.
U parametrů založených na poli Stav záznamu, na polích typu výběr ze seznamu a polích z databází s jednoduchým výběrem (databází, ve kterých se dá předpokládat menší počet záznamů, a které mají ve svém nastavení zaškrtnut příznak „jednoduchý výběr“, viz kapitola 53, sekce Změna definice databáze) lze pomocí volby „Jeden z“ zvolit více filtrovacích hodnot současně.
Parametry založené na polích zobrazovaných v sestavě můžete snadno vytvářet a odstraňovat také pomocí volby místní nabídky Filtrovat podle sloupce nad názvy sloupců zobrazujících odpovídající pole.
Záložka Rozvržení
Tato záložka slouží k definici, jak budou záznamy zobrazované sestavou rozvrženy. Možnosti úprav rozvržení sestavy jsou podrobně popsány v kapitole 2 v sekci Přizpůsobení sestav.
V licenční úrovni Professional můžete záznamy zobrazené v sestavě třídit i podle hodnot polí, která nejsou v sestavě zobrazena. Odpovídající pole z databáze, do níž záznamy patří, zvolíte ve výběrovém seznamu pole Třídit podle (viz obrázek 2.71). Pomocí hodnoty Nepřímé... je možné pro třídění vybrat i související pole z ostatních databází.
Třídit lze i podle sloupců na hodnotové lince, s výjimkou sloupců se skutečností.
Podle nepřímých údajů můžete také stanovovat rozmezí zobrazovaného období v hodnotové lince sestavy.
Záložka Vzhled
V záložce Vzhled se nastavují vlastnosti grafického zobrazení sestavy.
Výběrové pole Zobrazení hodnot definuje, jakým způsobem se budou prezentovat údaje na hodnotové lince. Pokud vyberete volbu Tabulka, hodnoty budou zobrazeny číselnou formou. Pokud vyberete jinou možnost, budou hodnoty zobrazeny formou grafu jednoho z níže popsaných typů (viz sekce Přizpůsobení sestavy typu graf).
Jestliže jste hodnotovou linku rozdělili do více panelů, můžete pro každý panel zvolit jinou formu zobrazení hodnot (ostatní nastavení ovlivňující grafickou podobu hodnotové linky jsou pro všechny panely shodná).
Pro sloupcové, čárové a hladinové grafy je možné ručně nastavit rozsah hodnot. Pro tyto typy grafů je k dispozici výběrové pole Rozsah hodnot. Výchozí hodnota pole je Automatický (rozsah hodnot se vypočte automaticky). Vyberete-li hodnotu Jiný, zobrazí se okno, na kterém budete moct zadat dolní mez, horní mez a počet kroků.
Jestliže jste na záložce Obsah zvolili pro prezentaci údajů na hodnotové lince sestavy Ganttův diagram, můžete ve výběrových polích Začátek a Konec vybrat pole, která budou použita pro určení začátku a konce úkolů v Ganttově diagramu. V sestavách, ve kterých jsou údaje v hodnotové lince prezentovány formou Ganttova diagramu s porovnáním, jsou navíc k dispozici obdobná pole Směrný začátek a Směrný konec.
V nabídce polí Popisek vlevo a Popisek vpravo je možno vybrat údaje, které se budou v Ganttově diagramu objevovat vlevo, resp. vpravo od grafického znázornění úkolů.
K dispozici je dále několik voleb, jejichž zaškrtnutím či odškrtnutím se grafická podoba sestavy ovlivňuje:
- Oddělovač sloupců – Tato volba zapíná a vypíná zobrazení vertikálních oddělovacích čar mezi sloupci v sestavě.
- Oddělovač řádků – Tato volba zapíná a vypíná zobrazení horizontálních oddělovacích čar mezi řádky v sestavě.
- Štítky – Tato volba umožňuje zobrazovat grafické ikonky za názvy záznamů v sestavě, např. ikonky symbolizující připojení poznámky či přílohy k záznamu, výstražné ikonky upozorňující u názvu úkolu na konflikt v plánu, u názvu e-mailové zprávy na problémy s odesláním či ikonka „fajfky“ pro optické odlišení hotových úkolů.
- Víceřádkové nadpisy sloupců – Tato volba umožňuje zobrazovat vyšší řádek s názvy sloupců sestavy a při nedostatku místa názvy sloupců zalamovat (standardně se zobrazuje pouze ta část názvu sloupce, která se vejde do aktuálně nastavené šířky sloupce). Pokud hodnotová linka sestavy obsahuje Ganttův diagram či jiné zobrazení hodnot s dvouúrovňovými nadpisy, je vyšší řádek s názvy sloupců sestavy nastaven automaticky a volba není aktivní.
- Legenda ke grafu – Tato volba umožňuje zobrazit nad sestavou legendu k zobrazovanému grafu či Ganttovu diagramu.
- Zobrazit hodnoty – Tato volba umožňuje zobrazovat hodnoty jednotlivých oblastí v grafech. Volba je aktivní pouze v případě, že je ve výběrovém poli Zobrazení hodnot vybraný sloupcový, skládaný sloupcový nebo koláčový graf.
- Zobrazit oddělovač grafů – Tato volba zapíná a vypíná zobrazení vertikálních oddělovacích čar mezi sloupci v grafech prezentujících časově závislé hodnoty a mezi sloupci s vyšší úrovní detailu v Ganttově diagramu.
- Zobrazit oddělovač řádků grafů – Tato volba zapíná a vypíná zobrazení horizontálních oddělovacích čar mezi řádky v Ganttově diagramu.
- Oddělovače detailních období – Tato volba zapíná a vypíná zobrazení vertikálních oddělovacích čar mezi sloupci s nižší úrovní detailu v Ganttově diagramu, viz obrázek 41.37 níže.
- Tříúrovňová časová osa – Tato volba umožňuje zobrazovat časovou
osu Ganttova diagramu ve třech úrovních detailu zároveň (ve zvoleném
detailu a dvou nižších úrovních), je dostupná také v místní nabídce
nad záhlavím Ganttova diagramu.
- Zobrazit osu Y – Pokud je tato volba zaškrtnuta, bude se v grafech zobrazovat vertikální osa Y s vyznačenými číselnými hladinami hodnot. Volba je aktivní pouze v případě, že je ve výběrovém poli Zobrazení hodnot vybraný sloupcový, čárový nebo hladinový graf.
- Zobrazit mřížku – Pokud je tato volba zaškrtnuta, bude se v grafech zobrazovat mřížka indikující číselné hladiny zobrazovaných hodnot. Volba je aktivní pouze v případě, že je ve výběrovém poli Zobrazení hodnot vybraný sloupcový, čárový nebo hladinový graf.
- Mezery mezi vertikálami – Tato volba zapíná a vypíná optimalizaci mezer mezi vertikálami grafu. Volba je dostupná jen pro Ganttův diagram.
- Šipky – Tato volba zapíná a vypíná zobrazení šipek v Ganttově diagramu, které ukazují vztah mezi předchůdci a následníky.
- Skryté šipky – Tato volba zapíná a vypíná zobrazení šedivých šipek v Ganttově diagramu, které ukazují specifické případy vztahů mezi předchůdci a následníky, tyto případy jsou podrobněji popsány v kapitole 5, sekce Předchůdci úkolů.
- Indikace aktuálního času – Tato volba zapíná a vypíná zobrazení vertikální červené čáry v Ganttově diagramu, která označuje aktuální čas.
- Skrýt nepracovní dobu – Tato volba zapíná a vypíná zobrazování
nepracovních dnů a hodin v Ganttově diagramu. V ostatních sestavách
s hodnotami seskupenými podle času zapíná a vypíná zobrazování
nepracovních dnů při detailu nastaveném na dny, v detailních grafech pak i
při detailu nastaveném na týdny. Je dostupná také v podobě tlačítka
s ikonkou zkřížených kladívek vpravo od posuvníku pod hodnotovou linkou
sestavy.
Nastavení pracovních a nepracovních dnů se řídí výchozím kalendářem pracovní skupiny, při skrytém zobrazování nepracovní doby se neberou v potaz výjimky v nastavení, které byly vytvořeny pro konkrétní dny. Pokud je úkol naplánován na nepracovní dobu dle výchozího kalendáře, např. při přiřazení individuálního kalendáře pro vlastníka úkolu, je při skrytí nepracovních dnů v Ganttově diagramu zobrazován v nejbližší pracovní době (podrobnosti o nastavení výchozího kalendáře a individuálně přiřazených kalendářích naleznete v sekci Kalendáře, kapitola 19).
Záložka Styly
Každý uživatel si také může přizpůsobit vizuální podobu sestavy, tedy její barevnou prezentaci či styl textu. V jednotlivých sloupcích sestavy si může např. barevně zvýrazňovat konkrétní záznamy, které si ručně označí, nebo záznamy, které splní předem stanovené podmínky.
Pravidla pro zvýrazňování záznamů je možné vytvářet na záložce Styly, kde zároveň naleznete přehled všech pravidel vytvořených pro vybranou sestavu.
Pro jednoduché barevné zvýrazňování konkrétních detailních záznamů zobrazených v sestavě můžete použít také volby místní nabídky nad jednotlivými částmi sestavy (pravidla barvení jsou při tomto způsobu barevného zvýrazňování záznamů vytvářena automaticky):
- Volby Obarvit hodnotu buňky a Obarvit pozadí buňky v místní nabídce nad vybranou buňkou sestavy a následný výběr barvy umožní barevně odlišit vybranou buňku (podmínka pro barevné zvýraznění vybraného pole konkrétního záznamu bude automaticky nastavena pomocí hodnoty „aktivní záznam“).
- Volby Obarvit hodnotu v celém řádku a Obarvit pozadí celého
řádku v místní nabídce nad vybranou buňkou sestavy umožní barevně
odlišit hodnoty, resp. pozadí všech hodnot zobrazených v daném
detailním řádku sestavy (podmínka pro barevné zvýraznění celého
řádku tabulky bude automaticky nastavena pomocí hodnoty „aktivní
záznam“).
- Volby s obdobně definovanými podmínkami barvení Obarvit obdélník v Ganttově diagramu a Obarvit okraj obdélníku v Ganttově diagramu v místní nabídce nad hodnotovou linkou sestavy umožní barevně odlišit konkrétní záznamy prezentované v Ganttově diagramu.
- Volby místní nabídky Obarvit hodnotu ve sloupci a Obarvit pozadí ve sloupci v záhlaví jednotlivých sloupců sestavy, viz obrázek 41.17, umožní barevně zvýraznit hodnoty, resp. pozadí všech hodnot zobrazených ve vybraném sloupci sestavy (podmínka pro barevné zvýraznění údajů zobrazených ve vybraném sloupci bude automaticky nastavena pomocí hodnoty „vše“).
Takto vytvořená pravidla barvení získávají automaticky nejvyšší prioritu, viz sekce Priorita v kapitole 43.
Pokud budete chtít v dané sestavě barevně či stylem textu zvýrazňovat záznamy, které splňují předem stanovené podmínky, můžete tlačítkem Nové... vpravo od tabulky s přehledem pravidel vytvořit pravidlo nové.
Nejdříve v dialogovém okně v kolonce Pole vyberete pole, resp. sloupec sestavy, v němž budete chtít záznamy splňující stanovené podmínky zvýrazňovat. Vybírat můžete ze seznamu polí zobrazovaných jako sloupce tabulkové části sestavy, případně můžete zvolit Ganttův diagram zobrazovaný v hodnotové lince sestavy. Další možností je zvýrazňování celých řádků se záznamy splňujícími podmínky barvení.
V kolonce Typ určíte, zda chcete odlišit styl textu (volba Písmo), barvu textu (volba Hodnota) nebo barvu pozadí textu (volba Pozadí).
V případě, že budete chtít upravit barevnou prezentaci Ganttova diagramu, je možné zvolit barevné odlišení obdélníčků, jejich okrajů nebo šipek mezi nimi, případně srovnávacích obdélníčků pro Ganttův diagram s porovnáním (Ganttův diagram s porovnáním je použit např. v sestavě Analýza časových odchylek, viz obrázek 7.8). Specifickou možností, která se pro prezentaci Ganttova diagramu nabízí, je vytváření barevných kolmých čar – vertikál (vertikály pro Ganttův diagram jsou použity např. v sestavě Plán, kde znázorňují termíny zahájení a ukončení projektu, viz obrázek 4.9).
Volbami Barva hodnoty shrnutí, Barva nadpisu shrnutí a Pozadí shrnutí si můžete upravovat barevnou prezentaci tzv. shrnutí zobrazujících nad sestavou agregované údaje vybraných polí (viz obrázek 5.1).
Následně se otevře okno pro definici podmínek odlišné vizuální prezentace záznamu. Při definování podmínek, výběru barev či stylů a při stanovení priority jednotlivých podmínek postupujte způsobem popsaným v kapitole 43, sekce Definice podmíněného zobrazení.
U seskupených sestav se ve spodní části okna nachází ještě kolonka Úroveň, pomocí které můžete určit, v jaké úrovni seskupení bude barevné pravidlo použito. Mohou být zvýrazněny pouze detailní záznamy, pouze vámi zvolená úroveň seskupení nebo všechny záznamy i skupiny splňující stanovenou podmínku.
Při definici podmínek prezentace vertikály v Ganttově diagramu se nabízí také kolonka Čas umožňující zvolit časový okamžik (hodnotu pole typu čas), ve kterém se má vertikála v diagramu zobrazit.
Pro zrušení vybraného pravidla barvení můžete použít tlačítko Odstranit. Zrušení pravidla vytvořeného pomocí místní nabídky dosáhnete také volbou Odbarvit v příslušné místní nabídce.
Pomocí tlačítka Změnit... můžete upravit podmínky, které je třeba splnit, aby mohly být záznamy zvýrazňovány. Provést změnu nastavení, které jste vybrali v úvodním dialogovém okně při vytváření pravidla, není možné. Pokud byste chtěli změnit sloupec, jehož se pravidlo týká, či typ odlišení záznamu, je třeba dané pravidlo odstranit a nadefinovat nově pro jiný sloupec či s jiným typem odlišení.
Přizpůsobení sestavy typu seznam
Přizpůsobení sestavy typu seznam se provádí pomocí záložek Základní, Obsah, Skupiny, Filtry, Shrnutí, Parametry, Rozvržení, Vzhled, Styly a Záhlaví a zápatí. Stručně jsou zmíněny pouze možnosti přizpůsobení v záložkách Základní a Vzhled, které se liší od možností přizpůsobení sestav typu tabulka.
Okno pro přizpůsobení sestavy vyvoláme stejným způsobem, jako u sestavy typu tabulka.
Záložka Základní
V sestavě typu seznam není možné přímo editovat hodnoty. Na záložce Základní tedy chybí zaškrtávací pole Zobrazit editační pole a Editovat nové záznamy.
Záložka Vzhled
Vzhledem k tomu, že sestava typu seznam má vždy jen jeden sloupec, není na záložce Vzhled zaškrtávací pole Oddělovač sloupců.
Přizpůsobení sestavy typu kalendář
Přizpůsobení sestavy typu kalendář se provádí pomocí záložek Základní, Obsah, Filtry, Shrnutí, Parametry, Vzhled, Styly a Záhlaví a zápatí. S výjimkou záložek Základní, Obsah, Vzhled a Styly se možnosti přizpůsobení v jednotlivých záložkách nijak podstatně neliší od přizpůsobení sestavy typu tabulka popsané výše. Zaměříme se tedy pouze na možnosti přizpůsobení v těchto záložkách.
Okno pro přizpůsobení sestavy vyvoláme stejným způsobem, jako u sestavy typu tabulka.
Záložka Základní
Záložka Základní obsahuje u kalendáře navíc kolonku Detail, která určuje, jak velké období se má najednou zobrazit na obrazovce, případně vytisknout na jedné straně. Lze tak najednou vidět až celoroční kalendář rozdělený po měsících, nebo jenom čtvrtletí po měsících nebo měsíc či týden po jednotlivých dnech nebo pouze jeden den.
Záložka Obsah
Záložka Obsah umožňuje určit, ve kterých datumových polích kalendáře se mají jednotlivé záznamy zobrazovat.
K tomuto určení slouží kolonky Propojit přes, kterých může být vyplněno i více. Tyto kolonky obsahují výčet všech datumových polí příslušné databáze, jejíž záznamy sestava zobrazuje.
Je-li například v databázi úkolů v kolonce Propojit přes zvoleno pole Začátek, budou se jednotlivé úkoly v kalendářové sestavě zobrazovat podle toho, na kdy je plánován jejich začátek.
Záložka Vzhled
Záložka Vzhled obsahuje pouze zaškrtávací kolonky Štítky, Skrýt víkendy a Zalamovat.
Kolonka Štítky umožňuje zobrazování grafických ikonek za názvy záznamů v kalendáři.
Kolonka Skrýt víkendy umožní v daném kalendáři zobrazovat pouze pracovní dny. Tato volba je dostupná také pomocí tlačítka s ikonkou zkřížených kladívek, které naleznete pod posuvníkem v pravé části kalendáře.
Kolonka Zalamovat umožňuje automaticky upravovat výšku řádků tak, aby se v políčkách kalendáře mohl zobrazovat celý text. Po odškrtnutí kolonky se bude zobrazovat pouze ta část textu, která se vejde do aktuálně nastavené šířky políčka kalendáře.
Záložka Styly
Záložka Styly umožňuje nastavit odlišnou grafickou prezentaci názvů záznamů zobrazených v kalendáři.
V okně pro definici pravidla barvení (viz obrázek 41.41) se bude v kolonce Pole nabízet pouze hodnota Název. Postup pro vytváření pravidel barvení pro toto pole je obdobný jako u sestavy typu tabulka – viz výše.
Přizpůsobení sestavy typu graf
Přizpůsobení sestavy typu graf se provádí pomocí záložek Základní, Obsah, Skupiny, Filtry, Shrnutí, Parametry, Rozvržení, Vzhled, Styly a Záhlaví a zápatí. Stručně jsou zmíněny pouze možnosti přizpůsobení, která jsou rozdílná oproti možnostem přizpůsobení sestav typu tabulka.
Okno pro přizpůsobení sestavy se vyvolá stejným způsobem, jako u sestavy typu tabulka.
Záložka Obsah
Definovat obsah grafu znamená určit, jaké hodnoty má graf zobrazovat, případně zda bude zobrazovat více panelů. Definice obsahu grafu je obdobná jako definice hodnotové linky zobrazované u sestavy typu tabulka – viz výše.
Záložka Skupiny
V záložce Skupiny je možné nadefinovat pole, podle kterých se mají hodnoty seskupovat. Definice skupin je obdobná jako definice seskupení hodnot na hodnotové lince zobrazované u sestavy typu tabulka – viz výše.
Záložka Rozvržení
Tato záložka slouží k definici, jak budou záznamy zobrazované sestavou rozvrženy. Definice rozvržení je obdobná jako definice rozvržení na hodnotové lince zobrazované u sestavy typu tabulka – viz výše, ovšem s tím rozdílem, že u grafu nelze definovat šířku hodnot a počet grafů zobrazovaných na jedné stránce.
Záložka Vzhled
V záložce Vzhled nastavíte vlastnosti grafického zobrazení sestavy. Definice je obdobná jako u sestavy typu tabulka – viz výše, ovšem s tím rozdílem, že u grafu se nenastavuje zobrazování štítků a oddělovačů sloupců a řádků, je ale možné zobrazovat vertikální oddělovače grafů, které od sebe oddělí vertikální čarou například sloupce pro jednotlivá časová období.
V rozbalovacím seznamu Zobrazení hodnot je možné vybrat jeden z následujících typů grafů.
Sloupcový graf – Znázorňuje hodnoty pomocí obdélníkových pruhů, jejichž výška proporcionálně odpovídá velikosti hodnot, které znázorňují. Sloupcový graf je použit například v sestavě Vykázaná práce dle činností, viz obrázek 12.11.
Skládaný sloupcový graf – Verze sloupcového grafu, která umožňuje znázorňovat v jednotlivých sloupcích grafu více hodnot najednou. Vybrané hodnoty jsou zobrazovány nad sebou. Tento graf je použit v sestavě Celkové vytížení, viz obrázek 5.16.
Čárový graf – Zobrazuje hodnoty jako body na ose Y. Hodnoty každé datové řady jsou spojeny čárou.
Hladinový graf – Speciální verze čárového grafu, která kreslí všechny čáry vodorovně.
Tabulkový graf – Zobrazuje hodnoty jako řádky tabulky.
Koláčový graf – Koláčový neboli výsečový graf zobrazí velikost jednotlivých položek datové řady úměrně k součtu všech položek do výseče mezikruží. Plocha mezikruží představuje celou datovou řadu, ve středu mezikruží je zobrazen celkový součet položek. Jednotlivé výseče představují jednotlivé části datové řady. Jednotlivé výseče jsou odlišeny barvou. 360° představuje 100%. Výseč mezikruží, která má středový úhel 3,6°, tak zaujímá 1% celku. Aktivní výseč je vždy vytažená vně z koláče. Pomocí pole Počet výsečí (záložka Rozvržení) lze určovat, kolik hodnot bude mít samostatnou výseč – zbytek hodnot spadne do výseče „Ostatní“. U koláčových grafů s víceúrovňovým seskupením lze určit, zda mají být hodnoty první úrovně seskupení použity pro horizontální sloupce hodnot nebo pro výseče grafu. Při zaškrtnutí příznaku Sbalit skupiny (záložka Skupiny) se grafy s hodnotami nižší úrovně seskupení zobrazují samostatně pro jednotlivé hodnoty z první úrovně – po dvojkliku na vybranou hodnotu, resp. na výseč grafu. Bez zaškrtnutého příznaku jsou hodnoty z první úrovně seskupení použity jako sloupce hodnot, v jednotlivých sloupcích se pak zobrazují koláčové grafy s hodnotami z druhé úrovně. Tímto způsobem lze v koláčových grafech kombinovat seskupení časových a dalších hodnot – časové hodnoty mohou být použity pouze jako sloupce hodnot, viz obrázek 8.2 (pro jiné nastavení hodnot seskupených podle času není možné koláčový graf použít).
Měřidlo – Tento typ grafu zobrazuje vždy jen individuální hodnoty. Jako ostatní grafy, má i graf typu Měřidlo automatické nastavení rozsahu hodnot, navíc se automaticky určí i měřítko, kterým jsou hodnoty děleny, aby se vešly do měřidla. V pravidlech barvení je možné specifikovat pro konkrétní pole rozsah hodnot, které se mají v měřidlech podbarvit zvolenou barvou. Graf typu Měřidlo je použit například na okně projektu, na záložce Směrný plán, viz obrázek 7.1.
Titulek – Tento typ grafu zobrazuje individuální hodnoty formou barevných čtverců. V případě vybrání více hodnot se mohou čtverce zobrazovat podle dostupného prostoru vedle sebe, pod sebou nebo v několika řádcích. V grafu je možné znázorňovat také změnu hodnoty oproti předchozímu měsíci či roku, případně oproti hodnotám souvisejících polí, viz obrázek 8.2 a poznámka Přizpůsobení obsahu pomocí místní nabídky v kapitole 41, sekce Přizpůsobení sestavy typu tabulka, Záložka Obsah.
Detailní sloupcový graf – Tento typ grafu je dostupný pouze při seskupení hodnot podle času a funguje jako běžný sloupcový graf až na to, že zobrazuje hodnoty z období o jednu úroveň detailnější než je detail sestavy. Díky tomu lze zobrazit mnohem více časových hodnot najednou.
Detailní čárový graf – Tento typ grafu je dostupný pouze při seskupení hodnot podle času a funguje jako běžný čárový graf až na to, že zobrazuje hodnoty z období o jednu úroveň detailnější než je detail sestavy. Díky tomu lze zobrazit mnohem více časových hodnot najednou.
Detailní hladinový graf – Tento typ grafu je dostupný pouze při seskupení hodnot podle času a funguje jako běžný hladinový graf až na to, že zobrazuje hodnoty z období o jednu úroveň detailnější než je detail sestavy. Díky tomu lze zobrazit mnohem více časových hodnot najednou.
Kombinovaný … – Sloupcové, čárové a hladinové grafy je možné kombinovat. Pro kombinaci grafů vyberte hodnotu Kombinovaný …, po jejím výběru se zobrazí následující okno.
Pro některé typy grafů (např. sloupcový graf) je možné volbou Zobrazit hodnoty vypínat zobrazení hodnot. Ty se pak nevypisují do grafu, ale zobrazí se (včetně názvu hodnoty) jen při dlení myší nad grafem.
Záložka Styly
Na záložce Styly si může každý uživatel upravit výchozí barevnou prezentaci grafu či si vytvořit podmíněnou barevnou prezentaci grafu.
Postup pro vytváření pravidel barvení je obdobný jako u sestavy typu tabulka - viz výše, s tím rozdílem, že v okně pro definici pravidla barvení (viz obrázek 41.41) se budou v kolonce Typ nabízet hodnoty relevantní pro typ grafu, jehož barevnou prezentaci chcete přizpůsobit:
- Oblast pro sloupcový a skládaný sloupcový graf;
- Čára pro hladinový graf;
- Čára a Bod v grafu pro čárový graf;
- Ručička a Oblast měřidel pro graf typu měřidlo.
Většina voleb v místní nabídce funguje jako přepínače, jejichž zaškrtnutím či odškrtnutím měníte vzhled grafu. Tímto způsobem můžete jednoduše z místní nabídky změnit i typ zobrazeného grafu.
Dále jsou zde, dle typu grafu, k dispozici volby Hodnoty, Detail a Porovnat. Výběrem ze seznamu u těchto voleb můžete určovat pole, jejichž hodnoty se v grafu zobrazují, úroveň časového detailu zobrazovaných hodnot či jejich porovnání s údaji za předchozí období.
V místní nabídce nad hodnotami zobrazovanými ve sloupcovém grafu je k dispozici také volba Obarvit oblast grafu. Ta umožňuje změnit barevnou prezentaci všech sloupců grafu zobrazujících vybranou hodnotu.
Přizpůsobení sestavy typu rozcestník
Přizpůsobení sestavy typu rozcestník se provádí pomocí záložek Základní, Obsah a Styly. Stručně jsou zmíněny pouze možnosti přizpůsobení v záložkách Obsah a Styly, které se liší od možností přizpůsobení sestav typu tabulka.
Okno pro přizpůsobení sestavy vyvoláme stejným způsobem, jako u sestavy typu tabulka.
Záložka Obsah
Pomocí záložky Obsah se definuje, jaké sestavy, pole, případně operace v sobě bude rozcestník zahrnovat a jejich rozvržení, tedy především jejich logické seskupení a rozmístění na obrazovce. (Případné přizpůsobení sestav obsažených v rozcestníku se provádí samostatně v nastavení jednotlivých sestav.)
Sestavy, pole a operace, které mají být v rozcestníku zobrazeny, se umístí do seznamu Zobrazit. Sestavy, pole a operace v seznamu Zobrazit jsou sdruženy do skupin, viz níže.
Ostatní objekty se ponechají v seznamu Skrýt. Označením hodnoty u kolonky Typ nad tímto seznamem si můžete určit, zda chcete v seznamu aktuálně vidět sestavy, pole či operace.
V rozcestníku je možné zobrazit sestavu z libovolné databáze (kromě navigačního panelu a zabudovaných sestav pro výběr hodnot), libovolnou bezkontextovou operaci pro vytvoření nového záznamu a nepřímá pole v kontextu pracovní skupiny a aktivního uživatele (kontext nepřímých polí vyberete pomocí kolonky Umístění, která se zobrazuje nad kolonkou Typ při výběru hodnoty Pole, podrobnosti viz kapitola 41, sekce Přizpůsobení sestavy typu tabulka, Záložka Obsah).
Pro přesun objektů mezi seznamy se použijí známá tlačítka se šipkami « a ». Přesunuty budou ty objekty, které označíme myší či klávesnicí. Při přesunutí do seznamu Zobrazit se vloží do skupiny, která je v seznamu aktivní. Vyberete-li více sestav, polí či operací najednou, můžete je přemístit současně. Vyberete-li v seznamu Zobrazit skupinu, bude odebrána celá skupina.
Standardně jsou relevantní operace pro daný rozcestník nabízeny pomocí tlačítek v levé spodní části jednotlivých sestav, viz kapitola 2, sekce Operace se záznamy v rozcestnících. Zobrazení vybrané operace, resp. tlačítka pro provádění této operace přímo v rozcestníku vám může práci s danou sestavou zjednodušit.
Formulář obsahuje navíc také tlačítko Zdvojit. Pomocí tohoto tlačítka je možné vytvořit dvojníka již zobrazovaného objektu tak, aby mohla být tato sestava, pole či operace v rozcestníku zobrazeny vícekrát na různých místech. Nový objekt se vloží do skupiny, ve které byl původní. Je také možné zdvojit celou skupinu najednou (při zdvojení se kopírují všechny charakteristiky skupiny).
Tažením myší nahoru a dolů lze určovat pořadí, v jakém se objekty budou zobrazovat ve výsledném rozcestníku. Objekty je možné přesunutím nahoru posunout na přednější místo v rozcestníku, přesunutím dolů naopak na místo pozdější.
Pomocí tlačítek Seskupit a Rozdělit lze objekty slučovat do logických celků. Označením více objektů současně a stiskem tlačítka Seskupit se z označených sestav, polí a operací vytvoří skupina. Stiskem tlačítka Rozdělit při označené skupině budou seskupené objekty opět rozděleny.
U seskupení je možné zvolit, jakého typu má být daná skupina, případně jaký má mít název a popis. Aby se volby pro nastavení vlastností skupin aktivovaly, je třeba nejprve označit příslušnou skupinu. Skupiny jsou uvozeny znakem rozbalení „-“.
Po kliknutí do buňky ve sloupci Typ můžete zvolit některý z následujících typů seskupení:
- Záložky – Objekty seskupené do záložek budou prezentovány v rámci samostatných záložek tak, že v jednom okamžiku bude možné vidět obsah pouze jedné větve (jedné záložky) této skupiny. Záložky jsou zpravidla nejvyšší formou seskupení, je ale možné v rámci jedné záložky vytvořit další podzáložky.
- Tlačítka na liště – Objekty seskupené v tomto typu budou prezentovány tak, že v jednom okamžiku bude možné vidět obsah pouze jedné podskupiny (stránky), a pro každou podskupinu se automaticky vytvoří tlačítko v nástrojové liště sloužící k otevření dané podskupiny. Příkladem může být okno projektu, kde lze přepínat mezi stránkami Plánování, Analýzy, Konfigurace atd., viz obrázek 4.2. Pro jednotlivé podskupiny je možné nastavit ikonky, kterými budou na nástrojové liště prezentovány – po vybrání podskupiny se mezi seznamy Skrýt a Zobrazit zobrazí kolonka Ikonka, kliknutím na ní budete moci z adresářové struktury svého počítače vybrat a vložit obrázek. Vkládaný soubor musí být do velikosti 4 KB a ve formátu identifikovatelném jako obrázek, např. jpg, png, gif. Tento typ seskupení je možné použít pouze na nejvyšší úrovni seskupení.
- Sloupec – Objekty seskupené do sloupce se budou zobrazovat pod sebou.
- 2 sloupce, 3 sloupce, 4 sloupce, 5 sloupce – Objekty seskupené v těchto typech budou zobrazovány v matici se zvoleným počtem stejně širokých sloupců. Počet řádků bude odvozen automaticky od počtu objektů. Objekty jsou do matice umísťovány zleva doprava a shora dolů a pro lepší orientaci jsou v seznamu zobrazovaných objektů označovány (např. při seskupení 8 objektů do dvousloupcové matice jsou jednotlivé objekty ve sloupci Typ označeny jako 1A, 1B, 2A, 2B, 3A, 3B, 4A, 4B).
- Řádek – Objekty seskupené do řádku se budou zobrazovat vedle sebe.
- Sekce – Sekce se zobrazují pod sebou s nápadným oddělovačem a pomocí zaškrtávacího příznaku mohou být individuálně skryty. Toto skrytí se projeví i při tisku.
- Podokno – Tento typ skupiny bude v zobrazení nahrazen tlačítkem,
po jehož stisku se zobrazí v samostatném okně. Příkladem může být
tlačítko Historie na okně projektu, záložce Směrný plán.
Po stisku tlačítka Historie se zobrazí následující okno.
- Společná časová osa – Tento typ skupiny spojí několik sestav s časovou osou tak, že je zajištěno, že vždy zobrazují stejné časové období. Sestavy se společnou časovou osou budou zobrazeny nad sebou.
- Společné parametry – Tento typ skupiny spojí parametry několika vnořených sestav tak, že se zobrazují pouze u první sestavy. Je vhodný pro sestavy se stejnými parametry, v opačném případě by nešlo rozlišit, který parametr se vztahuje ke které sestavě. Pokud má některá ze sestav nastaveny vlastní filtrovací podmínky, společný parametr v ní nefunguje.
- Zobrazit, když … – Tento typ skupiny slouží k automatickém skrytí skupiny
objektů, pokud není splněna nějaká podmínka. Po výběru tohoto typu se
zobrazí okno pro definici podmínek.
Jednotlivé podmínky definujete obdobně jako při definici filtru sestavy. Tedy nejprve zvolíte pole, jehož hodnota by měla zobrazení skupiny ovlivňovat, a poté vyberete hodnotu, při které se podmínka uplatní. Nadefinovat můžete libovolné množství podmínek, které mohou platit buď současně či paralelně vedle sebe. Podmínky je možné kdykoliv později měnit (kliknutím na řádek „Zobrazit, když daná podmínka“ v nabídce pro výběr typu skupiny).
- Varianty... – Tento typ skupiny umožňuje zobrazení různých polí, sestav a
operací podle hodnoty v některém poli, které má logickou hodnotu nebo
hodnotu typu výběr ze seznamu. Účelem tohoto seskupení je skrýt objekty,
které v daném kontextu nemají smysl.
Chcete-li zajistit, aby se některá pole, sestavy či operace zobrazovaly pouze v případě, že v jiném poli je vybrána určitá hodnota, seskupte je do skupiny typu Varianty. Po výběru tohoto typu se zobrazí okno, ve kterém vyberte pole, podle jehož hodnot chcete varianty definovat.
Podle zvoleného pole s logickou hodnotou či výběrem ze seznamu, který bude varianty určovat, se v rámci skupiny Varianty vytvoří poduzly, z nichž každý bude představovat jednu variantu. V rámci každé varianty pak můžete další objekty uspořádat vždy odlišným způsobem, případně některé vůbec nezobrazovat.
Výše uvedená seskupení lze mezi sebou libovolně kombinovat. To znamená, že například dvě či více polí lze seskupit do společného sloupce a tento celý sloupec pak zobrazovat v některé záložce. Zařazení jednotlivých polí, sestav a operací a podskupin do skupin můžete jednoduše měnit přetažením myší.
U skupin můžete dále v levém seznamu nastavit tyto charateristiky:
- Název – Slovní označení skupiny, jak bude prezentováno v rozcestníku.
V případě pojmenování podskupiny vnořené do skupiny typu Záložka
se název zobrazí jako název záložky, v případě pojmenování podskupiny
vnořené do skupiny typu Tlačítka na liště se zobrazí jako název
tlačítka, v případě typu Řádek a Sloupec se podskupina vizuálně oddělí
rámečkem a název se zobrazí jako nadpis této vizuálně oddělené skupiny.
V tomto sloupci je možné měnit i názvy jednotlivých polí, sestav či operací. Po kliknutí na vybraný název se otevře vstupní pole, kde můžete pole, operaci či sestavu přejmenovat, původní název se bude za novým označením zobrazovat v závorce. (Konkrétní pole, případně operaci či sestavu, které se v rozcestníku zobrazuje vícekrát, můžete pro jednotlivá zobrazení pojmenovat odlišně. Tímto způsobem upravený název objektu neovlivní jeho pojmenování v seznamu existujících polí, operací a sestav.)
- Popis – Zde můžete zadat text, který bude zobrazován jako nápověda
ke konkrétní skupině. Pro skupinu s vyplněným popisem se vytvoří
samostatná stránka nápovědy, odkaz na ni naleznete v sekci Viz také
v nápovědě rozcestníku (podrobnosti o nápovědě naleznete v sekci
Nápověda v kapitole 2, informace o možnosti používání odkazů na
nápovědu v poznámce v sekci Přizpůsobení sestavy typu tabulka,
Záložka Základní v kapitole 41).
U jednotlivých polí, sestav a operací se zobrazuje šedivě popis, který zde není možné měnit, zadává se v okně definice pole, sestavy či operace.
- Způsob zobrazení – Tato hodnota udává, jakým způsobem se bude zobrazovat popis. Při volbě Nápověda se popis zobrazí standardně po najetí myší na název skupiny. Pokud je nastavena volba V okně, popis se zobrazí přímo v rozcestníku, ale netiskne se.
- Výška – Výškou se rozumí maximální počet zobrazovaných řádek, lze ji zadávat pouze u sestav a textových polí. Pokud bude výška zadána, nebude počet zobrazovaných řádek nikdy vyšší než zadaná hodnota. Pokud výška sestavy zadána nebude, počet řádek stanoví automaticky systém.
Záložka Styly
Tato záložka umožňuje nastavit odlišnou grafickou prezentaci polí a pojmenových skupin zobrazovaných v rozcestníku, případně celého okna s rozcestníkem.
Postup pro vytváření pravidel barvení je obdobný jako u sestavy typu tabulka: v okně pro definici pravidla barvení (viz obrázek 41.41) vyberete v kolonce Pole objekt, který chcete zvýrazňovat (ve výběrovém seznamu je uvedeno i jeho umístění v sestavě), a v kolonce Typ pak jeden z nabízených typů odlišení (možnost Pozadí pro barevné zvýraznění libovolného objektu, případně možnosti Hodnota či Písmo pro barevné zvýraznění pole).
Přizpůsobení vnořené sestavy
Vnořené sestavy se přizpůsobují obdobně jako běžné sestavy téhož typu.
Podrobněji jsou zmíněny pouze možnosti přizpůsobení, které nabízí záložka Filtry, ve které lze nastavit propojení vnořené sestavy na kontext, ve kterém se vnořená sestava má zobrazovat.
Okno pro přizpůsobení vnořené sestavy se vyvolá standardně přes nabídku Úpravy/Přizpůsobit... Zde si na záložce Sestavy zobrazíte seznam všech existujících sestav, vyberete vnořenou sestavu, kterou je třeba přizpůsobit, a zvolíte tlačítko Změnit... (případně na danou sestavu kliknete dvakrát).
Při otevřené sestavě lze okno pro přizpůsobení vnořené sestavy vyvolat také volbou Přizpůsobit... z místní nabídky, která se otevře po kliknutí pravého tlačítka myši kdekoliv ve volné části sestavy. Je-li v okně záznamu právě zobrazována pouze jedna vnořená sestava, je okno pro přizpůsobení takovéto vnořené sestavy dostupné i prostřednictvím tlačítka Přizpůsobit v nástrojové liště okna záznamu.
Záložka Filtry
V záložce Filtry lze mimo jiné určit, přes jaké pole budou záznamy zobrazované ve vnořené sestavě propojeny se záznamem, v jehož kontextu je vnořená sestava zobrazována.
Propojovací pole se pak obvykle nadefinuje tak, že se v kolonce Pole zvolí takové pole zobrazovaných záznamů, v jehož kontextu se záznamy vnořené sestavy mají zobrazovat, a jako podmínka se zvolí hodnota „je rovno aktivnímu záznamu“.
Z rozbalovací nabídky pro výběr podmínky lze také zvolit hodnotu „je rovno nepřímému poli z aktivního záznamu“ a filtrovat zobrazované záznamy vnořené sestavy podle nepřímých kontextových polí.
Uzamknutí přizpůsobení sestavy
Jestliže si sestavu nějakým způsobem přizpůsobíte a nebudete chtít o přizpůsobení přijít (např. pokud si nastavíte přesnou šířku sloupců v sestavě určené pro tisk nebo si budete sestavu zobrazovat vždy ve stejném časovém detailu), můžete si toto přizpůsobení ochránit uzamčením – po uzamčení nebude možné dané přizpůsobení v sestavě nadále provádět. K zamykání vybraných přizpůsobení slouží záložka Zámky v okně pro přizpůsobení sestavy.
Naleznete na ní dva seznamy – v seznamu nadepsaném Odemčené vidíte přizpůsobení, která lze s danou sestavou provádět, do seznamu nadepsaného Zamčené si můžete přesunout ta přizpůsobení, která nechcete v sestavě umožnit. Ve výchozím nastavení aplikace jsou až na několik málo výjimek všechna nabízená přizpůsobení odemčená (např. v sestavě Plán je uzamčena možnost měnit třídění).
Nastavení, která jste provedli před uzamčením vybraného přizpůsobení, zůstanou v sestavě zachována. Po uzamčení přizpůsobení pak v okně pro přizpůsobení sestavy ani v místní nabídce nad sestavou nebudou dostupné záložky a pole, resp. volby umožňující současné nastavení změnit.
Uzamknout lze následující přizpůsobení:
- Měnit filtrování – po uzamčení nebude možné měnit kritéria pro zobrazování záznamů v sestavě (viz výše popis záložky Filtry).
- Měnit hodnoty v sestavách – po uzamčení nebude možné měnit hodnoty zobrazované v hodnotové lince tabulkové sestavy či v sestavě typu graf (viz výše popis pole Hodnoty na záložce Obsah).
- Měnit porovnávání v sestavách – po uzamčení nebude možné změnit způsob porovnávání hodnot zobrazených v hodnotové lince tabulkové sestavy či v sestavě typu graf (viz výše popis pole Porovnat s na záložce Obsah).
- Měnit rozvržení sestav – po uzamčení nebude možné měnit šířku, formát, názvy a pořadí sloupců sestavy (viz kapitola 2, sekce Přizpůsobení sestav).
- Měnit seskupování – po uzamčení nebude možné změnit způsob seskupování záznamů v sestavách (viz výše popis záložky Skupiny).
- Měnit třídění v tabulce – po uzamčení nebude možné změnit způsob řazení řádků v sestavě (viz kapitola 2, sekce Přizpůsobení sestav, Třídění).
- Měnit úroveň detailů v sestavách – po uzamčení nebude možné měnit detail zobrazení časově závislých hodnot v hodnotové lince tabulkové sestavy, v sestavě typu graf či kalendář (viz kapitola 2, sekce Přizpůsobení sestav, Nastavení detailu).
- Měnit zobrazení sestav – po uzamčení nebude možné změnit grafický vzhled sestavy (viz výše popis záložky Vzhled).
- Podmíněné barevné formátování – po uzamčení nebude možné měnit vizuální a barevnou prezentaci záznamů v sestavě (viz výše popis záložky Styly).
- Povolovat editační pole přímo v sestavách – po uzamčení nebude možné změnit způsob editace hodnot v sestavách, tedy měnit, zda lze či nelze upravovat hodnoty pomocí vstupních polí v sestavě, příp. vytvářet nové záznamy zadáváním hodnot vybraných polí (viz výše popis polí Editovat v sestavě a Editovat nové záznamy na záložce Základní).
- Vybírat obsah sestav – po uzamčení nebude možné změnit pole vybraná jako sloupce sestavy (viz výše popis záložky Obsah).
- Vybírat parametry sestavy – po uzamčení nebude možné změnit parametry pro filtrování záznamů v sestavách (viz výše popis záložky Parametry).
Přizpůsobení odemknete přesunem zpět do seznamu Odemčené.
Ostatní operace se sestavami
Kromě vytváření a přizpůsobování sestav lze na záložce Sestavy, dostupné prostřednictvím nabídky Úpravy/Přizpůsobit..., provádět i veškeré další operace se sestavami.
K provádění operací se sestavami slouží tlačítka umístěná v pravé části okna se seznamem sestav (viz obrázek 41.1).
Pokud je tlačítko zešedlé, znamená to, že konkrétní operaci nelze s označenou sestavou provést.
Seznam existujících sestav
Ne všechny sestavy se v seznamu existujících sestav, který se otevírá přes nabídku Úpravy/Přizpůsobit..., na záložce Sestavy, zobrazují stejně.
Sestavy, které jsou uvedeny tučným písmem, jsou předpřipravené původní sestavy dodané spolu s aplikací.
Sestavy, které jsou uvozeny hvězdičkou (*), jsou sestavy přihlášeným uživatelem přizpůsobené. Jsou to sestavy, které si uživatel upravil pro svou vlastní potřebu. Pokud by uživateli stávající přizpůsobená sestava nevyhovovala, může se kdykoliv vrátit k původní sdílené verzi sestavy.
Sestavy, které jsou uvozeny vykřičníkem (!), jsou sestavy nesdílené, soukromé. Jsou to sestavy, které si vytvořil přihlášený uživatel pro svou vlastní potřebu a které ostatní uživatelé (dokonce ani uživatel s rolí Správce) nevidí.
Sestavy, které jsou uvedeny v závorce, jsou sestavy skryté, tedy sestavy, které se nenabízejí ve standardní nabídce dostupných sestav.
Skrývání a odkrývání sestav
Funkce skrývání sestav umožňuje vybrané sestavy dočasně vyjmout z nabídky dostupných sestav. Skrývat a odkrývat je možné jen sdílené sestavy.
Sestava, která má být skryta, se nejprve v seznamu sestav myší či klávesnicí označí a poté se stiskne tlačítko Skrýt. Sestava bude z nabídky sestav vyjmuta. V seznamu sestav se skryté sestavy prezentují v závorce.
Má-li být naopak skrytá sestava opět v nabídce dostupných sestav zobrazována, skrytá sestava se označí a stiskem tlačítka Odkrýt odkryje.
Skrytí a odkrytí sestavy se projeví jen u uživatele, který tuto operaci provádí.
Sdílení sestav
Tato funkce je dostupná pouze uživatelům s rolí Správce. Umožňuje sdílet nově vytvořenou sestavu pro celou pracovní skupinu.
Sestava, která má být v rámci pracovní skupiny nasdílena, se nejprve v seznamu sestav myší či klávesnicí označí a poté se stiskne tlačítko Sdílet. Se sestavou pak budou moci pracovat všichni uživatelé.
Jednou nasdílenou sestavu již není možné „odsdílet“. Sestavu je ale možné kdykoliv skrýt a případně i odstranit.
Zveřejňování přizpůsobení sestav
Funkce zveřejňování přizpůsobení sestav umožňuje sdílet dílčí přizpůsobení sestavy konkrétním uživatelem v rámci pracovní skupiny.
Zveřejňování přizpůsobení sestav se obsluhuje pomocí tlačítek Uložit do sdílené a Navrátit sdílenou. Zveřejňovat svá přizpůsobení mohou pouze uživatelé s rolí Správce.
O zveřejňování přizpůsobení sestav je pojednáno výše v kapitole 2, sekce Přizpůsobení sestav/Sdílení přizpůsobení.
Kopírování sestav
Funkce kopírování sestav umožňuje generovat nové sestavy vytvářením kopií sestav již existujících.
Vytvořit kopii stávající sestavy je možné dvojím způsobem. Buď výběrem příslušné sestavy v přehledu všech dostupných sestav (viz obrázek 41.1) a následným stiskem tlačítka Kopírovat … nebo volbou Zobrazit/ Sestava/Kopírovat ... v nabídce hlavního okna. V tomto druhém případě se vytvoří kopie sestavy, kterou si uživatel právě prohlíží.
Nově vytvořené kopii sestavy nejdříve stejně jako u klasické nově vytvářené sestavy nastavte základní vlastnosti – databázi, jejíž záznamy má zobrazovat, vnoření (tedy zda bude dostupná z navigačního panelu či v kontextu konkrétních záznamů) a typ sestavy, podrobnosti viz výše v sekci Vytvoření nové sestavy. V případech, kdy je nastavíte odlišně od vlastností původní kopírované sestavy, nebudou ta nastavení původní sestavy, která by byla s nově definovanými vlastnostmi v konfliktu, do nové sestavy zkopírována.
Následně pak lze sestavu libovolně přizpůsobit.
Nastavení výchozích sestav
Tato funkce je k dispozici pouze uživatelům s rolí Správce. Umožňuje nastavit vybranou sestavu jako výchozí pro její databázi. Znamená to, že sestava bude uživatelům zobrazena, když se do této databáze poprvé přepnou (pomocí nabídky Zobrazit/Databáze).
Toto nastavení má vliv také na to, jaké sestavy jsou považovány za výchozí pro stránky navigačního panelu, tedy na to, jaká sestava se uživatelům automaticky otevře, když stránku navigačního panelu poprvé otevřou. Jako výchozí sestava pro danou stránku se považuje první sestava v pořadí seskupených sestav označená jako výchozí.
Sestava, která má být v rámci databáze nastavena jako výchozí, se nejprve v seznamu sestav myší či klávesnicí označí a poté se stiskne tlačítko Stát se výchozí.
Odstraňování sestav
Sestavu, která již není potřeba, je kdykoliv možné trvale odstranit.
Sestava, která má být odstraněna, se nejprve v seznamu sestav myší či klávesnicí označí a poté se stiskne tlačítko Odstranit.
Uživatelé s rolí Správce mohou odstranit kteroukoliv z jim dostupných sestav kromě sestav výběrových, tedy sestav, které jsou nezbytné k fungování aplikace jako takové. Ostatní uživatelé mohou odstraňovat pouze ty sestavy, které sami vytvořili.
60 dní prehľad o všetkých termínoch, kapacitách, vstupoch aj výstupoch o každom projekte a úplne zadarmo.
Všetky práva vyhradené, Vytvorila eBRÁNA Ochrana údajov