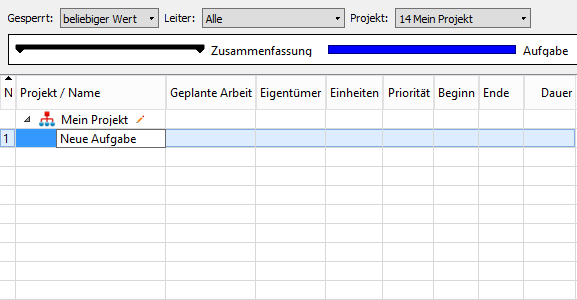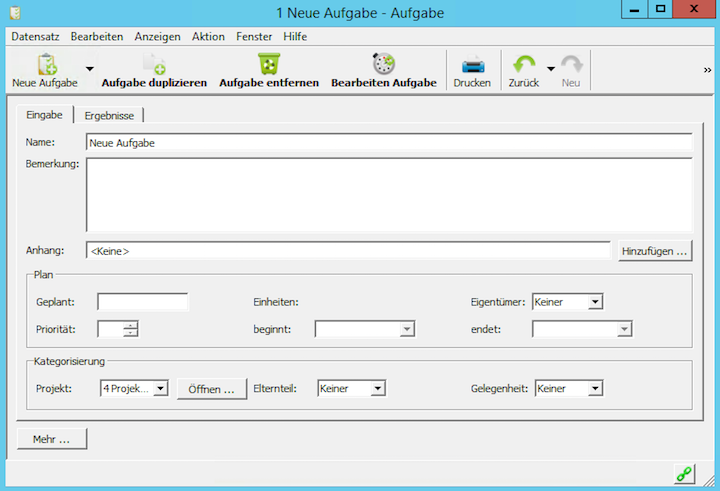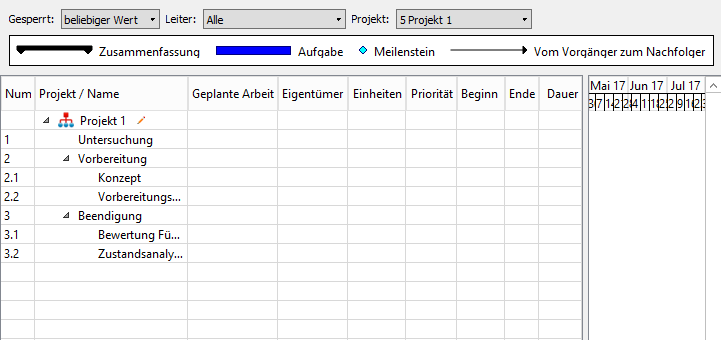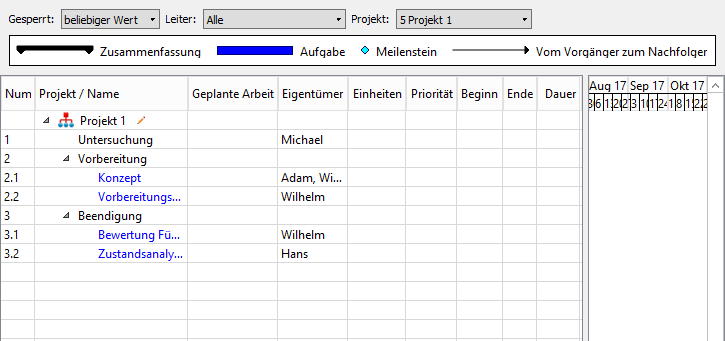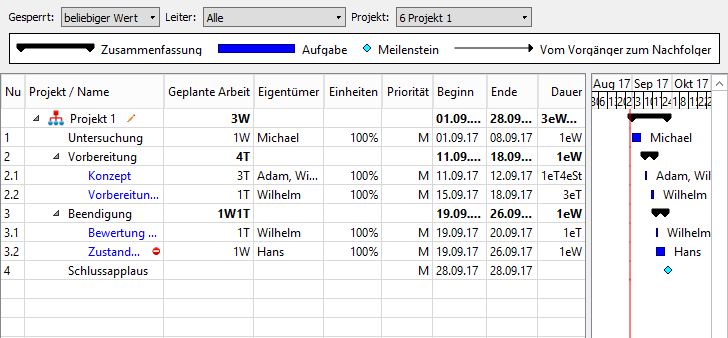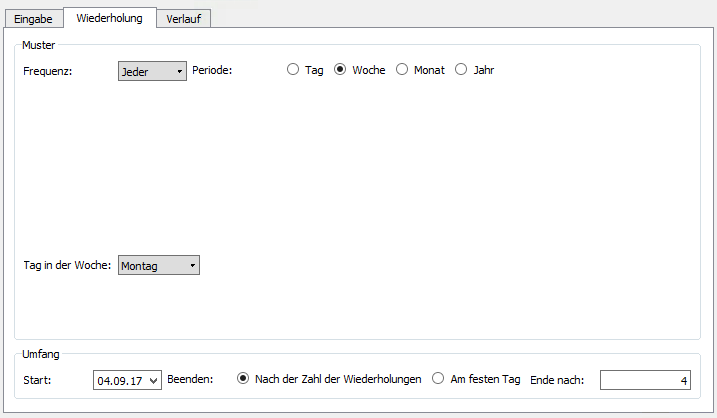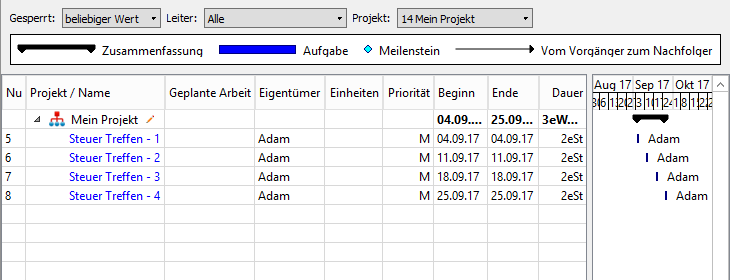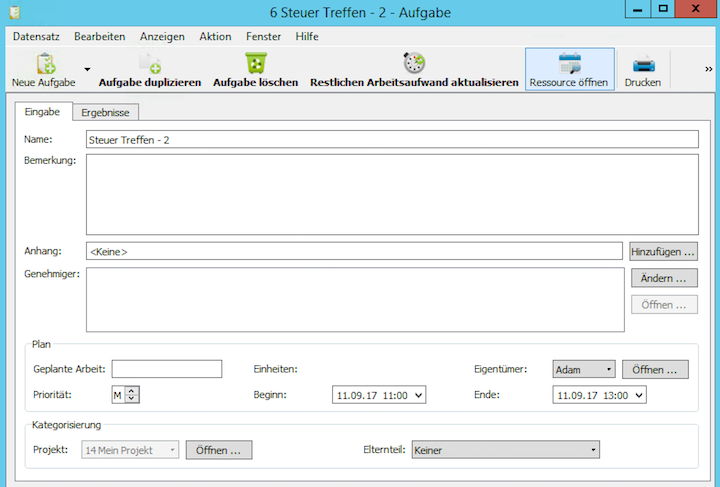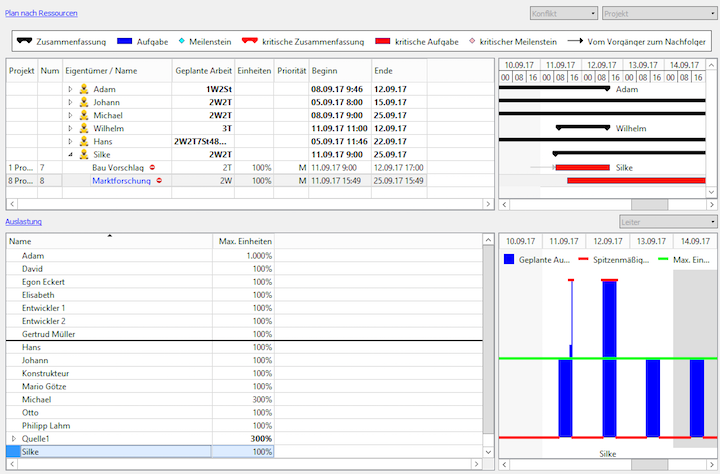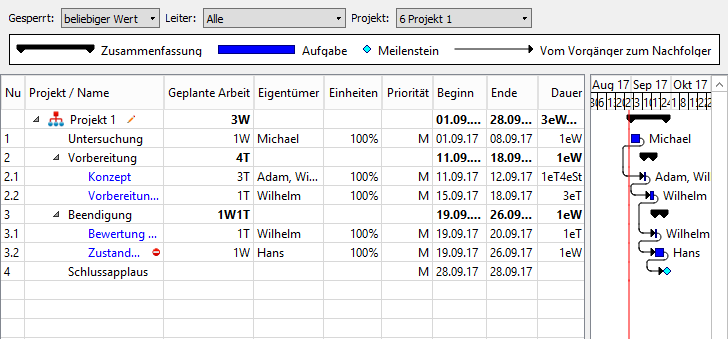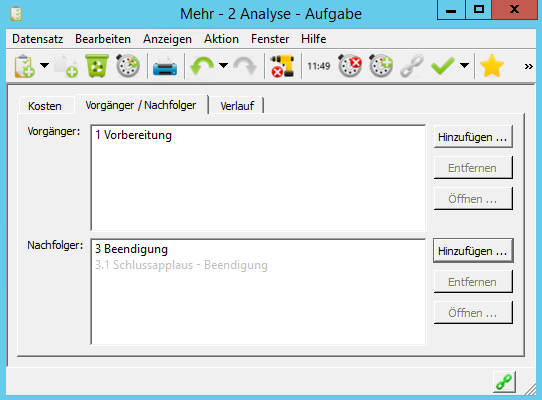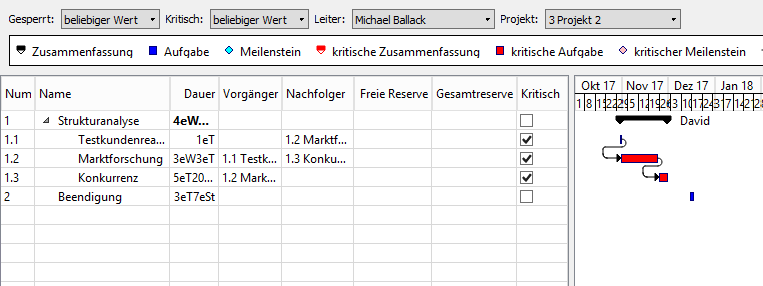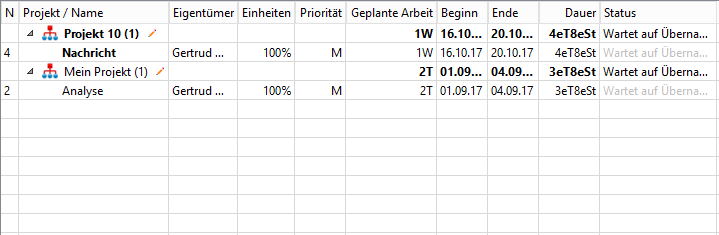Benutzerhandbuch
In diesem Kapitel:
Projektplan
Bericht Konfliktlösung
Anhänge
Aufgabenvorgänger
Kritischer Pfad
Plananpassung durch die Ressourcenleiter
Die Grundlage jedes Projekts ist ein Projektstrukturplan (Work Breakdown Structure). In diesem Plan wird festgelegt, welche Tätigkeiten in dem Projekt zu erledigen sind, wer sie machen soll und wann. Weiter enthält er eine Abschätzung der Zeit, die die Tätigkeiten in Anspruch nehmen, und Abhängigkeiten zwischen einzelnen Tätigkeiten.
Die Projekttätigkeiten werden in Instant Team Aufgaben genannt, für die Arbeit damit ist es also nötig in den Datenbestand Aufgaben zu wechseln. Dazu dient die Navigation oder das Menü Ansicht/Datenbestand/Aufgaben.
Das Befüllen des Projektstrukturplans ist dem Projektleiter bzw. den Benutzern in der Rolle Administrator vorbehalten (siehe Kapitel 4, Teil Projekt anlegen). Es kann in dem Bericht „Plan“ gemacht werden, der mit dem Menü Ansicht/Bericht/Plan geöffnet werden kann.
Aufgaben eingeben
In der Tollbar des jeweiligen Berichts wählen Sie aus der aus der Dropdown-Liste des Parameters Projekt ein Projekt, für das die Aufgaben eingegeben werden sollen. Die neue Aufgabe erstellen Sie dann mit Hilfe der Tastenkombination <Strg+N> oder mit dem Menü Datensatz/Neu/Neue Aufgabe.
In dem Bericht erscheint auf der betreffenden Stelle eine neue Zeile, in die mit Hilfe der Bearbeitungsfelder Daten zu der neuen Aufgabe aufgezeichnet werden können. Um zwischen den einzelnen Felder im Bericht zu wechseln, verwenden Sie die Taste <Tab> und <Shift> + <Tab> oder klicken Sie auf die einzelnen Felder der neuen Aufgabe mit dem Mauszeiger.
In der Standardeinstellung werden im Bericht Plan alle Projekte angezeigt, für die der konkrete Benutzer über die Berechtigung verfügt, sie zu sehen, und zu denen im System wenigstens eine Aufgabe eingegeben wurde. Mit den Parametern Projekt, Leiter und Gesperrt in der Toolbar des jeweiligen Berichts können Sie die Anzeige der Projekte jederzeit anpassen, Sie können ein konkretes Projekt oder zum Beispiel alle geöffneten Projekte anzeigen, bei denen Sie als Leiter angeführt sind.
Für den Anfang reicht es bei der neuen Aufgabe das Feld Name auszufüllen. Der Name dient als kurze Charakteristik der Aufgabe. Weitere Informationen über die Aufgabe (zum Beispiel das Feld Bemerkung zur detaillierten Aufgabenbeschreibung) können Sie in dem Fenster mit Aufgabendetails jederzeit ändern, das nach einem Doppelklick auf die Zeile mit einer neuen Aufgabe erscheint.
Ähnlich wie die Projekte sind die Aufgaben automatisch nummeriert und können eine Hierarchie bilden. Jede Aufgabe verfügt deshalb über das Feld Elternteil, das ihre Position in dieser Hierarchie bestimmt. Der Wert Kein in diesem Feld bedeutet, dass es sich um eine Aufgabe auf der höchsten Ebene handelt. Der Elternteil einer Aufgabe kann erst nach der Aufgabenerstellung eingestellt oder bereits während der Erstellung voreingestellt werden, und zwar für den Elternteil der Aufgabe, die in dem Bericht bereits vor der Erstellung ausgewählt wurde. Um den Elternteil vorauszufüllen, können Sie auch die Aktion Neue Unteraufgabe verwenden, die die gerade ausgewählte Aufgabe für einen Elternteil vorausfüllt. Sie hat eine eigene Tastenkombination: <Shift+Strg+N>.
Die Änderung der Reihenfolge und der Aufgabenhierarchie kann auch mit der Maus bequem durchgeführt werden. Der Vorgang ist ähnlich wie bei der Änderung der Reihenfolge und der Hierarchie bei Projekten, was im vorigen Kapitel beschrieben wurde.
Zur Eingliederung einer Aufgabe zu einem konkreten Projekt dient das Feld Projekt, dessen Wert für das Projekt automatisch vorausgefüllt wird, im dessen Kontext es erstellt war. Um ein Projekt zu ändern, in das die Aufgabe gehören soll, können die Möglichkeiten aus der Dropdown-Liste des Feldes genutzt werden.
Die Aufgaben können zwischen verschiedenen Projekten auch mit der Maus verschoben werden. Wenn in einem nach Projekten gruppierten Bericht die Aufgabe aus einem Projekt in anderes verschoben wird, ändert sich bei der eingegebenen Aufgabe nicht nur der Wert in dem Feld Elternteil, sondern auch der Wert in dem Feld Projekt.
Nach dem ersten Befüllen mit Aufgaben kann Ihr Projektstrukturplan wie folgt aussehen:
Projektplan
Die Aufgaben werden je nach der Erstellungsreihenfolge geordnet. Es ist nicht zu sehen, in welcher Reihenfolge, wann und von wem sie erledigt werden sollen. Um in dem Plan auch diese Informationen zu berücksichtigen, muss das Segment Plan im Aufgabenfenster ausgefüllt werden.
Arbeitsaufwand abschätzen
Wir fangen mit den Feldern Geplante Arbeit und Eigentümer an. Im Feld Geplante Arbeit wird eine Abschätzung des Arbeitsaufwands erfasst. Sie kann auf unterschiedliche Weise aufgezeichnet werden, zum Beispiel 2h, also zwei 60-Minuten Stunden, oder 1T für einen Tag, beziehungsweise 2,7W für zwei Komma sieben Arbeitswochen. Es ist auch möglich eine Kombination zu verwenden, zum Beispiel 1T2h für einen Tag und zwei Stunden. Einheiten wie Monat (im Text als „Mo“ hinter einer Zahl) und Jahr (J) wurden bisher nicht erwähnt.
Falls ein eigener Arbeitskalender nicht als Standard eingestellt ist, hält die Anwendung den eingebauten Kalender für Standard, nach dem ein Tag nicht 24, sondern nur 8 Stunden hat (d.h. 480 Minuten). Eine Woche hat dann 5 Tage (2 400 Minuten), ein Monat 4 Wochen (9 600 Minuten) und ein Jahr 12 Monate (115 200 Minuten). Wenn die Zeiten in Stunden definiert werden, dann hat eine Woche 40 Stunden, ein Monat 160 und ein Jahr 1.920 Stunden. Ähnlich dauert ein Monat 20 Tage und ein Jahr 240 Tage.
Wenn bei einer Ressource, der Aufgaben zugeordnet werden, ein individueller Kalender definiert ist, werden die Arbeitsaufwandseinheiten dieser Ressource nach der Einstellung von Arbeitstagen in ihrem Kalender umgerechnet und die auf diese Weise umgerechneten Werte werden mit dem Code des jeweiligen Kalenders bezeichnet, Details siehe Kapitel 3, Teil Kalendereinstellung und Berechnung der Arbeitsaufwandseinheiten.
Werte in dem Feld Geplante Arbeit sowie auch weitere zur Fertigstellung des Projektplans erforderliche Felder können in Fenster einzelner Aufgaben oder einfacher direkt in dem Bericht Plan eingegeben werden. Dazu dient ein Bearbeitungsfeld in dem Bericht, das nach der Betätigung der Taste <F2> (<Enter> bei macOS) erscheint. Hier wird immer der Wert der betreffenden Berichtszelle angezeigt, der hier auch geändert werden kann.
Beachten Sie auch, dass der Wert in der Spalte „Geplante Arbeit“ in den Gruppenaufgaben auch für das komplette Projekt summiert wird. In dem Bericht Plan können Sie also sofort nicht nur eine Abschätzung des Arbeitsaufwands für einzelne Aufgaben sehen, sondern auch für alle Aufgabengruppen und Projekte als Ganzes. Zur besseren Orientierung werden alle summierten Werte in den Berichten fett angezeigt.
Aufgabe zuordnen
Das Feld Eigentümer enthält eine Ressource, der die Aufgabe zugeordnet ist..
Die Aufgabenzuordnung muss nicht einzeln eingegeben werden, die Aufgabeneigentümer können auch gruppenweise geändert werden. Es reicht nur, alle Aufgaben auf einmal auszuwählen, für die der gleiche Eigentümer eingestellt werden soll (Aufgabe mit der Maus anklicken und gleichzeitig die Taste <Strg> drücken), und die auf diese Weise ausgewählten Aufgaben zu öffnen.
Es erscheint ein Fenster zur gruppenweisen Bearbeitung von Aufgaben. In dem Fensterkopf können Sie sehen, wie viele Aufgaben auf einmal angezeigt werden. Die Feldwerte sind nur ausgefüllt, wenn sie für alle ausgewählten Aufgaben identisch sind. Eine Änderung des Feldwerts wirkt sich in diesem Fenster bei allen ausgewählten Aufgaben aus.
Eine gruppenweise Änderung kann auch durch direkte Bearbeitung in dem Bericht umgesetzt werden. Auf diese Weise kann der Wert aller Felder eines Berichts geändert werden, nicht nur des Felds Eigentümer. Es ist jedoch erforderlich, dass das betreffende Feld ausgewählt ist.
Eine Aufgabe kann auch mehreren Ressourcen auf einmal zugeordnet werden. In diesem Fall wird die Arbeit der Ressourcen zu gleichen Teilen aufgeteilt. Dazu dient ein spezieller Wert Mehr ... in der Dropdown-Liste beim Feld Eigentümer.
Der Aufgabeneigentümer kann auch auf dem Wert Kein belassen werden. Dieser Wert in dann nützlich, wenn die Aufgabenzuordnung noch nicht geklärt ist, bzw. bei Meilensteinen, das heißt bei Aufgaben ohne Abschätzung des Arbeitsaufwands, und bei Gruppenaufgaben, also Aufgaben mit Unteraufgaben.
Nachdem die Abschätzungen des Arbeitsaufwands und die Aufgabenzuordnung ausgefüllt sind, soll Ihr Plan ungefähr so aussehen, wie auf dem nächsten Bild.
Aufgaben, die anderen Benutzern zugeordnet wurden, werden blau angezeigt. Auf diese Weise werden in den Berichten Aufgaben hervorgehoben, die von einem an dem Rechner angemeldeten Benutzer erstellt wurden, aber der Ressource eines anderen Benutzers zugeordnet sind. Ähnlich werden die Ihnen zugeordneten Aufgaben, die jedoch von jemandem anderen erstellt wurden, rot angezeigt. Die schwarze neutrale Farbe ist für Aufgaben bestimmt, die von Ihnen nicht erstellt wurden und Ihnen nicht zugeordnet sind, oder die Sie im Gegenteil erstellt haben und gleichzeitig Ihnen auch zugeordnet sind oder keiner Ressource zugeordnet sind.
In einem vom Projektleiter angezeigten Projektplan befindet sich dann typischerweise eine Menge blaue Aufgaben (delegierte) und einige schwarze Aufgaben (dem Leiter vorbehalten). Bei einer Anzeige vom Projektteammitglied enthält dann der Plan wiederum eine große Menge schwarze Aufgaben (für andere Teammitglieder) und einige rote (die dem betreffenden Mitglied zugeordnet wurden).
Wenn ein Eigentümer bei einer Gruppenaufgabe eingegeben wird, also einer Aufgabe mit Nachfolgern, wird dieser Eigentümer bei allen Nachfolgern, bei denen kein Eigentümer angeführt ist, automatisch ausgefüllt (geerbt). Solcher geerbter Eigentümer wird grau angezeigt.
Einheiten
In der nächsten Spalte kann eingestellt werden, wie groß der Kapazitätsauslastungsgrad ist, den die Ressource für die betreffende Aufgabe braucht. Der Ausgangswert 100% bedeutet die Erwartung, dass die zugeordnete Ressource für diese Aufgaben ihre volle Kapazität nutzt. Falls ein niedriger Wert gewählt wird, kann sie sich auch anderen Aufgaben widmen, aber die Laufzeit der Aufgabe verlängert sich. Falls ein Wert höher als 100% gewählt wird, kommt es zur Verkürzung der Dauer der Aufgabendauer, die Ressource ist jedoch überlastet.
Die standardmäßige Kapazität der Ressourcen, die einen eingebauten Kalender anwenden, ist bei allen Ressourcen gleich, 8 Stunden täglich von Montag bis Freitag. Mit der Eingabe von Einheiten in der Höhe von 50% wird dem System mitgeteilt, dass die Ressource an einer Aufgabe nur 4 Stunden täglich arbeiten wird.
Die Eingabe des Wertes von 300% bedeutet dann, dass die Ressource 24 Stunden täglich arbeiten wird. Auch das kann ein geeigneter Wert sein, wenn Sie beispielsweise eine Ressource verwenden, die eine Mitarbeitergruppe repräsentiert. Der Wert 300% kann dann so interpretiert werden, dass an der Aufgabe 3 Mitarbeiter gleichzeitig arbeiten.
Manuelle Planung
Jetzt fehlen noch die Felder Priorität, Beginn und Ende. Es gibt drei Möglichkeiten. Erstens, Sie können die Aufgabe für einen Ihrerseits gewählten konkreten Termin planen (manuelle Planung). Zweitens, Sie können nur die Priorität der Aufgabenerledigung von allen dem Eigentümer zugeordneten Aufgaben bestimmen, und das konkrete Datum vom Computer berechnen lassen (automatische Planung). Drittens, Sie können festlegen, dass die betreffende Aufgabe sofort beginnt, wenn alle ihre Vorgänger beendet werden (Planung nach den Vorgängern). Diese drei Möglichkeiten können im Projektrahmen beliebig kombiniert werden.
Bei einer Manuellen Planung wird im Feld Beginn ein Datum eingestellt, zu dem Sie erwarten, dass die Arbeiten am Projekt beginnen. Im Feld Priorität erscheint der Wert „M“ (manuell), mit der Bedeutung, dass es sich um keine automatisch, sondern um manuell geplante Aufgabe handelt.
Das Datum der Fertigstellung der Aufgabe wird von dem System selbst berechnet. Dabei werden die Abschätzung des Arbeitsaufwands aus dem Feld Geplante Arbeit und der Wert der max. Einheiten der betreffenden Ressource berücksichtigt. Wenn die Abschätzung des Arbeitsaufwands Null ist, ist das Datum der Arbeitsbeendigung mit dem des Aufgabenbeginns identisch. Falls es sich genau um einen Tag handelt, wird für den Fertigstellungstag der Arbeitstag gehalten, der nach dem Anfangstag folgt, unter der Voraussetzung, dass bei der betreffenden Ressource die Kapazität der max. Einheiten auf 100% eingestellt ist.
Das Datum der Aufgabenbeendigung kann auch auf einen anderen Wert eingestellt werden, als von der Anwendung empfohlen ist. Wenn zum Beispiel ein späteres Datum eingestellt wird, wird dadurch dem System mitgeteilt, dass es zu erwarten ist, dass der Aufgabeneigentümer seiner Aufgabe im Zeitraum Beginn - Ende seine sämtliche Arbeitskapazität nicht widmen wird. Wenn im Gegenteil ein kürzerer Zeitabschnitt eingestellt wird, erwartet man, dass auf mehr Prozent gearbeitet wird, als bei dieser Ressource für den betreffenden Zeitraum bei max. Einheiten eingestellt ist.
Bei der Planung einer Aufgabe, die mehreren Ressourcen zugeordnet ist, wird die Aufgabe durch das System so geplant, dass während der ganzen Dauer alle angeführten Ressourcen gleichzeitig an der Aufgabe arbeiten können. Wenn eine der Ressourcen einen abweichenden Kalender nutzt bzw. eine abweichende Arbeitszeit hat, wird die Aufgabe nur für die Zeit geplant, während der sich die Arbeitszeiten aller Ressourcen überschneiden. Gleichermaßen funktioniert auch die Planung nach Vorgängern, die weiter dargestellt wird.
Nach der Eingabe des Anfangsdatums wird die Aufgabe auch in dem Gantt-Diagramm angezeigt, das sich im Bericht Plan befindet. Falls bei der Aufgabe keine Abschätzung des Arbeitsaufwands eingegeben ist und das Fertigstellungsdatum mit dem Anfangsdatum identisch ist, wird sie als Meilenstein angezeigt (Symbol in der Form eines blauen Diamanten).
Die Anzeige der Zeitangaben, die den Beginn und das Ende der geplanten Aufgaben zeigen bzw. die Anzeige der Zeitwerte allgemein wird automatisch angepasst, wenn es für diese Angaben in der betreffenden Spalte keinen genügenden Raum gibt. Standardmäßig werden die Zeitangaben auch mit einer präzisen Bestimmung von Stunden und Minuten, bei einem ungenügenden Raum hört die Angabe von Stunden und Minuten auf sich anzuzeigen.
Auf der Lizenzebene Professional kann der Administrator einer Arbeitsgruppe für einige Felder mit Zeitwerten einstellen, dass bei diesen Feldern in den berichten nur ein Datum ohne genauere Zeitangabe angezeigt wird (siehe Kapitel 19, Teil Definition der Felder ändern).
Falls ein Plan bei einer Gruppenaufgabe eingegeben wird, d.h. die Felder Priorität, Beginn und Ende bei einer Aufgabe mit Nachfolgern ausgefüllt werden, wird dieser Plan auch von seinen Nachfolgern geerbt, bei denen kein anderer Plan eingestellt wird. Die Werte in Feldern Beginn, Ende und Priorität werden bei den Aufgaben mit einem geerbten Plan grau angezeigt, und dadurch von den manuell eingegeben Plänen unterschieden.
Die Planvererbung kann zum Beispiel in folgenden Situationen nützlich sein:
- Sie wollen die Planung vereinfachen. Es wird zwar eine detaillierte Aufgabengliederung inkl. Abschätzung des Arbeitsaufwands erstellt, aber das vorgesehene Beginn- und Ende-Datum wird nur bei Gruppenaufgaben eingegeben oder nur bei einigen detaillierten Aufgaben und einigen Gruppenaufgaben. In dem System sieht es so aus, als ob die Verarbeitung von detaillierten Aufgaben parallel in der Zeit verliefe, die der Gruppenaufgabe vorbehalten ist.
- Bei einer Beurteilung der eingegebenen und eingeplanten detaillierten Aufgabe wird entschieden, dass die betreffende Aufgabe in einige detaillierten Aufgabe gegliedert werden kann. Diese detaillierten Aufgaben werden als Nachfolger der ursprünglichen Aufgabe erstellt. Es ist nicht erforderlich, Eigentümer, Abschätzung des Arbeitsaufwands, Anfangs- und Fertigstellungsdatum dabei anzuführen.
In der manuellen Aufgabenplanung verbergen sich aber auch einige Probleme:
- Die Festlegung von Anfang und Ende in Tagen bei einer Aufgabe ist nicht genug, wenn die Aufgaben nicht genaues Vielfaches der Tage dauern.
- Alle Änderungen in dem vorbereiteten oder unfertigen manuellen Plan sind sehr arbeitsaufwendig.
- Es ist nicht einfach zu erzielen, dass bei der Eingabe eines manuellen Plans keine Ressource überlastet ist.
Deshalb eignet sich die manuelle Planung nur für Aufgaben mit einem festen Datum, das sich nicht sehr oft ändert. Es handelt sich vor allem um Projektmeilensteine (bei denen sind nämlich keine Terminverschiebungen und Änderungen erwünscht), Termine, Kontrolltage, äußere Beschränkungen u.ä.
Automatische Planung
Für übliche Tätigkeiten im Projekt wird empfohlen, die Planung nach den Vorgängern zu nutzen, die unten im Kapitel Aufgabenvorgänger beschrieben ist, oder eine automatische Planung. Diese basiert auf einer automatischen Ressourcenauslastung und kann deshalb nur bei Aufgaben angewendet werden, denen bereits eine Ressource zugeordnet wurde, und zwar höchsten eine. Bei diesem Planungstyp gibt der Projektleiter nur die Priorität der einzelnen Tätigkeiten dieser Ressource ein, bzw. kann im Feld Priorität den Wert „C“ einstellen. Aufgaben mit diesem Wert wird ihre konkrete Zahlenpriorität durch System zugeordnet, und zwar immer die höchstmögliche unter Berücksichtigung aller automatisch geplanten Aufgaben der jeweiligen Ressource.
Bei der automatischen Planung wird das geeignete Beginn- und Ende-Datum der Aufgabe vom System berechnet. Immer müssen jedoch zwei Sachen beachtet werden:
- Die Aufgaben werden für jede Ressource getrennt gereiht, da verschiedene Ressourcen an den Aufgaben zur gleichen Zeit arbeiten können.
- Die Aufgaben einer Ressource werden zusammen für alle Projekte gereiht, da sich eine Ressource wegen zwei Projekten ganz bestimmt nicht aufteilt, ihre Kapazität bleibt konstant.
Der Algorithmus der Berechnung eines Beginn- und Ende-Datums richtet sich nach folgenden Regeln:
- Auf jedem Fall Reihenfolge der Aufgaben einhalten, das bedeutet, die Vorgänger-Nachfolger Beziehungen zu befolgen (siehe unten).
- Die manuelle Planung ist eine Priorität. Falls also für einen Tag bestimmte Arbeit mittels manueller Planung eingeplant ist, ist mit umso weniger Kapazität für eine automatische Planung zu rechnen.
- Die jeweilige Ressource so auslasten, dass sie während ihrer ganzen Dauer auf die eingegebene Zahl der Einheiten ausgelastet wird, bzw. die Ressource für die betreffende Aufgabe in der Zeit nicht auslasten, wenn ihre verfügbare Kapazität kleiner wäre als die geforderte Zahl der Einheiten.
- Aufgaben der jeweiligen Ressource nicht für früher planen als der Wert des Felds anzeigt Planen von in der Einstellung dieser Ressource (siehe Kapitel 3, Teil Ressourcenverwaltung).
Das Feld Priorität enthält bei der automatischen Planung die Nummer der Aufgabenpriorität im Rahmen aller Aufgaben des Aufgabeneigentümers. Die automatische Ressourcenauslastung ordnet jedoch die Aufgaben nicht immer strikt nach dieser Nummer, sondern sie nimmt sie nur zur Hilfe. Falls die Aufgabe mit einer niedrigeren Nummer nicht beginnen kann, weil ihre Vorgänger noch nicht beendet sind, wird davor eine Aufgabe mit einer höheren Nummer geplant, falls diese schon beginnen kann. Mehr über Vorgänger können Sie unten im Text erfahren.
Automatischer Plan wird auch von den Nachfolgern der Aufgabe vererbt, bei denen kein Plan eingegeben wird. Die Vererbung wird jedoch im Gegensatz zu der manuellen Planung unterbrochen, soweit der Nachfolger einer Aufgabe zu einer anderen Ressource als der Elternteil zugeordnet ist, von dem er den automatischen Plan vererben soll.
Automatische Planung für Gruppenressourcen
Die automatische Planung, die auf Ressourcenauslastung beruht, kann auch dann verwendet werden, wenn an der jeweiligen Aufgabe mehrere Ressourcen auf einmal arbeiten sollen. Diese Ressourcen müssen jedoch in die so genannte Gruppenressource gruppiert werden (siehe Ressourcenhierarchie im Kapitel 3, Teil Ressourcenverwaltung) und die Aufgabe muss gerade einer solchen Ressource zugeordnet werden.
Die Erstellung der Pläne können Sie also mit der Zuordnung einiger Aufgaben einer ganzen Ressourcengruppe vereinfachen, ohne den Plan für einzelne Ressourcen aus dieser Gruppe zu kennen. Ein typischer Beispiel der Planung mit der Nutzung einer Gruppenressource ist z.B. die Planung der Aufgaben für Abteilungen, die aus mehreren gegenseitig ersetzbare Mitarbeiter bestehen, wenn es unbedeutend ist, welchem von ihnen eine Aufgabe zugeteilt wird. Natürlich ist es möglich, die Planung auf der Ebene einzelner Unterressourcen und Gruppenressourcen im Rahmen eines Projekts zu kombinieren.
Für die Aufgabe, die mittels automatischer Planung für eine Gruppenressource geplant werden soll, wird wieder eine Zahlenpriorität festgelegt, mit der die jeweilige Aufgabe im Rahmen aller Aufgaben dieser Gruppenressource ausgeübt werden soll (oder den Wert „C“ einstellen, siehe oben). Die Kapazitätsgröße der Gruppenressource für die jeweilige Aufgabe wird mit dem Feld Einheiten definiert. Hier wird der Wert entsprechend Zahl von Unterressourcen eingegeben, die an der Aufgabe arbeiten sollen, wobei jede Ressource, falls sie sich der Aufgabe mit ihrer ganzen Kapazität widmen soll, den Wert 100% darstellt.
Das System richtet sich bei der Berechnung des Beginn- und Ende-Datums der Aufgaben für die jeweiligen Gruppenressource neben den oben genannten Regeln für die automatischen Planung einzelner Ressourcen nach folgenden Regeln:
- Auf die Kapazität der Gruppenressource die freie Kapazität ihrer Unterressourcen anrechnen, wobei bei der Auslastung einer Gruppenressource diejenigen Aufgaben Vorrang haben, die direkt den konkreten Unterressourcen zugeordnet sind.
- Die Aufgaben so planen, dass während der ganzen Dauer über die angeführten Kapazität alle erforderlichen Ressourcen verfügen.
Laufzeit
Im Bericht Plan befindet sich ferner die Spalte Laufzeit, die Einheiten in diesem Feld entsprechen im Unterschied zu Einheiten der Abschätzung des Arbeitsaufwands für Aufgaben der Kalenderzeit. Zur einfacheren Orientierung werden die Laufzeiteinheiten durch Hinzufügen des Buchstabens „e“ automatisch unterschieden.
Der Wert dieses Felds wird für einzelne Aufgaben auf Grund der Abschätzung des Arbeitsaufwands einer Aufgabe und der verfügbaren Kapazität der zugeordneten Ressource automatisch ausgerechnet, er kann auch direkt im Bericht angepasst werden.
Die Aufgabe ohne festgelegten Arbeitsaufwand und mit der eingegebenen Zeit bewährt dann bei einer automatischen Planung die geforderte Kalenderlaufzeit. Eine Laufzeit von 7 Tagen (7ed) bedeutet dann, dass die jeweilige Aufgabe z.B. am Montag um 9:00 Uhr beginnt und am folgenden Montag um 9:00 Uhr endet. Ebenso beginnt eine Aufgabe mit der Laufzeit von 1 Monat (1eMo) z.B. am 03.03. um 9:00 Uhr und endet am 03.04.
Die Angaben ins Feld Dauer können nur in den Zeilen mit einzelnen Aufgaben eingetragen und geändert werden. Auf der Ebene der Gruppenaufgaben wird die Dauer für alle, also auch parallel verlaufenden Unteraufgaben, verdichtet. Auf der Ebene der kompletten Projekts äußert sie die Gesamtdauer des Projekts, d.h. die Zeit ab dem Anfang der ersten Aufgabe bis zur vorausgesetzten Zeit des Projektabschlusses.
Sich wiederholende Aufgaben
Neben den standardmäßigen einmaligen Aufgaben können die Projektleiter zu den einzelnen Projekten auch sich periodisch wiederholende Aufgaben eingeben. Wenn Sie eine Aufgabe erstellen wollen, die sich regelmäßig wiederholt, wählen Sie im Fenster des konkreten Projekts oder über der Zeile mit dem markierten Projekt aus dem Menü Datensatz/Neu den Posten Neue wiederholte Aufgabe zum Projekt...
Ein Dialogfenster wird geöffnet, in dessen zwei Reitern Eingabe und Wiederholung die sich wiederholende Aufgabe definiert werden kann.
In dem Reiter Eingabe werden Daten wie bei einer üblichen Aufgabe angeführt, also ihr Name, eventuelle Bemerkung, die die Aufgabe näher erklärt, Elternaufgabe, abgeschätzter Arbeitsaufwand und Aufgabeneigentümer. Das Feld Projekt wird bereits für das Projekt ausgefüllt, im dessen Kontext die sich wiederholende Aufgaben eingegeben wurde. Im Unterschied zu einer üblichen Aufgabe wird hier die Dauer jedes einzelnen Vorhandenseins der sich wiederholenden Aufgabe angeführt.
Mit welcher Frequenz, von wann bis wann sich die Aufgabe wiederholt, wird im Reiter Wiederholung eingestellt.
Auf Grund der eingelegten Eingaben generiert die Anwendung die entsprechende Anzahl der Wiederholungen der Aufgabe. Der Name der jeweiligen Wiederholung ist dann eine Zusammensetzung der Bezeichnung der sich wiederholenden Aufgabe und der Nummer des Vorhandenseins.
Mit einzelnen Fällen wird dann wie mit üblichen manuell geplanten Aufgaben gearbeitet, sie können beliebig geändert, gelöscht usw. werden. Es gibt nur eine Beschränkung: ihr Name kann nicht geändert werden. Die Vorschrift zur Wiederholung ist von einzelnen Fällen über Menü Datensatz/Ressource öffnen … (oder eine Schaltfläche auf der Leiste mit der gleichen Bezeichnung) in der detaillierten Ansicht der sich wiederholenden Aufgabe verfügbar.
Die Wiederholungsvorschrift kann auch nach der Erzeugung einzelner Aufgaben geändert werden. Wenn zum Beispiel die Frequenz der Wiederholung geändert wird, werden einzelne Wiederholungen der Aufgaben neu generiert, um der neuen Vorschrift der sich wiederholenden Aufgabe zu entsprechen, es können also neue Wiederholungen beigefügt oder alte Wiederholungen gelöscht werden.
Bericht Konfliktlösung
Um eine optimale Übersicht über die Auslastung einzelner Ressourcen quer durch alle Projekte zu gewinnen, steht der Bericht Konfliktlösung im Datenbestand Aufgaben zur Verfügung. Dieser gliedert sich in zwei Teile. Im oberen Teil enthält er einen eingebetteten Bericht Plan nach Ressourcen, im unteren dann den Bericht Auslastung (der Ressourcen).
Der Plan nach Ressourcen dient zur Planung der Ressourcen quer durch die Projekte. Die einzelnen geplanten Aufgaben werden hier nach Ressourcen für den angezeigten Zeitabschnitt gruppiert.
Neben einem guten Überblick über die Auslastung einzelner Ressourcen ermöglicht dieser Bericht auch eine einfache Übersicht darüber, welche konkrete Tätigkeiten diese Ressourcen in dem gegebenen Zeitabschnitt ausüben sollen.
Der Bericht ermöglicht auch, konkrete Aufgaben mit der Maus von einer Ressource zu der anderen zu ziehen und die Aufgabeneigentümer einfach zu ändern.
Es können nur Konfliktdatensätze (siehe Unterkapitel Konflikte im Plan) und Datensätze von nur einem Projekt gefiltert werden.
Der Bericht Ressourcenauslastung zeigt im unteren Teil in der Form eines Diagramms die Werte Geplante Ausnutzung, Spitzenausnutzung und Max. Einheiten für einzelne Tage und beziehungsweise auch andere Zeitabschnitte für einzelne Ressourcen. Es werden jedoch nur Daten der Projekte angeführt, bei denen der angemeldete Benutzer die Rolle Projektleiter hat.
Die Geplante Ausnutzung ist die geplante Arbeit dividiert durch Kapazität in Prozenten (Durchschnittswert einer Periode).
Die Spitzenausnutzung ist ebenfalls die geplante Arbeit dividiert durch Kapazität in Prozenten, es wird jedoch der maximale Wert in der dargestellten Periode angezeigt. Falls zum Beispiel bei einer Ressource während des Tages zwei Aufgaben nur für einige Minuten überschneiden (und ihre Einheiten auf 100% eingestellt sind) beträgt die Spitzenauslastung für den betreffenden Tag 200%, die geplante Ausnutzung jedoch nur ein bisschen über 100%.
Der Wert Max. Einheiten bestimmt, wie die bestimmte Ressource verfügbar ist (in Prozent).
Das Diagramm wird immer für die jeweils ausgewählte Zeile angezeigt. Wenn mehrere Zeilen ausgewählt sind, werden auch mehrere Diagramme auf einmal angezeigt.
Die Auslastung wird zuerst tageweise angezeigt, und 100% bedeutet also 8 Stunden für den betreffenden Tag. Es ist jedoch möglich, zwischen den Ansichten der Auslastung während einer Stunden, einer Woche, eines Monats, Quartals und während der Jahre zu wechseln. Dazu dient das Menü Ansicht/Bericht/Bearbeiten/Detail/..., eventuell das Menü Detail/... im Kontextmenü über dem Diagramm oder in der Toolbar mit der Schaltfläche Mehrere Details und Weniger Details.
Anstatt Prozentwert erscheint manchmal in dem Diagramm der Wert Unendlich Das bedeutet, dass die Arbeit für Samstag oder Sonntag eingeplant wurde, wenn mit einer Nullkapazität gerechnet wird, und deswegen ist es nicht möglich den Anteil der geplanten Arbeit zu der Nullkapazität zu berechnen.
Neben einer Änderung der Details von Daten, die in der Wertlinie angezeigt werden, können Sie sich auf der Zeitachse der Wertlinie ebenfalls in die Vergangenheit und in die Zukunft verschieben. Dazu dient eine Bildlaufleiste unter dem Diagramm, die Sie mit gedrückter Maustaste ziehen können. Falls Sie die Tastatur bevorzugen, gehen Sie wie folgt vor:
- Mit Hilfe der Tastenkombination <Strg+Tab> gehen Sie in den rechten Teil des Berichts (Diagramms) über.
- Mit den Tasten links und rechts können Sie die Zeit ändern.
Die Zeitachse ist in diesen 2 Berichten automatisch synchronisiert, um die Auslastung der Ressource und ihre Aufgaben für den gleichen Zeitabschnitt immer sehen zu können.
Anhänge
Im Fenster mit Aufgabendetails kann der Projektleiter oder beliebiges Projektteammitglied mit der Taste Hinzufügen bzw. Weitere hinzufügen ins Feld Anhang eine beliebige Dateianzahl bis zur Größe 5 MB beifügen.
Anhänge, die zur konkreten Aufgabe eingefügt sind, werden im Reiter Dokumente und Anhänge in Fenstern der Projekte und Unterprojekte angezeigt, im deren Rahmen die jeweilige Aufgabe realisiert ist. Die Übersicht der Anhänge und die Arbeit damit sind im Kapitel 4, Teil Dokumente und Anhänge beschrieben.
Aufgabenvorgänger
Wie bereits oben erwähnt, ist der Plan jedes Projekts im Wesentlichen von den Abhängigkeiten zwischen den Projekttätigkeiten abhängig. Diese Abhängigkeiten werden in Instant Team mit der Vorgänger-Nachfolger Beziehung repräsentiert. Jedes solche Verhältnis bedeutet, dass die Arbeit an einer Aufgabe, die in diesem Verhältnis ein Nachfolger ist, nicht früher beginnen kann, bevor sein Vorgänger beendet wird. Falls eine Aufgabe mehrere Vorgänger hat, dann müssen alle beendet werden.
Die einfachste Weise der Ergänzung von Vorgänger-Nachfolger Beziehungen im Projektplan ist diese im Gannt-Diagramm, d.h. in dem rechten Teil des Berichts Aufgaben, mit der Maus zu verbinden. Wenn Sie eine der Aufgaben auf eine andere Aufgabe ziehen, wird ein neues Verhältnis erstellt, in dem die gezogene Aufgabe ein Vorgänger ist, und die Aufgabe, auf die sie gezogen wurde, zum Nachfolger wird. Die Richtung, in der gezogen wird, wird dann im Gannt-Diagramm angezeigt.
Eine weitere Möglichkeit, wie die Aufgabenvorgänger und -nachfolger geändert werden können, ist die Schaltfläche Verbinden in der Toolbar und des gleichnamigen Postens im Menü Aktion, bzw. mit der Tastenkombination <Strg+L>. Wenn Sie 2 Aufgaben markieren und die Aktion Verbinden aufrufen, wird derjenige, der höher im Bericht steht, zum Vorgänger dessen, der unten im Bericht steht. Die Aktion kann auch bei der Markierung von mehr als 2 Aufgaben verwendet werden, im solchen Fall werden die markierten Aufgaben eine nach der anderen verkettet. Wenn die markierten Aufgaben bereits verbunden sind, werden sie durch die Aktion Verbinden im Gegenteil getrennt.
Die Vorgänger-Nachfolger Beziehungen können auch im Fenster mit der Aufgabe eingestellt werden, die in der jeweiligen Beziehung Vorgänger oder Nachfolger ist.
Im Reiter Vorgänger/Nachfolger, der im Unterfenster Mehr verfügbar ist, ist die Liste aller beigefügten Vorgänger und Nachfolger angezeigt. Mit der Schaltfläche Löschen können Sie sie trennen und mit der Schaltfläche Hinzufügen... können hier selbstverständlich ein Vorgänger oder ein Nachfolger auch beigefügt werden.
Für folgende Fälle der Aufgabenverbindung im Gannt-Diagramm können graue (ausgeblendete) Pfeile angezeigt werden:
a) Vorgänger oder Nachfolger befindet sich zugeklappten Berichtsteil, sein Gegenüber jedoch im aufgeklappten Berichtsteil (in diesem Fall wird die zugeklappte Aufgabe durch ihren nächsten sichtbaren Elternteil ersetzt)
b) Vorgänger oder Nachfolger sind für keine konkrete Zeit eingeplant (in diesem Fall beginnt oder endet der Pfeil ungefähr in der Hälfte des Projekts)
c) Vorgänger oder Nachfolger ist kein Berichtsbestandteil, zum Beispiel ist der Filter auf ein Projekt eingestellt, die Aufgabe befindet sich jedoch in einem anderen Projekt (in diesem Fall erscheint nur ein horizontaler Pfeil, der nirgendwohin oder nirgendwoher führt)
d) Vorgänger oder Nachfolger ist schon beendet und die Beziehung Vorgänger-Nachfolger ist deshalb nicht mehr aktiv und bei der Aufgabenplanung wird damit nicht gerechnet
Implizite Vorgänger
Neben den Aufgabenvorgänger, die manuell eingestellt werden, erscheinen in der Liste der Vorgänger im Fenster der Aufgabe auch die so genannten impliziten Vorgänger, die vom System automatisch ergänzt werden. Sie haben die gleiche Auswirkung auf die Planung wie die manuell eingegebenen Vorgänger und sind in der Liste der Vorgänger grau hervorgehoben. Sie entstehen wie folgt:
- Wenn die Aufgabe einen Elternteil hat und dieser Elternteil oder sein Elternteil Vorgänger haben, werden diese Vorgänger zu impliziten Vorgängern auch bei dieser Aufgabe.
- Gibt es unter den Vorgängern eine Gruppenaufgabe, also eine Aufgabe mit Nachfolgern, werden alle Nachfolger dieses Vorgängers zu impliziten Vorgängern.
Konflikte im Plan
Mit der Eingliederung der Vorgänger ins Projekt kann es leicht dazu kommen, dass in dem Plan ein Konflikt auftaucht (wie auf dem Bild 5.5, wo es zu einem Konflikt bei der Aufgabe Zustandsanalyse gekommen ist). Was ist ein Konflikt? Konflikt ist eine Situation, wenn ein Projektplan nicht ausführbar ist – oder wird es vom System wenigstens empfunden.
Die Konfliktressourcen sind wie folgt:
- Eine Aufgabe oder mehrere manuell geplanten Aufgaben für mehr als 8 Stunden im Rahmen eines Arbeitstags (oder eventuell eine für das Wochenende geplante Aufgabe).
- Eine Aufgabe mit Abschätzung des Arbeitsaufwands und ohne Eigentümer, manuell geplant für beliebigen Termin.
- Geplante Aufgabe mit einem Vorgänger, der nicht geplant ist (bei dem kein Feld Beginn/Ende eingestellt ist) und eine Abschätzung des Arbeitsaufwands ungleich Null hat.
- Zyklische Abhängigkeit zwischen den Vorgängern.
- Eine Aufgabe, deren Anfang vor dem Ende einer ihrer Vorgänger geplant wurde.
- Aufgabe, die auf den Tag geplant wurde, an dem die Ressource überlastet ist.
- Aufgabe, die für die Ressource eingeplant wird, der ein unbrauchbarer Arbeitskalender zugeordnet wurde (in dem Kalender ist kein Arbeitstag in der Woche definiert oder er hat weniger als eine Arbeitsstunde pro Tag).
Konflikte im Plan werden auf mehreren Weisen angezeigt:
- Hinter dem Namen einer Konfliktaufgabe erscheint ein Warnsymbol in der Form eines roten Punktes, wenn man darüber mit dem Mauszeiger verweilt, werden Details über den jeweiligen Konflikt angezeigt. In der Erläuterung zur Ressourcenüberlastung wird beispielsweise die Zeit angezeigt, zu der die Ressource anfängt überlastet zu sein, und Bezeichnungen von Aufgaben, durch die sie überlastet ist. Das Symbol erscheint bei Konfliktaufgaben in allen Berichten, die Konflikte können dann zum Beispiel auch im Bericht Plan nach Ressourcen bzw. Konfliktlösung verfolgt werden.
- Projektleiter können auch mittels Benachrichtigungen bei dem Symbol Instant Team in der Hauptleiste des Computers oder mittels E-Mails benachrichtigt werden. Über eine Zusendung dieser Benachrichtigungen entscheidet der Administrator Ihrer Arbeitsgruppe. Details über ihre Funktionen entnehmen Sie dem Kapitel 2, Teil Benachrichtigung über ausgewählte Ereignisse und dem Kapitel 3, Teil Benutzerkonto verwalten.
Planung nach Vorgängern
Der Projektplan kann so eingestellt werden, dass einige oben genannte Konflikte automatisch vermieden werden. Dazu dient die so genannte automatische Aufgabenplanung, die im Unterkapitel Projektplan beschrieben ist, und dann auch die so genannte Planung nach Vorgängern.
Es ist möglich, sie zu benutzen, auch wenn die Aufgabenzuordnung zu einzelnen Ressourcen nicht bekannt oder eingegeben ist. In der Anwendung ist es erforderlich, bei der jeweiligen Aufgabe ins Feld Priorität den Wert „P“ einzugeben. Für solche Aufgabe werden dann von dem System Aufgabenbeginn und -ende so geplant, dass diese sofort nach einem geplanten Ende der Vorgänger dieser Aufgabe beginnt und im Einklang mit der eingegebenen Abschätzung des Arbeitsaufwands (Feld Geplante Arbeit) und der geplanten Auslastung dieser Ressource (Feld Einheiten) endet.
Wenn die vorausgesetzte Zeit der Fertigstellung eines Vorgängers dieser Aufgabe geändert wird, kommt es auch zu einer automatischen Umplanung dieser (folgenden) Aufgabe.
Wenn bei den Aufgaben, die auf eine der oben genannte Weisen als Vorgänger-Nachfolger Beziehungen verbunden sind, im Feld Geplante Arbeit ein Arbeitsaufwand eingegeben wird oder wenn es Unteraufgaben mit dem eingegebenen Arbeitsaufwand gibt, und wenn sie nicht manuell oder mittels automatischer Planung geplant werden, werden sie systemseitig in den Modus Planung nach Vorgängern automatisch umgeschaltet und in dem Feld Priorität wird ihnen der Wert „P“ zugeordnet.
Wenn die Aufgabe über keinen unbeendeten Vorgänger verfügt und in dem Feld Priorität der Wert P steht, wird ihr Beginn auf den Arbeitszeitbeginn des jeweiligen Tages geplant. Die Möglichkeiten der Arbeitszeiteinstellung sind im Kapitel 3, Teil Kalender beschrieben.
Planung nach Nachfolgern
Die Aufgabe kann auch für möglichst spät geplant werden mit Rücksicht auf ihre Nachfolger. Falls Sie im Feld Priorität den Wert „S“ eingeben, wird die Aufgabe kurz vor dem geplanten Beginn ihrer Nachfolger geplant. Falls die Aufgabe über keinen Nachfolger verfügt, erfolgt die Planung gleich wie nach den Vorgängern.
Kritischer Pfad
Nachdem die Aufgaben im Projekt mit Vorgänger-Nachfolger Beziehungen verbunden werden, kann ein kritischer Pfad im Projekt analysiert werden.
Kritischer Pfad ist eine Folge anschließender Aufgaben (kritischer Aufgaben) im Projekt, deren eventueller Verzug die Fertigstellung des kompletten Projekts verzögert. Oder im Gegenteil, durch Verkürzung der Dauer einer kritischen Aufgabe kann eine Verkürzung des ganzen Projekts erzielt werden.
Die Analyse des kritischen Pfads ist deshalb wichtig, um Möglichkeiten zu finden, wie die Zeit der Projektbeendigung verkürzt werden kann, und um diejenigen Aufgaben zu identifizieren, die den Projekterfolg am meisten gefährden.
Zur Analyse des kritischen Pfads dienen in Instant Team drei berechnete Felder - Freie Reserve, Gesamtreserve und Kritisch – und der Bericht Kritischer Pfad, in dem der Wert dieser Felder angezeigt wird.
Freie Reserve ist die Zeit, um die sich eine Aufgabe verzögern kann, ohne die Ausführung eines ihrer Nachfolger zu verschieben.
Gesamtreserve ist dann die Zeit, um die sich eine Aufgabe verzögern kann, ohne die Fertigstellung der letzten anschließenden Aufgaben zu verschieben, d.h. meistens die Fertigstellung des kompletten Projekts. Es handelt sich eigentlich um die Summe freier Reserven auf dem Pfad von dieser Aufgabe bis zu der letzten Aufgabe in dem jeweiligen Prozess. Falls es mehrere solche Pfade gibt, wird der Pfad mit der kleinsten Gesamtreserve ausgewählt.
Aufgaben, bei denen die Gesamtreserve Null ist, werden dann als kritisch bezeichnet – das Feld Kritisch ist angekreuzt. Nur kritische Aufgaben können mit dem Parameter Kritisch über dem Bericht gefiltert werden.
In dem rechten Teil dieses Berichts wird wieder das Gantt-Diagramm angezeigt, diesmal werden darin jedoch alle kritischen Aufgaben rot hervorgehoben.
Obwohl es nicht ganz üblich ist, kann in Instant Team ein Projekt mit mehreren Endaufgaben angelegt werden. Für Endaufgaben werden von Instant Team alle Aufgaben gehalten, die einen Vorgänger jedoch keinen Nachfolger haben.
Falls es mehrere solche Aufgaben gibt, erscheinen im Projekt auch mehrere kritische Pfade. Jeder solcher kritischer Pfad kann aber zu einer anderen Zeit enden, und das bedeutet, dass nur ein Pfad davon für das Projekt tatsächlich kritisch ist.
In dieser Situation reicht es, ins Projekt eine Endaufgabe beizufügen, bei der alle ursprünglichen Endaufgaben zu Vorgängern werden.
Plananpassung durch die Ressourcenleiter
Die Projektleiter können bei der Projektplanung mit den Leitern der Ressourcen zusammenarbeiten, falls die Ressourcen festgelegt sind, denen die Aufgaben im Projekt zugeordnet werden (siehe Kapitel 3, Teil Ressourcen ohne Benutzer).
Nachdem der Projektleiter einen Rahmenplan des kompletten Projekts erstellt und das Feld Übernahme ankreuzt, wechseln die Aufgaben, bei derer Ressource der jeweilige Leiter festgelegt ist, in den Status Wartet auf Übernahme. Den Leitern der Ressourcen stehen dann diese Aufgaben als Anzeige im Bericht Aufgaben zur Übernahme zur Verfügung. Im Falle, dass der Projektleiter bzw. der Autor der Aufgaben selbst ein Leiter der Ressource ist, deren die Aufgabe zugeordnet wird, werden die Aufgaben zur Übernahme für diese Ressource bei ihm nicht angezeigt.
Die Leiter der anderen Ressourcen, deren die Aufgaben zugeordnet wurden, sehen in dem Bericht, ähnlich wie die Projektleiter im Bericht Plan, alle erforderlichen Informationen über geplante Aufgaben ihrer Ressourcen, und zwar strukturiert für die einzelnen Projekte.
Mit den Bearbeitungsfeldern in den einzelnen Spalten kann der Plan der Aufgaben angepasst werden bzw. können Unteraufgaben dieser Aufgaben geplant werden. Mit einem Doppelklick auf die jeweilige Aufgabe kann man ein Fenster mit Aufgabendetails öffnen und Angaben darin anpassen. Diese Änderungen wirken sich gleichzeitig auch bei den Projektleitern im Projektplan aus.
Um etwaige Korrekturen durchzuführen, wird vom Ressourcenleiter in der letzten Spalte des Berichts der Aufgabenstatus auf den Wert Übernommen geändert, die auf diese Weise bezeichneten Aufgaben verschwinden aus dem Bericht Aufgaben zur Übernahme.
Den Status, in dem sich die einzelnen Aufgaben befinden, können die Eigentümer der Aufgaben in den Berichten Aufgaben zum Erledigen und Alle übersichtlich sehen.
Benachrichtigung über Aufgaben zur Übernahme
Neben dem oben genannten Bericht werden die Ressourcenleiter auch unter
einem speziellen Systemsymbol von Instant Team in der Hauptleiste des
Computers über die Aufgaben zur Übernahme benachrichtigt, bzw. mittels
E-Mail Nachrichten. Dieses Symbol und die Möglichkeit einer Versendung
der E-Mail Benachrichtigungen werden im Kapitel 2 Teil Benachrichtigung
über ausgewählte Ereignisse und im Kapitel 3, Teil Benutzerkonto verwalten
beschrieben.
In diesem Kapitel:
60 Tage Übersicht über alle Termine, Kapazitäten, Inputs und Outputs zu jedem Projekt und völlig kostenlos.
Alle Rechte vorbehalten, Erstellt von eBRÁNA Datenschutz