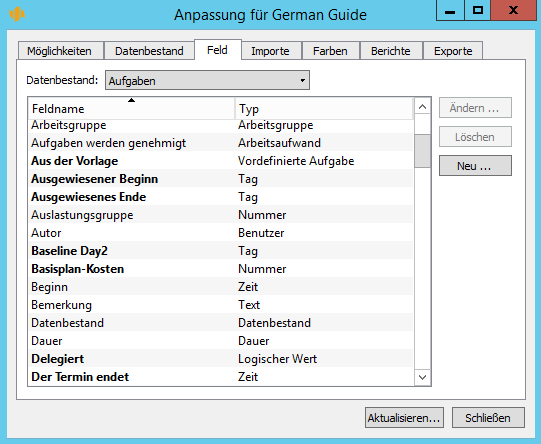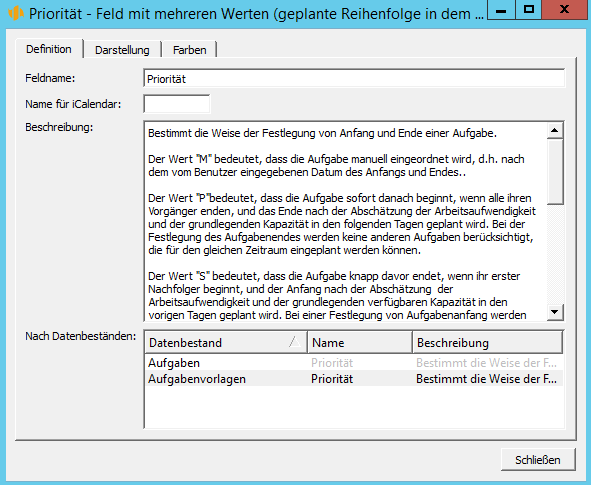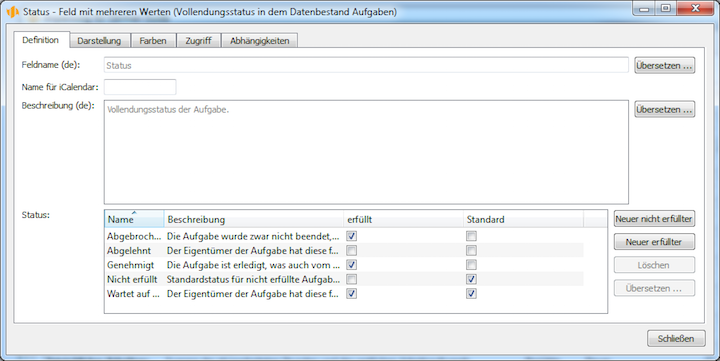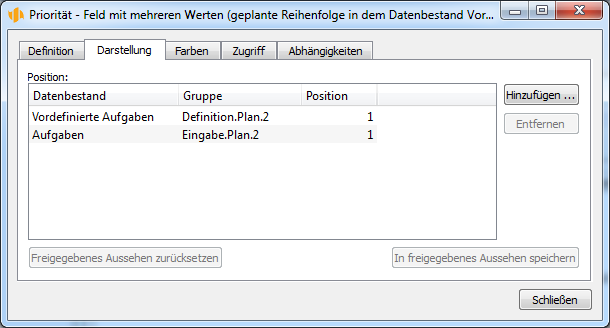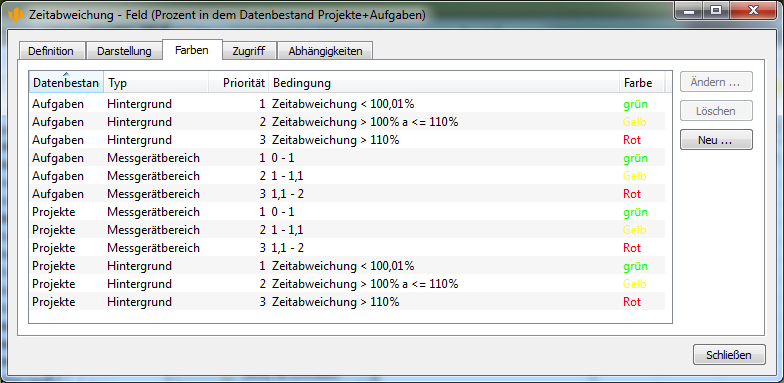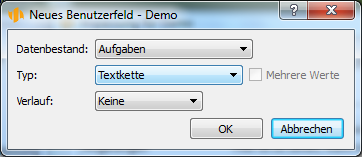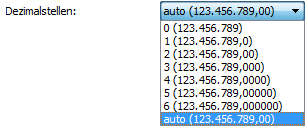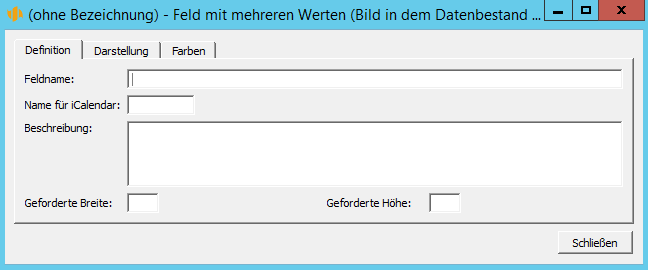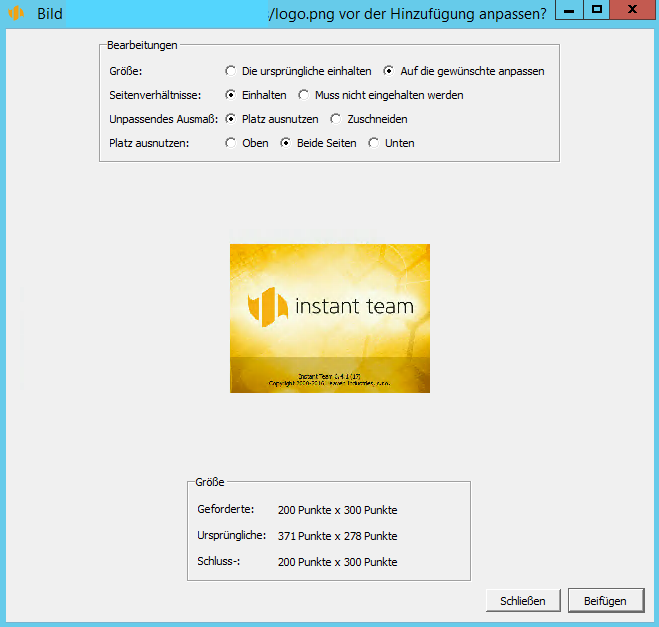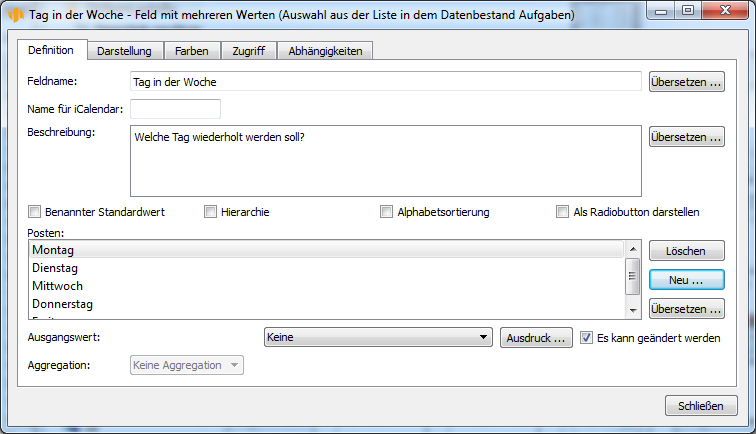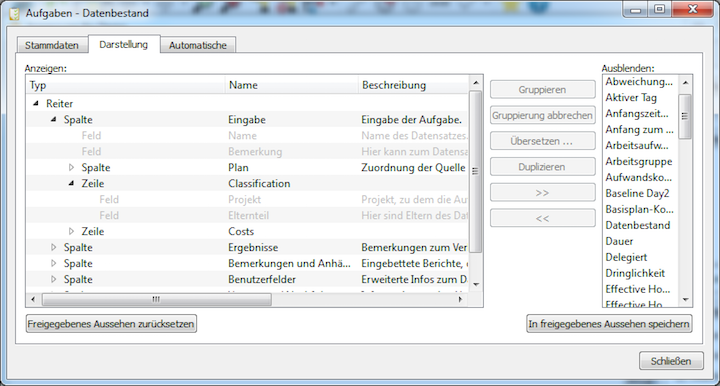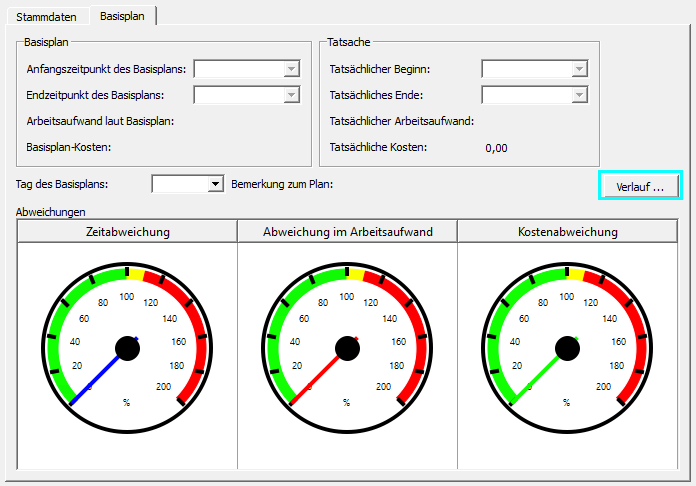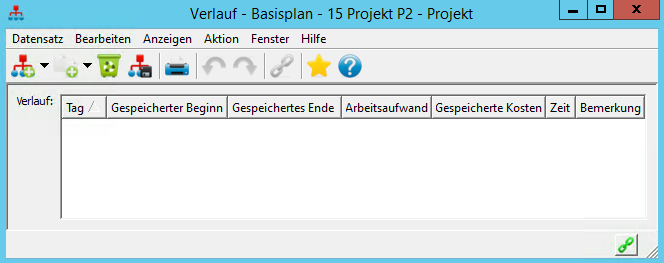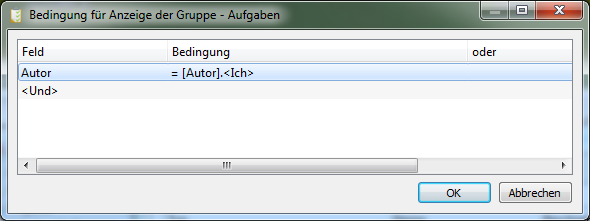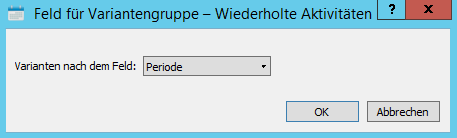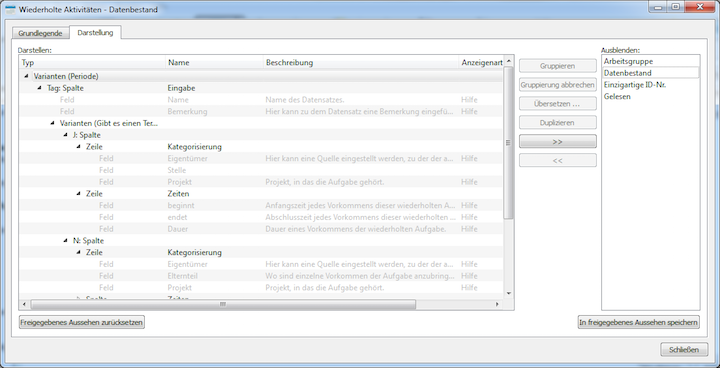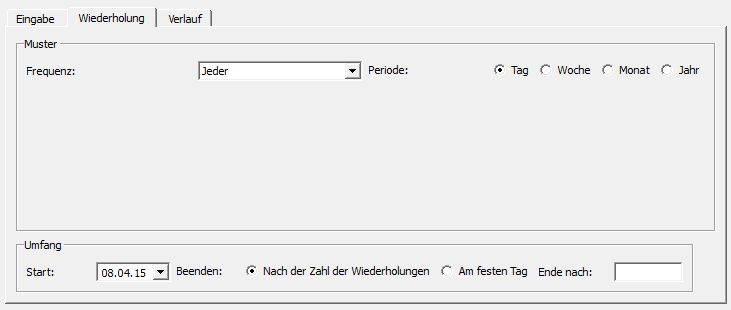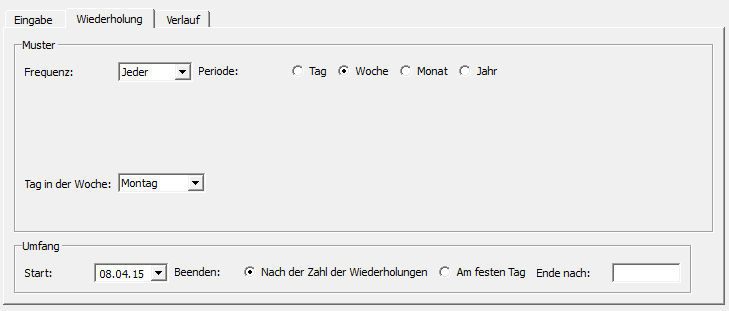Benutzerhandbuch
In diesem Kapitel:
Dieses Kapitel behandelt die Anpassung der Form der Fenster mit Details einzelner Datensätze, die nur auf der Lizenzebene Professional möglich ist. Die Änderungen der Felddefinition (außer der Art ihrer Anzeige), die Erstellung und Entfernung der Felder können nur vom Benutzer in der Rolle Administrator durchgeführt werden.
Die Prinzipien der Anpassung von Details der Datensatzanzeige sind ähnlich wie bei der oben genannten Anpassung der Dashboard-Berichte. Im Prinzip können zwei Aspekte der Datensatzform angepasst werden: zum einem der Datensatzinhalt, das heißt, welche Felder im Datensatzdetail angezeigt werden, zum anderen die Datensatzaufteilung, also die Anordnung einzelner Felder in dem jeweiligen Datensatz.
In diesem Kapitel machen Sie sich mit beiden Anpassungsaspekten vertraut und ebenfalls damit, wie diese Anpassung mit anderen Benutzern zu teilen ist.
Inhalt der Datensätze
Unter dem Begriff Inhalt der Datensätze wird verstanden, welche Felder der jeweilige Datensatz enthält, also welche Informationen bei dem Datensatz erfasst werden können. Dabei ist zu unterscheiden, welche Felder der Datensatz enthält und welche Felder im Datensatzfenster angezeigt werden. Einige Felder können nämlich in dem Datensatz enthalten werden, im Datensatzfenster bleiben sie jedoch ausgeblendet und deshalb nicht angezeigt.
Als Beispiel nehmen wir einen Datensatz aus dem Datenbestand Aufgaben, der eine konkrete Aufgabe darstellt. Das Fenster dieses Datensatzes ist in einzelne Reiter aufgeteilt, in jedem Reiter werden ausgewählte Felder angezeigt. Der Aufgabendatensatz trägt eine Information darüber, ob die Aufgabe kritisch ist. Diese Information können Sie jedoch in der standardmäßigen Einstellung des Aufgabendatensatzes nicht finden, da es sich um ein ausgeblendetes Feld handelt.
Liste der Datensatzfelder
Welche Felder ein Datensatz in dem ausgewählten Datenbestand in der Tatsache enthält, kann in der Anpassung der Arbeitsgruppe über Menü Bearbeitungen/Anpassen... einfach festgestellt werden. Im Fenster der Anpassung der Arbeitsgruppe wechseln Sie zum Reiter Feld und hier wählen Sie einen Datenbestand aus, dessen Felder Sie interessieren.
In der Tabelle der Felder erscheint standardmäßig:
- Feldname, der im Datensatzfenster als Feldbeschriftung links von der Box dargestellt wird, in dem Tabellenbericht dann im Kopf
- Feldtyp, der bestimmt, welche Daten das Feld enthält, und damit auch, wie die Box zur Bearbeitung dieser Daten aussieht
Mit dem Menü Spalte hinzufügen im Kontextmenü, das sich nach dem Anklicken mit der rechten Maustaste im Kopf der Tabelle öffnet, können in die Tabelle der Felder Spalten mit folgenden Angaben hinzugefügt werden:
- Hilfe, die angezeigt wird, wenn der Benutzer mit der Maus über dem Feldnamen verweilt, entweder im Datensatzfenster oder in einem der Berichte
- Informationen darüber, ob das Feld historische Werte aufbewahrt, und falls ja, von welchem Typ
- Position des Felds im Datensatzfenster, also die Platzierung des Felds in einem konkreten Reiter, Spalte oder Zeile; ein Feld kann dabei an mehreren Positionen platziert werden, und zwar auch in den Datensatzfenstern anderer Datenbestände; das Feld muss auch nirgendwo angezeigt werden
Definition der Felder ändern
Mit der Ausnahme des Feldtyps und seiner Eigenschaften hinsichtlich historischer Werte können die restlichen oben angeführten Feldmerkmale geändert werden.
Das Fenster zur Änderung einer Felddefinition wird mit einem Doppelklick auf die Zeile mit dem konkreten Feld aufgerufen, bzw. kann die konkrete Zeile markiert und dann die Schaltfläche Ändern... rechts von der Tabelle mit der Feldübersicht betätigt werden.
In dem ersten Reiter in dem Fenster können Sie den angezeigten Feldnamen und die Beschreibung bearbeiten, die als Hilfe nach dem Verweilen der Maus über dem Feldnamen in den Berichten oder im Datensatzfenster angezeigt wird. Bei Feldern, die in mehr Datenbeständen erscheinen, kann ein abweichender Name und eine abweichende Bezeichnung der jeweiligen Felder für einzelne Datenbestände angeboten werden.
Hier können Sie für das betreffende Feld einen Namen eingeben, der beim Export im Format iCalendar verwendet wird. Dieser Name muss so definiert werden, dass er von anderen Programmen verstanden wird, die das Format iCalendar verwenden, bzw. dass er dem Namen „Property“ im Standard von iCalendar entspricht. Das System ermöglicht auch Felder zu exportieren, bei denen kein dem „Property“ entsprechender Name definiert ist, in diesem Fall wird der Name X-UNKNOWN-<Feldname> genutzt. Bei den Feldern aus den Datenbeständen der Termine und Aufgaben, die mit vordefinierten Exportvorschriften im Datenbestand ICalendar exportiert werden können, ist dieser Name bereits ausgefüllt. (Mehr über den Vorgang bei dem Export der Daten im Format iCalendar im Kapitel 22 Datenexport).
Bei einigen Feldern können weitere von dem Feldtyp abhängige Parameter angepasst werden, bei einem Textfeld kann es sich um die Breite des Eingabefelds handeln, bei einem numerischen Feld um die Anzahl der Dezimalstellen, bei einem Feld vom Typ Zeit eine Anzeige von Daten nur in der Form eines Tages ohne detaillierte Zeitbestimmung usw.
Ein Sonderfall unter den Feldern, deren Form geändert werden kann, ist das Feld Status in dem Aufgabendatenbestand. In dem ersten Reiter des Fenster mit der Definition dieses Felds können die Status der erledigten und nicht erledigten Aufgaben bearbeitet und ergänzt werden.
Mit den Schaltflächen Neu nicht erledigt und Neu erledigt können neue Status der Aufgaben beigefügt werden, mit der Schaltfläche Löschen können ausgewählte Status gelöscht werden. Der Status-Name und -Beschreibung können direkt in der Tabelle geändert werden.
In dem zweiten Reiter des Fensters zur Felddefinition stellen Sie fest, an welcher Stelle in dem Datensatzfenster das Feld angezeigt wird, eventuell in welchen weiteren Datenbeständen es verwendet ist.
Die definierten Anzeigen können mit der Schaltfläche Entfernen abgebrochen werden, mit der Schaltfläche Hinzufügen kann eine neue Feldposition im Datensatzfenster hinzugefügt werden. Die Gruppe und die Position können direkt in der Tabelle mit der Liste der Anzeigen geändert werden. Wenn Sie über die Rolle Administrator der Arbeitsgruppe verfügen, können Sie mit der Schaltfläche Ins geteilte Aussehen speichern Ihre Einstellungen zur Feldanzeige mit anderen Benutzern teilen, mit der Schaltfläche Geteiltes Aussehen zurücksetzen werden alle Ihre privaten Einstellungen zur Feldanzeige im Gegensatz verworfen, und die geteilte Einstellung wiederhergestellt. Mehr über die Feldanzeige in den Datensatzfenstern siehe Datensätze aufteilen unten.
Im Reiter Farben können Sie für ein Feld eine farbig abweichende Markierung der Datensätze einstellen. Eine detaillierte Beschreibung, wie Bedingungen eingestellt werden, nach denen die Datensätze farbig unterschiedlich angezeigt werden sollen, finden Sie im Kapitel 20, Teil Definition der Farbanzeige.
Neues Feld erstellen
Rechts von der Tabelle mit der Feldübersicht gibt es die Schaltfläche Neu..., die es ermöglicht, ein eigenes Feld zu erstellen für den Fall, dass zum Beispiel bei Aufgaben eine Information zu erfassen ist, die in der ursprünglichen Einstellung von Instant Team nicht enthalten ist.
Mit der Betätigung der Schaltfläche Neu... wird ein Dialogfenster zur Erstellung eines neuen Felds aufgerufen. In diesem Feld werden drei Merkmale des künftigen Felds definiert, die später nicht mehr geändert werden können.
Das erste dieser Merkmale ist die Auswahl des Datenbestands, in dem das neue Feld entsteht. Das zweite Merkmal ist der Typ des erstellten Felds, der bestimmt, welche Datentypen in dem Feld erfasst werden. Folgende Typen stehen zur Auswahl:
- Adresse – in das Feld kann ein Link zum Datensatz eingelegt werden, der einen E-Mail Empfänger oder Teilnehmer eines Termins darstellt, d.h. zum Datensatz aus dem Datenbestand Ressource, Benutzer, Interessenten oder Kontakte
- Aktivität – in das Feld kann ein Link zum Datensatz eingelegt werden, der einen Termin, wiederholten Termin oder eine E-Mail darstellt
- Zeit – in das Feld kann ein konkretes Datum, konkrete Stunde und Minute eingelegt werden, als es zu einem Ereignis kam; in dem nächsten Schritt der Felddefinierung kann durch Ankreuzen von Flag Nur Tag anzeigen die Datenanzeige nur in der Form eines Tages ohne detaillierte Zeitbestimmung eingestellt werden
- Tageszeit – in das Feld kann eine Angabe über konkrete Stunde und Minute eingelegt werden, in der es zu einem Ereignis gekommen ist
- Zahl – in das Feld können beliebige Zahlangaben eingelegt werden;
im weiteren Schritt der Felddefinition kann dabei auch die Anzahl der
Dezimalstellen festgelegt werden, die in den Berichten an diesem Feld
angezeigt werden
- Tag – ein konkretes Datum
- Dauer – ein nummerischer Wert, der einen Zeitraum in Minuten, Stunden, Tagen, Wochen, Monaten oder Jahren darstellt (siehe nähere Beschreibung dieses Werttyps im Kapitel 3, Teil Benutzerkonto anpassen ); wird durch Hinzufügen des Buchstabens „e“ angezeigt.
- Dokument – in das Feld kann ein Link zum Datensatz aus dem Datenbestand Dokumente eingelegt werden
- Dokument/Anhang – in das Feld kann ein Link zum Datensatz eingelegt werden, der ein Dokument oder einen Datensatz darstellt, zu dem ein Anhang beigefügt werden kann, d.h. ein Datensatz aus dem Datenbestand Dokumente, Aufgaben, Termine oder E-Mails
- E-Mail – in das Feld kann ein Link zum Datensatz aus dem Datenbestand E-Mails eingelegt werden
- Häufigkeit der Arbeitszeitnachweise – in das Feld kann ein Link zum Datensatz aus dem Datenbestand Häufigkeit der Arbeitszeitnachweise eingelegt werden
- iCalendar – in das Feld kann ein Link zum Datensatz aus dem Datenbestand Aufgaben eingelegt werden
- Kalender – in das Feld kann ein Link zum Datensatz aus dem Datenbestand Kalender eingelegt werden
- Kontakt – in das Feld kann ein Link zum Datensatz aus dem Datenbestand Kontakt eingelegt werden
- Schritt der Gelegenheit – in das Feld kann ein Link zum Datensatz aus dem Datenbestand Schritt der Gelegenheit eingelegt werden
- Logischer Wert – die Angabe mit Werten ja/nein
- Zeitraum der Arbeitszeitnachweise – in das Feld kann ein Link zum Datensatz aus dem Datenbestand Zeitraum der Arbeitszeitnachweise eingelegt werden
- Geschäftsprozess – in das Feld kann ein Link zum Datensatz aus dem Datenbestand Geschäftsprozesse eingelegt werden
- Bild – in das Feld kann ein Link zur Datei bis zur Größe von 5 MB aus der
Adressbuchstruktur des Betriebssystems Ihres Computers eingelegt
werden, die in einem als Bild identifizierbaren Format gespeichert ist, z.B.
jpg, png, gif; das Feld dieses Typs funktioniert ähnlich wie das Feld
des Typs Anhang (siehe unten), verfügt aber über weitere spezifische
Eigenschaften
In dem nächsten Schritt der Definition des Feldes Bild können Sie die erforderliche Breite oder Höhe (in Punkten) wählen, bzw. beide Ausmaße des Feldes, in dem das eingelegte Bild direkt im Datensatzfenster angezeigt wird.
Bei dem Einlegen des Bildes öffnet sich ein Dialogfenster, in dem eine Ansicht des Bildes zur Verfügung steht und wo die Anpassungsmöglichkeiten und das Hinzufügen des Bildes angepasst werden können. Diese Aktion hat eine der folgenden Formen, in der Abhängigkeit von der Spezifikation der Ausmaße bei der Felddefinition:
- Bei der Definition der Feldes vom Typ Bild wird eine gewünschte Größe festgelegt – das zweite Ausmaß wird bei der Bildanzeige im Datensatzfenster nach dem ursprünglichen Verhältnis von Seitengrößen angepasst; in dem Dialogfenster können Sie bestimmen, ob das Bild in der ursprünglichen oder der gewünschten Größe hinzugefügt werden soll.
- Bei der Definition der Feldes vom Typ Bild werden beide
gewünschten Größen festgelegt – in dem Dialogfenster können Sie
näher bestimmen, auf welche Weise der Bild für die gewünschte Größe
angepasst werden soll, siehe Bild unten.
- Bei der Definition der Feldes vom Typ Bild wird keine gewünschte Größe festgelegt – das Bild wird in der ursprünglichen Größe angezeigt und hinzugefügt und das erwähnte Dialogfenster erscheint nicht.
TIPDurch einfaches Anklicken des Bildes kann jeder Benutzer mit Zugriffsrechten für den Datensatz mit dem beigefügten Bild das Bild auch auf seinem Computer öffnen (das Bild wird vom Server in den Ordner für temporäre Dateien auf dem Computer des Benutzers heruntergeladen und von hier aus in einem Programm geöffnet, das für den entsprechenden Dateityp bestimmt ist).Nach dem Hinzufügen kann die Form, in der das Bild auf dem Server gespeichert ist und in der es nach dem Öffnen angezeigt wird, nicht mehr geändert werden. Falls Sie die ausgewählte Form für ungeeignet halten, muss das Bild mittels der Möglichkeit Bild entfernen aus dem Kontextmenü über dem Bild im Datensatzfenster entfernt und bei dem neuen Einfügen die Einstellung im Dialogfenster zum Hinzufügen des Bildes angepasst werden.
In dem Kontextmenü über dem Bild finden Sie auch die Möglichkeit Bild als ... speichern, mit der jeder Benutzer das Bild in einen Ordner in seinem Computer speichern kann.
Bei dem Hinzufügen eines Feldes vom Typ Bild in der Form einer Spalte im Tabellenbericht von Instant Team werden die eingefügten Bilder der Höhe der Berichtzeilen automatisch angepasst, das Verhältnis der Bildseiten bleibt erhalten. Wenn in einem Bericht die Anpassung der Zeilenhöhe ermöglicht wird (siehe Kapitel 17 Teil Zeilenhöhe), wird die Bildbreite der Breite der Spalte automatisch angepasst und die Zeilenhöhe entspricht der Höhe des Bildes, sodass das ursprüngliche Seitenverhältnis wieder erhalten bleibt.
Bei einem Verweilen der Maus über dem Bild erscheint im Tooltip neben dem Bildnamen und Bildgröße in Bytes auch die Größe in Punkten.
- Wiederholte Aktivität – in das Feld kann ein Link zum Datensatz eingelegt werden, der eine wiederholte Aufgabe oder einen wiederholten Termin darstellt
- Feld – in das Feld kann ein Link zum beliebigen Feld eingelegt werden, das zum Lesen verfügbar ist; in dem nächsten Schritt der Definition kann dann mit der Box Datenbankkontext ein Datenbestand festgelegt werden, aus dem das Feld, auch indirektes, ausgewählt werden kann
- Posten des Arbeitszeitnachweises – in das Feld kann ein Link zum Datensatz aus dem Datenbestand Posten des Arbeitszeitnachweises eingelegt werden
- Arbeitsaufwand – ein nummerischer Wert, der einen Zeitraum in Minuten, Stunden, Tagen, Wochen, Monaten oder Jahren darstellt und nach der Einstellung von Arbeitskalendern umgerechnet wird (siehe nähere Beschreibung dieses Typs im Kapitel 3, Teil Benutzerkonto anpassen)
- Arbeitsgruppe – in das Feld kann ein Link zum Datensatz aus dem Datenbestand Arbeitsgruppe eingelegt werden
- Prozent – das Feld vom Typ Prozent verhält sich ähnlich wie das Feld vom Typ Zahl; der Hauptunterschied liegt darin, dass hinter dem Wert das Zeichen % angezeigt wird
- Projekt – in das Feld kann ein Link zum Datensatz aus dem Datenbestand Projekt eingelegt werden
- Gelegenheit – in das Feld kann ein Link zum Datensatz aus dem Datenbestand Gelegenheit eingelegt werden
- Anhang – in das Feld kann ein Link zur Datei bis zur Größe von 5 MB aus der Adressbuchstruktur des Betriebssystems Ihres Computers eingelegt werden; nach dem Anklicken dieses Links wird die angeführte Datei geöffnet (die Arbeit mit Felder vom Typ Anhang beschreibt ausführlich Kapitel 4, Teil Dokumente und Anhänge)
- Geteilter Bericht – in das Feld kann ein Link zum Datensatz aus dem Hilfsdatenbestand Geteilte Berichte gespeichert werden
- Termine - in das Feld kann ein Link zum Datensatz aus dem Datenbestand Termine eingelegt werden
- Gesellschaft – in das Feld kann ein Link zum Datensatz aus dem Datenbestand Gesellschaften eingelegt werden
- E-Mail Vorlage – in das Feld kann ein Link zum Datensatz aus dem Datenbestand E-Mail Vorlagen eingelegt werden
- Projektvorlage – in das Feld kann ein Link zum Datensatz aus dem Datenbestand Projektvorlagen eingelegt werden
- Aufgabenvorlage – in das Feld kann ein Link zum Datensatz aus dem Datenbestand Aufgabenvorlagen eingelegt werden
- Textfeld – in dem Feld können beliebige Textangaben gespeichert werden
- Zeichenkette – in dem Feld können Textangaben mit einer beschränkten Länge gespeichert werden; bei einer Zeichenkette ist dann erforderlich, die Breite des Eingabefelds anzuführen, d.h. die Größe der Box, die der Zahl der Zeichen entspricht, die darin angezeigt werden können
- Aufgabe – in das Feld kann ein Link zum Datensatz aus dem Datenbestand Aufgaben eingelegt werden
- Benachrichtigung – in das Feld kann ein Link zum Datensatz aus dem Datenbestand Benachrichtigungen gespeichert werden
- Benutzer – in das Feld kann ein Link zum beliebigen Benutzer eingelegt werden
- Auswahl aus der Liste – der Wert des Felds kann aus einer Liste
vordefinierter Werte ausgewählt werden, die im nächsten Schritt der
Felderstellung definiert werden;
Neben der Definition der Auswahlposten (mit der Schaltfläche Neu...) können im weiteren Schritt der Felddefinierung vom Typ Auswahl aus der Liste folgende Parameter eingestellt werden:
- Benannter Standardwert – wenn diese Möglichkeit angekreuzt ist, enthält Ihre Liste einen speziellen eingebauten Standardwert, der nach Belieben benannt werden kann. Wenn diese Auswahl nicht angekreuzt ist, ist der Standardwert Kein. Wenn ein Standardwert definiert ist, steht die Möglichkeit Kein in der Liste nicht mehr zur Verfügung.
- Hierarchie – mit Ankreuzen dieser Möglichkeit wird eine Anordnung der Möglichkeiten aus der Liste in eine hierarchische Struktur erlaubt. Durch Ziehen der einzelnen Möglichkeiten mit der Maus kann dann die Struktur erstellt werden.
- Alphabetsortierung – wenn diese Möglichkeit angekreuzt ist, sind die Auswahlmöglichkeiten alphabetisch geordnet. Wenn sie nicht angekreuzt ist, kann die Reihenfolge der Möglichkeiten durch Ziehen mit der Maus nach oben und nach unten manuell festgelegt werden.
- Als Radiobutton anzeigen – vor allem bei kurzen Auswahlen ist es geeigneter, die Möglichkeiten nicht in der Form einer Dropdown-Liste, sondern in der Form von Radiobuttons anzuzeigen. Diese Möglichkeit ermöglicht es, die Auswahl aus der Liste genau auf diese Weise anzuzeigen.
Die Namen der einzelnen Posten können direkt in der Tabelle geändert werden.
- Arbeitszeitnachweis – in das Feld kann ein Link zum Datensatz aus dem Datenbestand Arbeitszeitnachweise eingelegt werden
- Weblink – in das Feld kann man einen Link zur Webadresse speichern; nach
dem Anklicken des Links wird der Benutzer auf die angeführte Webseite
übertragen
In dem folgenden Schritt der Felddefinierung vom Typ Weblink kann das Flag Ansicht anzeigen angekreuzt werden, in diesem Fall wird in dem Fenster mit diesem Feld eine Ansicht der Webseite angezeigt. nach dem Anklicken des Links in der Ansicht wird der Benutzer wieder in den üblichen Browser übertragen.
- Interessent – in das Feld kann ein Link zum Datensatz aus dem Datenbestand Interessenten gespeichert werden
- Ressource – in das Feld kann ein Link zum Datensatz aus dem Datenbestand Ressource eingelegt werden
Das dritte Merkmal, das im Fenster zur neuen Felddefinierung bestimmt werden muss, stellt die Möglichkeit dar, ob das jeweilige Feld historische Werte enthält, d.h. ob die Angaben darüber, welchen Wert ein Feld an einem konkreten Tag hatte, in der Liste aufbewahrt werden. Welche Möglichkeit hier angeboten werden, ist von dem oben ausgewählten Feldtyp abhängig. Allgemein ist es möglich, eine der folgenden Möglichkeiten auszuwählen:
- Keine – das Feld wird immer nur eine aktuelle, also zuletzt eingegebene Angabe aufbewahren
- Wert ab dem Tag – die Felder werden historische Werte aufbewahren so, wie sie sich während der einzelnen Tage geändert haben
- Wert im Zeitraum – das Feld wird historische Werte aufbewahren so, wie sie sich schrittweise angesammelt haben; diese Möglichkeit steht nur für die Rollen vom Typ Nummer oder Dauer zur Verfügung
Nach der Betätigung der Schaltfläche OK wird ein neues Feld erstellt, dem ein Name, eine Beschreibung und weitere von dem Feldtyp abhängige Parameter zugeteilt werden können. Wie Sie bei Bearbeitung eines bereits bestehenden Felds vorgehen – siehe oben.
Felder kopieren
Rechts von der Tabelle mit der Feldübersicht gibt es die Schaltfläche Kopieren …, die es ermöglicht, eine Kopie des markierten Felds in einem anderen Datenbestand zu erstellen. Es können nur die vom Benutzer erstellen Felder kopiert werden.
Nach der Betätigung der Schaltfläche Kopieren... wird ein Dialogfenster zur Erstellung eines neuen Felds geöffnet. In diesem Fenster kann in diesem Fall nur der Datenbestand geändert werden. Felder Typ, Mehrere Werte und Verlauf sind nach dem kopierten Feld voreingestellt, diese Werte können nicht geändert werden.
Nach der Betätigung der Schaltfläche Kopieren... wird ein Fenster zur Feldbearbeitung geöffnet, siehe oben. Die Angaben im Fenster sind mit Werten des Felds vorausgefüllt, aus dem die Kopie entstanden ist.
Nach der Erstellung einer Kopie des Felds gibt es dieses Feld in zwei oder mehreren Datenbeständen. Wenn eine Eigenschaft des Feld in einem Datenbestand geändert wird, ändert sich diese Eigenschaft automatisch auch in allen Kopien des Felds in den anderen Datenbeständen.
Wenn in der Tabelle mit der Liste der Felder die Felder in allen Datenbeständen angezeigt werden, gibt es in der Spalte Datenbestand eine Liste aller Datenbestände (durch Komma getrennt) in denen es die Kopie des betreffenden Felds gibt.
Felder entfernen
Die erstellten Benutzerfelder, die nicht mehr erforderlich sind oder versehentlich erstellt wurden, werden mit der Schaltfläche Löschen rechts von der Tabelle mit der Liste der Felder gelöscht.
Ein Feld, das eine Kopie in mehr als einem Datenbestand hat, kann nur entfernt, wenn in der Tabelle mit der Liste der Felder die Felder nur eines einzigen Datenbestands angezeigt sind.
Wenn ein Feld versehentlich gelöscht wurde, können mit der Schaltfläche Rückgängig machen die gelöschten Benutzerfelder wieder eingelesen werden.
Datensätze aufteilen
Die Aufteilung der einzelnen Felder in den Datensatzfenstern erfolgt wieder im Rahmen der Anpassung der Arbeitsgruppe über Menü Bearbeitungen/Anpassen... Im Fenster der Anpassung der Arbeitsgruppe wird dieses Mal mit dem Reiter Datenbestand gearbeitet, hier wird mit einem Doppelklick auf einen konkreten Datenbestand bzw. mit der Schaltfläche Öffnen... ein Bearbeitungsfenster zur Einstellung der Form von Datensatzfenster in dem jeweiligen Datenbestand angezeigt.
Felder im Datensatzfenster anordnen
Dieser Reiter enthält zwei Listen der Felder des jeweiligen Datenbanksatzes, die in dem Datensatzfenster angezeigt werden können. Die linke Liste enthält Felder, die im Datensatzfenster angezeigt werden, die rechte dann ausgeblendete – nicht angezeigte Felder. Felder in der linken Liste werden in Gruppen verbunden, siehe unten.
Wenn ein bisher ausgeblendetes Feld eingeblendet werden soll, reicht es, dieses Feld mit einer Schaltfläche mit Pfeilen nach links in die linke Liste zu verschieben. Das Feld wird in die Gruppe eingelegt, die in der linken Liste aktiv ist. Wenn Sie sich im Gegenteil wünschen, ein Feld im Datensatzfenster auszublenden, wird es mit einer Schaltfläche mit Pfeilen nach rechts in die rechte Liste verschoben. Wenn mehrere Felder auf einmal ausgewählt werden, können sie gleichzeitig verschoben werden. Wenn Sie eine Gruppe auswählen, wird die komplette Gruppe entfernt.
Neben den Schaltflächen zur Verschiebung der Felder aus einer Liste in die andere befindet sich zwischen den Listen die Schaltfläche Duplizieren. Diese Schaltfläche wird verwendet, wenn Sie sich wünschen, ein Feld mehrmals an verschiedenen Stellen anzuzeigen. Nach Betätigung der Schaltfläche Duplizieren entsteht eine Kopie des Felds aus der linken Liste, sie befindet sich also in dieser Liste zweimal. Das neue Feld wird in eine Gruppe eingelegt, in der das ursprüngliche Feld war. So kann die ganze Gruppe auf einmal dupliziert werden. Bei einem Duplizieren werden auch Höhe, Typ, Name, Beschreibung und Anzeigenart kopiert.
In der linken Listen können Sie weiter einstellen, wo genau im Datensatzfenster einzelne Felder angezeigt werden, die von Ihnen als angezeigt markiert wurden.
Die einzelnen Felder können in Gruppen von acht verschiedenen Typen gruppiert werden:
- Reiter – Die in Reiter gruppierte Felder werden so dargestellt, dass in einem Moment der Inhalt nur eines einzigen Zweigs (eines Reiters) dieser Gruppe zu sehen ist. Die Reiter stellen meistens die höchste Form der Gruppierung dar, es ist jedoch möglich, im Rahmen eines Reiters noch weitere Unterreiter zu erstellen.
- Spalte – Felder, die in eine Spalte gruppiert werden, werden im Datensatzfenster untereinander angezeigt.
- Zeile – Felder, die in eine Zeile gruppiert werden, werden im Datensatzfenster nebeneinander angezeigt.
- Abschnitt – Die Abschnitte mit einem auffälligen Trennzeichen werden untereinander angezeigt und können individuell ausgeblendet werden. Dieses Ausblenden wirkt sich auch bei dem Drucken aus und wird zwischen den einzelnen Datensätzen geteilt.
- Unterfenster – Dieser Gruppentyp wird in der Anzeige mit einer
Schaltfläche ersetzt, nach derer Betätigung er im separaten Fenster
erscheint. Als Beispiel kann die Schaltfläche Verlauf im Projektfenster, dem
Reiter Basisplan dienen.
Nach der Bestätigung der Schaltfläche Verlauf erscheint folgendes Fenster.
- Die gemeinsame Zeitachse – Dieser Gruppentyp verbindet einige Berichte mit der Zeitachse so, dass es sichergestellt ist, dass immer der gleiche Zeitabschnitt angezeigt wird.
- Anzeigen, wenn … – Dieser Gruppentyp dient zum automatischen
Ausblenden einer Gruppe der Posten, wenn eine Bedingung nicht erfüllt ist.
Nach der Auswahl dieses Typs wird ein Fenster zur Definition der Bedingungen
angezeigt.
Die einzelnen Bedingungen werden ähnlich wie bei der Definition des Datensatzfilters definiert. Zuerst muss man also ein Feld wählen, dessen Wert die Gruppenanzeige beeinflussen soll, dann einen Wert, bei dem die Bedingung zur Geltung kommt. Es kann jede beliebige Menge der Bedingungen definiert werden, die entweder gleichzeitig oder parallel nebeneinander gelten können. Die Bedingungen können später nicht mehr geändert werden, sie müssen eventuell neu eingegeben werden.
- Varianten... – Dieser Gruppentyp ermöglicht eine Anzeige von verschiedenen
Feldern nach dem Wert in einem Datensatzfeld, das über einen logischen Wert
oder einen Wert vom Typ Auswahl aus der Liste verfügt. Der Zweck dieser
Gruppierung ist es, Felder auszublenden, die in dem betreffenden Kontext
keinen Sinn ergeben.
Falls Sie sicherstellen wollen, dass ein Fenster eingeblendet wird, nur wenn in einem anderen Feld bestimmter Wert ausgewählt ist, gruppieren Sie die jeweiligen Felder in eine Gruppe vom Typ Varianten. Nach der Auswahl dieses Typs wird ein Fenster angezeigt, in dem Sie ein Feld wählen, nach dessen Werten die Varianten definiert werden sollen.
Je nach dem ausgewählten Feld mit einem logischen Wert oder einer Auswahl aus der Liste, die die Varianten bestimmt, werden im Rahmen der Variantengruppe Unterknoten erstellt, wovon jeder eine Variante darstellt. Im Rahmen jeder Variante können Sie die weiteren Felder immer abweichend anordnen, beziehungsweise einige Felder gar nicht anzeigen.
Nehmen wir als Beispiel einer Gruppierung vom Typ Varianten das Feld Periode, das im Datensatz des Datenbestands Wiederholte Aktivitäten verwendet wird. In der Standardaufteilung wird das Feld Periode, das den Typ Auswahl aus der Liste darstellt, im Rahmen des Reiters Wiederholung angezeigt. Die einzelnen Werte, die das Feld annehmen kann, werden als Unterknoten vom Variantentyp dargestellt – Tag, Woche, Monat, Jahr. Für jede dieser Varianten wird definiert, welche weitere Felder angezeigt und wie sie aufgeteilt werden sollen. Zum Beispiel bei der Auswahl des Wertes Tag im Datensatz einer Wiederholten Aufgabe wird in der Spalte Muster nur eine Zeile mit den Feldern Frequenz und Periode angezeigt. Bei der Auswahl des Wertes Woche wird jedoch in der Spalte Muster nicht nur die Zeile mit den Feldern Frequenz und Periode angezeigt, sondern auch das Feld Tag in der Woche – siehe Bilder unten.
Nach der Eingliederung des Felds in eine Gruppe wird diese Gruppe automatisch aufgeklappt.
Die oben genannten Feldgruppierungen können untereinander beliebig kombiniert werden. Das bedeutet, dass zwei oder mehrere Felder in eine gemeinsame Spalte gruppiert werden können und diese ganze Spalte dann in einem Reiter angezeigt werden kann.
Zur Gruppierung von Feldern dient die Schaltfläche Gruppieren. Sobald mindestens ein Feld ausgewählt wird, wird diese Schaltfläche aktiv. Durch nachfolgende Betätigung der Schaltfläche kommt es zur Erstellung einer Gruppe, die die vorher markierten Felder enthält.
Die Eingliederung einzelner Felder und Untergruppen in einzelne Gruppen kann durch Ziehen mit der Maus sehr einfach geändert werden.
Bei den Gruppen selbst können in der linken Liste folgende Charakteristiken eingestellt werden:
- Typ – Bestimmung, ob die Gruppe als Reiter, Spalte, Zeile dargestellt wird oder ob Varianten zur Geltung kommen.
- Name – Bezeichnung einer Gruppe, wie sie im Datensatzfenster erscheint; bei einer Untergruppe vom Typ Reiter wird der Name als Reitername angezeigt, bei den Typen Zeile und Spalte wird ein Trennzeichen mit dem angeführten Namen und einer Trennlinie erstellt. Der Name der Felder und Berichte wird grau angezeigt, er kann hier nicht geändert werden, wird im Fenster der Definition von Feld bzw. Bericht eingegeben.
- Beschreibung – Bei den Gruppen können Sie eine Hilfe eingeben, die nach Verweilen der Maus über dem Gruppennamen oder direkt im Datensatzfenster angezeigt wird. Die Beschreibung der Felder und Berichte wird grau angezeigt, sie kann hier nicht geändert werden, wird im Fenster der Definition von Feld bzw. Bericht eingegeben.
- Anzeigenart – Dieser Wert führt an, auf welche Weise die Beschreibung angezeigt wird. Bei der Möglichkeit Hilfe wird die Beschreibung standardmäßig nach Verweilen der Maus über dem Gruppennamen angezeigt. Falls die Möglichkeit Im Fenster eingestellt ist, erscheint die Beschreibung im Fenster, wird aber nicht gedruckt.
- alle zehn Felder markieren, die im Reiter angezeigt werden sollen, und die Schaltfläche Gruppieren betätigen
- die neu erstellte Gruppe markieren und als Typ dabei Reiter auswählen; bzw. Name und Beschreibung ergänzen
- fünf Felder markieren, die im Rahmen des Reiters in einer Spalte dargestellt werden sollen, und die Schaltfläche Gruppieren betätigen
- die neu erstellte Gruppe markieren und als Typ dabei Spalte auswählen; bzw. Name und Beschreibung ergänzen
- Schritte 3 und 4 für weitere fünf Felder in der weiteren Spalte wiederholen
Im Datensatzfenster können eingebettete Berichte angezeigt werden. In dem Bericht kann nur eine einzige Einstellung geändert werden – die Höhe. Die Höhe des eingebetteten Berichts entspricht der Anzahl an den angezeigten Zeilen. Wenn die Berichtshöhe eingegeben ist, ist die Anzahl der angezeigten Zeilen immer konstant. Wenn keine Berichtshöhe eingegeben ist, wird die Zeilenzahl automatisch vom System festgelegt.
Wenn aus Versehen Felder gruppiert wurden, die gemeinsam in einer Gruppe nicht angezeigt werden sollen, die Gruppe markieren und die Schaltfläche Gruppierung auflösen betätigen. Die Gruppe zerfällt dann wieder in einzelne Felder.
Anpassung der Anzeige teilen
Falls Sie der Administrator einer Arbeitsgruppe sind, finden Sie im Reiter Anzeige im Fenster zur Einstellung der Anzeige von Datensatzfenster die Schaltfläche Ins geteilte Aussehen speichern, die es ermöglicht, eigene Bearbeitungen der Einstellung von Datensatzfenster mit anderen Mitglieder der Gruppe zu teilen.
Alle Benutzer haben auf dem Reiter Anzeige die Schaltfläche Geteiltes Aussehen zurücksetzen, zur Verfügung, die es ermöglicht, alle durchgeführten Einstellungen von Datensatzaussehen zu löschen, inkl. der Anpassung aller eingebetteten Berichte, und die geteilte Version des Aussehens zurückzusetzen.
60 Tage Übersicht über alle Termine, Kapazitäten, Inputs und Outputs zu jedem Projekt und völlig kostenlos.
Alle Rechte vorbehalten, Erstellt von eBRÁNA Datenschutz