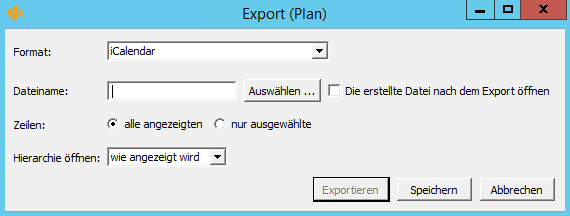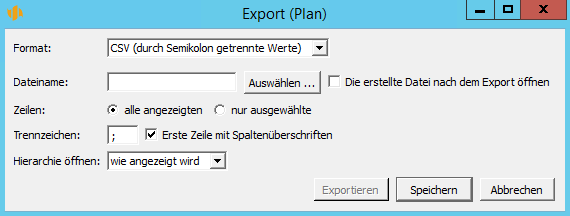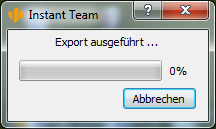Benutzerhandbuch
In diesem Kapitel:
Gemeinsame Parameter der Exportdateien
Weitere Parameter der Exportdatei im csv-Format
Export starten
In diesem Kapitel werden die Möglichkeiten des Datenexports beschrieben, die den Benutzern mit der Lizenzebene Professional von Instant Team angeboten wird. Es handelt sich um Datenexporte in die Dateien im Format csv, Atom, HTML oder im Format, der dem Standard von iCalendar entspricht.
Die Dateien im csv-Format können zum Beispiel in MS Excel übersichtlich geöffnet werden, es handelt sich um ein Standardformat der Tabellendaten.
Der Export von Dateien im Atom Format ist zum Export von größerem Datenumfang bestimmt und ermöglicht eine Datenanalyse in den Anwendungen zum Aufbau eines Datenlagers, z.B. MS Power Pivot.
Dateien im HTML-Format erleichtern die Darstellung und Publikation der exportierten Daten, ohne dass weitere Anwendungen zu nutzen, inkl. Instant Team. Bei dem Export werden auch die meisten Formatierungseinstellungen aus dem ursprünglichen Bericht erhalten, wie z.B. Spalten- und Zeilentrennzeichen, Farben oder Ausrichtung.
Das Format iCalendar dient zum Datenexport in die Kalender, die von anderen Anwendungen und Diensten angeboten werden, z.B. MS Outlook, Google Kalender oder iCal, über diese Anwendungen können die exportierten Daten auch in weitere Geräte übertragen werden, z.B. in Tablets und Handys. In Ihren laufend genutzten Kalender werden Daten in statischer Form exportiert, die keine in Instant Team durchgeführten Änderungen berücksichtigt. Zur Datenaktualisierung ist es erforderlich den Export zu wiederholen. Der Vorteil von iCalendar-Format besteht darin, dass hier ein einfacher Mechanismus zur Datensynchronisierung spezifiziert wird, die Daten können dann in eine andere Datei wiederholt importiert werden, ohne dupliziert zu werden.
Wenn Ihre laufend genutzten Kalender mit den Aktivitäten von Instant Team synchronisiert werden sollen, können Sie die vordefinierten Exportvorschriften für den Web-Export der Aufgaben und Termine im Format ICalendar nutzen, die für alle Benutzer von Instant Team verfügbar sind. Sie ermöglichen den Kalenderanwendungen, sich zur Datenabnahme von Instant Team anzumelden und die Daten regelmäßig automatisch zu aktualisieren (siehe Kapitel 6, Teil Synchronisation der Aufgaben mit Kalendern anderer Anwendungen und Kapitel 9, Teil Synchronisation der Termine mit Kalendern anderer Anwendungen).
Wegweiser durch den Export
Es können immer nur die im konkreten aktuell geöffneten Bericht angezeigten Daten exportiert werden. Die genaue Form der exportierten Datei ist von mehreren einfachen Einstellungen abhängig, die in diesem Kapitel ausführlich beschrieben sind.
Wählen Sie zuerst einen Bericht aus, dessen Daten zu exportieren sind. Exportiert können nur Tabellenberichte. Der Bericht wird so bearbeitet, dass er so viel wie möglich den Exportanforderungen entspricht. Die Exportdatei stellt nämlich die aktuelle Form des Berichts dar, nicht seine Standardwerte.
Das bedeutet vor allem, dass vor dem Export Folgendes erforderlich ist:
- die zu exportierenden Felder (Spalten) auswählen
- entscheiden, wie der Bericht gruppiert wird
- etwaige Filter anwenden
- etwaige Gruppierungen einstellen
- Gruppen nach dem Bedarf aufklappen
Falls Daten für den Export im iCalendar-Format vorbereitet werden, ist es erforderlich, die ausgewählten Feldern zu benennen so, dass ihr Name dem Standard von iCalendar entspricht. Die Art und Weise, wie die jeweiligen Feldern für iCalendar zu benennen, finden Sie im Kapitel 19, Teil Definition der Felder ändern.
Wenn der Bericht den Anforderungen entspricht, wie eine Exportdatei aussehen soll, kann die Datei erstellt werden. Dazu dient die Möglichkeit Exportieren/Neu... im Menü Datensatz.
Diese Möglichkeit öffnet den Exportdialog, in dem Parameter der Exportdateien eingestellt werden können. Einige Parameter sind für alle Formate identisch, Parameter, die für das csv-Format spezifisch sind, werden unten extra beschrieben.
Gemeinsame Parameter der Exportdateien
Format
Der erste Parameter ist die Formatauswahl, aus der Dropdown-Liste können Sie „CSV (durch Semikolon getrennte Werte)“, „Atom“, „HTML“ oder „iCalendar“ wählen
Dateiname
Die Exportdatei wird in eine standardmäßige Adressbuchstruktur des Betriebssystems gespeichert, und zwar immer als eine csv-, atom, html- bzw. ics-Datei. Der Pfad und Dateiname können entweder direkt ins angebotene Feld eingetragen werden, oder ist es möglich mit der Schaltfläche Auswählen ... in der bestehenden Adressbuchstruktur zu blättern.
Zeilen
Diese Möglichkeit ermöglicht es einzustellen, ob die Exportdatei alle Zeilen enthält, die im Bericht angezeigt werden, oder nur diejenigen Zeilen, die im Bericht ausdrücklich ausgewählt wurden (z.B. mit der Maus und den Schaltflächen Strg oder Shift).
Hierarchie öffnen
Wenn alle angezeigten Zeilen eines hierarchischen Berichts exportiert werden, kann im Exportdialog festgelegt werden, ob die Exportdatei nur genau die Zeilen enthält, die angezeigt sind, oder Zeilen bis zur hier ausgewählten hierarchischen Ebene. Bei nicht hierarchischen Berichten wird diese Möglichkeit nicht angeboten.
Die erstellte Datei nach dem Export öffnen
Nachdem der Export beendet wird, wird mit dieser Möglichkeit sichergestellt, dass die Exportdatei in der Anwendung geöffnet wird, die als Standard zum Öffnen der Dateien des jeweiligen Typs eingestellt ist. Sie können sich sofort überzeugen, ob der Export genau Ihren Erwartungen entspricht.
Weitere Parameter der Exportdatei im csv-Format
Im Exportdialog, der nach der Betätigung von Menü Datensatz/Exportieren/Neu... und der Auswahl des Formats „CSV (durch Semikolon getrennte Werte)“ geöffnet wird, können einige Parameter eingestellt werden, die für das csv-Format spezifisch sind.
Trennzeichen
Das Standardtrennzeichen ist ein Semikolon. Wenn Sie wünschen, dass die Werte einzelner Felder in der Exportdatei mit einem anderen Zeichen voneinander getrennt werden, tragen Sie in dieses Feld das ausgewählte Zeichen ein. Denken Sie jedoch daran, dass dieses Zeichen in den Werten von keinem der exportierten Felder enthalten werden darf.
Erste Zeile mit Spaltenüberschriften
Wenn diese Möglichkeit angekreuzt ist, enthält die erste Zeile der Exportdatei keine Daten selbst, sondern die Namen der jeweiligen Felder so, wie sie im exportierten Bericht angezeigt sind.
Zeitintervall
Das Menü erscheint nur, wenn ein Bericht exportiert wird, der zeitabhängige Daten enthält. Es gibt drei Möglichkeiten. Mit der Möglichkeit „alles“ können alle bestehenden Daten exportiert werden. Die Möglichkeit „wie angezeigt“ ist dann sinnvoll, wenn nur die Daten exportiert werden sollen, die im exportierten Bericht aktuell angezeigt werden. Die Möglichkeit „einstellen“ ermöglicht es, einen beliebigen Zeitabschnitt von-bis einzugeben, im dessen Rahmen die zeitabhängigen Werte exportiert werden sollen.
Export starten
Nach der Einstellung der Exportparameter und dem Betätigen der Schaltfläche Exportieren wird der Dateiexport gestartet. Über den Verlauf informiert ein neu angezeigtes Fenster, in dem der Export bei Bedarf auch vorzeitig beendet werden kann.
Zum vorzeitigen Unterbrechen dient die Schaltfläche Abbrechen. Nach einem erfolgreich beendeten Export schließt sich das Fenster von selbst, und falls es bei der Exportdefinition eingegeben wurde, öffnet sich die erstellte Datei.
60 Tage Übersicht über alle Termine, Kapazitäten, Inputs und Outputs zu jedem Projekt und völlig kostenlos.
Alle Rechte vorbehalten, Erstellt von eBRÁNA Datenschutz