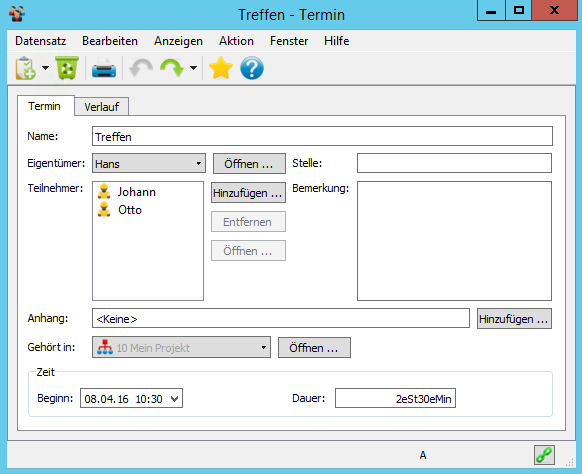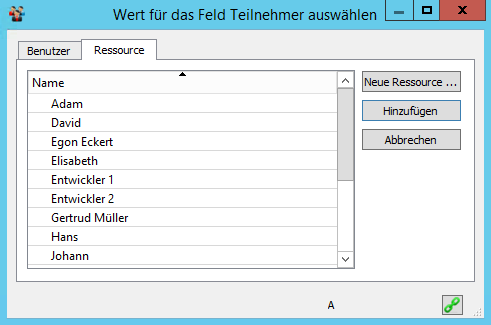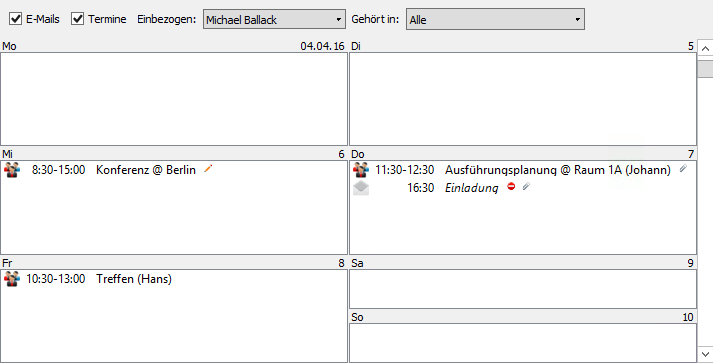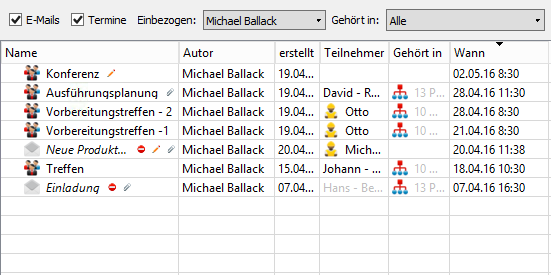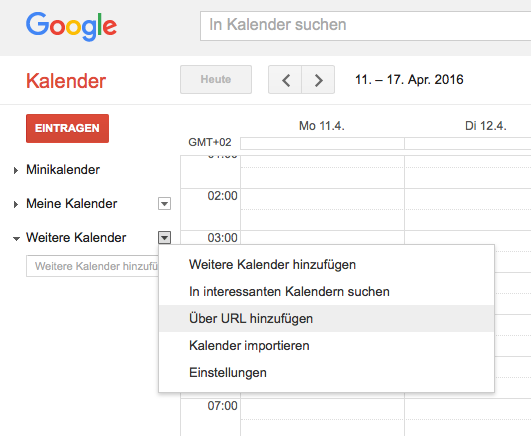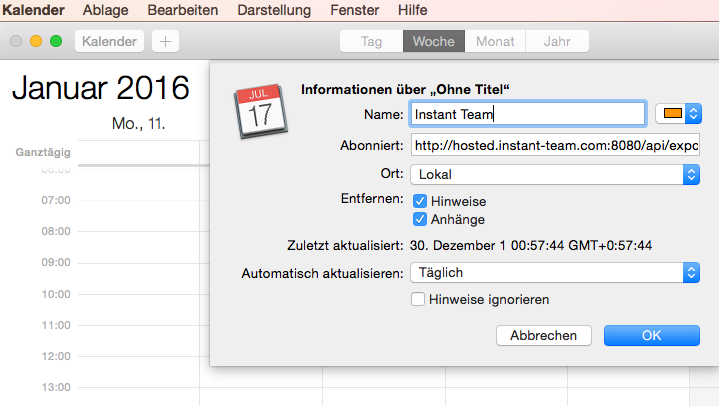Benutzerhandbuch
In diesem Kapitel:
Anzeige der geplanten Termine
Synchronisation der Termine mit Kalendern anderer Anwendungen
Dieses Kapitel beschreibt die Art und Weise, wie eine Übersicht über weitere Zeitaktivitäten zu gewinnen – über die Arbeitstermine. Hier erfahren Sie, wie die Projektteamleiter und -mitglieder Termine anlegen können, wie sie Informationen darüber mit anderen Projektteammitgliedern teilen können oder Termine, die in Instant Team erstellt werden, mit anderen laufend verwendeten Kalendern und Dienstleistungen synchronisieren können.
Erstellung eines neuen Termins
Um einen neuen Termin zu erstellen, gehen Sie zuerst in den Datenbestand Aktivitäten in der Navigation über oder verwenden Sie das Menü Ansicht/Datenbestand/Aktivitäten. Es wird ein Kalender angezeigt, in den die neu erstellten Termine gespeichert werden. Mit dem Menü Datensatz/Neu/Neuer Termin für den jeweiligen Tag, mit der betreffenden Schaltfläche in der Toolbar oder direkt mit einem Doppelklick auf den ausgewählten Tag im Kalender öffnet sich ein Bearbeitungsfenster, wohin die Angaben über einen neuen Termin eingetragen werden können.
Das Bearbeitungsfenster eines neuen Termins kann auch mit dem Menü Datensatz/Neu/Neuer Termin zum Projekt im Fenster mit Projektdetails aufgerufen werden oder über dem markierten Projekt in Berichten, wo Projekte vorhanden sind.
Im Feld Name geben Sie eine kurze Bezeichnung des Termins an. Dieses und alle anderen Felder im Fenster mit Informationen zu jeweiligem Termin können später jederzeit mit einem Doppelklick per Maus über den ausgewählten Termin angepasst werden.
Im Feld Eigentümer erscheint standardmäßig die Ressource des angemeldeten Benutzers. Durch Auswahl aus der Dropdown-Liste kann für den Termineigentümer auch eine andere Ressource bezeichnet werden. Bei einer Synchronisierung des Terminkalenders von Instant Team mit anderen Kalenderanwendungen wird der Termineigentümer für einen Terminorganisator gehalten.
Die weiteren Benutzer bzw. Ressourcen, die an dem geplanten Termin teilnehmen sollen und denen der Termin in ihrem Kalender angezeigt wird, sehen Sie im Feld Teilnehmer. Mit der Schaltfläche Hinzufügen... neben diesem Feld öffnen Sie die Liste der Teilnehmer oder Ressourcen, aus der die Teilnehmer an dem jeweiligen Termin ausgewählt werden können. Mit der Schaltfläche Entfernen können dann die ausgewählten Teilnehmer entfernt werden.
In die Bearbeitungsfelder Treffpunkt und Bemerkung können weitere Merkmale des Termins kurz beschrieben werden, z.B. der Treffpunkt des Termins kann präzisiert werden.
Im Feld Anhang können der Termineigentümer bzw. der Projektleiter verschiedene Dateien zum jeweiligen Termin hinzufügen, die Arbeit damit ist im Kapitel 4, Teil Dokumente und Anhänge beschrieben.
In dem unteren Fensterteil füllen Sie die Zeitangaben zum geplanten Termin in den Feldern Beginn und Laufzeit aus (als Standarddauer ist für Termine eine Stunde eingestellt).
Je nach der Art der Erstellung eines Termins ist das Feld Gehört in schon für ein Projekt vorausgefüllt, im dessen Kontext der Termin entstanden ist, oder können Sie aus der Dropdown-Liste des Felds ein konkretes Projekt auswählen und den Termin dazu zuordnen.
Wiederholter Termin
Neben einmaligen Terminen können von den Projektleitern für konkrete Projekte auch wiederholte Termine eingegeben werden. Zuerst öffnen Sie das Fenster mit Projektdetails, dann wählen Sie das Menü Datensatz/Neu/Neue wiederholte Aufgabe zum Projekt... (Sie können auch ähnliche Möglichkeit im Kontextmenü verwenden, über der Zeile mit dem ausgewählten Projekt in dem Bericht, wo Projekte angezeigt werden). Im Bearbeitungsfenster, das geöffnet wird, führen Sie im Reiter Eingabe erforderliche Grundangaben wie bei einem üblichen Termin.
Im Reiter Wiederholung wird eine Vorschrift zur Terminwiederholung definiert (mit welcher Frequenz, von wann und bis wann der Termin wiederholt werden soll), die im Kapitel 5, Teil Wiederholte Aufgaben beschrieben ist.
Anzeige der geplanten Termine
Die geplanten Termine werden dem Eigentümer und den Teilnehmern eines Termins in Berichten Kalender der Aktivitäten und Liste der Aktivitäten im Datenbestand Aktivitäten angezeigt.
Der Kalender im Datenbestand der Aktivitäten, in dem Sie die geplanten Arbeitstermine zusammen mit der E-Mail Korrespondenz im Rahmen Ihrer Arbeitsgruppe übersichtlich sehen, hat ähnliche Eigenschaften und ähnliches Aussehen wie der Bericht Kalender im Datenbestand Aufgaben, die Kalender sind jedoch auf keine Weise verbunden. Bei der Arbeit mit dem Kalender, wenn Sie z.B. ein Detail der Kalenderanzeige ändern wollen, gehen Sie so vor, wie es im Kapitel 6, Teil Bericht Kalender beschrieben wird.
Zum Unterschied vom Aufgabenkalender wird im Terminkalender noch der Treffpunkt des Termins angezeigt, und zwar hinter der Bezeichnung <@> bei dem Terminnamen.
Bei Terminen, bei denen als Eigentümer eine andere Ressource angeführt ist, als die Standard-Ressource des angemeldeten Benutzers, bzw. bei Terminen, bei denen der angemeldete Benutzer als Teilnehmer angeführt ist, wird hinter dem Terminnamen im Klammern ein Termineigentümer angeführt.
Ihre Arbeitstermine können Sie neben dem Kalender der Aktivitäten auch in der Form einer Tabelle anschauen, und zwar im Bericht Liste der Aktivitäten. In den einzelnen Tabellenspalten gibt es Angaben darüber, wann und von wem der jeweilige Termin erstellt wurde, wer daran teilnimmt, das Projekt, zu dem er gehört und die Zeit, wann der Termin stattfinden soll.
Mit einem Doppelklick auf den jeweiligen Termin bzw. mit dem Menü Details ... im Kontextmenü können Sie ein Fenster mit Details des betreffenden Termins öffnen (siehe Bild 9.1 oben), wo alle wichtigen Informationen zum geplanten Termin zu sehen sind.
Mit der Wahl der Parameter Gehört in und Einbezogen kann in beiden oben genannten Berichten die Auswahl der angezeigten Termine beschränkt werden. In der Standardeinstellung werden Termine für alle Projekte angezeigt, in denen der angemeldete Benutzer als Eigentümer oder Teilnehmer des Termins angeführt ist.
Falls in der Einstellung der Arbeitsgruppe die Funktion Management von Kundenbeziehungen erlaubt ist, können die angezeigten Termine nach einzelnen Gelegenheiten gefiltert werden.
Die Übersicht über alle Arbeitstermine, die im Kontext eines konkreten Projekts eingeplant wurden, können die Mitglieder des jeweiligen Projektteams auch im Reiter Aktivitäten im Fenster mit Projektdetails entnehmen (siehe Kapitel 10, Teil Nachricht mit dem Projekt verbinden).
Benachrichtigung über bevorstehende Termine
Über einen bevorstehenden Beginn eines Arbeitstermins können die Teilnehmer auch mit E-Mail Nachrichten benachrichtigt (siehe Kapitel 3, Teil Benutzerkonto verwalten) oder mit Benachrichtigungen an dem Symbol von Instant Team in der Hauptleiste des Computers (näher siehe Kapitel 2, Teil Benachrichtigung über ausgewählte Ereignisse). Aus der Übersicht aller Benachrichtigungen bei diesem Symbol erlischt die Benachrichtigung über einen bevorstehenden Termin automatisch am nachfolgenden Tag nach der Abhaltung dieses Termins.
Darüber, ob in Ihrer Arbeitsgruppe diese Benachrichtigungen versendet werden, eventuell mit welchem Zeitvorsprung vor dem Anfang des jeweiligen Termins, entscheidet der Administrator Ihrer Arbeitsgruppe bei der Konfiguration der versendeten Benachrichtigungen in der Einstellung der Arbeitsgruppe.
Synchronisation der Termine mit Kalendern anderer Anwendungen
Mit der vordefinierten Web-Exportvorschrift im Format ICalendar können alle Benutzer ihre in Instant Team geplanten Arbeitstermine mit Kalendern in anderen laufend verwendeten Anwendungen und Dienstleistungen wie z.B. MS Outlook, Google Kalender, iCal usw. synchronisieren. Darüber können diese Angaben in weitere Geräte wie z.B. Tablet oder Handy übertragen werden. Sie haben dann gute Übersicht über Ihre Arbeitsaktivitäten auch ohne Zugriff auf Internet, bzw. auf die Anwendung Instant Team.
Um den Export zu starten, wählen Sie das Menü Datensatz/Exportieren/Bericht Export der Termine über Web zugänglich machen im Format iCalendar (ICS-A. Ein Dialogfenster wird geöffnet, das über die Verfügbarkeit und die Sicherheit von Ausgang des Webexports informiert; in die Zwischenablage auf Ihrem Computer wird eine URL-Adresse gespeichert, auf der das Exportergebnis zur Verfügung steht (siehe Bild 6.4). Je nach der Ihrerseits genutzten Anwendung oder Dienstleistung kopieren Sie diese Adresse in Ihren laufenden Kalender, dadurch ist die Datenabnahme von Instant Team und ihre regelmäßige Aktualisierung möglich.
Wenn Sie Ihre Termine nicht mehr synchronisieren wollen, können Sie den Export mit dem Menü Datensatz/Exportieren/Zugriff auf den Bericht Export der Termine über Web abbrechen im Format iCalendar (ICS-T) deaktivieren.
Die Synchronisation der in Instant Team geplanten Ereignisse mit anderen Kalendern, bzw. der Vorgang, wie man sich zur Abnahme der Ereignisse aus Instant Team in den meistgenutzten Kalenderanwendungen MS Outlook 2010, Google Kalender und iCal anmelden soll, werden unten kurz beschrieben. Die einzelnen Menüs und Vorgänge können in der Abhängigkeit von der aktuellen Version der jeweiligen Anwendung bzw. Dienstleistung leicht abweichen.
Synchronisation der Ereignisse aus Instant Team mit dem Google Kalender
Um einen einfacheren Zutritt zu gewinnen, führen Sie die Anmeldung zur Kalenderabnahme auf dem Computer durch, melden Sie sich zu Ihrem Google-Konto an und im Menü GoogleApps öffnen Sie den Kalender. Machen Sie einen Klick auf den Pfeil neben dem Menü Andere Kalender und wählen Sie die Möglichkeit Mit einer URL-Adresse hinzufügen aus. Ins Dialogfenster kopieren Sie (mit Tasten STRG+V) die Web-Adresse von Kalender in Instant Team, die bei dem Export in die Zwischenablage auf Ihrem Computer gespeichert wurde, und bestätigen Sie mit Kalender hinzufügen. Der abgenommene Kalender wird unter dem Menü Andere Kalender angezeigt. Google selbst bestimmt, wie oft der Google Kalender mit dem Ausgangskalender von Instant Team synchronisiert wird.
Der Zugriff auf diesen Kalender hat man dann von allen Geräten, in denen die Anwendung Google Kalender installiert wurde oder aus jedem Gerät mit einem Zugriff auf Internet, nachdem Sie sich bei Google mit Ihrem Konto anmelden.
Synchronisation der Ereignisse aus Instant Team mit dem iCal Kalender (Version 8.0)
Wenn Sie einen iCal Kalender auf dem Computer macOS verwenden, öffnen Sie den iCal Kalender aus Doc oder aus dem Ordner Anwendungen. In der Hauptleiste wählen Sie die Möglichkeit Datei/Neue Kalenderabnahme. Ins Dialogfenster kopieren Sie (mit Tasten STRG+V) die Web-Adresse von Kalender in Instant Team, die bei dem Export in die Zwischenablage auf Ihrem Computer gespeichert wurde, und wählen Sie Abnehmen. Nachdem ein Fenster geöffnet wird, können Sie hier Details der Kalendereinstellung wählen, einschließlich der Aktualisierungshäufigkeit. Den abgenommenen Kalender finden Sie im Dropdown-Menü Kalender unter Andere.
Wenn Sie über ein iCloud-Konto verfügen, können Sie im Fenster mit Kalenderdetails ebenfalls bestimmen, ob der abgenommene Kalender nur im Computer oder auch im iCloud-Konto angezeigt werden soll. Mit diesem Konto wird der Kalender mit weiteren Geräten, z.B. mit iPhone oder iPad synchronisiert.
Ein Kalender von Instant Team kann auch direkt in iOS-Gerät exportiert werden.. Zur Anmeldung zur Kalenderabnahme bei iPhone wählen Sie Einstellungen>Post, Kontakte, Kalender aus und klicken auf Konto hinzufügen/Sonstiges/Den abgenommenen Kalender hinzufügen. Sie müssen dabei die URL-Adresse des Kalenders kennen, die bei dem Export in die Zwischenablage Ihres Computers kopiert wurde, wir empfehlen diese sofort nach dem Export zu speichern.
Synchronisation der Ereignisse aus Instant Team mit dem Kalender MS Outlook 2010
Im Ordner Kalender klicken Sie auf der der Karte Home in der Gruppe Kalender verwalten auf die Möglichkeit Kalender öffnen. Aus dem Menü wählen Sie die Möglichkeit Aus dem Internet... und ins Dialogfenster kopieren Sie (mit Tasten STRG+V) die Web-Adresse von Kalender in Instant Team, die bei dem Export in die Zwischenablage auf Ihrem Computer gespeichert wurde. Bestätigen Sie durch Anklicken der Schaltfläche OK. Der abgenommene Kalender wird in der Gruppe Andere Kalender angezeigt.
In diesem Kapitel:
60 Tage Übersicht über alle Termine, Kapazitäten, Inputs und Outputs zu jedem Projekt und völlig kostenlos.
Alle Rechte vorbehalten, Erstellt von eBRÁNA Datenschutz